Как перенести данные с гугл диска на onedrive
Обновлено: 07.07.2024
Чуть больше года назад редмондцы решили разрекламировать свой не шибко популярный OneDrive самым решительным образом. Тогда Microsoft явила миру аттракцион невиданной щедрости:
- Новые пользователи получали 15 ГБ облачного хранилища бесплатно. Ещё 15 ГБ давали для хранения фотографий.
- Полный безлимит полагался подписчикам Office 365.
- Стоимость 100 ГБ диска снижалась до 1,99 доллара.
Недавно хозяин своего слова компания пересмотрела свою политику и уведомила общественность о серьёзных изменениях:
- Вместимость бесплатного диска сокращается до 5 ГБ. Бонус за облачное хранение снимков изымается.
- Подписчики Office 365 вместо бесконечности получают 1 ТБ.
- Бросовые тарифы на 100 и 200 ГБ больше не предлагаются и заменяются на 50 ГБ за 1,99 доллара.
Почувствуй разницу! Своё дикарское непопулярное решение Microsoft объясняет некорректным поведением самих пользователей. Не всех, конечно, а тех наглецов, которые слишком прямолинейно поняли слово «безлимит» и стали заливать на серверы чересчур большие коллекции фильмов. Так, в отдельных случаях цифра достигала 75 ТБ, что в 14 000 раз превышает среднестатистический показатель.
Hey, Cortana. А при чём здесь обладатели несчастных 15 ГБ? Почему большинство отдувается за меньшинство?
На эти вопросы официальный блог ответа не даёт, что вызывает бурю негодования на профильных форумах с тысячами возмущённых комментариев.
Справедливости ради нельзя не упомянуть об единственном светлом пятне всей этой заварушки. Помните Microsoft раздавала по 100 ГБ за участие в программе Bing Rewards? Эта ёмкость не попадёт под карающий меч. Правда, по условиям самой акции халява автоматически пропадёт уже менее чем через год. Так что пятно скорее серое, а не белое.
Что дальше?
Как поясняют зарубежные издания, в начале 2016 года пользователи бесплатных 15 ГБ получат предупреждение, после чего у них останется 90 дней на принятие решения: перекинуть информацию на другой облачный диск либо стать подписчиком Office 365 (первый год бесплатно, но необходимо привязать кредитную карту). По прошествии этого срока данные всё ещё будут доступны, но только для чтения и только в течение девяти месяцев. Дальше — удаление. Действующие подписчики Office 365 ещё год смогут пользоваться сверхнормативным объёмом либо вправе затребовать компенсацию.
Mover
Выбор за вами, но, если вы решили распрощаться с OneDrive, обратите внимание на Mover. Об этом замечательном веб-сервисе для трансфера данных между облачными хранилищами вы уже читали на Лайфхакере. Mover абсолютно бесплатен для обычных пользователей и поддерживает Dropbox, Box, Yandex, Copy, PutIO и, конечно же, Google Drive.
По завершении процесса вы увидите подробный отчёт об успешной либо неудачной передаче, а также получите аналогичное уведомление на электронную почту.
Как видите, альтернатива есть. В том числе можно понять и простить Microsoft: ужаться, скинуть балласт и остаться на OneDrive. Каким путём пойдёте вы?
В этой статье мы узнаем о необходимости копировать данные с Google Диска в учетную запись OneDrive для бизнеса, а также обсудим ручные и автоматизированные решения.
Причины копирования данных с Google Диска в OneDrive
Есть несколько причин, по которым пользователи переходят с Google Диска на OneDrive. Некоторые из них перечислены ниже:
- Бесплатное облачное хранилище: OneDrive предлагает 15 ГБ бесплатного пространства для хранения и возможность получить больше бесплатного хранилища за счет поощрения по рекомендации.
- Мобильное приложение: Это не настольное приложение, но его можно использовать где угодно.
- Защита от потери данных: OneDrive поддерживает шифрование SSL для экспорта файлов Google Диска в OneDrive, а двухфакторная аутентификация доступна в качестве опции.
- Совместимость с Windows и Mac: Совместим с Windows и Mac, поэтому он более требователен к пользователям.
- Управляемый: Пользователи могут хранить в OneDrive данные любого типа, будь то фотографии, видео или документы, и легко получать к ним доступ с любого компьютера или мобильного устройства Windows.
Привет,
Наша компания скоро ищет способы скопировать данные с Google Диска в OneDrive, и эта задача была поручена мне.
Нашим главным приоритетом является перемещение всех файлов на G Drive (чуть более 1 ТБ) в OneDrive. Нам нужно сделать это как можно скорее, потому что от его завершения зависят другие вещи. Все остальное, например электронные письма, можно будет отслеживать позже.
Меня познакомили с разными партнерами Microsoft за помощью в миграции, но моей управляющей команде требуется более быстрая миграция, чем то, что могут предложить партнеры. Пожалуйста помоги!
Мгновенный метод копирования файлов с Google Диска в OneDrive
Есть разные способы резервное копирование файлов Google Диска в OneDrive учетная запись. Здесь мы обсудим несколько подходов, с помощью которых пользователи могут выполнять миграцию с G Drive на OneDrive.
Дополнительные возможности автоматизированного инструмента
- Легко перемещайте данные с Google Диска в учетную запись OneDrive.
- Позволяет выборочно или полностью переносить файлы с Google Диска в OneDrive.
- Сохраняет иерархию папок без изменений после миграции
- Возможность приостановки / возобновления доступна в текущем процессе миграции
- Отображает полный отчет о миграции
- Экспорт данных основан на дате или типе файла.
- Совместим со всеми версиями Windows.
Ручные обходные пути для копирования данных с Google Диска в OneDrive
Функция общего доступа к облачным дискам позволяет обмениваться файлами с Google Диска в OneDrive. Независимо от того, предоставляете ли вы общий доступ к целевым файлам по одному или по очереди в папке, вы должны перейти в папку «Доступные мне» и скопировать целевой файл в другую папку. Затем переименуйте целевые файлы один за другим, чтобы сохранить их навсегда.
1. Войдите в свою учетную запись Google и введите ссылку Архивировать.
3. Теперь в разделе «Способ доставки» выберите «Добавить в OneDrive».
4. Нажмите и выберите связать учетную запись и создайте архив для подключения своей учетной записи, и теперь вы можете легко экспортировать файлы Google Диска в OneDrive.
Ограничения ручного метода
Подведем итоги
В вышеупомянутой статье мы упомянули как автоматический, так и собственный подход к копированию данных с Google Диска в OneDrive. Собственный метод успешен только в том случае, если у вас есть файлы небольшого размера. Это самый большой недостаток, и его нельзя игнорировать. Теперь выбор за вами. Выбирайте с умом!
У вас достаточно услуг Google? Сегодня мы представляем очень простой способ передачи данных, хранящихся в Документах Google, в альтернативные службы, такие как OneDrive или Dropbox. Приглашаем вас ознакомиться с нашим гидом.
Мы много раз писали о наших услугах в облаке. В контексте этого текста мы особенно рекомендуем использовать метод, который позволяет легко синхронизировать данные между различными службами. Однако сегодня мы хотели бы позаботиться о том, чтобы мы могли передавать данные с Google Диска на OneDrive или Dropbox. Таким образом, мы сможем, например, стать несколько независимыми от сервисов Google.
Следующий способ доступен без установки какого-либо программного обеспечения. Он просто использует функции, встроенные в Google Диск. В дополнение к методу экспорта данных с Google Диска мы также покажем вам, как правильно размещать их в альтернативных службах, таких как OneDrive или Dropbox.
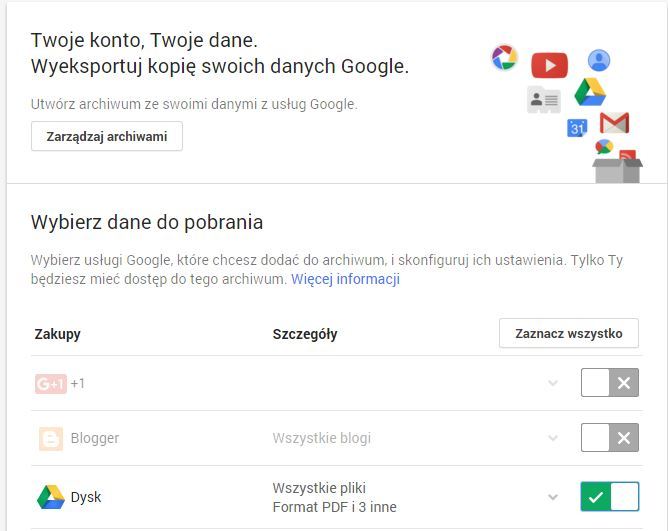
Экспорт данных с Google Диска
Чтобы начать работу, давайте воспользуемся опцией экспорта данных с Google Диска. Для этого просто используйте инструмент Google Takeout, предоставленный компанией Mountain View.
Следующим шагом, который необходимо выполнить, является настройка формата файла, в котором наши данные будут загружены на ваш компьютер. По умолчанию используется формат ZIP-архива, но мы также можем использовать такие параметры, как TGZ или TBZ. На самом деле, однако, это вторичный выбор.
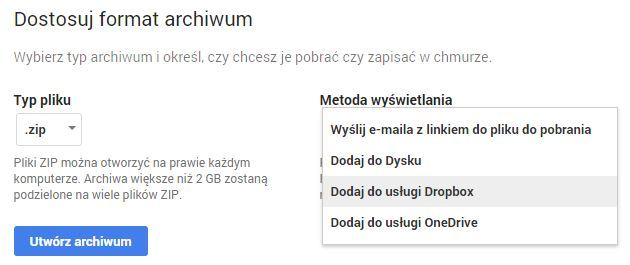
Однако, если вы хотите перенести файлы с Google Диска на другую службу, вы можете расширить панель параметров в «Метод отображения». Тогда у нас есть дополнительные возможности на выбор:
- Добавить в службу Dropbox
- Добавить в сервисы OneDrive
Эти два решения позволяют удобно переносить данные с Google Диска на альтернативные службы. Если мы выберем один из указанных выше вариантов, появится синяя кнопка «Учетная запись и создание архива». Конечно, мы выбираем его. Мы перейдем на сайт Dropbox или OneDrive, где нам нужно только разрешить Google Диску доступ к нашей учетной записи в альтернативной службе.
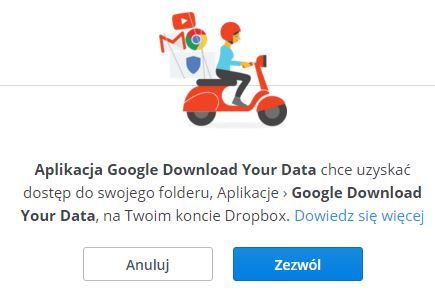
Инструмент для передачи данных с Google Drive на Onedrive

Безопасный способ миграции с G Drive на OneDrive для бизнеса
- мигрировать данных с Google Drive на OneDrive для бизнеса и работы
- Переместите все элементы, включая файлы, фотографии, PDF-файлы, файлы Excel и т. Д.
- Инструмент предлагает три типа прав доступа: чтение, запись и комментирование.
- Экспорт защищенных паролем файлов и документов без потери данных
- Передача файлов Google Drive всех видов, например. Картинки, документы, видео и т. Д.
- Установите позволение по умолчанию при копировании данных с G Drive в OneDrive
- Примените фильтр диапазона дат для передачи только необходимых файлов Google Drive
- Сохраняйте структуру папок без изменений при переносе Google Drive файлы в OneDrive
Бесплатная живая демоверсия - Google Drive к OneDrive Миграция Полная безопасная версия
Награды и рейтинги

Для миграция с Google Drive на OneDrive SysTools Gdrive на OneDrive считается лучшим инструментом.

Для переноса файлов Google Drive в OneDrive одним из самых надежных инструментов является инструмент экспорта SysTools GDrive в OneDrive.

We Suggest Software
Утилита Google Drive to OneDrive считается одним из лучших программ для передачи файлов и папок с G Drive в OneDrive.
Отзывы о Blogger
Используйте утилиту SysTools Google Drive к OneDrive передачи файлов и папок G Drive в учетную запись OneDrive для бизнеса (ранее SkyDrive Pro). Это даже позволяет переносить защищенные паролем документы.
Google документы Google простыни Google Презентации Форма Google Google рисунки Сайты Google Google JamboardРазрешения на мигрировать с Google Drive на учетную запись OneDrive
- Редактировать (написать): При переходе с G Drive на OneDrive вы можете при необходимости изменить разрешение на редактирование, отредактировав или просмотрев окончательное местоположение.
- комментарий:Если вы пытаетесь переместить документы Google Drive в OneDrive, вы можете использовать Редактировать или Просмотреть, чтобы редактировать разрешение для комментариев по мере необходимости.
- Посмотреть (Читать): Если вы переместите Google Drive в Onedrive для бизнеса, вы можете просмотреть его с помощью Редактировать или По назначению.
- Организовывать, добавлять и редактировать: При переходе с Google Drive фото на OneDrive вы можете при необходимости изменить разрешения «Редактировать», «Организовать» и «Изменить» пункта назначения.
- Просмотр только: Если вы переместите Google Drive на OneDrive, вы можете изменить разрешение «Только просмотр», используя «Изменить» или «Показать в пути назначения», в зависимости от того, что вы выберете.
Безупречные возможности О утилита
Этот инструмент имеет опцию конфигурации, которая позволяет настраивать параметры производительности миграции двумя способами:
включить несколько учетных записей: Включив эту функцию, пользователи могут добавлять несколько доменов миграции на исходном и конечном экранах. Кроме того, это помогает мигрировать нескольким пользователям одновременно. Компьютер, на котором должна выполняться миграция, должен быть сильно настроен.
Параллельная миграция Можно установить максимальное количество учетных записей, которые быть перенесены одновременно в проекте.
Читайте также:

