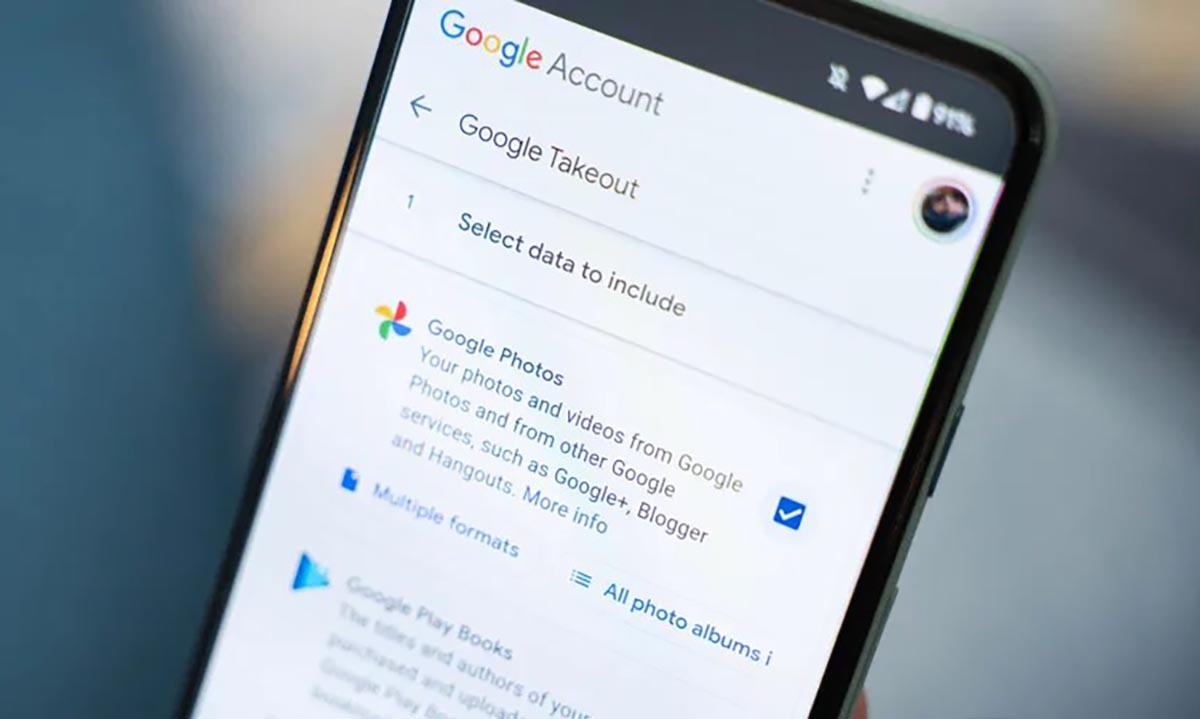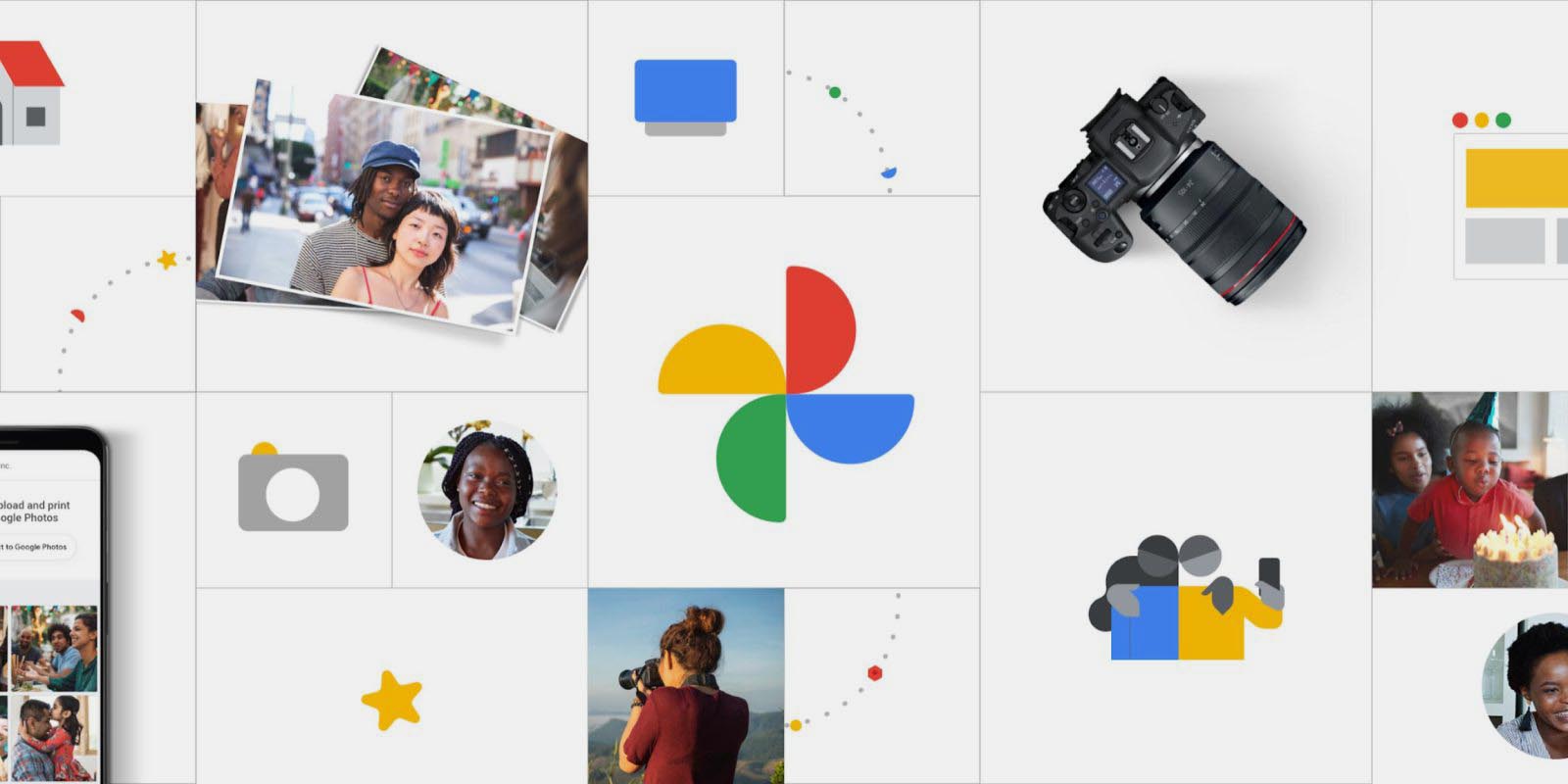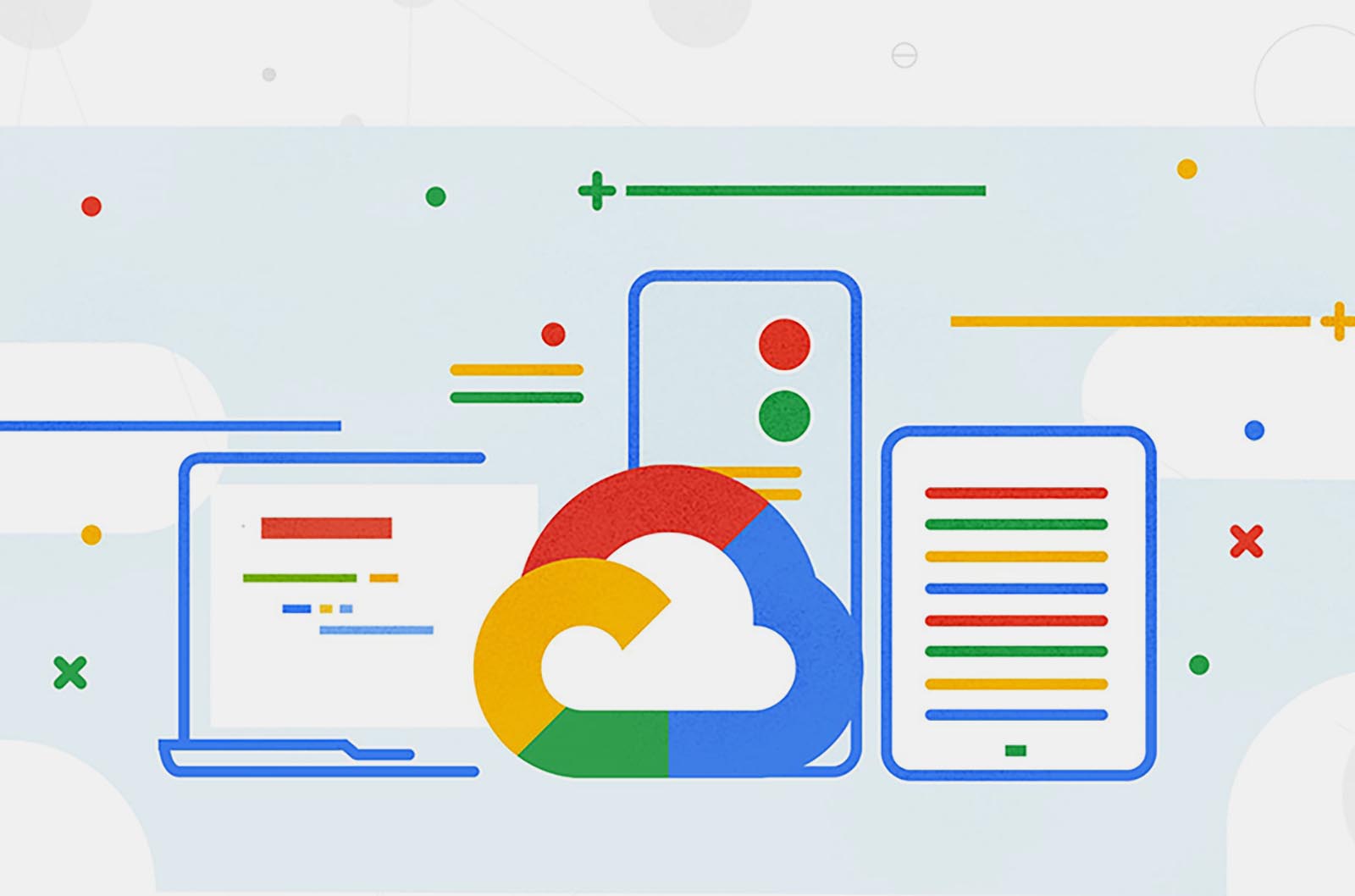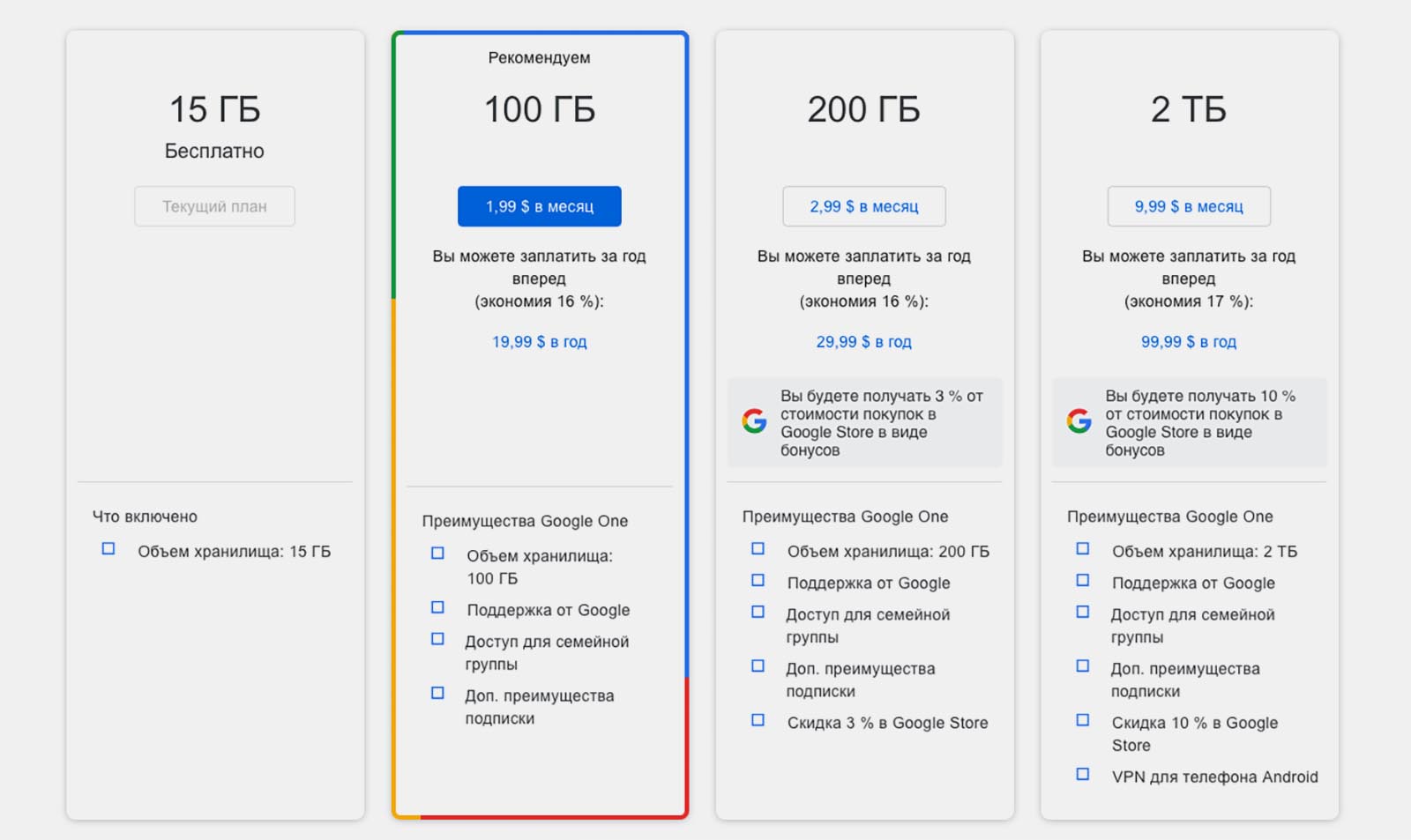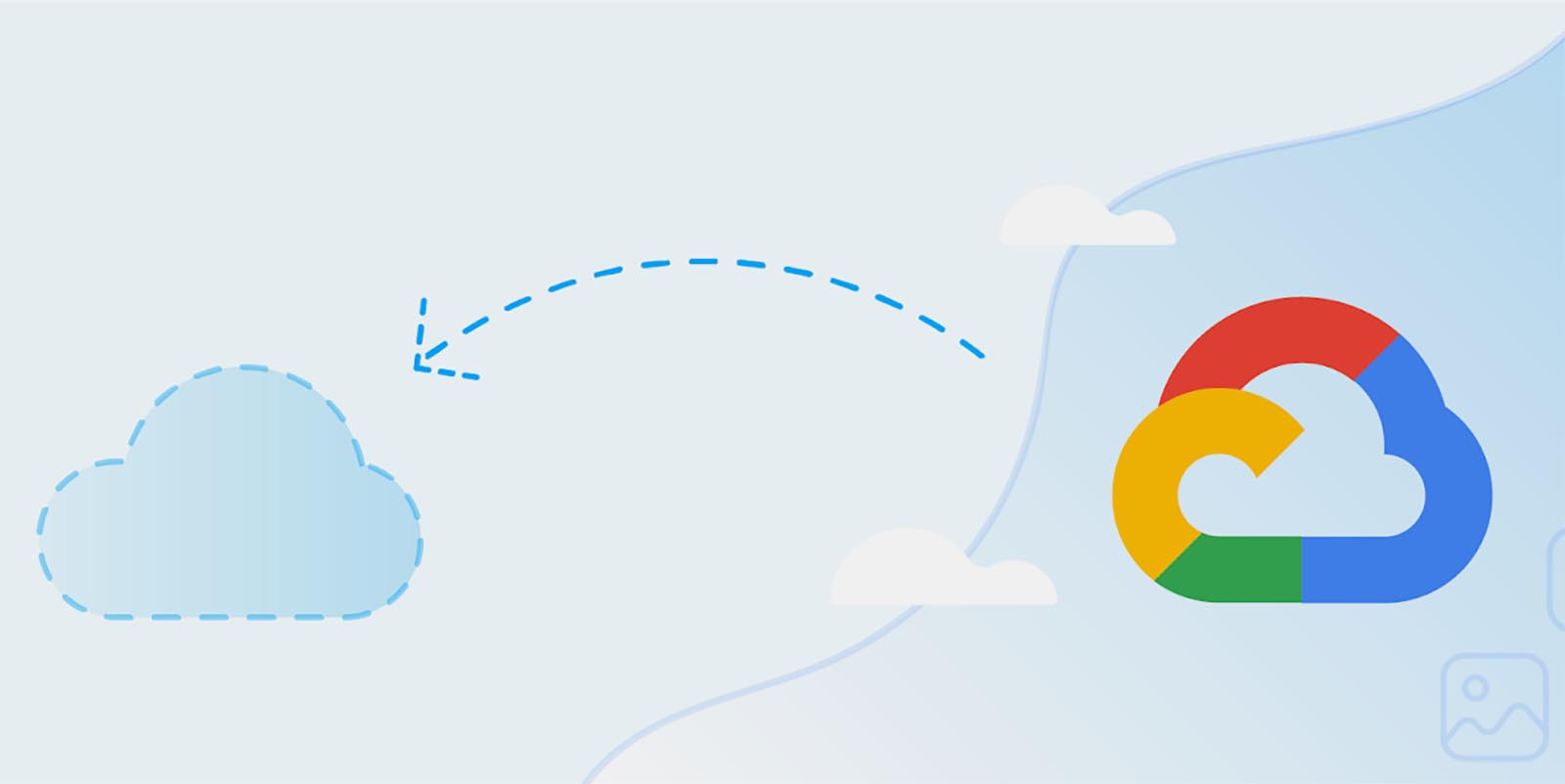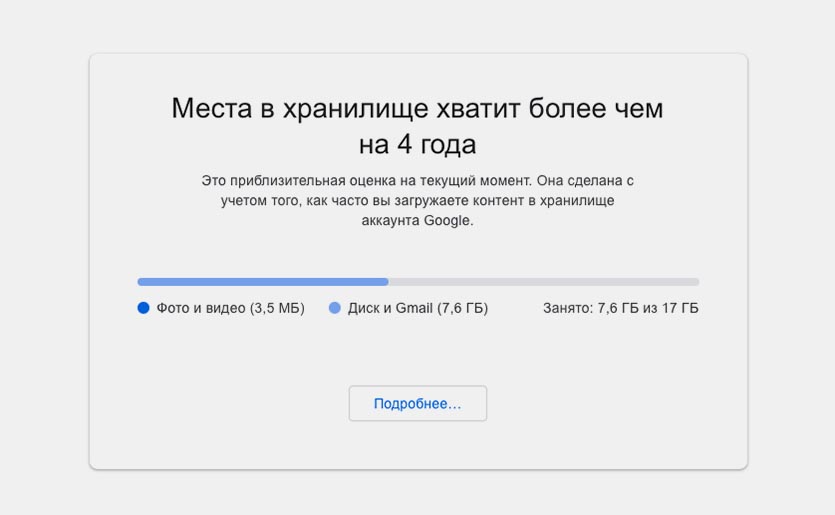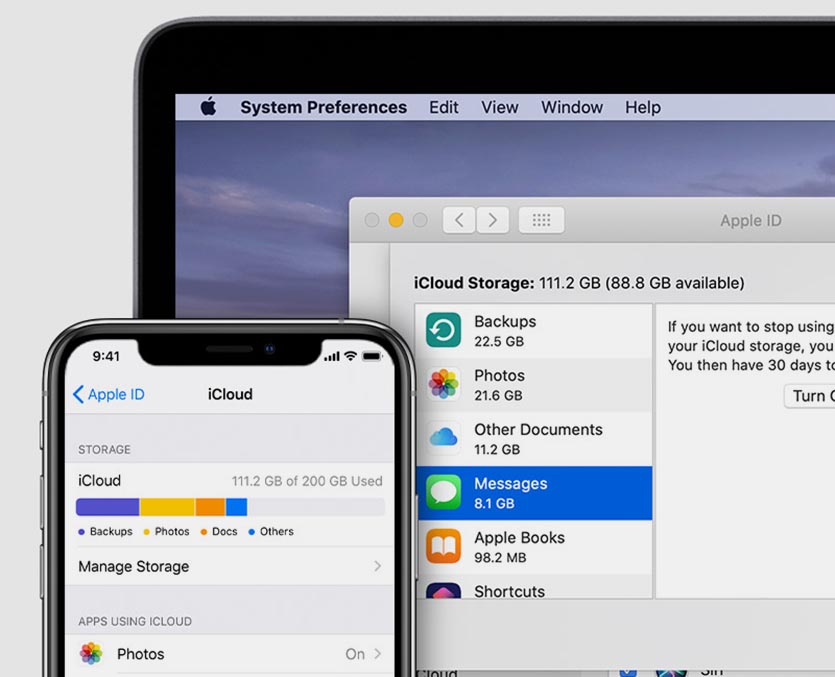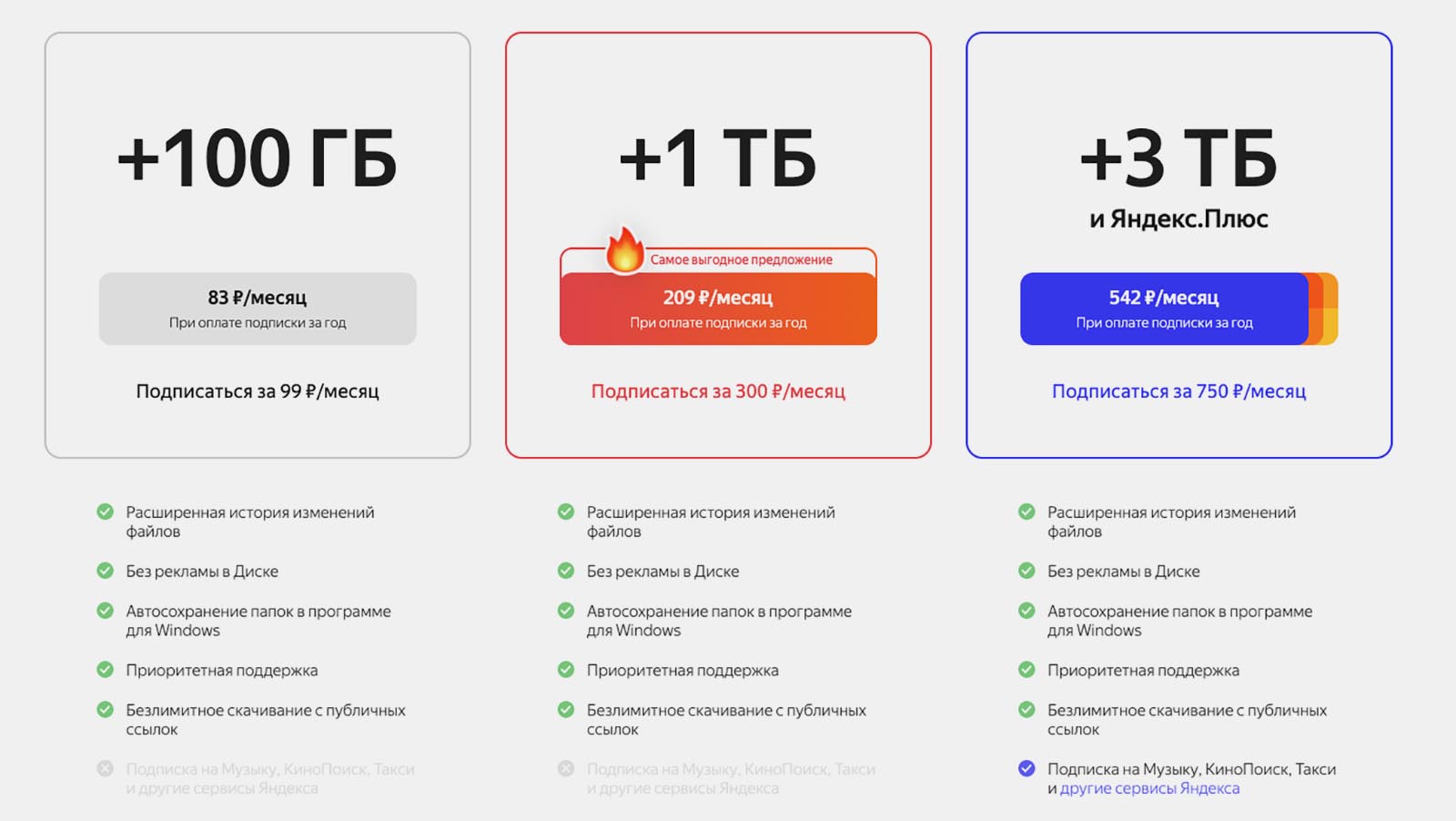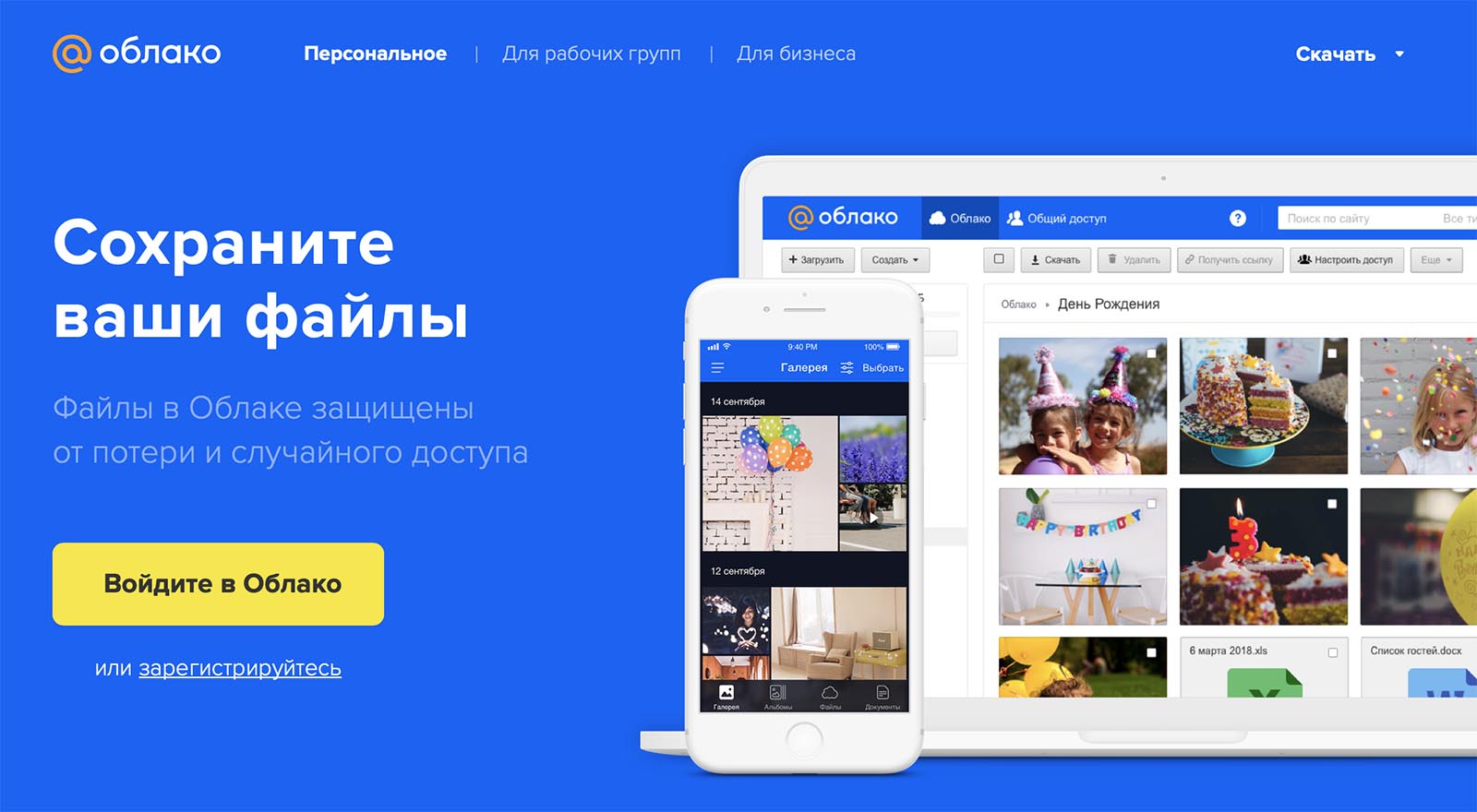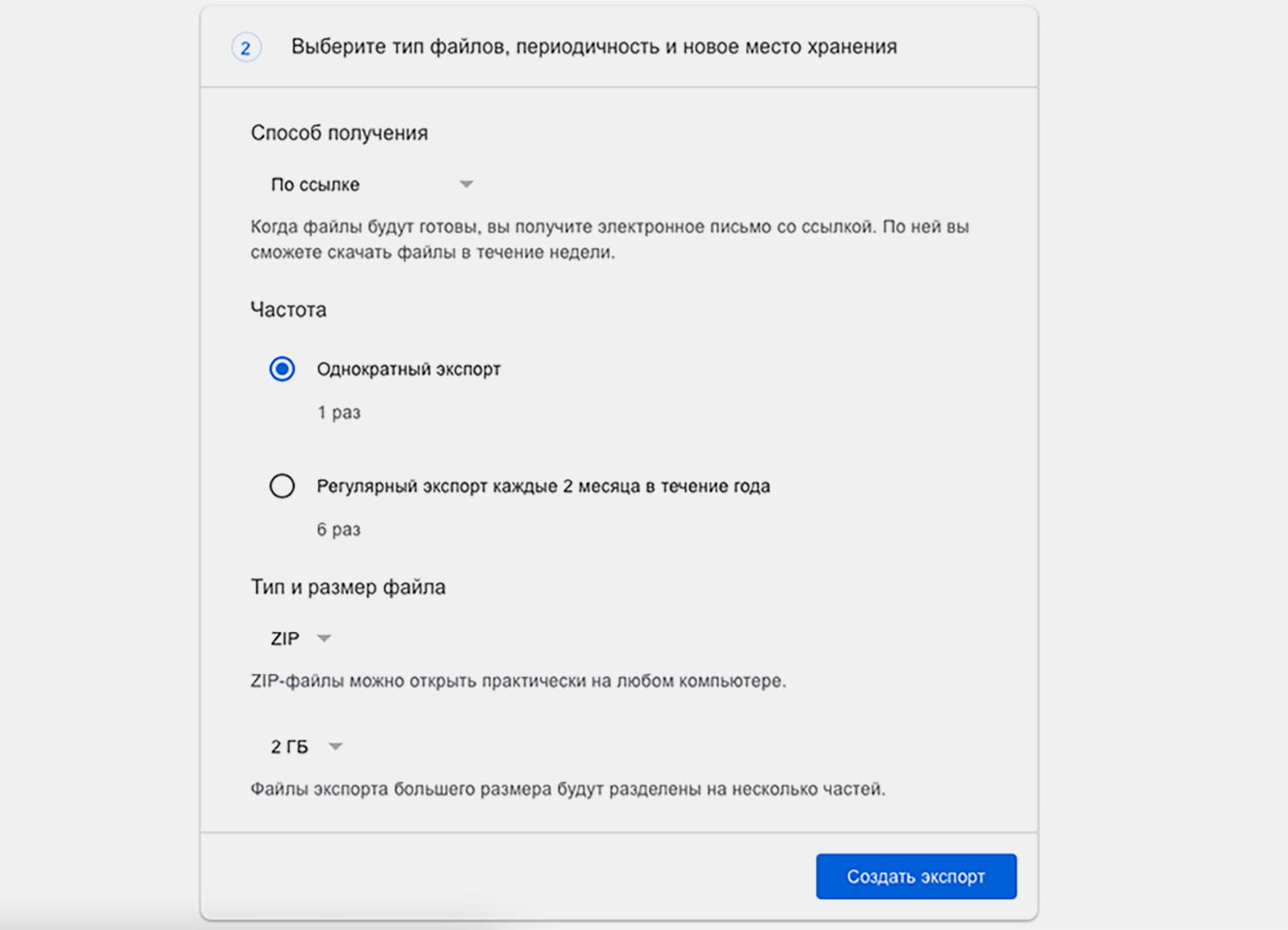Как перенести фото на гугл диск с гугл фото
Обновлено: 02.07.2024
Google Диск, несомненно, является одним из самых популярных хранилищ, используемых пользователями учетных записей Gmail или G Suite. Пользователь в основном использует его для хранения всех своих данных, таких как аудио, видео, фотографии, важные документы и т. Д. Поскольку это облачный сервис, пользователь может получить к нему доступ из любого места и в любое время. Помимо того, что он так часто используется, как скопировать файлы с Google Диска на Google Диск по-прежнему часто задают вопрос. По этой причине в этом блоге представлены все возможные ручные способы выполнения Перенос Google Диска в другую учетную запись Google Диска покрыты.
Техники DIY для копирования файлов с Google Диска на Google Диск
Существует несколько советов и приемов, которые можно использовать для перемещения файлов с Google Диска в другую учетную запись. Мы рассмотрели пошаговую процедуру для всех из них. Все зависит от вашего выбора, к чему вы хотите пойти.
Трюк №1 вручную: перенос файлов с G-диска с помощью встроенной функции общего доступа
Google Диск предлагает один вариант совместного использования, с помощью которого пользователь может перемещать данные между дисками Google. Теперь, чтобы выполнить процесс безупречно, выполните шаги, указанные ниже:
- Прежде всего, откройте исходный Google Диск, с которого вы хотите переместить данные.
- После этого выберите файлы или данные, которые нужно скопировать на другой Google Диск.
Примечание: Помните, что за один раз вы можете перемещать файлы только из одной папки.
- Когда вы закончите выбор элементов данных, щелкните их правой кнопкой мыши и выберите доля вариант
![доля]()
2. Или вы можете нажать на доля значок, расположенный вверху списка файлов
3. Теперь вам нужно ввести адрес электронной почты целевого Google Диска в данное поле.
![люди]()
4. Вы можете применять разрешения также, когда делитесь им с другими. Чтобы сделать то же самое, нажмите на падать меню в правой части поля адреса электронной почты
![разрешение]()
Примечание: Пользователь может установить Может редактировать, может просматривать, и Можно комментировать разрешение также во время переноса данных.
5. После этого нажмите на послать кнопка для передачи файлов с одного Google Диска на другой Google Диск
Руководство №2: Перенос данных с Google Диска с помощью Google Архиватора
Есть еще один способ скопировать файлы с Google Диска на Google Диск. Это делается с помощью бесплатного сервиса, предлагаемого самим Google, то есть Google Takeout.
![Google вынос]()
3. После этого прокрутите окна вниз, пока не найдете Водить машину вариант
4. Здесь вам нужно выбрать или включить Водить машину возможность скачать свои данные
![Водить машину]()
5. Если вы хотите скопировать отдельные файлы с Google Диска на Google Диск, вы также можете выбрать определенные файлы или папки.
![Гугл Диск]()
Примечание: Вы можете включить все папки или отдельные файлы или папки. Например, документы, формы, сайты и т. Д. Для пользовательской миграции данных.
6. Щелкните значок Следующий кнопка. И выберите формат файла, в котором вы хотите скачать
7. Данные Google Диска. Здесь мы выбрали .zip файл тип
![Гугл Диск]()
8. Теперь вам нужно выбрать Способ доставки. Здесь мы выбрали Ссылка для скачивания отправлена по электронной почте вариант
9. Когда все готово для загрузки данных с Google Диска, нажмите на Создать архив вариант
10. Теперь откройте свою учетную запись Gmail, адрес электронной почты которой вы указали для способа доставки.
Примечание: Ссылка для скачивания будет активна только 56 дней.
11. Нажав на полученную ссылку, вы можете легко скачать ZIP-файл и распаковать его на локальном компьютере.
12. Теперь вам нужно открыть другой Google Диск, в который вы хотите скопировать файлы с Google Диска.
13. На другом Google Диске нажмите на Новый + кнопку, а затем выберите либо Загрузка файла или загрузка папки возможность копировать загруженные файлы с Google Drive на другой Google Drive
![Загрузить]()
14. После просмотра загруженных файлов щелкните значок Открыть кнопку, чтобы успешно перемещать файлы между дисками Google.
Ограничения ручных подходов
Нет сомнений в том, что ручные решения позволяют пользователям копировать файлы с Google Диска на Google Диск. Но это не самый надежный способ сделать то же самое. Ручные решения становятся довольно длительными и трудоемкими, когда дело доходит до переноса большого количества данных между дисками. Более того, разделить выборочные папки между Google Диском не всегда так просто. Кроме того, пользователю не разрешается перемещать файлы, доступ к которым разрешен только владельцем.
Теперь, чтобы избежать всех подобных сценариев, пользователю предлагается перейти на профессиональный инструмент для беспрепятственного процесса миграции.
Универсальное решение для передачи файлов с Google Диска в другую учетную запись
Чтобы избежать каких-либо проблем в процессе миграции с Google Диска на Google Диск, пользователи продолжают поиск сторонних инструментов в Интернете. Теперь в Интернете доступно несколько приложений, поэтому, чтобы облегчить им решение, Инструмент Google Drive Migrator предлагается здесь. Это одно из лучших приложений, которое позволяет пользователям мгновенно копировать файлы с Google Диска на Google Диск. Он также предоставляет пользователям возможность передавать разрешения между дисками. Итак, чтобы воспользоваться всеми замечательными функциями, предлагаемыми этим инструментом, просто скачайте его прямо отсюда.
Простые шаги для копирования файлов с Google Диска на Google Диск
1: После успешной установки инструмента выберите исходную и целевую учетные записи.
![выберите учетные записи пользователей]()
2: Теперь выберите категорию «Документ» в списке «Выбор рабочей нагрузки» и примените фильтры.
![категория]()
3: На экране исходного кода внимательно введите данные пользователя с правами администратора и нажмите кнопку «Подтвердить», чтобы двигаться дальше.
![подтверждать]()
4: После этого на экране «Место назначения» заполните данные. Подтвердите и здесь, чтобы предоставить разрешения.
![конечные пользователи]()
5: Добавьте пользователей из исходной учетной записи, которую необходимо скопировать из учетной записи Google Диска в другую учетную запись Google Диска.
![пользователи]()
6: После добавления пользователей подтвердите их авторизацию и начните процесс миграции.
![копировать файлы с диска Google на диск Google]()
Вывод
Возможная причина миграции между Google Дисками может быть любой. Это может быть из-за нехватки места для хранения или из-за того, что кто-то хочет перенести данные между двумя разными доменами. В таких условиях пользователь может воспользоваться любым из описанных выше методов для копирования файлов с Google Диска на Google Диск.
Когда у вас есть сотни фотографий и видео на Google Диске, как перенести картинки с Google Диска в Google Фото? Поскольку Google уже завершила интеграцию между двумя службами, каким должен быть метод синхронизации фотографий и видеофайлов?
Если вы просто переместите фотографии в папку Google Фото на Google Диске, вы все равно не сможете перенести фотографии в Google Фото. Просто узнайте больше деталей о лучших методах переместить фотографии с Google Drive в Google PhotosИли наоборот из статьи.
Часть 1. Как легко переместить фотографии с Google Диска на Google Фото
Независимо от того, какой метод вы используете, вы должны убедиться, что у вас есть включить резервное копирование фотографий в Google Photos.
Способ 1. Включите Google Диск в Google Фото
Если вам просто нужно переместить фотографии с диска в Google Photos, вам нужно только включить функции синхронизации для синхронизации фотографий и видео на Google Диске с Google Photos. Просто узнайте больше о деталях, как показано ниже.
Шаг 1 Запустите приложение Google Фото на своем телефоне Android. Вы должны быть владельцем целевых фотографий и видео, а также папки на Диске. Убедитесь, что фотографии больше 256 пикселей.
Шаг 2 Вы можете перейти в меню настроек и включить Google Диск - синхронизация фото и видео с Google Диска, чтобы настроить функции автоматической синхронизации для легкого перемещения фотографий в Google Фото.
Способ 2. Создайте папку Google Фото на Google Диске
Что делать, если вы хотите автоматически переместить файлы с Google Диска на Google Фото? Просто узнайте больше о том, как создать папку Google Фото на Google Диске для синхронизации фотографий, как показано ниже.
Шаг 1 Перейдите в учетную запись Google Drive и нажмите Параметры вариант. После этого вы можете включить Автоматически помещайте ваши Google Фото в папку на My Drive рядом с пунктом Создать папку Google Фото.
Шаг 2 Выберите фотографии, которые вы хотите переместить, и нажмите на символ из трех точек, который вы можете нажать на Переместить в … Вариант.
Шаг 3 После этого вы можете выбрать Google Photos в качестве места назначения и нажать кнопку «Переместить» для автоматической передачи файлов с Google Drive в Google Photos.
![Создать папку с фотографиями Google]()
Способ 3: скачать фотографии из Google Photos
Как насчет перемещения фотографий из Google Фото на Google Drive? Вы должны загрузить фотографии с Google Drive на локальный компьютер. После этого вы можете загрузить их со своего компьютера в Google Фото.
Шаг 1 Перейдите в Google Фото на своем компьютере, войдите в учетную запись, используя свой идентификатор и пароль. Выберите нужные фотографии и нажмите на разделение вкладка внизу или Альбом Вкладка вторая слева.
Шаг 2 Если вам нужно сохранить несколько фотографий, нажмите и удерживайте их, чтобы выбрать все фотографии и нажать кнопку «Облако». После этого вы можете нажать на Фото вкладка, чтобы сохранить фотографии из Google Фото на телефон.
Шаг 3 Вы можете найти фотографии, упорядоченные по дате съемки, выбрать нужную и переместить фотографии из Google Фото в Google Drive. Конечно, вы можете использовать тот же процесс для загрузки фотографий в Google Фото.
Примечание:Служба резервного копирования Google Cloud имеет ограничения для фотографий, и вы должны использовать его осторожно.Часть 2. Лучшая альтернатива для перемещения фотографий из Android в Google Photos
Даже если вы хотите переместить фотографии с Google Диска в Google Photos, он позволяет передавать только одну папку за раз. Есть ли способ управлять фотографиями и перемещать их между Google Диском и Google Фото? MobieTrans может с легкостью передавать фотографии, видео, музыкальные файлы и другие файлы между вашими устройствами iOS, телефонами Android и компьютером.
- Перенос фотографий, альбомов между различными устройствами в один клик.
- Добавить новый фотоальбом и управлять фотографиями для альбома с легкостью.
- Освободите больше места для передачи фотографий со смартфона на ПК.
- Переместите фотографии HEIC с iPhone на Android или другие файлы в формате JPEG.
После того, как вы скачали и установили MobieTrans, вы можете запустить программу на своем компьютере. Вы можете подключить телефон Android, iPhone или их обоих к своему компьютеру. Программа способна автоматически определять устройство.
![Переход на компьютерный интерфейс]()
Шаг 2 Выберите нужные фотографии для передачи
Когда вы переходите к опции «Фотографии», вы можете выбрать фотографии, которые хотите перенести из разных фотоальбомов. Нажмите значок портфолио вверху и выберите Создать альбом Возможность перенести всю папку с фотографиями на ваш компьютер.
![Портфолио создать]()
Шаг 3 Сохраните фотографии на свой компьютер
После этого вы можете щелкнуть правой кнопкой мыши на целевые фотографии и выбрать Экспорт на ПК или Экспорт на устройство возможность перенести фотографии с телефона Android или iPhone на компьютер. Просто выберите путь назначения на вашем компьютере, чтобы сохранить фотографии.
![Список экспортных фотографий]()
Шаг 4 Переместить фотографию из Android в Google Photos
Когда вам нужно переместить фотографии с Google Диска в Google Photos или наоборот, вы можете узнать больше о лучших методах из этой статьи. Если у вас есть какие-либо вопросы по этому поводу, вы можете поделиться более подробной информацией в комментариях.
В закладки![Favorite]()
![Как перенести фотографии из обнаглевшего Google Фото в другой облачный сервис]()
Ежегодно во всём мире генерируется огромный объем информации. Львиную долю этих данных занимают фотографии и видео. Накопители современных смартфонов не всегда справляются с ситуаций, а на выручку приходят облачные хранилища и сервисы.
Первым проблемы начались у Google. В компании переоценили свои возможности и уже не справляются с контентом пользователей в рамках Google Photo. Всем пользователям сервиса самое время задуматься над его перспективами и подготовиться к изменениям в работе облака.
Что будет с Google Photo
![]()
Долгое время облако Google являлось самым лояльным сервисом с выгодными условиями хранения фотоархива. Сервис, который появился в 2015 году, отделился от собственного облака компании и был призван переманить пользователей с платных решений конкурентов.
В то время компания предложила хранить снимки в разрешении до 16 Мп и ролики с FullHD качеством в неограниченном количестве. Объем данных в учетной записи пользователя при этом не уменьшался и был доступен для загрузки любых других видов данных.
С ростом популярности мобильной фотографии и нежеланием большинства производителей наращивать мегапиксели в камерах смартфонов, Google Photo обрел большую армию поклонников. Можно было тоннами сливать все фото и видео в сервис, а уже потом выбирать лучшие и удалять ненужные. Разумеется, за порядком в безлимитном хранилище почти никто не следил и через 5 лет существования сервиса в Google решили поменять правила хранения контента.
Видимо, компания не справляется с растущим в геометрической прогрессии объемом данных и хочет переложить часть затрат на пользователей.
Так с 1 июня 2021 начнут действовать новые правила хранения медиаконтента Google Photo. С этого дня все новые загружаемые данные будут расходовать место в учетной записи пользователя.
Это касается только новых фотографий и роликов, загруженный до 1 июня контент учитываться не будет. Он по-прежнему будет доступен для просмотра или скачивания и не повлияет на объем облака.
Активные фотографы и операторы быстро исчерпают 15 бесплатных Гб и будут вынуждены оформлять платную подписку на сервис.
Какие варианты есть у пользователей
![]()
Теперь у всех, кто сгружал снимки и ролики в данный сервис, есть три опции.
Получите накопившийся за долгие годы архив до 2021 года включительно. Когда место закончится, просто перейдите на другой сервис хранения фото.
Разумеется, при таком решении коллекция снимков и роликов будет находиться на двух сервисах и для просмотра или поиска разных фото придется регулярно перемещаться между приложениями или сервисами в браузере.
Зато не придется предпринимать никаких мер в ближайший год-полтора, а с новым местом хранения можно будет определиться позже.
![]()
2. Оформить подписку на сервис Google. В этом случае тоже предпринимать ничего не нужно. Просто выгружаем максимальное количество данных до 1 июня, а затем заполняем бесплатные 15 ГБ новыми снимками.
Когда место подойдет к концу, оплачиваем подписку на любой подходящий тариф. На выбор доступны такие месячные и годовые планы:
◉ 15 ГБ: бесплатно
◉ 100 ГБ: 139 руб. в месяц или 1390 руб. в год;
◉ 200 ГБ: 219 руб. в месяц или 2190 руб. в год;
◉ 2 ТБ: 699 руб. в месяц или 6990 руб. в год.Цены вполне приемлемые, при этом не придется заморачиваться с переносом данных и выбором нового места хранения. А еще вы продолжите использовать привычное и удобное приложение либо веб-интерфейс.
![]()
Сейчас далеко не все пользователи смогут выделить пару сотен ГБ на смартфоне или компьютере для временного хранения снимков. Мобильный гаджет и вовсе не подойдет для процесса миграции, ведь с трудом осилит достаточно долгую процедуру скачивания данных, а затем аналогичную по скорости выгрузку.
Как узнать, когда закончится место в Google Photo
![]()
Специально для этого был разработан простой, но эффективный калькулятор. Он оценивает объем свободного места в облаке Google и на основании графика выгрузки фотографий делает прогноз о его заполнении.
Пользователи, которые регулярно выгружают фотографии, увидят неутешительный прогноз о том, что место закончится через несколько месяцев. Не самые активные пользователи сервиса вздохнут с облегчением, когда увидят счетчик заполнения на отметке 5-7 лет.
Вы можете самостоятельно воспользоваться этим калькулятором, перейдя по ссылке.
Какой облачный сервис для хранения фото выбрать в 2021 году
![]()
Компания Apple предлагает такие тарифы на место в iCloud:
◉ 50 ГБ: 59 руб. в месяц;
◉ 200 ГБ: 149 руб. в месяц;
◉ 2 ТБ: 599 руб. в месяц.Хоть ежемесячный ценник и выгоднее тарифного плана Google, но купертиновцы не предлагают скидок при оплате на год, что в итоге уравнивает цены на облачное хранилище при долгосрочной эксплуатации.
Есть возможность получить место в облаке при оформлении единой подписки Apple One. Цены на подписку следующие:
▣ Индивидуальный тарифный план (Apple Music, Apple TV+, Apple Arcade, iCloud 50 ГБ) – 365 руб. в месяц.
▣ Семейный тарифный план (Apple Music, Apple TV+, Apple Arcade, iCloud 200 ГБ) – 525 руб. в месяц.![]()
Заманчивые условия предлагает отечественный облачный сервис от Яндекс:
◉ 100 ГБ: 99 руб. в месяц или 990 руб. в год;
◉ 1 ТБ: 300 руб. в месяц или 2500 руб. в год;
◉ 3 ТБ: 630 руб. в месяц или 5250 руб. в год.Последний тариф доступен при наличии подписки Яндекс.Плюс, которая автоматически предоставляет скидку 30% на оплату места в облаке (указанная цена приведена уже с учетом данной скидки). Другие тарифы тоже будут рассчитываться со скидкой при наличии активной подписки.
Компания Яндекс тоже предлагает безлимитное хранение загруженных через мобильное приложение или браузер фотографий, но пример Google настораживает. Данное предложение тоже не будет действовать постоянно и через какое-то время вам придется искать замену сервису либо оформлять платную подписку.
![]()
Непонятно, зачем пользователю покупать 8, 16 или 32 Гб в облаке, когда большинство современных смартфонов имеют сопоставимый объем памяти, а карты расширения стоят копейке.
По ключевым позициям цены следующие:
◉ 128 ГБ: 149 руб. в месяц или 1490 руб. в год;
◉ 1 ТБ: 699 руб. в месяц или 6990 руб. в год;
◉ 4 ТБ: 2690 руб. в месяц.Есть и другие облачные сервисы, но они либо имеют менее выгодные тарифы, либо мало известны и плохо распространены, либо имеют совсем уж примитивный функционал.
Можно и вовсе ограничиться локальной копией на каком-нибудь домашнем NAS или самодельном облаке.
Как перенести все фото из Google Photo
![]()
1. Перейдите на специальную старицу сервиса Google для сохранения своих данных и файлов.
2. Снимите выделение со всех отмеченных пунктов.
3. В списке найдите раздел Google Photo и отметьте его.
4. Нажмите Далее в самом низу страницы.
5. Укажите предпочитаемый вариант экспорта (способ получения, тип архива и максимальный размер его части).
6. Через некоторое время после оформления заявки получите ссылку на скачивание архива с указанными данными.
После загрузки данных на компьютер или смартфон придется распаковать архив, а уже после этого любыми доступными средствами перенести фото на новое место хранения.
Для этого можно использовать приложение или клиент выбранного сервиса, сторонние утилиты для синхронизации с облаками или веб-интерфейс.
Не стоит затягивать с переносом данных из Google Photo, ведь данный процесс займет достаточно много времени и потребует от вас небольшой подготовки.
(44 голосов, общий рейтинг: 4.61 из 5)
В закладки![Favorite]()
Артём Суровцев
Люблю технологии и все, что с ними связано. Верю, что величайшие открытия человечества еще впереди!
Для начала вам нужно авторизоваться в веб-версии Google Диска, кликнуть на значок шестеренки в правом верхнем углу и выбрать пункт «Настройки». В появившемся окне поставьте галочку напротив пункта «Автоматически загружать фотографии из Google Фото в папку на Моем диске».
Как скачать все фото с Гугл фото на компьютер?
Как скачать фотографии и видео на устройство
Как перенести фото в гугл фото?
Как включить или отключить автозагрузку и синхронизацию
В чем разница между Гугл фото и гугл диском?
Google Photos настроен для изображений и поддерживает в основном форматы файлов изображений. В отличие от Google Диска, Google Фото поддерживает только изображения, видео и форматы файлов GIF, поэтому другие файлы нельзя использовать в Фото.
Как сделать чтобы фото сохранялись на гугл диск?
Как перенести Гугл фото на карту памяти?
Как скачать все файлы с Гугл фото?
Как скачать сразу все фотографии из Google Фото
Как скачать все фото с Гугл фото на телефон?
Перед началом работы
Как перенести фото с айфона в гугл фото?
Как включить или отключить автозагрузку и синхронизацию
Как удалить все фото в гугл фото?
Как удалить фотографии и видео
Как перенести фото с галереи в облако?
Чтобы сохранить файл или папку из Облака на телефон:
Сколько Гб дается в гугл фото?
Google дает 15 ГБ памяти общего хранилища всем пользователям
Компания Google объявила об объединении Google Диск, Gmail и Фотографии в Google+ в одно облачное хранилище. Теперь в сумме каждому пользователю доступны 15 ГБ пространства. Раньше этот объем делился между Google Диском (5 ГБ) и Gmail (10 ГБ).14 мая 2013 г.
Для чего нужна программа Google фото?
«Google Фото» (Google Photos) — это новый сервис от компании Google, который предназначен для хранения, организации, демонстрации ваших фотографий и видео. Существуют специальные мобильные приложения для iOS и Android, а также веб-интерфейс, который работает прямо в браузере.
Читайте также: