Как перенести фото с icloud на съемный диск
Обновлено: 07.07.2024
Переполнено хранилище «iCloud»? Узнайте, как выгрузить фото из iCloud на компьютер, как посмотреть контент в хранилище и как работает функция «Фото iCloud» из данной статьи.
Хранилище позволяет сохранять медиафайлы с устройств Apple в облако «iCloud», а после просматривать их с различных девайсов. Функция «Фото iCloud» помогает освободить память смартфона и даёт доступ к контенту из любого устройства в любое время. Место в хранилище небезграничное, поэтому часто облако занято и нет возможности загружать на него новые файлы. Бесплатно Apple даёт 5 Гб свободного места на облаке. Для того, чтобы решить данную проблему, есть возможность выгружать снимки из облака на компьютер.
Как выгрузить фото из iCloud на компьютер?
Выгрузка фото из iCloud на Mac.
Если у вас есть iPhone и MacBook, то достаточно зайти в приложение «Фото» со своего ноутбука, и вы увидите все файлы, которые есть в облаке. Для того, чтобы перенести медиафайлы на съемный носитель, выполните пару простых действий:
- Откройте приложение «Фото» и выберите медиафайлы, которые хотите переместить.
- Выберите папку на съёмном носителе и просто перетащите файлы туда.
Это возможно будет сделать, если у вас настроена синхронизация контента в облаке. Для её включения, следуйте советам ниже:
- Зайдите в «Настройки» на iPhone и выберите «iCloud».
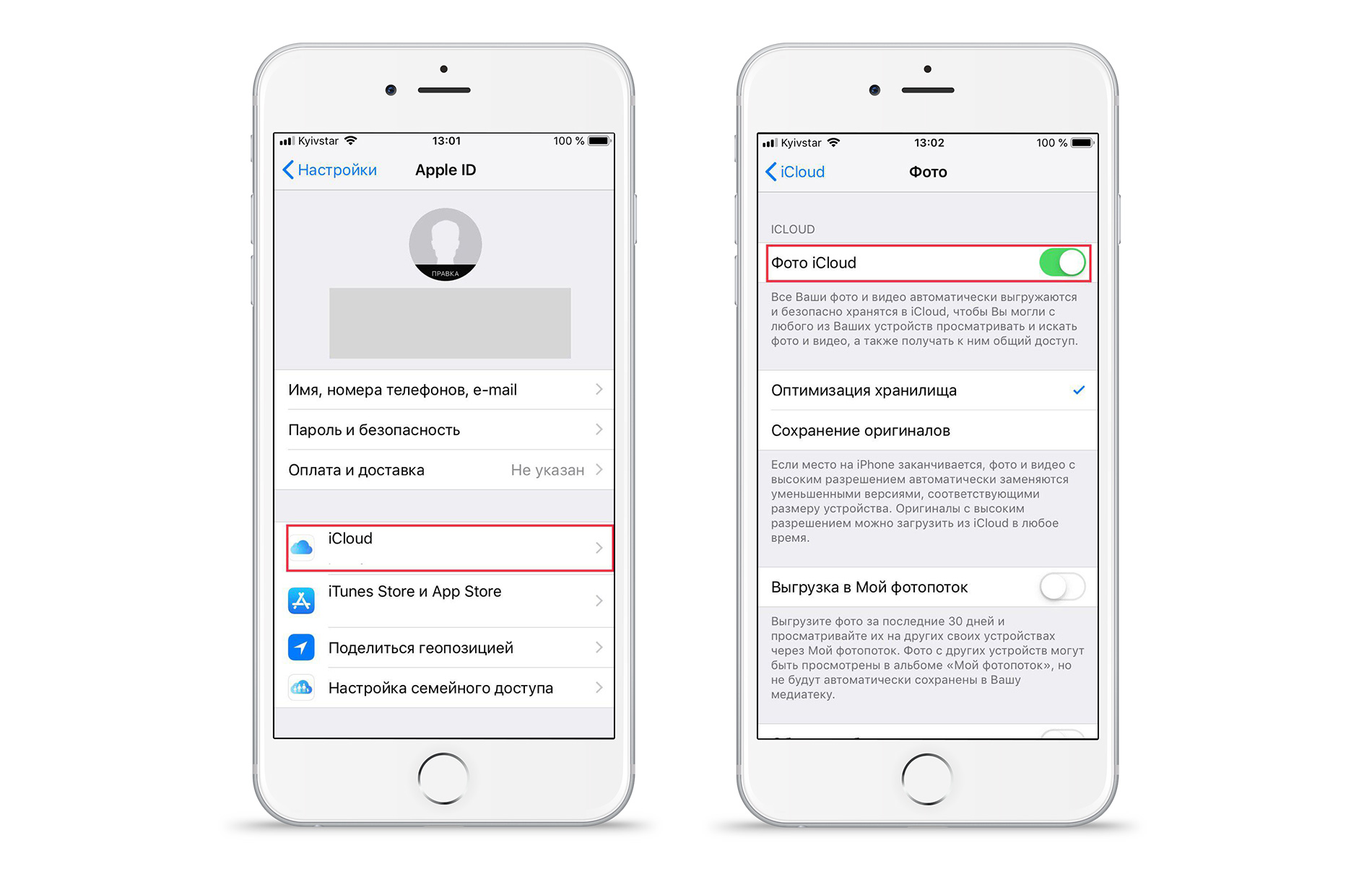
Такая же настройка будет и в любом другом устройстве на iOS. Более подробно про синхронизацию различных приложений в сервисе вы можете узнать из статьи «Что такое совместный доступ iCloud».
Выгрузка фото из iCloud на ПК с Windows.
Если у вас только одно устройство от Apple и есть компьютер только на Windows, то можно скачать панель сервиса на ваш ПК для синхронизации. Настройки на ПК с Windows аналогичны, следует только выбрать папку для синхронизации. После синхронизации вашего медиаконтента на компьютер, также можно будет переносить фалы на съемные носители.
Если у вас нет ПК, то можно взять его на время для того, чтобы зайти на сайт сервиса, просмотреть файлы, которые есть в вашем аккаунте и точно таким же образом сохранить их. Как это сделать:
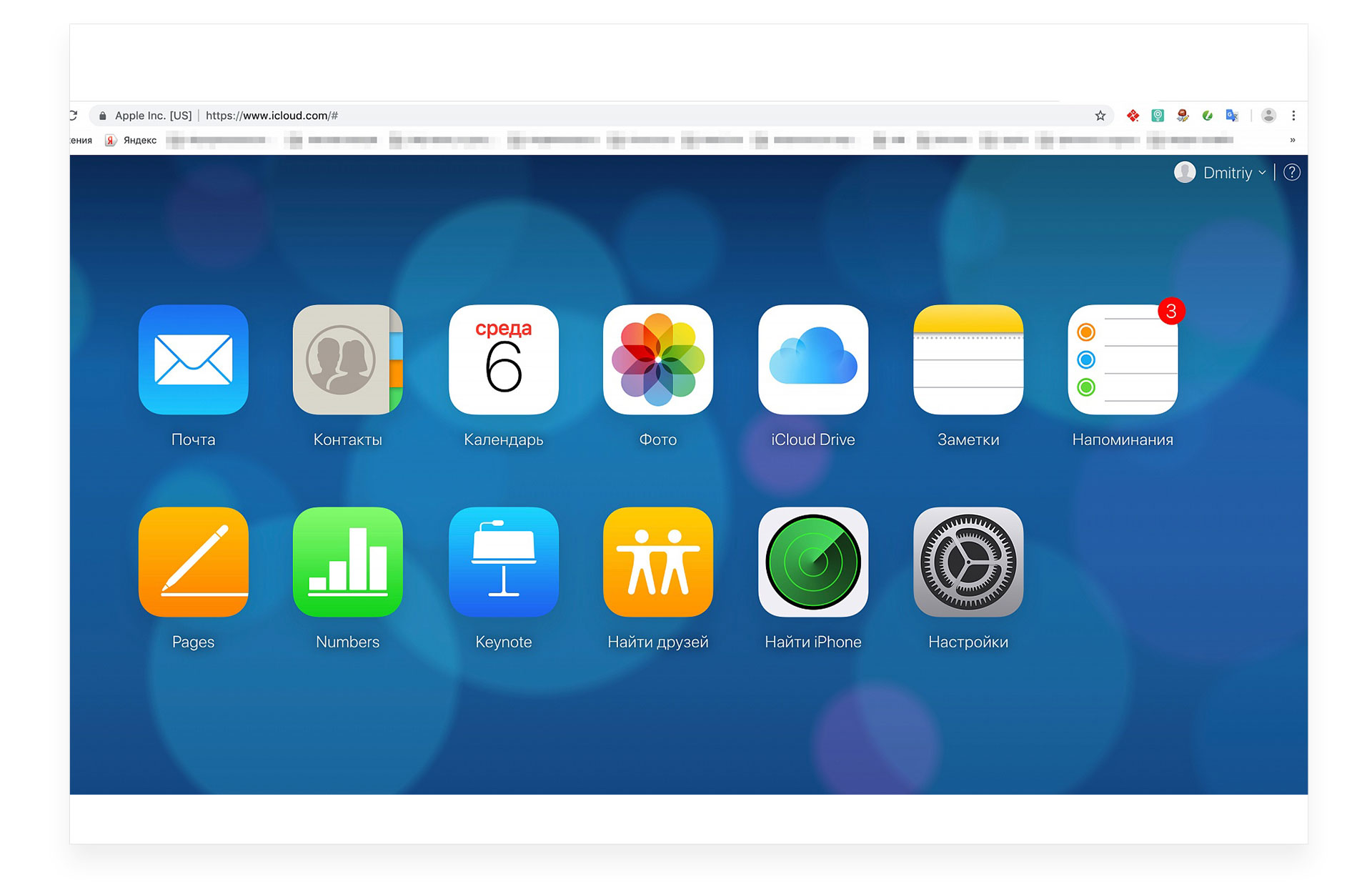
- Вы увидите все свои снимки и сможете выбрать их для сохранения.
- После выбора медиафайлов, нажмите кнопку «Загрузить».
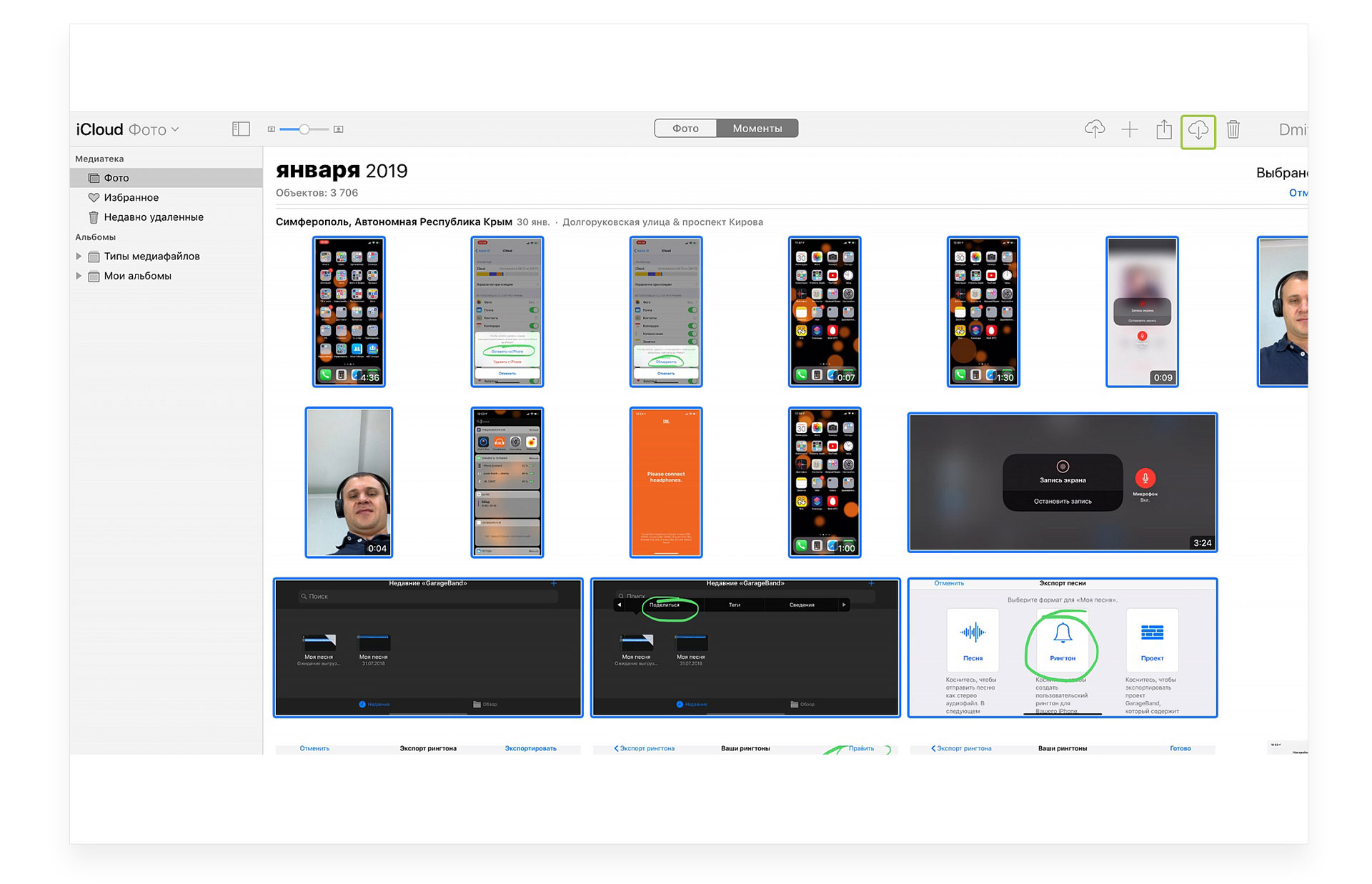
- Загрузите для начала файлы на ПК, а после перенесите их на съемный носитель.
Контент сохранится в виде архива, его вы сможете разархивировать и получить папку «Photos». После этого все файлы можно перенести на флешку.
Как вы видите, выгрузить снимки и видео из облачного сервиса легко и просто. Главное, выполните простые действия, описанные выше. Благодаря данным советам, вы быстро и легко выгрузите контент из облака и сможете загружать в него новые кадры и видео, а также повысите свой уровень пользования умными устройствами.
У вас есть MacВook или iMac? Специально для вас мы создали онлайн-марафон по настройке полезных сервисов на Mac: узнайте за 8 простых занятий, как быстро настроить Apple ID, iCloud и другие сервисы на Mac , обезопасить свои пользовательские данные, оптимизировать хранилище iCloud и пр.
Владельцы iPhone с небольшим объемом памяти порой диву даются, как быстро заканчивается место на смартфоне. Чаще всего с этой проблемой сталкиваются любители фотографий и видео, а также поклонники Live Photos.

Правда, ее можно легко решить – достаточно лишь активировать функцию сохранения резервных копий в облачном хранилище, например, в Медиатеку Фото iCloud (правда, услуга платная). Пользователи, которых интересуют исключительно бесплатные безлимитные сервисы, могут воспользоваться Google Фото или Яндекс.Диск.
Кроме того, резервные копии фотографий можно сохранять на стационарном компьютере. Однако Mac на 128 ГБ для этой цели явно недостаточно, поэтому зачастую приходится использовать внешние накопители.
Как перенести фотографии (видео) с iPhone или iPad на компьютер Windows или внешний накопитель при помощи кабеля
1. Подключите внешний накопитель диск (USB-флешку). Если вы собираетесь перенести фото или видео просто на компьютер, пропустите этот пункт.
Убедитесь, что подключенный внешний накопитель появился в Проводнике Windows.

2. Подключите iPhone или iPad, с которого нужно перенести фотографии, к компьютеру Windows с помощью кабеля.

При подключении iPhone или iPad к компьютеру, устройство должно определиться как внешнее устройство.
3. Нажмите на значок подключенного устройства Apple.

4. Перейдите по пути Internal Storage → DCIM.

В случае, если вместо папки DCIM, отображается надпись «Эта папка пуста», разблокируйте подключенный iPhone или iPad и нажмите кнопку Разрешить на появившемся уведомлении.


После этого папка DCIM появится в Проводнике Windows.

Все фото и видео будут размещены в системных папках вида «100APPLE». Скопируйте на компьютер все содержимое папки DCIM или выбранные фото и видео.


Как передать фото и видео с iPhone (iPad) на компьютер Mac при помощи функции AirDrop
Главным условием передачи файлов через AirDrop является нахождение устройств (iPhone или iPad и Mac) в одной Wi-Fi сети. Также на обоих устройствах должен быть активирован Bluetooth.

Начиная с iOS 10 и macOS Sierra функция AirDrop работает безупречно.
1. На компьютере Mac откройте Finder и перейдите в AirDrop.

2. На iPhone или iPad откройте приложение Фото. Перейдите в необходимый Альбом и нажмите кнопку Выбрать в правом верхнем углу.
3. Выберите фото или видео для копирования на компьютер Mac (фотографии и видео можно выделять свайпами, не отрывая пальца).

Через несколько секунд слева в середине экрана появятся доступные устройства для передачи посредством AirDrop.

5. Коснитесь иконки появившегося компьютера Mac, после чего начнется передача файлов. Загруженные файлы будут доступны в папке Загрузки на Mac.

Как передать фото и видео с Айфона или Айпада на компьютер Mac при помощи приложения «Захват изображений»
Запустите на Mac программу «Захват изображений». Для того чтобы открыть программу, введите ее название в поиске Spotlight (можно воспользоваться «горячими» клавишами ⌘Cmd + Пробел).

После запуска в панели управления слева найдите iOS-устройство и нажмите на него. На экране появятся все хранящиеся на iPhone или iPad фотографии и видео. Теперь вы можете вручную выделить снимки, которые хотите сохранить на внешнем жестком диске, либо выбрать сразу все, нажав на ⌘Cmd + A.

По умолчанию снимки сохраняются в папку «Изображения». Вызовите выпадающее меню и нажмите на «Другое». Теперь выберите папку на внешнем жестком диске, куда нужно сохранить фото.

При желании, можно удалить фото и видео с iOS-устройства при перемещении на компьютер Mac. Для этого поставьте галочку напротив пункта Удалить после импорта в левом нижнем углу.

Нажмите на кнопку «Импортировать» и ждите, пока фотографии или видео не будут сохранены. Если жесткий диск поддерживает USB 2.0, а фотографий очень много, весь процесс может занять куда больше, чем несколько минут.

В Интернете вы всегда можете найти ваши любимые и значимые фотографии, или же вы можете делать фотографии / фотографии, чтобы записывать свою жизнь в любое время и в любом месте. После того, как вы сохранили огромное количество изображений на вашем iPhone, вы можете захотеть перенести их на другие устройства хранения, либо сделать резервную копию, чтобы обеспечить безопасность этих изображений, или более разумно управлять памятью вашего iPhone. На самом деле, внешний жесткий диск - очень хороший выбор для вас. Здесь я покажу вам 4 лучших способа о том, как перенести фотографии с iPhone на внешний жесткий диск, Вы можете выбрать любой из них в зависимости от вашего состояния. Кроме того, вот подробное руководство по кеш жесткого диска для вашей информации.
Способ 1. Перенос фотографий с iPhone на внешний жесткий диск на Mac с помощью Preview
Фактически, Preview, это простое и удобное приложение, может быстро и быстро передавать фотографии с вашего iPhone на внешний диск Mac. Чтобы выполнить задачу, вам нужно только подключить iPhone к Mac через USB-кабель и открыть инструмент Preview.
Затем, как вы можете видеть в начальном окне предварительного просмотра, нажмите кнопку меню «Файл» и выберите опцию «Импортировать из» вместе с именем вашего iPhone. Затем вы увидите все изображения, которые хранятся на вашем iPhone Camera Roll, отображаемом в окне. Таким образом, вы можете легко переносить изображения на внешний жесткий диск на Mac, перетаскивая их.

Способ 2. Скопируйте фотографии iPhone на внешний жесткий диск на Mac с помощью iPhoto
Если вы хотите перенести изображения с iPhone на внешний жесткий диск в Mavericks, iPhoto может сделать ваш процесс очень удобным. Для начала вам нужно подключить iPhone к внешнему жесткому диску в Mavericks через USB-кабель.
После этого автоматически запустится инструмент iPhoto. Тогда iPhoto немедленно обнаружит ваш iPhone и отобразит все фотографии и видео, которые хранятся в вашей фотопленке iPhone. Теперь, пожалуйста, нажмите на опцию «Импортировать все», чтобы перенести все фотографии и видео со списком. Вы также можете выбрать часть из перечисленных элементов для переноса, а затем нажать «Импортировать выбранные».
Когда все элементы будут перенесены, вы увидите диалоговое окно в окне, в котором вас попросят удалить те изображения с вашего iPhone, которые были перенесены. Вы можете сохранить или удалить изображения.

Способ 3. Скопируйте изображения iPhone на внешний диск на Mac с помощью Image Capture
Без iPhoto на Mac вы также можете попробовать программу Image Capture. Все, что вам нужно сделать, это подключить iPhone к Mac через USB-кабель. После этого программа Image Capture запустится автоматически.
Затем выберите место на вашем Mac, где вы хотите сохранить фотографии. Теперь нажмите «Параметры», а затем «Удалить» элементы с камеры после загрузки ». После этих щелчков вы можете освободить память на вашем iPhone. Наконец, просто выберите опцию «ОК», а затем нажмите «Загрузить все» для завершения.

Метод 4. Экспорт фотографий с iPhone на внешний жесткий диск с dr.fone - Менеджер телефона (iOS)
Вот самая отличная программа, которую я хочу порекомендовать вам, которая называется dr.fone - Менеджер телефона (iOS). С помощью программы вы можете всего в один клик перенести изображения с iPhone на внешний жесткий диск Mac. С помощью программы вы можете легко управлять всеми файлами, включая музыку, видео и фотографии, на вашем iPhone, iPad, iPod или Mac.
Кроме того, вы также можете перенести все фотографии с вашего iPhone, включая те, которые хранятся в Camera Roll, Photo Library и Photo Stream, с iPhone на внешний диск на вашем Mac. Чтобы выполнить задачу, вам нужно только подключить iPhone к Mac с помощью USB-кабеля, а затем запустить программу. Затем вы можете выбрать фотографии, которые хотите передать, и затем выбрать опцию «Экспорт». После этого программа начнет автоматически передавать файлы.


PS: переключитесь на него, если у вас есть проблемы с AirPods не подключается к Mac и узнать как использовать внешний жесткий диск на ПК.
Родительский контроль, отслеживание и удаленное наблюдение
iCloud – это облачный сервис от Apple, который предоставляет всем пользователям 5 ГБ бесплатного пространства.
Файлы в этом облаке можно легко синхронизировать с компьютером или смартфоном.
Настроив автоматическую передачу фотографий, вы сможете мгновенно передавать снимки в облако и открывать их на компьютере.
Это позволяет освободить большое количество памяти на Айфоне.
С его помощью вы сможете передавать не только фотографии, но и аудиозаписи, видео, документы.
В облаке есть функция отметки геоданных на фото, возможность поиска потерянного гаджета и много других полезных опций.
Содержание:
Шаг 1 – Настройка iCloud Drive
Чтобы фотографии передавались с iPhone или iPad в iCloud для начала нужно настроить выгрузку данных.
Следуйте инструкции:
- Откройте окно настроек на Айфоне;
- Зайдите во вкладку «Основные» и выберите поле «iCloud»;
- В новом окне включите синхронизацию для iCloud Drive и iCloud Photo.

Рис.2 – Настройка выгрузки снимков в облако
Если раньше синхронизация с облаком была отключена, придется подождать некоторое время, чтобы фотографии и другие данные на смартфоне загрузились в Айклауд.
Чтобы ускорить этот процесс, подключитесь к WiFi или 4G. Проверить уровень загрузки снимков можно в веб-версии облака или в приложении для компьютера.
Далее рассмотрим все доступные способы, как передать фотографии из хранилища Айклауд на любой компьютер.
Шаг 2 – Выбор способа выгрузки фото
Выберите подходящий для вас метод выгрузки фото, исходя из версии операционной системы ПК.
Если нужно передать всего несколько снимков, рекомендуем воспользоваться электронной почтой.
Использование веб-версии iCloud
Работа с веб-версией облака iCloud не требует установки стороннего софта.
Вам понадобится браузер Chrome, Opera, MS Edge, Safari, IE или Firefox.
В других обозревателях сайт хранилища может работать некорректно.

Рис.3 – Авторизация на сайте Айклауд

Рис.4 – Условия и положения сайта
Шаг 2. Перед началом использования сайта ознакомьтесь с правилами работы и закройте всплывающее окно.

Рис.5 – Главное окно Айклауд
Шаг 3. Далее вы увидите главное окно веб-версии. Внешне оно напоминает рабочий стол iPad с иконками доступных приложений. В бесплатной версии хранилища с 5 ГБ свободного пространства пользователям доступны такие приложения:
- Контакты – быстрая передача данных телефонной книги между гаджетами Apple;
- iCloud Drive – диск хранилища с синхронизированными файлами;
- Notes – просмотр заметок одновременно со всех мобильных устройств;
- Pages – редактирование текстовых документов;
- Numbers – для редактирования таблиц (аналог MS Excel);
- Keynote – работа с презентациями;
- Settings – окно настройки параметров Айклауд.

Рис.6 – Содержимое диска Айклауд
Шаг 4. Нажмите на значок iCloud Drive. В новом окне откроется файловый проводник. Для просмотра и выгрузки синхронизированных снимков откройте папку «Мои Фото».

Рис.7 – Скачивание снимков на ПК
Шаг 5. Для скачивания снимков на компьютер, выделите нужные фотографии и нажмите на кнопку «Выгрузить» вверху страницы. Затем в открывшемся окне файлового проводника компьютера укажите, куда следует сохранить файлы. Дождитесь завершения процесса.
Из минусов этого метода отметим невозможность скачивать всю папку сразу. Если нужно выгрузить сразу сотни снимков, придется долго их все выделять. Также, использование веб-версии по-прежнему остается самым быстрым вариантом, который не требует установки дополнительного софта.
Не подойдет этот способ и для автоматической отправки последних фотографий со смартфона на компьютер. Каждый раз данные нужно скачивать с облака вручную.
Инструкция для Mac OS
Для ускорения скачивания фото с Айклауд на компьютер советуем использовать клиентскую программу iCloud.
Она есть в списке стандартных программ на всех компьютерах и ноутбуках Apple, а также для Windows.
Если вы пользователь компьютера с OS X, настройка синхронизации займет всего несколько минут.
Выполните следующие действия:
- Зайдите в Finder и в списке программ найдите iCloud. Откройте её;
- Откройте папку «Мой фотопоток» и проверьте, скачался ли снимок с телефона в Айклауд. Также, убедитесь, что на компьютере есть интернет, иначе подключиться к сервису не удастся и вы увидите только те фотографии, которые были синхронизирована давно;
- Если ранее синхронизация не была настроена, в приложении войдите в свой аккаунт Apple ID. Далее зайдите в окно параметров программы и отметьте поля «Фотопоток» и «Медиатека»;
Рис.8 – Настройка приложения Айклауд в OS X
После успешной синхронизации вы сможете в любой момент просматривать фотографии на своем компьютере.
Чтобы сохранить файлы в память ПК, в приложении Айклауд выберите нужные снимки и вверху окна нажмите на кнопку «Download».
Преимуществом десктопной программы является возможность сохранять отдельные альбомы, папки или снимки по конкретной дате.

Рис.9 – Сохранение снимков на ПК с OS X
Десктопное приложение для Windows
Для установки и первой настройки софта следуйте инструкции:
- Загрузите инсталлятор по ссылке и откройте его;
- Выберите папку установки и дождитесь завершения процесса;
- Приложение откроется автоматически. Для начала его использования нужно выполнить вход в Apple ID. Введите свой идентификатор и пароль;

Рис.10 – Авторизация в программе
- Далее вы увидите окно, в котором нужно указать, какие данные из Айклауд будут загружаться в десктопную версию приложения. Обязательно выберите пункты «Фотографии» и «iCloud Drive», иначе синхронизировать снимки не удастся.

Рис.11 – Настройка синхронизации
Чтобы настроить автоматическое сохранение снимков из клиентской программы Айклауд в память компьютера, откройте окно «Параметры фотографии».
Выделите галочками все пункты настроек и укажите директории, где будут храниться снимки.
Также, вы можете настроить папку общего доступа. Её одержимое смогут просматривать все пользователи, у которых есть ссылка на ваш аккаунт в облачном хранилище.

Рис.12 – Настройка синхронизации изображений
Синхронизация фотографий на телефоне и на компьютере начнется, когда вы подключите оба устройства к интернету.
Обратите внимание! В Windows 10 разработчики клиентской программы iCloud существенно упростили работу с фотографиями. В окне «Мой компьютер» отображается иконка «Фотографии Айклауд».

Рис.13 – Окно «Мой компьютер»
Для использования этой функции подключите компьютер к интернету.
Затем откройте указанный на рисунке выше значок «Фотографии iCloud» и в новом окне выберите период, за который нужно загрузить снимки.
Это могут быть все фотографии хранилища или только те, которые были сделаны за конкретные годы. Также, загружены будут и видео.

Рис.14 – Автоматическое скачивание данных из Айклауд в Windows
Все данные будут сохранены в папку, которую вы указали в процессе настройки приложения iCloud.
Для компьютера с Windows есть два способа выгрузки снимков с iPhone.
Первый – это использование клиентской программы Айклауд, а второй – подключение телефона к ПК с помощью кабеля USBàLightning.
На Айфоне зайдите в настройки и в окне iCloud активируйте функцию «Выгрузить в Мой Фотопоток».
После этого можно скачивать снимки на ПК без дополнительных программ и настроек.

Рис.15 – Настройка автоматической синхронизации снимков
В разделе «Устройства и диски» должен появиться значок с названием гаджета. Нажмите на него, чтобы открыть внутреннюю память и «Мой Фотопоток iCloud»;
Для скачивания снимков из памяти телефона перейдите в директорию DCIM.
Чтобы сохранить только данные, которые хранятся в Айклауд, откройте папку «Фотопоток».
Переместите нужные объекты в память Windows.

Рис.16 – Подключенное устройство
Этот способ является идеальным вариантом для владельцев сразу нескольких устройств от Apple.
Вы всегда сможете загрузить на свой компьютер не только фотографии с подключенного гаджета, но и все остальные снимки, которые синхронизированы из других устройств.
Главное, чтобы все Айфоны и планшеты были подключены к одному идентификатору Apple ID.
Использование электронной почты
Последний способ передачи снимков на компьютер – это использование электронной почты.
Также, снимки можно добавлять в черновики почтовых сервисов, а потом открывать их с компьютера.

Рис.17 – Передача по Email
Аналогичным образом можно использовать мессенджеры, но они подходят только для передачи небольшого количества изображений.
Чтобы не терялось качество снимков, нужно загружать их только в виде документов.
Ошибки iCloud – Решение
Пользователи Windows периодически сталкиваются с ошибками в работе службы iCloud.
Если вы не видите синхронизированных фото в десктопном приложении или столкнулись с другими неполадками в работе облака, решение указаны ниже:

Рис.18 – Ошибка мультимедиа

Рис.19 – утилита Apple Software Update
Другие виды неполадок решаются переустановкой приложения iCloud для Windows и загрузкой последних обновлений ОС.
Ограничения iCloud
Всем пользователям iCloud выделяется 5 ГБ бесплатного дискового пространства, независимо от модели гаджета.
С помощью этих данных можно авторизоваться в веб-версии облака.
Есть и другие ограничения в работе Айклауд. За час можно загрузить в хранилище не более 1000 снимков. За месяц можно синхронизировать не более 25000 фото. Если аккаунт пользователя достиг указанных ограничений, функция выгрузки данных в облако автоматически блокируется на час, сутки или месяц. Если число загруженных снимков приближается к критическому значению, на своем Айфоне вы увидите системное предупреждение.
Данные из директории «Мой Фотопоток» хранятся на сервере в течение месяца.
По словам разработчиков, этого времени вполне хватит, чтобы загрузить нужные снимки на другие гаджеты и компьютеры.
Если в Windows пропали все снимки из Айклауд, просто создайте фотопоток заново.
Как увеличить место в iCloud
Помимо покупки дополнительного места в iCloud, есть несколько бесплатных способов увеличения дискового пространства:

Тематические видеоролики:
Читайте также:

