Как перенести контакты с гугл диска на андроид
Обновлено: 06.07.2024
К счастью, встроенные инструменты Google легко выполняют резервное копирование данных в вашу учетную запись Google. Это упрощает перенос всех ваших данных, включая ваши контакты.
Перенос контактов через Google
У Google есть надежная утилита резервного копирования, которая автоматически создает резервные копии всех данных на вашем телефоне.
Он делает все это в фоновом режиме без вашего вмешательства, и когда вы переключаетесь на новый телефон, вы можете быть уверены, что все данные перенесутся.
Все данные хранятся на вашем Google Диске, и самое приятное, что данные не учитываются в квоте хранилища Диска.
Но часть, выделенная для контактов, данных приложения, текстов, истории вызовов и настроек устройства, не влияет на квоту.
Прежде чем переходить на новый смартфон, убедитесь, что у вас включено резервное копирование.
Как правило, настройка включена по умолчанию.
Но лучше убедитесь, что ваш телефон автоматически выполняет резервное копирование контактов в вашу учетную запись Google.
А лучше сделайте это вручную.

Также проверьте Аккаунты
Google выполняет резервное копирование данных один раз в день. Если вы хотите быть уверены в актуальности данных перед переключением на новый телефон, вы всегда можете запустить их вручную, нажав кнопку Резервное копирование на странице Резервное копирование и восстановление.
Как убедиться, что новые контакты всегда сохраняются в вашей учетной записи Google
Теперь, когда вы знаете, что все контакты на вашем телефоне автоматически копируются в вашу учетную запись Google, пришло время убедиться, что все добавленные вами новые контакты сохранены в вашей учетной записи Google.
Если вы используете устройство Pixel или Android One, все контакты автоматически сохраняются в вашей учетной записи Google.
Но если вы используете другой телефон, контакты могут сохраняться в вашей учетной записи по умолчанию.
Как только вы покупаете новый телефон, вам могут предложить завести учетную запись от производителя.
Так происходит со смартфонами Xiaomi, Meizu, Samsung, Huawei и другими.
Вы должны переключить это на свою учетную запись Google, если вы хотите, чтобы новые контакты были сохранены в вашей учетной записи Google.
Вот как это сделать на телефоне:
Как вручную экспортировать контакты в Google Drive
Если вы не хотите использовать встроенные инструменты Google и ищете способ экспорта контактов вручную, вы можете сделать это прямо из приложения Контакты.
Все данные о контактах экспортируются в виде одного файла .vcf. Если вы не изменили целевой каталог, файл будет находиться в папке Загрузки.
Вот как вы можете загрузить его на Google Диск:
Файл .vcf теперь находится на вашем Google Диске, и теперь вы можете использовать его для импорта контактов вручную при переключении на новый телефон.
Как вручную импортировать контакты на новый телефон
Если вы хотите вручную импортировать контакты на новый телефон, все, что вам нужно сделать, это перейти на Google Drive и загрузить файл .vcf на новый телефон.
Сохраните файл в папке Загрузки. Как только это будет сделано, вот как импортировать его в контакты:

- Откройте Контакты.
- Нажмите три вертикальных точки в верхнем углу.
- Зайдите в Настройки.
- Выберите Импорт. Импортируем файл
- Вы получите диалоговое окно с вопросом, хотите ли вы импортировать контакты из файла .vcf. Нажмите Ок .
- Выберите файл contacts.vcf, который вы экспортировали со своего предыдущего телефона. Приложение Контакты должно импортировать все контакты на ваш новый телефон.
Резервное копирование ваших контактов и других данных на вашем телефоне очень простое.
Если вам нужно, вы всегда можете воспользоваться ручным вариантом и загрузить файл .vcf, содержащий всю информацию.
Если вы нашли ошибку, пожалуйста, выделите фрагмент текста и нажмите Ctrl+Enter.

Записную книжку с номерами телефонов, в отличие от заметок или документов, невозможно восстановить быстро. Именно поэтому владельцы смартфонов часто задаются вопросом, как синхронизировать контакты с google на android, чтобы обезопасить их от утери в результате кражи, порчи или при переезде на новый смартфон.
Способы
Синхронизация – это встроенная функция в операционной системе андроид. Она полезна, если пользователь имеет несколько гаджетов и ему важно быстро совершить перенос телефонной книги или другой личной информации с одного девайса на другой. Запись в облако, номеров своих друзей и коллег, при помощи Гугл сервисов – это гарантия того, что они сохранятся независимо от сбоев или перепрошивок гаджета, его утери.
Можно синхронизировать как контакты с google на android, так и в обратном порядке.

Единственный нюанс в пользовании системой – наличие почтового ящика в системе Google Mail. Зарегистрировать свой email для авто синхронизации в android можно за считанные секунды.
С помощью учетной записи Google
Совершить импорт из Google в телефон можно, настроив синхронизацию между аккаунтами. Для этого на экране смартфона выбираем пункт меню «Настройки» и переходим в «Учетные записи». Иногда вместо этого пункт, может называться «Синхронизация», выведенная отдельно.
Диалоговое окно предлагает выбрать, что нужно перенести.
При добавлении каждого новой позиции в телефонную книгу, она автоматически будет заноситься в облако Гугл, при наличии подключения к Интернету.

Как посмотреть абонентов в Google
Если мобильника под рукой нет, но срочно понадобился какой-то номер, то его можно посмотреть в сервисе Гугл. Перед просмотром абонентской книжки, устройство и аккаунт необходимо синхронизировать.

Как перенести с помощью sim карты
Google сервисы – не единственный способ сохранить информацию и перенести ее на новый аппарат. Для этих целей подходит и сим-карта. Чтобы это сделать, нужно:
- вставить сим-карту в старый смартфон, перейти в «Контакты»;
- перенести со смартфона на SIM каждого абонента в отдельности или выбрав всех разом. При таком способе, есть ограничения в 250 ячеек памяти на СИМ карте ;
- поместить карточку мобильной связи в новый девайс на базе андроид;
- совершить перенос номеров телефонов при помощи меню «импорт контактов».
К недостаткам этого метода можно отнести то, что он имеет множество ограничений. Длина имени, передача не всего объема информации и ограничение по количеству перенесенных номеров – все это усложняет передачу.

Перенос с помощью Sd-card
Карту памяти тоже можно использовать не только для хранения, но и для переноса необходимых данных. Способ предусматривает использование сервиса Gmail.
Импортировать просто – нужно вставить Sd-карту в аппарат, а в меню книги выбрать «Импорт». В качестве источника указывается карта.

Импорт контактов через приложение
При помощи программы можно импортировать номера телефонов из разнообразных источников в любой удобной для пользователя форме. MOBILedit устанавливается на персональный компьютер.
Далее, USB-шнур подсоединяется к разъему ПК, а другой его конец – к мобильнику. Вывести нужные номера телефонов можно и без кабеля, используя все те же сервисы Гугл или блютуз.
- после установки соединения между компьютером и мобильником нужно зайти в меню Phonebook, а затем выбрать пункт «Экспорт»;
- Выбираем на сотовом «Импорт» и «Сохранить данные».
Какой бы способ пользователь ни выбрал, система рекомендует сохранить контактную информацию в виде файла в формате CSV. В любой момент можно осуществить перенос телефонной книги или отредактировать файлик с помощью Excel.

Другие варианты импорта контактов
К другим вариантам импорта личных данных на андроид относится Bluetooth. Способ подходит тем людям, у которых телефонная книга находится на другом мобильнике, но нет доступа к интернету.
На втором мобильнике нужно подтвердить передачу данных и подождать до ее завершения. Полученный файл импортировать в телефонную книгу.
Заключение
Синхронизацию важно проводить, так как она обеспечивает сохранность личных данных. Перенос данных осуществляют при помощи сим-карты, блютуз, флэш-карты и специального программного обеспечения. Самая удобная и быстрая программа для переноса и сохранения данных – Mobiledit. Ее можно скачать бесплатно на официальном сайте.
Google-аккаунт позволяет синхронизировать одновременно несколько девайсов. При этом можно не только экспортировать и импортировать информацию, но и изменять ее прямо в облаке.
Таким образом, с одной стороны, у вас появляется очень подробная записная книжка в облачном сервисе Google, которую можно редактировать на любом устройстве, будь то Андроид или ПК. С другой стороны, вы защищаете все свои контактные данные от потери.





Вы только что переключились на новое устройство Android и забыли сохранить контакты предыдущего устройства на SD-карте? Хотите синхронизировать контакты на устройстве Android с учётной записью Google? Вы устали от импорта/экспорта контактов Android и хотите найти идеальное решение для управления контактами на своём Android устройстве?
В нижеприведённой статье вы узнаете как синхронизировать контакты с Google на Android используя один из двух методов. Первый метод является официальным методом синхронизации Google.
Второй метод синхронизации контактов Google, или ручной метод синхронизации, может пригодиться в том случае, если подключение к Интернету на вашем устройстве не работает или функция синхронизации работает неправильно.

Как синхронизировать контакты с Google на Android
Метод 1. Официальная синхронизация Google
Как уже говорилось выше, существует два способа синхронизации контактов с Google на Android:
- официальная синхронизация Google;
- ручной импорт.
Первый метод, возможно, самый простой и надежный способ синхронизации своего Android-устройства с учетной записью Google. Официальная синхронизация от Google позволяет синхронизировать такие приложения, как:
- контакты Google;
- календарь;
- Gmail;
- данные приложений;
- фотографии;
- Google диск.

Официальная синхронизация от Google позволяет синхронизировать не только контакты, но и другие данные приложений
Таким образом, воспользовавшись официальным способом вы синхронизируете не только свои контакты Google, но и ряд других полезных приложений. Официальная функция синхронизации учётной записи Android, если она включена, автоматически создаёт резервные копии всех контактов и позволяет импортировать эти контакты на другое устройство Android, просто используя данные своей учётной записи Google. Эта функция не только сохранит все контакты, но и сэкономит время, что не скажешь о ручной синхронизации.
Однако, если функция синхронизации на вашем устройстве работает неправильно, то вы можете сразу переходить к методу ручной синхронизации.
Шаг 1. Войдите в систему, используя данные своей учётной записи Google.

Шаг 2. Перейдите на веб-сайт контактов Google, щелкнув на значок «Приложения Google». Прокрутите меню вниз, кликните по иконке «Контакты».

Щелкаем на значок «Приложения Google», прокручиваем меню вниз, кликаем по иконке «Контакты»
На скриншоте выше показан самый быстрый и удобный способ входа в Google Contacts.
Шаг 3. Список своих контактов можно найти в разделе «Все контакты». Убедитесь, что все ваши контакты сохранены в вашей учётной записи.
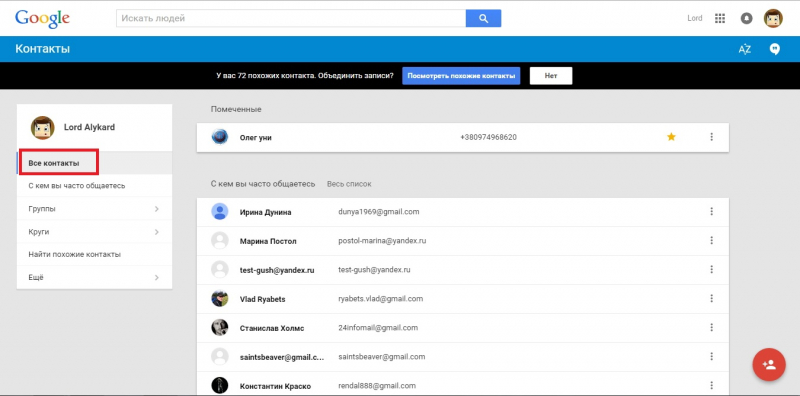
В разделе «Все контакты» находим список своих контактов
На заметку! Если у вас не получается найти свои контакты, то вы можете импортировать любые контакты vCard, хранящиеся на вашем ПК, щелкнув «Ещё» и выбрав «Импортировать». На картинке ниже можно увидеть как это выглядит.
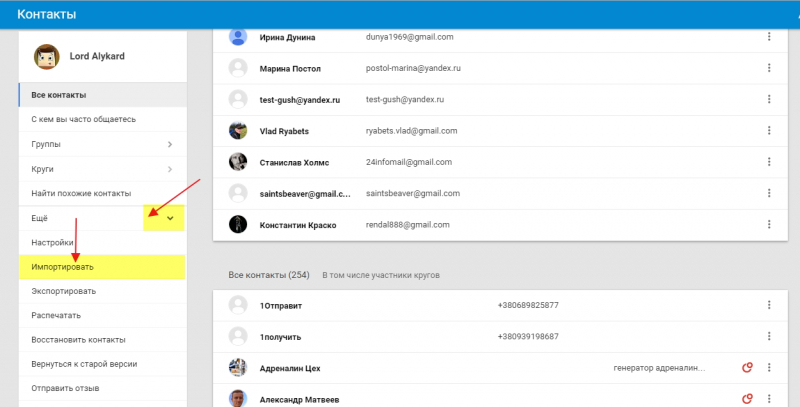
Если контакты не получается найти, щелкаем «Ещё» и выбираем «Импортировать»
Шаг 4. Перейдите в настройки на своем устройстве Android, затем нажмите на «Учётные записи и синхронизация». На некоторых устройствах вы увидите только «Учётные записи» вместо «Учетные записи и синхронизация».
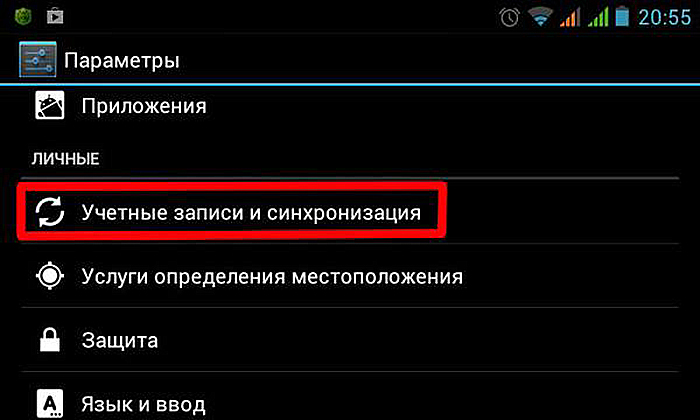
Нажимаем на «Учётные записи и синхронизация»
Важно! Нельзя забывать что на разных устройствах этот процесс будет выглядеть немного по-разному.
Шаг 5. Нажмите «Добавить аккаунт». Затем, под списком доступных учётных записей вам нужно выбрать тип учётной записи Google (как показано на картинки ниже).

Выбираем тип учётной записи Google
Шаг 6. Если у вас несколько аккаунтов, выберите тот, на котором находятся контакты и сделайте вход в этот аккаунт.

Выбираем тот аккаунт, на котором находятся контакты и входим в него
Если у вас не добавлен аккаунт на Андроиде, введите свой почтовый адрес и пароль и выполните вход.
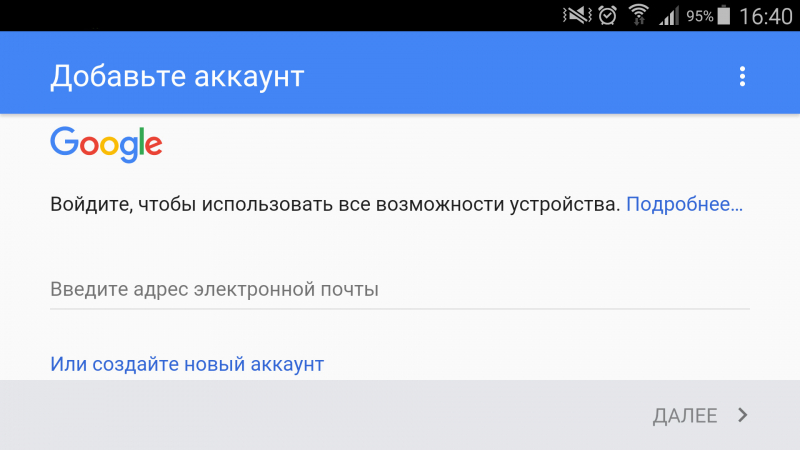
Вводим данные от аккаунта гугл для выполнения входа
Шаг 7. Когда вы войдете в свою учётную запись Google, синхронизация будет запущена автоматически. Для этого вам нужно проверить ползунки в опциях «Контакты» и «Контакты Google+», чтобы они были активными.

Проверяем ползунки в опциях «Контакты» и «Контакты Google+», чтобы они были активными
В некоторых версиях необходимо проставить галочки на опциях «Синхронизировать контакты», как на скриншоте ниже.

Отмечаем галочками все пункты «Синхронизировать»
На заметку! Вы также можете включить функцию автоматической синхронизации, чтобы автоматически синхронизировать все свои контакты Google в будущем.

Отмечаем пункт «Автосинхронизация» для автоматической синхронизации контактов в будущем
Процесс синхронизации может занять некоторое время, в зависимости от скорости интернет-соединения и количества контактов. После завершения процесса значок синхронизации рядом с «Синхронизировать контакты» исчезнет.
Шаг 8. Откройте приложение «Контакты» или «Люди» на своём устройстве Android, нажмите на кнопку «Меню» и выберите «Показать контакты». На некоторых устройствах вместо контактов может быть параметр «Фильтр контактов».

Открываем приложение «Контакты» или «Люди» на своём устройстве Android

Нажимаем на кнопку «Меню» и выбираем «Показать контакты»
На скриншоте ниже можно увидеть, что нажав на «Контакты» вы автоматически включите синхронизацию всех ваших контактов.

Нажимаем на «Контакты» для автоматической синхронизации всех контактов
Все ваши контакты Google теперь должны быть доступны на вашем устройстве Android. Если вы ранее выбрали функцию автоматической синхронизации, то ваше устройство будет синхронизироваться автоматически каждый раз, когда новый контакт добавляется в вашу учетную запись Google. Это очень удобно, так как вы сэкономите своё время в будущем и будете уверены что ни один ваш контакт не будет утерян.
Способ 2. Ручной импорт
Для пользователей, которые сталкиваются с проблемами при использовании официального метода синхронизации Android, может подойти ручная синхронизация и ручной импорт контактов Google на свое Android устройство. Данный метод занимает не намного больше времени, однако вам придется вручную импортировать контакты каждый раз, когда вы добавляете новый контакт в свою учетную запись Google.

Процесс ручного импорта контактов с Google на Android
Шаг 1. Перейдите на веб-сайт контактов Google, войдите в систему, используя данные своей учётной записи Google.

Щелкаем на значок «Приложения Google», прокручиваем меню вниз, кликаем по иконке «Контакты»
Шаг 2. Нажмите на кнопку «Ещё» и выберите «Экспортировать» (как показано на картинке ниже).
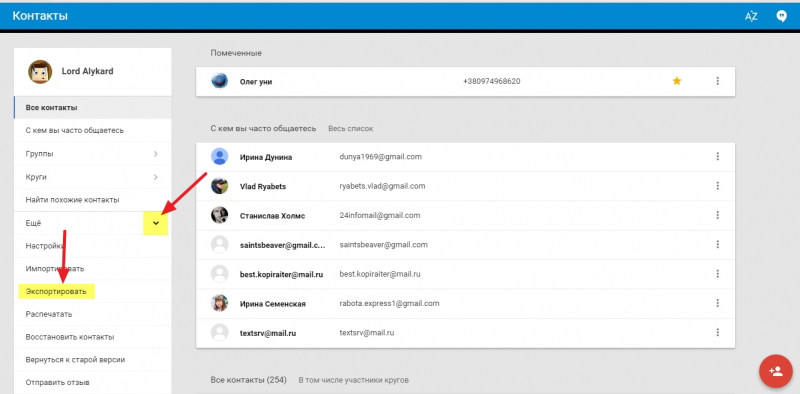
Нажимаем на кнопку «Ещё» и выбираем «Экспортировать»
Шаг 3. Выберите все свои контакты, если вы хотите, чтобы все ваши контакты Google были на вашем устройстве Android. Вы также можете выбрать группу контактов, нажав и выбрав нужную группу. На скриншоте ниже показано как это должно выглядеть. В разделе «Выберите формат файла для экспорта» выберите формат vCard и нажмите кнопку «Экспорт». Файл с расширением VCF теперь должен быть загружен на ваш компьютер.
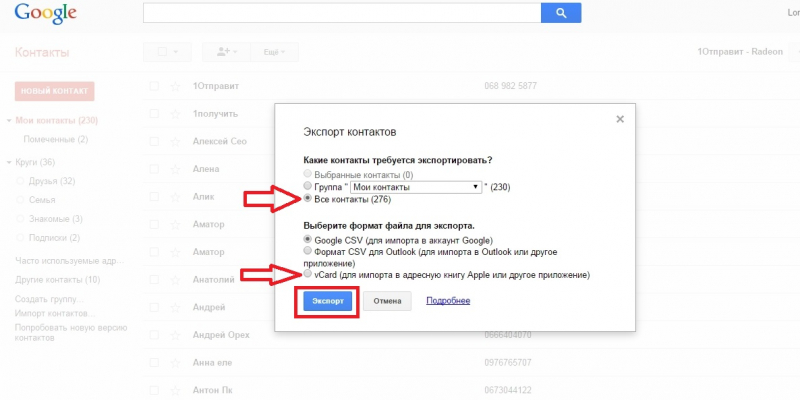
Отмечаем подходящий вариант с контактами «Все» или «Группа», отмечаем пункт «vCard», нажимаем «Экспорт»
Шаг 4. Подключите своё устройство Android к компьютеру с помощью кабеля micro USB и убедитесь, что устройство подключено в режиме USB Storage.

Подключаем своё устройство Android к компьютеру с помощью кабеля micro USB
Шаг 5. Теперь должно появиться всплывающее окно автозапуска. Нажмите «Открыть папку», чтобы просмотреть файлы и скопировать ранее загруженный файл VCF в корневое хранилище устройства Android.
Шаг 6. Откройте приложение «Контакты» или «Люди» на устройстве Android.

Открываем приложение «Контакты» или «Люди» на своём устройстве Android

Нажимаем кнопку «Меню» и выбираем «Импорт/экспорт»
Шаг 8. Выберите SD-карту, если вы скопировали файл VCF на карту micro SD, или выберите внутреннее хранилище, если файл сохранен во внутренней памяти вашего устройства.

Выбираем подходящий вариант, нажимаем по нему
Шаг 9. Под всплывающим окном «Создать контакт» над учетной записью выберите свою учётную запись Google.

Нажимаем на свою учётную запись Google
Обратите внимание! На разных устройствах этот процесс будет выглядеть немного по-разному.
Теперь приложение должно сканировать ваше устройство на наличие VCF файлов. На некоторых устройствах вам, возможно, придется вручную выбрать VCF файл. Для этого нужно перейти в каталог, в котором он сохранен. Ваши контакты Google теперь должны быть доступны на вашем устройстве Android.
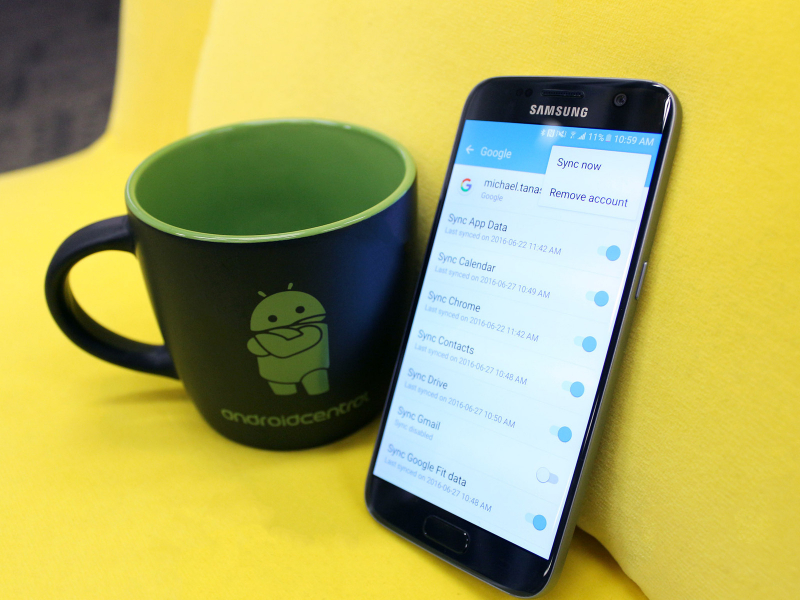
Функция синхронизации учётной записи Google является одной из удобных функций на Android в любой ситуации при переносе контактов
Контакты являются одной из наиболее важных функций Android OS, поскольку они сохраняют телефонные номера и другую информацию о людях, которых вы знаете. Функция синхронизации учётной записи Google, вероятно, является одной из наиболее часто используемых функций Android, поскольку она позволяет пользователям автоматически создавать резервные копии своих контактов в Интернете. Это не только хороший способ восстановления контактов после сброса настроек или после серьезного обновления, но и идеальный способ получения всех контактов при переключении на другое устройство Android.
Узнайте, как восстановить удалённые файлы на Андроиде, а также программы для этого и инструкции, из нашей новой статьи.
Первый способ должен работать на большинстве устройств Android, и после включения автоматической синхронизации вам больше не придется беспокоиться о синхронизации ваших контактов Google. Если первый метод не работает должным образом на вашем устройстве, вы можете попробовать второй метод для ручной синхронизации ваших контактов Google. Какой бы метод вы ни выбрали, убедитесь, что вы следуете всем инструкциям по синхронизации контактов с Google на Android.
Видео — Как сохранить контакты при смене телефона. Зачем хранить контакты в аккаунт Google. Синхронизация

Не все знают, как сохранить контакты на Гугл Диск, чтобы перенести их на другую SIM-карту. Существует 3 способа, позволяющих экспортировать номера из Android или другой операционной системы, в облачное хранилище. Чтобы произвести перенос, необходимо выбрать подходящий вариант, а затем следовать инструкции.
Копирование контактов с телефона в облако
Устройства, управляемые операционной системой Android, можно связать с аккаунтами Гугл. Благодаря этому, появляется возможность синхронизации устройства. Перед тем, как скопировать контакты, необходимо добавить учетную запись Гугл диска:
Когда учетная запись добавлена, можно переносить в облако Гугл контакты с телефона. Рассмотрим детально каждый способ.
Способ 1. Синхронизация
Одним из простейших способов, позволяющих перенести контакты с мобильного устройства, является синхронизация с облаком. Для этого нужно:
Важно: для передачи данных необходим доступ к интернету.
Чтобы не возникало сбоев лучше всего подключиться к сети Wi-Fi. При разрывах соединения, следует повторить процедуру передачи данных.
Способ 2. Экспорт из телефонной книги
Существует и другой вариант, позволяющий сделать копию адресной книги. Чтобы скопировать номера в Google Disk необходимо:
Если все сделано правильно, начнется перемещение пакета. Так как вытащить контакты нужно все, в случае разрыва связи, рекомендуется повторить процедуру.
Способ 3. Выгрузка в VCF
Как переместить контакты, если телефон не может быть подключен к интернету? Для этого потребуется выгрузка данных в формат VCF. Чтобы скопировать номера нужно:
Когда файл будет скопирован на телефон, его следует переместить на компьютер. Это можно сделать при помощи USB-кабеля. Когда файл окажется на ноутбуке или другом стационарном устройстве, следует:
Таким способом можно загрузить контакты в Гугл диск, даже если на мобильном устройстве, проблемы с интернетом.
Восстановление номеров
Телефон может быть утерян или разбит. Как вернуть в этом случае утерянные номера? На самом деле это можно сделать 2 способами:
- синхронизировав учетную запись Google Disk;
- загрузив VCF файл.
Каждый вариант рассмотрим отдельно.
Способ 1. Синхронизация с аккаунтом
Перед тем, как добавить номера из учетной записи Гугл, необходимо подключить почтовый ящик. После этого нужно:
После этого все данные, хранящиеся в облачном сервисе, будут импортированы в мобильное устройство.
Важно: учетная запись должна быть подключена та, на которой хранятся ранее скопированные номера.
Способ 2. Копирование из VCF
Как восстановить данные если синхронизация не возможна? Для этого нужно экспортировать VCF файл через веб-интерфейс:
На следующем шаге требуется подключить смартфон к компьютеру. Когда устройство определится, файл с контактами копируется на SD-карту или внутреннюю память телефона. После этого требуется:
Когда файл загрузится, в телефонной книге появятся новые номера.
Заключение
Чтобы сохранить контакты телефона, необходимо перенести их в Google Disk. Процедура выполняется одним из 3 способов за 3-5 минут. Чтобы не возникало сложностей, рекомендуется переносить номера по инструкции.
Читайте также:

