Как перенести медиатеку itunes на другой диск
Обновлено: 06.07.2024
Музыка, подкасты, фотографии и фильмы быстро увеличивают медиатеку iTunes до внушительных размеров, занимая все больше места на жестком диске. Особенно остро встает вопрос доступного пространства у владельцев MacBook Air и других компьютеров с небольшими SSD-накопителями. Для таких случаев предусмотрена возможность хранить медиатеку iTunes на внешнем диске: винчестере или USB-флешке.
При перемещении библиотеки iTunes на внешний накопитель следует учитывать некоторые особенности работы Apple-проигрывателя. Если просто скопировать музыку из Finder или Проводника, то все сопутствующие данные, включая счетчик песен, обложки альбомов и прочую информацию, пропадут. Переносить медиатеку нужно только средствами самого iTunes.
Как перенести медиатеку iTunes на внешний диск или USB-накопитель
Шаг 1: Вызовите настройки iTunes. В разделе “Дополнительные” вы найдете текущее расположение папки “iTunes Media”. Нажмите “Изменить” и укажите новое желаемое место хранения медиатеки.
Шаг 2: Зайдите в меню Файл –> Медиатека –> Организовать медиатеку. Появится окно, в котором нужно выбрать или собрать файлы в новом месте, или организовать папки в iTunes Media на вашем основном диске. Отмечаем галку «Собрать файлы». После подтверждения все файлы будут скопированы на внешний накопитель, что может занять некоторое время.
Следует помнить, что iTunes именно скопирует, а не переместит файлы. Это означает, что оригиналы остаются в прежних папках. Если вы захотите удалить оригиналы с жесткого диска своего ноутбука в целях экономии места, следует тщательно проверить, находятся ли файлы сейчас действительно на внешнем диске. Выберите любую песню в медиатеке и правым щелчком мыши вызовите «Информация», чтобы проверить путь хранения файла.
Если путь изменился и все данные сохранились так, как было задано (например, можно проверить количество песен, сделав несколько случайных проб), тогда вы можете спокойно удалить старую папку “iTunes Media”.
Если вы хотите работать с несколькими коллекциями, при запуске iTunes нужно удерживать кнопку Alt и затем выбрать медиатеку, для которой вы хотите запустить iTunes.

Сколько места на вашем MacBook занимает музыка? Пора освободить его. Перенеся медиатеку на внешний диск, вы не только очистите всегда нужную локальную память, но и сможете делиться музыкой с другими – на выездных вечеринках и просто в гостях. А также подключать медиатеку к другим компьютерам в доме.
Как правило, все медиа файлы будь то музыка или фильмы хранятся на внутреннем жестком диске вашего десктопа или ноутбука. Со временем, медиатека может настолько увеличиться в размерах, что в один прекрасный момент просто «съест» свободное пространство на жёстком диске. Особенно актуально для пользователей MacBook и ультрабуков в целом, где объем жесткого диска варьируется от 128 Гб до 512 Гб.
Самым разумным решением является перенос медиатеки на внешний жёсткий диск. Если знать, как это делается, конечно. Потому что иначе вы можете перенести не то, что нужно – и остаться либо без музыки, либо без плейлистов и многолетней статистики воспроизведения. А это для многих сродни потере всей медиатеки разом.
Самая распространенная ошибка — просто взять и перенести папку с музыкой на внешний жёсткий диск, а потом зайти в настройки iTunes и указать путь к ней:

Данный способ не работает так, как надо. База данных (что хранит информацию о месторасположении музыки и видео, рейтинг и т.д.) называется iTunes Library.itl и хранится в вашей пользовательской папке – Music > iTunes. В этой базе жестко прописаны ссылки к каждому файлу медиатеки. Поэтому, если просто переместить папку с этим файлом на другой диск, при следующем запуске iTunes просто не найдет ни одного трека.
Главный симптом неправильного переноса медиатеки – перед каждым треком в iTunes появляется восклицательный знак, означающий, что iTunes не может найти исходный файл. Проблема тут в другом: вам придется вручную указывать путь до каждого трека в базе. Если их больше 20 штук (а у многих там десяток-другой тысяч композиций), вы рискуете сойти с ума.
Вместо того, чтобы перемещать папки и медиатеку средствами Finder или Windows Explorer, мы сделаем всё как следует.
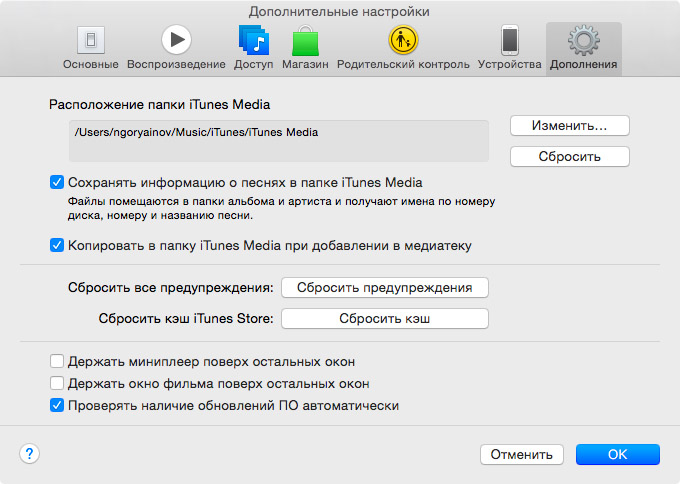
1. Собираем медиатеку в одном месте. Для этого идем в настройки iTunes и ставим отметки: «Сохранять информацию о медиа в папке iTunes» и «Копировать файлы в папку iTunes». Нажимаем ОК.
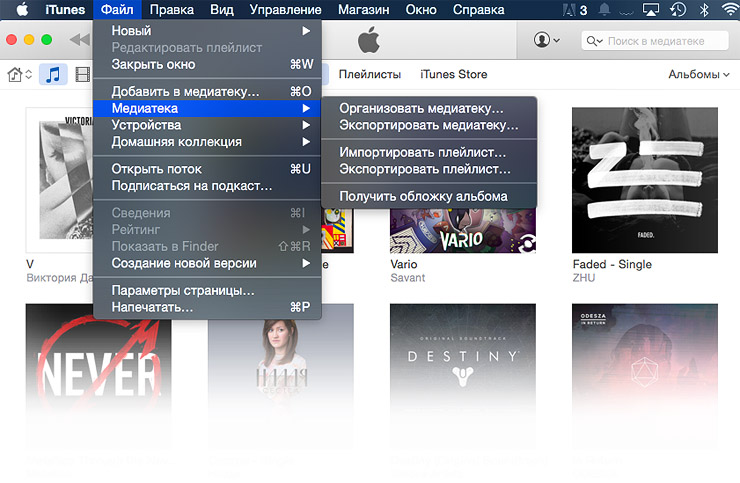
2. Далее идем по пути: Файл -> Медиатека -> Организовать медиатеку. На этом этапе всё содержимое медиатеки будет перенесено в папку iTunes Music и соответствующим образом организовано. При этом база данных уже будет содержать правильные ссылки на треки (в папке iTunes Music).
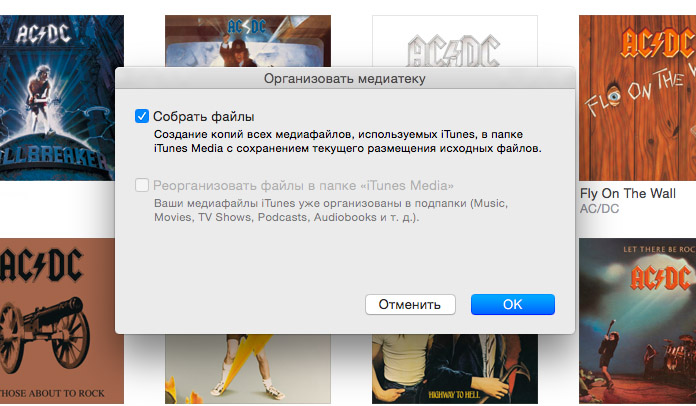
3. В диалоговом окне ставим галочку напротив «Собрать файлы».
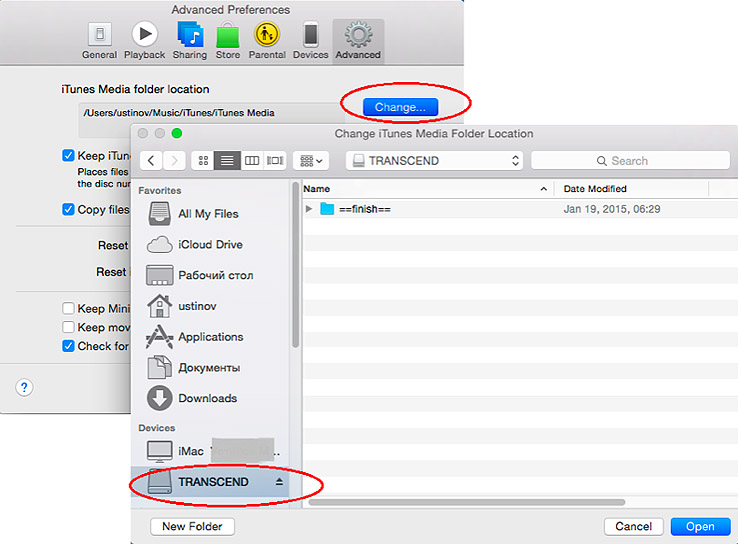
4. Изменяем расположение папки iTunes Music через настройки iTunes. В качестве нового места указываем внешний диск. Нажимаем кнопку ОК и iTunes начнет копирование файлов, параллельно он подправит пути в файле базы данных.
Наша медиатека перемещена. Чтобы убедится в этом, выделите любой трек в iTunes, нажмите правой кнопкой и выберите пункт «Информация», где будет указано новое месторасположение трека (а он должен находиться на внешнем диске, в указанной ранее родительской папке).
Нюанс 1: Исходные треки остаются на прежнем месте при переносе всех файлов на «внешнюю» папку iTunes Music. После того, как вы убедитесь, что перенесённая медиатека работает как следует, вам надо будет вручную удалить музыку из её первоначальной папки в локальной памяти компьютера.
Нюанс 2: Перемещены именно файлы, а сама база данных продолжит находится на локальном жестком диске. Переносить её обычно не нужно, к тому же iTunes почему-то не жалует открытие файлов баз данных из внешнего источника (иногда возникают ошибки). Файл БД iTunes занимает совершенно несущественное место на диске.
Тем не менее, файл базы данных можно перенести в целях безопасности (чтобы все уже было в одном месте), либо для совместного использования базы данных несколькими компьютерами. Также полностью перемещённой медиатекой iTunes можно «делиться»: подключать жесткий диск к чужим компьютерам в гостях и проигрывать оттуда музыку со всеми плейлистами.

Для полного переноса всей базы данных (iTunes Library.itl), закрываем iTunes. Заходим в папку Music, копируем директорию iTunes оттуда на новое место (например, на внешний жесткий диск). Затем запускаем плеер, удерживая клавишу Option (для MacOS) или Shift (для Windows).
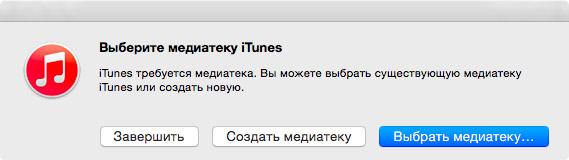
iTunes предложит нам создать новую базу данных или выбрать месторасположение существующей. Выбираем второй вариант и указываем путь к нашей уже перемещенной базе данных. Таким образом, мы получаем мобильную базу данных, которую можно подключить к другим компьютерам и проигрывать оттуда свою любимую музыку в установленном порядке.
(2 голосов, общий рейтинг: 5.00 из 5)
По умолчанию музыка, телешоу, фильмы, подкасты и другие файлы, которые отображаются в медиатеке iTunes, хранятся в Вашей папке пользователя в подпапке:
Определение местоположения файлов iTunes

В приложении iTunes на ПК выберите один из вариантов (например, «Музыка» или «Фильмы») в раскрывающемся меню в левом верхнем углу, затем нажмите «Медиатека».
Выполните одно из следующих действий.
Поиск папки, в которой хранится файл. Выберите объект, затем выберите пункт меню «Правка» > «Сведения об [объекте]».
Путь к файлу отображается в нижней части панели «Файл» (рядом с элементом «Расположение»).
Отображение файла в проводнике. Выберите объект, затем выберите пункт меню «Файл» > «Показать в Проводнике Windows».
Как изменить место хранения импортируемых файлов
Вы можете изменить место хранения медиафайлов iTunes.
Важно! Для достижения наилучших результатов не перемещайте папку iTunes или папки внутри нее.

В приложении iTunes на ПК выберите пункт меню «Правка» > «Настройки», затем нажмите «Дополнения».
Нажмите «Изменить», затем выберите новое размещение для файлов.
С этого момента новые песни и другие объекты, которые Вы импортируете, будут храниться в этом новом месте. Песни, которые Вы импортировали ранее, останутся на своих прежних местах.
Совет. Если Вы хотите переместить текущие файлы в новое место, см. Как собрать файлы в папке iTunes.
Чтобы вернуться к хранению импортируемых файлов в папке iTunes, выберите пункт меню «Правка» > «Настройки», нажмите «Дополнения», затем нажмите «Сбросить».
Если песня больше не отображается в iTunes
Если песня раньше отображалась в iTunes, а сейчас не отображается, возможно, файл медиатеки iTunes был перемещен или песня удалена из папки iTunes. Чтобы песня снова отображалась в окне iTunes, попробуйте выполнить следующие шаги в указанном порядке.
Найдите папку «iTunes» (по умолчанию она находится в папке «Музыка» на ПК) и перетяните ее в окно iTunes. Вы снова увидите песни в Вашей медиатеке. Если файл медиатеки iTunes содержался в этой папке, будут отображены также прежние плейлисты.
Если это не помогло, по-видимому, Ваши песни находятся где-то в другом месте на жестком диске. Выберите «Пуск» > «Поиск» и поищите песню по названию или исполнителю. Перетяните песни (или папки с песнями) в окно iTunes, чтобы снова добавить их в iTunes.
Если поиск не дает результатов, проверьте в Корзине.
Если медиатека находится на внешнем диске, убедитесь, что он подключен к компьютеру, прежде чем открывать iTunes. (Если медиатека находится в сети, сначала подключитесь к сети.)
Если файлы загадочным образом исчезли, проверьте весь компьютер обновленным антивирусным ПО.
Если Вы удалите файл медиатеки iTunes, Ваши песни больше не будут отображаться в медиатеке, несмотря на то что файлы песен по-прежнему находятся в папке iTunes.

В эпоху цифровой музыки, собрать на компьютере большую коллекцию композиций очень просто, а хранится она на жестком диске компьютера. Если твоя библиотека iTunes занимает много места, ты можешь переместить ее с диска на компьютере на внешний жесткий диск, не нарушая настройки коллекции.
По этой же инструкции также можно перенести всю библиотеку iTunes с одного компьютера на другой, например, если переходите на новый Mac.
Перед тем как начать: Сделайте резервную копию Mac
Перед внесением серьезных изменений на своем компьютере, всегда рекомендую делать резервную копию. Лучше всего делать резервную копию компьютера, стандартной программой Time Machine, но ты можешь пользоваться и любой другой, которая больше тебе нравиться.
Что тебе понадобиться
Конечно же, компьютер с библиотекой iTunes, которую нужно перенести и следующие:
- Внешний жесткий диск (если надо питания для него)
- Кабель USB для подключения жесткого диска к компьютеру Mac
- Кабель питания для компьютера Mac
- Если переезжаете на новый компьютер, так же кабель питания для него.
Шаг 1: Объединяем библиотеку (медиатеку)
Перед тем как начать переносить все содержимое из iTunes на внешний жесткий диск, сначала нужно консолидировать медиатеку, то и есть собрать все файлы в одной папке. Даже если вы думаете, что ваша медиатека уже собрана, это не повредит и позволит не потерять медиафайлы.
1: Запустите iTunes на вашем компьютере.
2: Выберите Файл в верхнем левом углу экрана вашего компьютера.
3: Выберите в раскрывающемся меню пункт Медиатека.
4: Во втором раскрывшемся меню выберите Организовать медиатеку

5: В окне поставьте флажок напротив Собрать файлы
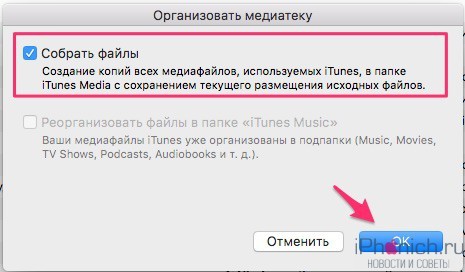
Этот процесс скопирует все файлы в одну папку iTunes и оставит исходные файлы в их текущем местоположении.
Шаг 2: Перемещаем медиатеку iTunes на внешний жесткий диск
1: Закройте iTunes
2: Подключите внешний жесткий диск к компьютеру с помощью кабеля USB.
3: Нажмите на Finder, чтобы открыть Finder.
4: Выберите диск на который нужно перенести медиатеку
5: Откройте второе окно в Finder и зайдите в основную папку пользователя (с Домиком)
6: Нажмите на папку Музыка.
7: Выберите папку iTunes и перетащите ее на внешний жесткий диск.
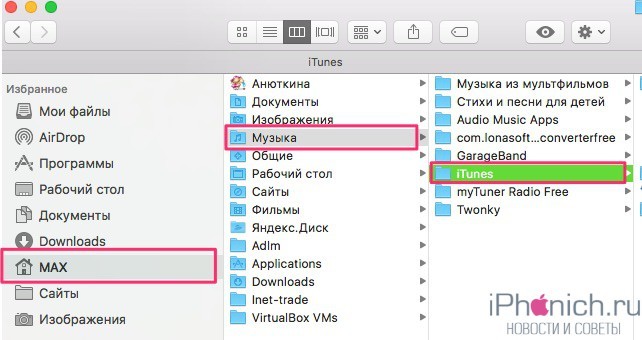

8: Появится о подтверждении папки. Нажмите Аутентификация, чтобы разрешить переместить папку iTunes.
9: Введите пароль администратора.
10: Нажмите ОК

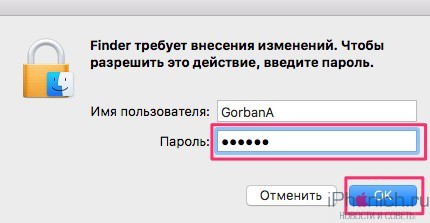
Этот процесс может занять час или два, в зависимости от того, сколько данных в вашей медиатеке iTunes.
Шаг 3: Перенаправляем iTunes на новое место
После того как вы перенесли копию медиатеки iTunes на внешний жесткий диск, вам нужно будет задать путь для приложения iTunes, перенаправив его на внешний жесткий диск с контентом.
1: Зажмите кнопку Option на клавиатуре и запустите iTunes.
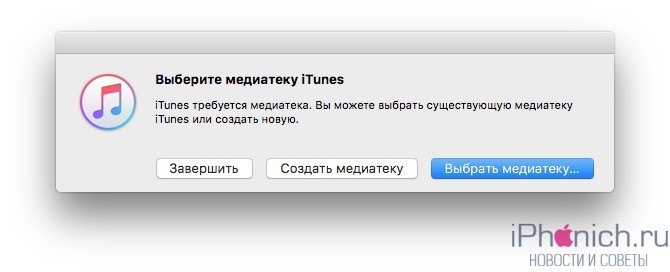
2: Нажмите на Выбрать медиатеку, когда появится окно.
3: Выберите внешний жесткий диск в разделе Устройства в боковой панели Finder.
4: Выберите на папку Музыка, а потом iTunes.
5: Нажмите на кнопку Открыть.
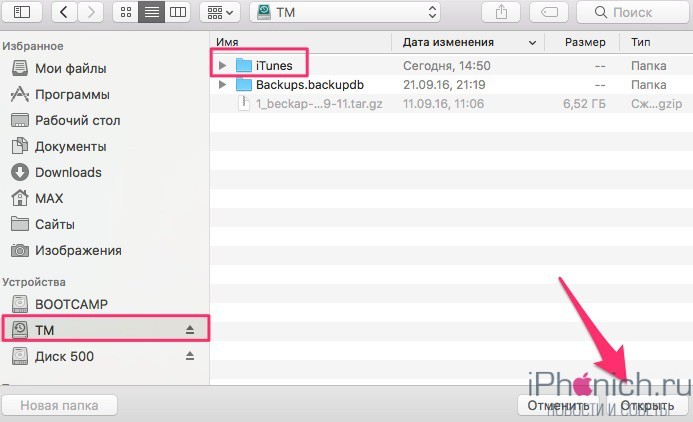
Примечание: До тех пор пока вы не удалите папку iTunes с диска компьютера, вы можете переключиться, между медиатеками iTunes, запустив программу с зажатой кнопкой Option.
Шаг 4: Убедитесь, что все работает
Если вы выполнили первые три шага правильно, после открытия iTunes, он должен выглядеть так же, как раньше. Вы можете проверить, чтобы убедиться, что миграция сработала путем проверки информации любого медиафайла.
1: Откройте iTunes.
2: Выберите песню, подкаст, фильм, приложения или другой контент.
3: Щелкните правой кнопкой мыши (в моем случае на песне)
4: Выберите Сведения из выпадающего меню.
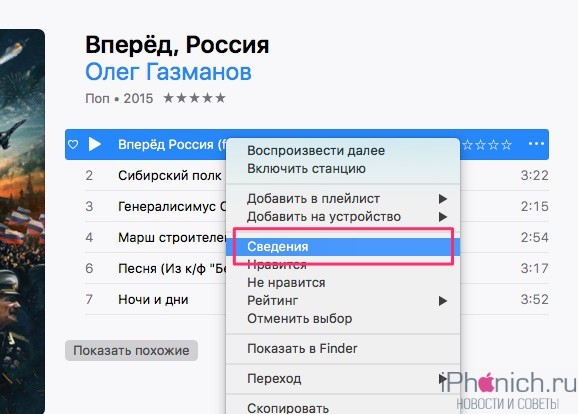
5: Нажмите на вкладке Файл в информационном окне.
6: Посмотрите размещение, чтобы убедиться, что песня находится на внешнем жестком диске: /Volumes/внешний диск/, а не /Users/диск компьютера/.
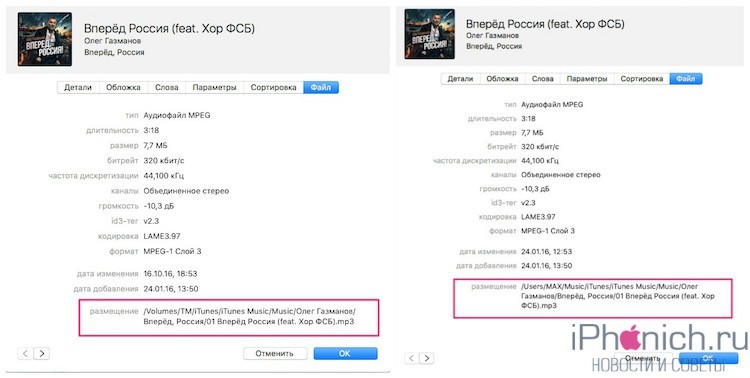
Шаг 5: Удаляем старую медиатеку iTunes
После того, как вы перенесли копию вашей медиатеки ITunes на внешний жесткий диск и перенаправили iTunes на новое место, вы можете удалить папку iTunes на локальном жестком диске, освободив место на Mac.
Примечание: Если вы переносили медиатеку на новый компьютер, вам не нужно выполнять этот шаг, если вы не хотите удалить медиатеку iTunes со старого компьютера.
1: Закройте iTunes.
2: Открой Finder.
3: Выберите жесткий диск компьютера Mac.
4: Нажмите на папку Музыка.
5: Выберите папку iTunes и перетащите ее в корзину.
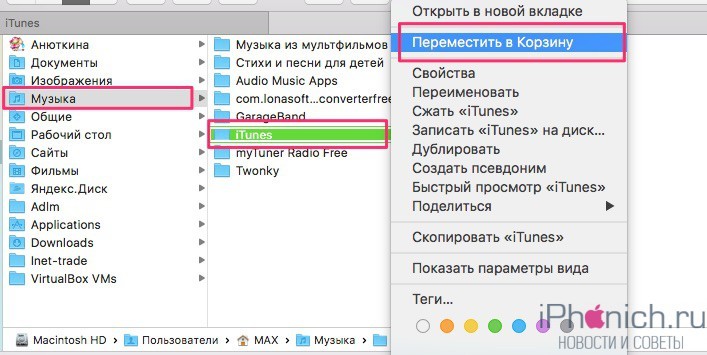
С этого момента проверяйте, чтобы внешний жесткий диск был подключен к Mac. В противном случае, iTunes не сможет найти файлы. Если это произойдет, закройте iTunes, подключить внешний жесткий диск к компьютеру, и снова откройте iTunes.
Шаг 6 [дополнительно]: Перемещаем медиатеку iTunes на новый Mac
После того как вы перенесли медиатеку iTunes на внешний жесткий диск, вы можете переместить ее на новый Mac.
1: Закройте iTunes на новом Mac.
2: Подключите внешний жесткий диск к новому Mac с помощью кабеля USB.
3: Откройте внешний жесткий диск, как только он появляется на экране нового Mac.
4: Откройте Finder.
5: Выберите жесткий диск нового Mac.
6: Откройте папку Музыка.
7: Перетащите папку iTunes с внешнего жесткого диска в папку Музыка на новом Mac.
8: Запустите iTunes удерживая в это время кнопку Option
9: Нажмите на Выбрать медиатеку, когда появится окно.
10: Выберите жесткий диск на Mac в разделе Устройства в боковой панели Finder.
11: Выберите на папку Музыка, а потом iTunes.
5: Нажмите на кнопку Открыть.
Есть вопросы?
Есть ли у вас остались вопросы или есть проблемы с перемещением медиатеки iTunes на внешний жесткий диск или на новый Mac? Дайте нам знать в комментариях, и мы поможем вам.
Читайте также:

