Как перенести овервотч на другой диск
Обновлено: 07.07.2024
Основная причина, по которой вы можете захотеть сделать что-то подобное вышесказанному, заключается в том, что на вашем диске C заканчивается место, или у вас есть новый жесткий диск или SSD, и вы хотите переместить игру с одного жесткого диска на другой, чтобы улучшить производительность компьютера и увеличить скорость загрузки игры.
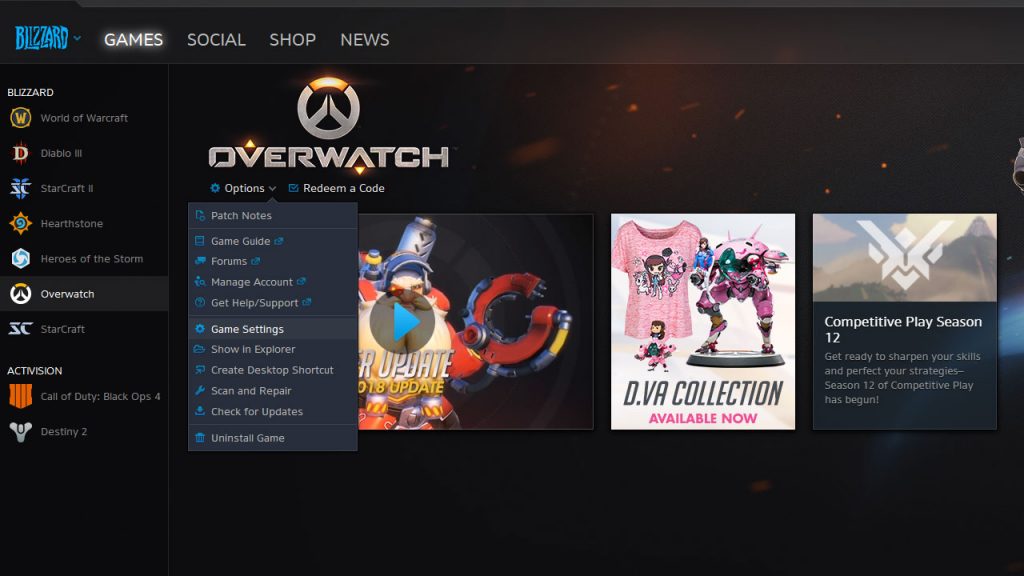
Если вам нужно изменить местоположение Overwatch, у вас нет другого выбора, кроме как удалить и переустановить игру. Однако это не то, чего хотят многие пользователи. Поскольку файлы игры очень большие, а скорость Интернета очень низкая, требуется много времени, прежде чем игру можно будет повторно загрузить. Можно ли переместить Overwatch на SSD или другой жесткий диск, не переустанавливая его?
Да, вот самый простой способ помочь вам переместить Overwatch на другой жесткий диск без проблем с загрузкой.
Ноябрьское обновление 2021:
Теперь вы можете предотвратить проблемы с ПК с помощью этого инструмента, например, защитить вас от потери файлов и вредоносных программ. Кроме того, это отличный способ оптимизировать ваш компьютер для достижения максимальной производительности. Программа с легкостью исправляет типичные ошибки, которые могут возникнуть в системах Windows - нет необходимости часами искать и устранять неполадки, если у вас под рукой есть идеальное решение:

Перенос Overwatch в другое место
Переместите OVERWATCH на другой диск, скопировав папку установки
Это решение работает только в том случае, если новый диск находится на том же компьютере, на котором уже установлен OVERWATCH.
Клонируйте весь жесткий диск
Используйте это уникальное решение только в особых случаях. Например, если вы переключаетесь с HDD на SSD. Таким образом, вы копируете содержимое всего диска на другой диск. Однако у вас нет возможности выбрать, что вы хотите скопировать. Клонируется все, от операционной системы до последнего файла.
Если вы выполните следующие действия и используете правильные инструменты, вы сможете легко перенести игру Overwatch с одного диска на другой без необходимости переустанавливать ее. Фактически, описанные выше методы можно использовать практически для любой игры.
CCNA, веб-разработчик, ПК для устранения неполадок
Я компьютерный энтузиаст и практикующий ИТ-специалист. У меня за плечами многолетний опыт работы в области компьютерного программирования, устранения неисправностей и ремонта оборудования. Я специализируюсь на веб-разработке и дизайне баз данных. У меня также есть сертификат CCNA для проектирования сетей и устранения неполадок.
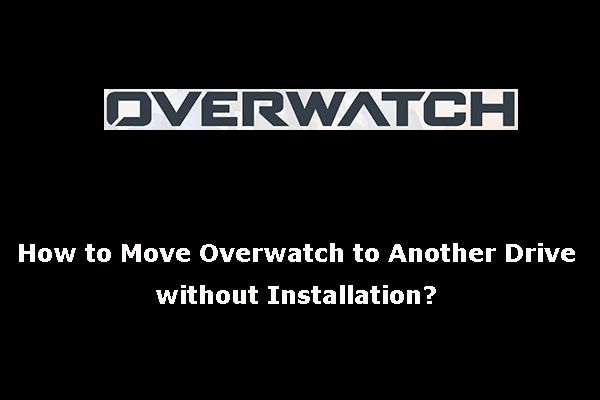
Вы играете? Если да, вы можете заметить, что игры будут занимать много места на вашем диске. Когда вы получаете предупреждение о нехватке места на диске или ваш компьютер замедляется, вы можете переместить Overwatch на другой диск. Вы знаете, как делать эту работу? Этот MiniTool пост покажет вам несколько простых и доступных решений.
Могу ли я перенести Overwatch на другой диск без установки?
Что такое Overwatch?
Overwatch - это командный многопользовательский шутер от первого лица, разработанный и изданный Blizzard Entertainment. Это не бесплатная игра. Вам нужно заплатить за нее, и тогда вы сможете играть в нее на своем ПК, Nintendo Switch, PS4 или Xbox One.
Можно ли перенести Overwatch на другой диск?
Как и другие игры, эта игра может занимать много места на вашем диске. Итак, это может вызвать следующую проблему:
Этот пользователь хочет переместить Overwatch на SSD. Это очень распространенная проблема. Многие из вас сталкиваются с этим сейчас или в ближайшем будущем. Чтобы помочь вам решить проблему, мы собрали несколько полезных методов. Вы можете попробовать один из них, чтобы решить вашу проблему.
Как перенести Overwatch на SSD?
В этой статье вы узнаете, как переместить игры Origin на другой диск двумя способами. Если вам нужно переместить игры Origin, прочтите этот пост сейчас.
Переместите Overwatch на другой диск с помощью MiniTool ShadowMaker
Лучший способ перенести Overwatch на другой драйвер, такой как SSD, - это использовать профессиональный инструмент преобразования данных. MiniTool ShadowMaker - хороший выбор.
MiniTool ShadowMaker - это специализированный бесплатное ПО для резервного копирования данных . Вы можете использовать его для резервного копирования файлов, папок, разделов и всего диска на другой диск. Вы можете рассматривать процесс резервного копирования как процесс передачи данных. Таким образом, вы можете использовать его для переноса Overwatch на SSD без переустановки.
Теперь вы можете нажать следующую кнопку, чтобы получить пробную версию этого программного обеспечения и использовать ее бесплатно в течение 30 дней.
Теперь вы можете следовать этому руководству, чтобы выполнить ход Overwatch:
1. Подключите целевой диск к компьютеру.
2. Откройте MiniTool ShadowMaker.
3. Щелкните Подключить в Местный раздел, чтобы продолжить.
4. Щелкните НАСТРОИТЬ БЭКАП .
5. В интерфейсе резервного копирования щелкните значок Источник раздел.
6. Щелкните Папки и файлы .
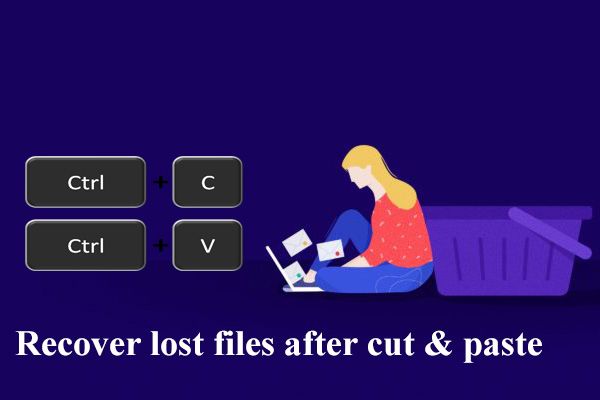
7. Выберите папку с игрой на вашем компьютере и нажмите Хорошо продолжать.
8. Щелкните значок Пункт назначения раздел.
9. Выберите целевой диск и нажмите Хорошо .
10. Щелкните Резервное копирование сейчас .
Начнется процесс резервного копирования. Вам нужно дождаться завершения всего процесса. После этого игра успешно перемещается на целевой диск.
С другой стороны, если вы хотите переместить весь диск, содержащий папку установки игры, на другой диск, вы также можете использовать это программное обеспечение. На этот раз вам нужно перейти в Инструменты, чтобы использовать Клонировать диск особенность делать работу.

Переместите Overwatch на другой диск с помощью MiniTool Partition Wizard
Если вы хотите переместить весь диск на другой диск, вы также можете попробовать MiniTool Partition Wizard и его Копировать диск характерная черта. Это также бесплатное программное обеспечение. Но если вы хотите переместить системный диск, за это нужно заплатить.
После загрузки и установки этого программного обеспечения на свой компьютер вы можете открыть его, щелкнув Мастер копирования диска , и строго следуйте указаниям мастеров, чтобы переместить Overwatch на другой диск.

Перенести Overwatch на другой диск с помощью копирования и вставки
Вы также можете просто скопировать и вставить папку с установкой игры на целевой диск.
После этих шагов вы можете играть в Overwatch как обычно.
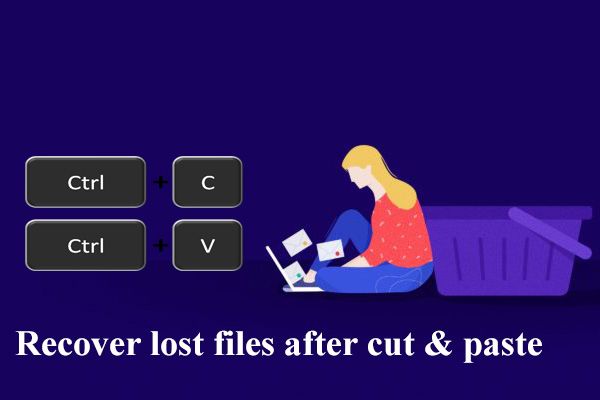
Решено - как восстановить файлы, утерянные после вырезания и вставки
Прочтите этот пост, чтобы узнать, как эффективно и быстро восстановить файлы, утерянные после вырезания и вставки, а также другую полезную информацию.
Теперь вы должны знать, как переместить Overwatch на другой диск разными способами. Если у вас возникнут другие проблемы, вы можете сообщить нам об этом в комментарии.

Порой на жестком диске компьютера остается совсем мало места, что влечет за собой замедление работы системы и критические ошибки в работе некоторых программ. Эту проблему можно довольно просто решить, переместив ПО Windows на другой диск или компьютер. В этом материале мы подробно объяснили, что нужно сделать, чтобы переместить программы.
Способ первый: перемещаем приложения с помощью настроек
Самым легким способом переноса программ является использование стандартных настроек Windows, но, к сожалению, этот метод порой не работает на некоторых программах. В любом случае у нас в запасе есть еще два способа, которые выручат при неудаче.
Итак, чтобы переместить программы делаем следующее:
-
Открываем настройки с помощью сочетания клавиш Win + I;


Как уже говорилось выше, этот способ простой, но далеко не самый надежный, так как большинство приложений не дадут вам возможности переместить их. Поэтому если вы не смогли перенести неугодную вам программу этим методом, переходим к следующему.
Способ второй: смена стандартного пути установки
Если вам кажется, что проще всего просто взять и своими руками переместить игру или программу на другой диск, это не так. Переместив таким образом ПО, вы рискуете столкнуться с большим количеством ошибок, так как некоторые файлы программы могут храниться не в том месте, которое вы выбирали при установке. Компоненты приложения будут продолжать ссылаться на то расположение, которое вы выбрали изначально, но им там ничего не удастся найти, так как все файлы оттуда «переехали» в другое место.
Чтобы избежать таких проблем, можно просто переустановить программу на другой диск.
Для начала удалим программу, которую хотим переместить:
- Нажимаем сочетание клавиш Win + I;
- Кликаем на пункт «Приложения»;
- Из открывшегося списка выбираем приложение, которое хотим переместить;
- Жмем «Удалить».

Теперь назначим для компьютера новое стандартное место для установки новых программ, чтобы вам потом не пришлось задаваться вопросом о том, как почистить системный диск.
- Жмем Win + I;
- Выбираем пункт «Система»;



Вы можете изменить и другие настройки в этом окне, например, назначить новое место для сохранения разных типов файлов.
После выполнения всех вышеописанных действий просто устанавливаем программу заново. Теперь она не забивает память системного диска.
Способ третий: использование стороннего софта
Если стандартные способы не подошли для нужной вам программы, или же у вас на компьютере слишком много приложений, которые нужно переместить, можно задействовать стороннее ПО.
Переместить программы можно, например, с помощью бесплатной версии EaseUS Todo PCTrans:
- Переходим на сайт EaseUS Todo PCTrans;
- Нажимаем на «Free Download» и скачиваем программу;
- Открываем приложение и нажимаем «Установить»;
- В окне программы кликаем на кнопку «Начать сейчас»;




Помимо EaseUS Todo PCTrans есть еще много программ для переноса программ и игр, например Steam Mover или Application Mover. Весь софт работает практически одинаково, тут все зависит от ваших целей и предпочтений.
Перенос игр в Steam
Если вы хотите перенести свои игры в Steam в другую библиотеку, чтобы это сделать, вам даже не понадобится сторонний софт и параметры Windows. Для начала нужно будет изменить стандартную папку для установки игр:
- Открываем Steam;
- Нажимаем на верхней панели на пункт меню «Steam»;
- В выпавшем меню выбираем «Настройки»;



Чтобы переместить уже установленные игры нужно сделать следующее:
- Выходим из своей учетной записи;
- Переходим в текущую папку установки Steam;
- Удаляем все файлы и папки кроме папок SteamApps & Userdata и Steam.exe;
- Далее вырезаем и вставьте всю папку Steam в новое место, например: D:\Games\Steam\;
- Запускаем Steam и войдите в аккаунт.
После этих действий заходим снова в аккаунт и видим обновление клиента. Теперь все наши игры находятся в новом месте. Но даже это еще не все, если вы хотите переместить только одну игру, делаем следующее:
- Открываем Steam и заходим в Библиотеку;
- Правой кнопкой мыши нажимает на нужную игру;
- В выпавшем меню выбираем пункт «Свойства»;
- Далее в открывшемся окне переходим на вкладку «Локальные файлы»;
- Кликаем на «Сменить папку установки»;

Как переместить игры в EGS
В Epic Games Store тоже есть возможность перемещения скачанных игр, но в этот раз все несколько сложнее.
Чтобы поменять «место жительства» нашей игры делаем следующее:
- Копируем папку с установленной игрой;
- Вставляем ее в нужный нам каталог;
- Запускаем EGS;
- Нажимаем установить игру, а в качестве пути указываем обновленное местоположение.
Готово, теперь EGS поймет, что игра уже установлена и и вам не придется снова ждать полного скачивания.
Переносим игры в GOG.Galaxy
Чтобы переместить игры в лаунчере от CD Projekt, необходимо сделать следующее:
- Собственноручно перемещаем папку с игрой;
- Открываем GOG.Galaxy;
- Выбираем нужную нам игру;
- Вверху окна нажимаем на значок параметров;
- В выпавшем меню выбираем «Управление файлами»;
- Далее жмем «Импортировать папку» и выбираем, ту папку, которую мы собственноручно перемещали.

После выполнения всех вышеописанных действий ваша игра спокойно будет находиться в новом каталоге.
Переносим игру в Origin
В случае с лаунчером от Electronic Arts тоже придется немного потанцевать с бубном:

Некоторые игровые клиенты, такие как Steam и EA Origin, имеют встроенные функции, позволяющие перемещать игры из одного места в другое. Другие, такие как Epic Games Store, требуют некоторой ловкости для перемещения файлов игры. Вот как это сделать на самых популярных пусковых установках.
Steam: добавить новую папку библиотеки

С этого момента, когда вы перейдете к установке новой игры, вам будет предоставлен выбор между предварительно выбранными папками библиотеки. Я помещаю игры, в которые сейчас играю, на свой SSD, а игры, которые время от времени посещаю, на моем более медленном вращающемся жестком диске.
Это может занять некоторое время, если файлы игры занимают много места, но когда это будет сделано, Steam запустит игру в обычном режиме без сбоев. Обратите внимание, что вам может потребоваться немного дополнительной работы, если у вас установлены пользовательские моды, но для большинства игр это так просто. Ознакомьтесь с нашим списком лучших советов Steam, чтобы узнать больше.
GOG Galaxy: переместите папку и переустановите

EA Origin: перенесите игру из клиента Origin

Чтобы переместить игру Origin в новую папку, просто щелкните игру правой кнопкой мыши в представлении библиотеки Origin, выберите «Переместить игру» и перейдите на новый диск. Вы увидите прогресс во всплывающем окне проводника, и когда он будет готов, вы сможете играть в игру, как будто ничего не изменилось. (Ну, кроме времени загрузки.)

Epic Games: обманом заставьте магазин возобновить завершенную загрузку

Вернитесь в программу запуска Epic и щелкните нужную игру, чтобы возобновить загрузку. Он должен увидеть ваши файлы на диске, убедиться, что они все там, и завершить установку игры, ничего не скачивая.

Ubisoft Uplay: переместите файлы, затем перенаправьте программу запуска

Откройте Uplay, затем щелкните правой кнопкой мыши нужную игру и выберите «Удалить». После того, как Uplay пометит игру как удаленную, щелкните игру правой кнопкой мыши и выберите «Просмотреть сведения об игре». Вы должны увидеть новую кнопку, появившуюся в разделе «Загрузить» под названием «Найти установленную игру». Нажмите на нее, направьте пусковую установку в новое местоположение вашей игры, и она должна обнаружить все файлы игры, что позволит вам играть без повторной загрузки.
Других вариантов нет? Создать символическую ссылку

Большинство программ запуска должны позволять процесс, аналогичный описанному выше, если вы хотите переместить свои игры. Если это не так, вы можете попробовать последний вариант: символические ссылки. Символические ссылки похожи на ярлыки, за исключением того, что ваш компьютер будет обрабатывать ярлык, как если бы это фактическая папка, на которую он указывает, поэтому файлы игры не будут знать разницы.
Мне еще не приходилось сталкиваться с современной игрой, которая требовала бы этого, но именно так мы поступали до того, как Steam добавил возможность иметь несколько папок библиотеки. Это может пригодиться в определенных ситуациях.
Допустим, мы перемещаем игру из C: Program FilesMyAwesomeGame в D: GamesMyAwesomeGame . Просто переместите папку MyAwesomeGame, затем щелкните правой кнопкой мыши меню «Пуск» и выберите «Командная строка (администратор)». Выполните следующую команду:
mklink /D "C:Program FilesMyAwesomeGame" "D:GamesMyAwesomeGame"
Читайте также:

