Как перенести папку документы на другой диск в windows 10
Обновлено: 06.07.2024
Каждый пользователь Windows 10 (да и более ранних версий операционной системы Microsoft) знает о так называемых пользовательских папках. Каждая учётная запись Windows имеет свою личную директорию на системном диске, включающую папки "Видео", "Документы", "Изображения" и "Музыка". По умолчанию все программы в Windows работают именно с этими папками: Office будет предлагать сохранять там документы, программа для редактирования фотографий - изображения, а проигрыватели медиа-файлов сначала будут искать музыку и видео именно в пользовательских директориях. Они не только довольно глубоко интегрированы в систему и программы, но и защищены: вы не сможете посетить их из-под другой учётной записи без предварительной настройки.
Несомненно, всё это является плюсами использования системных пользовательских папок. Но как насчёт минусов? Фактически, можно отыскать лишь один серьёзный недостаток: расположение папок на системном диске. Ваш планшет с малым объёмом памяти может не выдержать ещё и кучу файлов на диске С, а при правильной переустановке Windows (с форматированием системного раздела) вы потеряете свои данные.
Как правильно переместить пользовательские папки на другой диск в Windows 10?
Процесс грамотного перемещения пользовательских директорий условно делится на 2 части: настройка их нового расположения, а затем перенос находящихся в старом месте файлов. Кроме того, некоторое время назад стало возможным перемещение папок "Документы" и "Изображения" не просто на другой диск, а в OneDrive.
Как создать пользовательские папки на другом диске в Windows 10
В Windows 10 предусмотрен специальный механизм изменения расположения пользовательских папок.
Почему это обязательно нужно сделать? Дело в том, что при ручном перемещении папок не сохраняется одно из их важных свойств: конфиденциальность. Выше мы писали о том, что другие пользователи этого ПК не могут посетить ваши пользовательские папки. Если вы перенесёте их просто по инструкции ниже, никакой защиты новых директорий предусмотрено не будет.
Как перенести файлы из пользовательских папок на другой диск
После создания пользовательских папок на другом диске вы можете легко убедиться в том, что старые файлы из директорий на системном разделе никуда перенесены не были. Но в системе имеется механизм для грамотного перемещения старых папок в новые каталоги.
Теперь пользовательские папки со всеми старыми файлами находятся на другом диске, и при этом все функции разграничения доступа к ним работают исправно. При переустановке системы достаточно будет указать этот диск, как место пользовательских папок (по инструкции выше), и Windows 10 будет корректно работать с ними.
Как перенести папки "Документы" и "Изображения" в OneDrive
Windows 10 позволяет заменить стандартное расположение папок "Документы" и "Изображения" с пользовательской директории (X:\Users) на каталог OneDrive (где бы он не был расположен).
Таким образом вы можете управлять местоположением пользовательских директорий на вашем устройстве. Если вы всё равно не желаете их эксплуатировать, предпочитая вручную созданные где-либо каталоги, вы можете убрать ярлыки пользовательских папок из меню "Этот компьютер" в Проводнике.

Добрый день, друзья. Часть юзеров не имеют понятия, как перенести папку «мои документы» на другой диск в Windows 10. Переносить системные документы нужно, если появилась необходимость частично убрать данные с раздела, на котором установлена система из-за нехватки на нём ёмкости. Мы как-бы освобождаем его от ненужных элементов. От части элементов, которые не являются важными, есть возможность избавиться путем переноса их на соседний диск.
Для чего желательно перенести эти папочки?

- Для комфорта. Части пользователям ПК более удобно, если определённые элементы находятся в другом месте, где есть свободный объём. По большей части люди под операционную систему отводят немного места. Остальной объём компьютера отводят для своих нужд;
- Постоянно происходит работа с документами. Люди часто работают и редактируют элементы из этой папочки. В связи с подобными периодическими вмешательствами ячейки твердотельного диска портятся. SSD диски не любят частых перезаписей;
- Люди на SSD диски устанавливают систему. Поэтому, желательно изменить местонахождения данной папочки, хранящей документы, так как удаляется прежняя версия Виндовс и устанавливается иная. Кроме того, с раздела С папочки «Program files» информация переносится со всеми программами, картинками и элементами с текстом. Разумеется, желательно программы сразу устанавливать в иной раздел.
Метод 1 Переносим папочку «Документы» в иной раздел
Есть несколько способов переноса данной папки. Рассмотрим первый:
Теперь нам осталось войти в «Проводник» и убедиться, что папочка находится там, где нужно.
Метод 2 перемещаем папку мышкой
Давайте применим метод, который я считаю самым простым:
Нам осталось убедиться, что папочка была действительно перемещена на нужный диск. Я думаю, у вас папка переместилась, ведь это самый простой метод.
Есть ещё один метод перемещения системной папки, с помощью реестра. Но, я не буду вас им нагружать. Кому интересно, как это делается, прошу посмотреть мою страницу…
Видео как перенести папку мои документы на другой диск в Windows 10?
Вывод: как перенести папку «мои документы» на другой диск в Windows 10 нам теперь ясно. Лично мне больше нравится второй метод. А вам?
Компьютерный блог в помощь пользователям за операционной системой Windows. Варианты решения компьютерных проблем и популярных ошибок. Компьютерные инструкции, полезные статьи, качественные программы, обзоры по востребованным утилитам в системе Windows. Самостоятельное обслуживание и настройка ОС Windows 7/8/10 и программ. Устранение неполадок в windows, оптимизация и защита компьютера. Обзоры проверенных и полезных интернет-сервисов. А также много других статей на тему информационных технологий.
Pages
среда, 13 ноября 2019 г.
Как перенести папки Документы, Загрузки, Рабочий стол на другой диск в Windows 10/7/8.1?
В этой статье мы разберемся как же перенести системные папки "загрузки, документы и рабочий стол" на другой диск. Таким образом мы освободим память на диске "C". А еще после переустановки windows все ваши файлы не удалятся.

И так по порядку. Вы наверное храните на рабочем столе некоторые важные папки, чтобы всегда иметь под рукой самые часто используемые файлы. Часто скачиваете файлы, фильмы, которые помещаются в папку "Загрузки". А вот в папку "Документы" попадают каталоги от программ именно по работе с ними. То есть выходные файлы, например от программы IVONA Reader, находятся по пути C:\Users\Serhiy\Documents\IVONA Reader Podcasts.
Папку "Users" не советую перемещать такими способами. Да и вообще, нужно ли это вам.
Инструкции ниже по переносу системных папок: "рабочий стол, документы и загрузки" актуальные для операционных систем Windows 10/7/8.1. Все способы переноса работают для всех папок, которые указанные в название статьи. Так что будем рассматривать каждый метод к разной папке.
Как перенести рабочий стол на диск D?
Первый способ. Редактирование реестра, на примере папки "рабочий стол".
Разберемся, как перенести рабочий стол на диск d с помощью манипуляций в реестре Windows 7/10/8.1.
- Откройте редактор реестра. Для этого наберите на клавиатуре комбинацию клавиш WIN+R и впишите значение regedit. Также можете вписать этот параметр просто в строке поиска в пуске Windows.
- Теперь найдите вот такой путь, раскрывая ветки реестра:
HKEY_CURRENT_USER\Software\Microsoft\Windows\CurrentVersion\Explorer\User Shell Folders - Далее справа увидите параметр Desktop. Кликните по нему правой кнопкой мыши и выберите со списка пункт "изменить".
- В строку "Значение:" впишите новый путь к папке "Рабочий стол", которую вы создали на диске D. А именно D:\Desktop. Не забудьте перезагрузить компьютер, чтобы изменения вступили в силу.
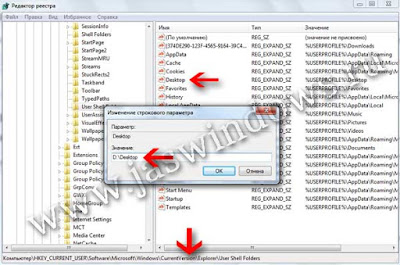
Как перенести мои документы на другой диск?
Второй способ. Создание новой папки с перемещением, на примере папки "мои документы".
Если у вас возникла необходимость мои документы перенести на другой диск отменный от системного, тогда ниже 5 шагов, чтобы достичь цели.
- На диске D создайте папку с названием "Документы", "Загрузки" или "Рабочий стол". Уверен создавать папки вы умеете.
- В проводнике (папка мой компьютер) пройдите по пути C:\Users\Serhiy\Documents\.
- Правой кнопкой мыши кликните по папке "Документы". С контекстного меню что появиться, выберите последний пункт "свойства".
- Теперь откройте вкладку "Расположение". И нажмите на среднюю кнопку "Переместить. "
- В окне что появилось, выберите папку "Документы" на локальном диске D. Соглашаетесь с перемещением и ждете пока все файлы копируются в новый каталог. Ура, теперь системная папка "Документы" уже находиться на диске "Д".

Как перенести папку загрузки на другой диск?
Третий способ. Стандартное перемещение папки "загрузки".
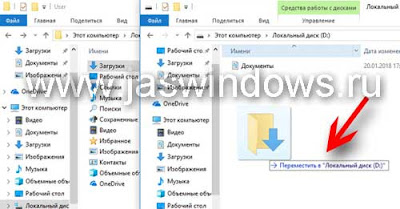
По этим методам возможно переместить не только Документы, Загрузки, Рабочий стол на диск Д, а также (Видео, Музыка, Изображения, и т. д.) в ОС Windows 7/8.1/10.
Во избежания проблем с законом об авторском праве, копирование текста без активной ссылки на него запрещено !
На самом деле выполнить перенос этих системных пользовательских папок очень просто и легко, гораздо важнее понять для чего это желательно сделать.
Моя задача в этой статье убедить Вас в целесообразности этой операции, в её необходимости.
Зачем переносить пользовательские папки

Дело в том, что для нормальной, шустрой работы операционной системе Windows необходимо 10% свободного пространства на своём диске.
Третья причина будет полезна владельцам SSD-дисков. Благодаря переносу этих папок продлите жизнь своему любимому шустрику.
Можно ещё продолжать перечислять причины, но думаю, что пора переходить к практике.
Поэтому не будем считать себя умнее машины и сделаем всё как надо.



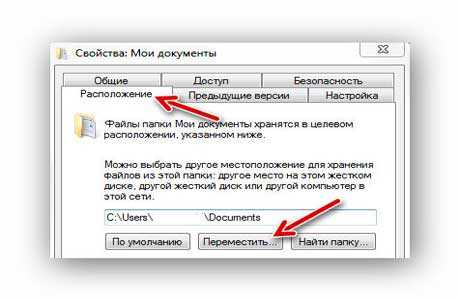
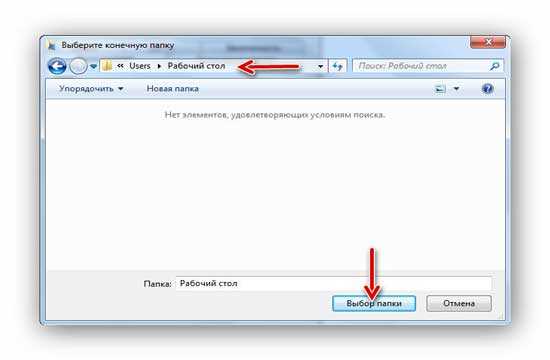
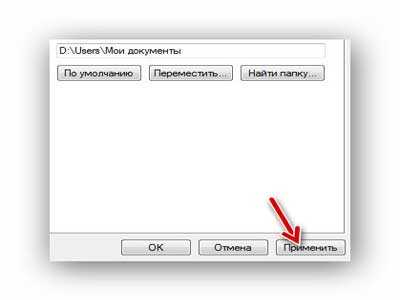

Подобным образом поступаем со всеми нашими оставшимися двумя папками.
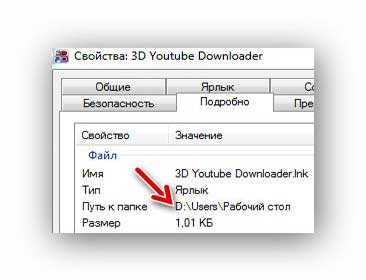
Всё правильно и замечательно.
ПОЛЕЗНОЕ ВИДЕО
Читайте также:

