Как перенести папку temp на другой диск windows 10
Обновлено: 07.07.2024
Бюджетные Windows-планшеты и трансформеры зачастую поставляются с весьма небольшим накопителем, что в итоге ограничивает пользователя при установке программ или хранении нужного контента. В статье про очистку системного диска мы уже разобрались в том, как можно увеличить количество свободного пространства на диске С. Тем не менее, описанные в ней методы позволяют лишь однократно избавиться от временных файлов. В этой инструкции вы узнаете, как перенести системные папки с кэшем на другой диск, чтобы больше не заботиться о необходимости их постоянной очистки.
Перемещение временных файлов на другой диск в Windows 10
Сразу отметим несколько вещей:
- Применение описанного метода может снизить производительность программ. Например, скорость чтения и записи SD-карты обычно ниже SSD-накопителя, так что при переносе временных файлов с SSD на SD-карту различное ПО может работать медленнее.
- Мы будем рассматривать операцию в Windows 10, но приведённый способ сработает также в Windows 7 и Windows 8.
По умолчанию на системном диске существует два вида папок с временными файлами:
- %WINDIR%\Temp (C:\Windows\Temp). Эта директория общая для всех учётных записей компьютера.
- %Temp% (C:\Users\имя_пользователя\AppData\Local\Temp). Эта папка создаётся отдельно для каждого пользователя (соответственно, их может быть несколько). Обычно программы хранят временные файлы именно в ней, поскольку кэш может быть разным у разных учетных записей.
У пользователя есть возможность настроить адреса этих папок (их расположение), в том числе перенести их на другой диск. Делается это следующим образом:
Таким образом, вы можете прекратить постоянное засорение системного диска временными файлами программ и самой Windows. Это может заметно сказаться на объёме свободного пространства, поскольку размер кэша некоторых приложений, к примеру, Google Chrome, часто достигает нескольких сотен мегабайт.
Главная ОС Windows Перенос временных файлов на другой диск в WindowsПеренос временных файлов на другой диск в Windows
Рассмотрим пошаговую инструкция переноса на другой диск папки временных файлов в Windows 7, 8 и 10 с тем, чтобы в дальнейшем программы формировали свои временные файлы там.
Перемещение папки временных файлов в Windows 10, 8 и Windows 7
Местонахождение временных файлов в Windows создается переменными среды, при может быть несколько таких расположений: системные — C:\Windows\TEMP и TMP, а также другие для пользователей — C:\ Users\ AppData\ Local\ Temp и Tmp. Задача заключается в изменении их так, чтобы временные файлы перенести на другой диск, к примеру, D.
Для этого необходимо выполнить следующие шаги: 1. На нужном диске создаем папку для временных файлов, к примеру, D:\Temp
2. Заходим в параметры операционной системы. В Windows 10 для этого правой кнопкой мыши нажать по «Пуск», а затем выбрать «Система», в ОС Windows 7 — правым кликом жмем по «Мой компьютер» и выбираем «Свойства».

3. Слева, в параметрах системы, выбираем «Дополнительные параметры системы».

4. Во вкладке «Дополнительно» жмем кнопку «Переменные среды».

5. Стоит обратить внимание на переменные среды, называемые TEMP и TMP, не только в верхнем перечне (пользовательские), но и в нижнем — системные. Примечание: если на ПК несколько учетных записей, то может быть разумно создать на диске D для каждого из них отдельную папку временных файлов, а системные переменные не изменять.

6. Для каждой из этих переменных: выбираем ее, нажимаем «Изменить» и указываем путь на другом диске к новой папке временных файлов.

7. После изменения всех необходимых переменных, нажимаем Ок.
После выполненных действий временные файлы программ должны сохраняться в выбранной пользователем папке на другом диске, при этом не занимая места в системном разделе или на системном диске.
На днях что-то стал я подмечать, что моя Windows при проведении определённых операций ведёт себя туговато. Так, как в былые времена, когда она стояла у меня на HDD, а не на SSD. И тут я вспомнил, что какое-то время назад я переназначил расположение системных папок «Temp» на раздел, который находится на HDD. Я провёл очистку этих папок и вернул им их дефолтное расположение. Ну и, естественно, дела пошли значительно лучше. Вот и решил сделать небольшую заметку об этом нюансе работы с Windows. Итак, системными средствами можно сменить дефолтное расположение папок временных данных «Temp» на иное. В каких случаях это целесообразно делать? И, собственно, как это делается?
Перенос системных папок «Temp» на другой раздел или диск
Папки «Temp» Windows
Друзья, возможно, кто не в курсе, что за папки такие, о которых мы будем говорить. Это две системные папки хранения временных данных. Одна из них находится непосредственно в системном каталоге по пути:
C:\Windows\Temp
Другая располагается внутри профиля каждого пользователя по пути:
C:\Users\Имя_пользователя\AppData\Local\Temp
Ниже мы будем работать с переменными средами, но в этот раз с целью переноса папок в другие места компьютера. И прежде, естественно, поговорим, о том, зачем это делать в принципе. Что кого может не устраивать при дефолтном расположении папок «Temp»?
Зачем менять дефолтное расположение папок «Temp»
Самые распространённые случаи, когда может быть целесообразно сменить дефолтное расположение папок «Temp» - это нехватка места на диске С в условиях невозможности увеличения его объёма и оптимизация работы Windows за счёт реализации RAM-диска. В последнем случае оптимизирующий эффект достигается за счёт реализуемого средствами оперативной памяти виртуального диска, на котором чтение и запись данных происходит с многократно увеличенными скоростями по сравнению с HDD. В моём же частном случае я, наоборот, переместил папки «Temp» с производительного SSD на медленный HDD. Зачем? Это была временная надобность, когда я исследовал возможности встроенного в Windows 10 гипервизора Hyper-V, который после обновлений 2018 года обзавёлся возможностью установки виртуальных машин в едином процессе загрузки их дистрибутива с серверов Microsoft. И вот этот дистрибутив с серверов Microsoft безапелляционно загружался как временные файлы в папки «Temp». Это были большие объёмы данных, планировалось исследование возможностей по всем предлагаемым операционным системам в таком вот едином процессе создания виртуальной машины и загрузки её дистрибутива с сети. Вот тогда, собственно, и стала необходимость в переназначении месторасположения папок «Temp» на раздел винчестера-файлопомойки. Поскольку средствами Hyper-V, как я уже сказал, смена каталога загрузки дистрибутива не предусматривалась.
Как перенести папки «Temp» в другое место
Чтобы перенести папки «Temp» в другое место, прежде на этом месте необходимо создать папку с названием, соответственно, «Temp». В нашем случае местом переноса папок пусть будет диск D. На нём создаём папку «Temp».

Теперь жмём клавиши Win+R. Запускаем свойства системы:

Переключаемся на вкладку «Дополнительно». Внизу кликаем «Переменные среды…».

В верхней части окна переменных сред находятся опции правки путей расположения папки «Temp» в составе пользовательского профиля, т.е. внутри папки «AppData». Нам нужно изменить путь в значениях переменных «TEMP» и «TMP». Кликаем первую переменную - «TEMP», жмём «Изменить».

Меняем исходное значение на путь в нашем случае на диске D - D:\Temp. Жмём «Ок».

Теперь то же самое проделываем с переменной «TMP». Меняем её исходный путь на D:\Temp.

Теперь все временные файлы папки «Temp» в составе пользовательского профиля будут поступать в папку «Temp» на диске D.


И меняем исходный путь на конечный - D:\Temp.


Теперь осталось только перезагрузить Windows.
Как вернуть дефолтные значения переменных сред для папок «Temp»
Чтобы вернуть папки «Temp» на свои места – на диск С в каталоги «Windows» и «AppData», необходимо, соответственно, вернуть исходные значения переменных сред для папок «TEMP» и «TMP». Делается это точно таким же образом, как и задавались наши, пользовательские значения. Кликаем каждую из переменных сред и вводим дефолтное значение для «TEMP» и «TMP» в верхней части окна:
Недавно я подробно рассказал о временном хранилище и его очистке. Порой возникает ситуация, когда у HDD или SSD недостаточно места для хранения этих файлов, и возникает вопрос - как перенести папку TEMP на другой диск в Windows? Речь пойдет не о ручном перемещении, а настройке приложений таким образом, чтобы они создавали временные объекты сразу на других накопителях (разделах).
Это не всегда полезно!
Дело в том, что большинство программ (браузеров) использует данные элементы для ускорения работы, повышения производительности. И если изменить их расположение, то это может негативно сказаться на быстродействии. Возможно, стоит просто выполнить очистку дисков для увеличения свободного пространства, а TEMP не трогать.

Как переместить временные файлы
По умолчанию такие компоненты находятся в системной папке Windows, внутри папок с именами «TEMP» и «TMP». Аналогичные объекты можно обнаружить и в пользовательских каталогах по пути:
Цель следующей инструкции заключается в том, чтобы автоматически перенести их в другое место, выполнив настройку параметров ПО:
- Сначала создаем на диске D (или любом другом, кроме С) директорию с именем «Temp». Теоретически, она будет создана сама, но лучше это сделать самому.
- Теперь нажмите Win + X , чтобы отобразилось главное контекстное меню. В нем кликните по пункту «Система»:
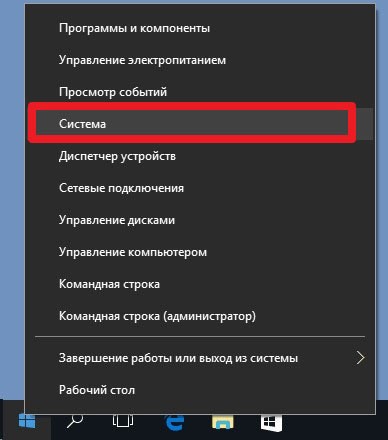
- Слева увидите небольшое меню, где нужно выбрать «Дополнительные системные параметры»:

- Откроется окно, внизу которого есть кнопка «Переменные среды» (предварительно переходим в раздел «Дополнительно»:

- Перед Вами отобразится отдельный перечень переменных сред для системы и пользователей:

Продолжаем инструкцию «как папку TEMP перенести на другой диск»!
- Выделив определенный вариант (строку с переменной и указанным путем), нажмите под окно кнопку «Изменить» и пропишите в поле значение новое расположение (ту папку, которую создали ранее в диске D).

Нам удалось перенести временные файлы на другой диск. Теперь браузеры и системные средства будут сохранять temp-данные в нужном Вам месте.
Для экономии дискового пространства, советую воспользоваться моими рекомендациями о том, как перенести OneDrive и файл подкачки.
Остались вопросы? Возникли проблемы? Напишите мне в комментариях – отвечу обязательно.
Читайте также:

