Как перенести папку яндекс диск
Обновлено: 04.07.2024
Давайте, посмотрим, как можно будет переместить Яндекс.Диск на другой локальный диск вашего компьютера. Дело в том, что при установки программы-клиента Яндекс.Диск на компьютер, в профиле пользователя создается системная папка Яндекс.Диск (YandexDisk).
Эта папка расположена на том же диске, где установлена операционная система, обычно, это диск «C» на компьютере пользователя. Для чего бывает нужно перенести папку облачного хранилища на другой локальный диск жесткого диска компьютера?
Таких причин может быть несколько, например: в случае переустановки системы, по причине фрагментации файлов. Да и простая логика подсказывает, что хранить свои данные будет лучше не на системном диске своего компьютера, а на другом диске или разделе.
После переустановки Windows данные из Яндекс.Диска сразу будут доступны пользователю после установки новой системы, потому что папка на другом диске не будет затронута процессом установки системы. Так как папка на диске «С» будет стерта, то для доступа к своим данным потребуется установка интернет соединения. После этого, ваши файлы станут доступными для вас через веб-интерфейс.В том случае, если вы активно используете облачное хранилище Яндекса, постоянно добавляя туда, или удаляя оттуда файлы, на вашем компьютере происходит фрагментация файлов. Поэтому вашему компьютеру будет необходима частая дефрагментация, для того, чтобы несколько ускорить работу системы. В процессе дефрагментации, файлы из множества фрагментов, расположенных в разных местах локального диска, будут собраны в одно место на диске.
Если файлы из папки Яндекс.Диск будут находится на другом локальном диске вашего компьютера, то даже в случае их фрагментации, они не будут существенно влиять на скорость работы системного раздела.
Для переноса папки Яндекс.Диск на другой логический диск жесткого диска, необходимо наличие нескольких разделов на жестком диске вашего компьютера. Вы можете разделить жесткий диск на несколько разделов, например, на диски «С» и «D». В этом случае, вы можете перенести папку Яндекс.Диск на диск «D» своего компьютера.Подробнее о том, как разделить жесткий диск на несколько разделов можно прочитать здесь. Владельцам ноутбуков следует учитывать, что на моделях некоторых производителей, создается несколько дополнительных скрытых разделов. Если их количество вместе с диском «C» равняется четырем, то тогда создать на жестком диске новый раздел у вас не получится.
Перенос папки Яндекс.Диск в другое место совсем необязателен. Вы можете продолжать пользоваться облачным хранилищем, если папка Диска расположена на вашем компьютере по умолчанию.
Перемещение папки Яндекс.Диск на другой раздел жесткого диска
Для изменения расположения папки Яндекс.Диск на компьютере, сначала необходимо будет войти в настройки приложения Яндекс.Диск. Для этого, нужно будет кликнуть правой кнопкой мыши по значку Яндекс.Диск в области уведомлений (трее). После этого, будет открыто контекстное меню, в котором вам нужно будет выбрать пункт «Настройки».
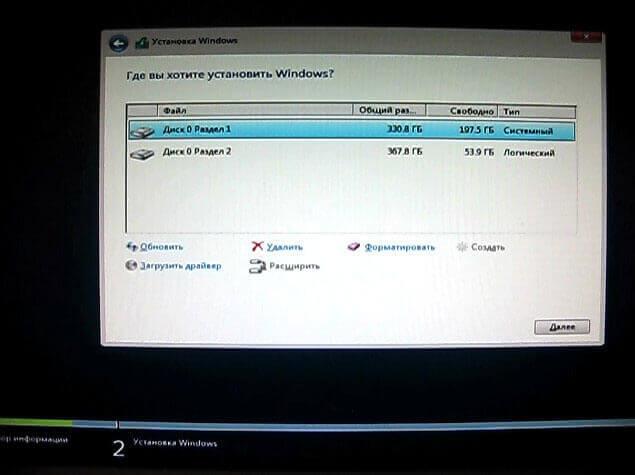
Далее откроется окно «Настройки Яндекс.Диска». Во вкладке «Основные», в разделе «Папка» будет показано месторасположение папки Яндекс.Диск на вашем компьютере.
По умолчанию, при установке программы Яндекс.Диск на компьютер пользователя, для расположения Диска на компьютере, создается папка «YandexDisk», которая расположена в профиле пользователя.
Папка Яндекс.Диск по умолчанию расположена по такому пути:
Для переноса папки Яндекс.Диск в другой раздел жесткого диска вашего компьютера, вам нужно будет нажать на кнопку «Изменить».

В окне «Обзор папок» выберите другой локальный диск вашего компьютера. В этом окне, уже по умолчанию активирован пункт «Создать вложенную папку Яндекс.Диск».
Сначала вам нужно будет выбрать букву локального диска, а затем нажать на кнопку «ОК».
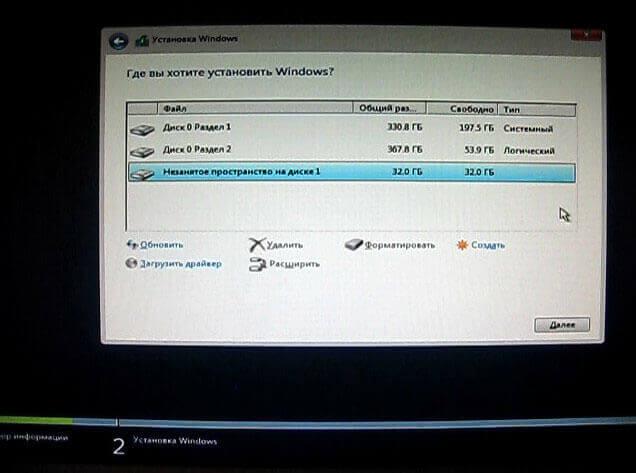
После этого, будет открыто окно с предупреждением, в котором вам предложат скопировать все содержимое папки Яндекс.Диск из прежнего расположения в новое место, для того, чтобы избежать повторной загрузки файлов с Яндекс.Диска.
Вы можете согласиться с таким копированием или нет, нажав для этого на соответствующую кнопку: «Скопировать», или «Не копировать».
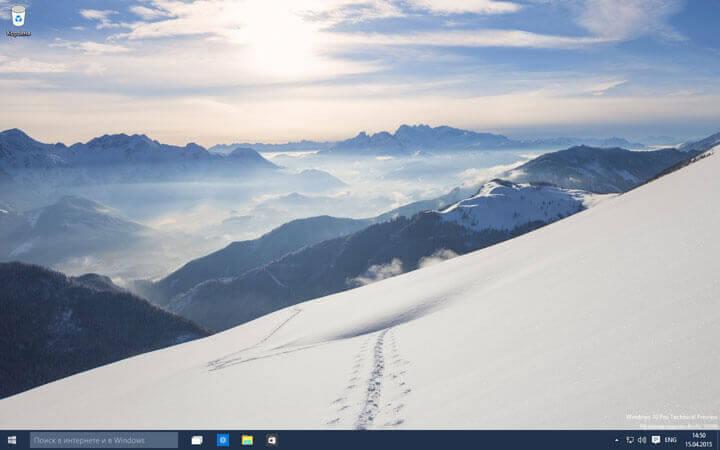
После завершения синхронизации, файлы из папки Яндекс.Диск станут доступными на другом локальном диске вашего компьютера.
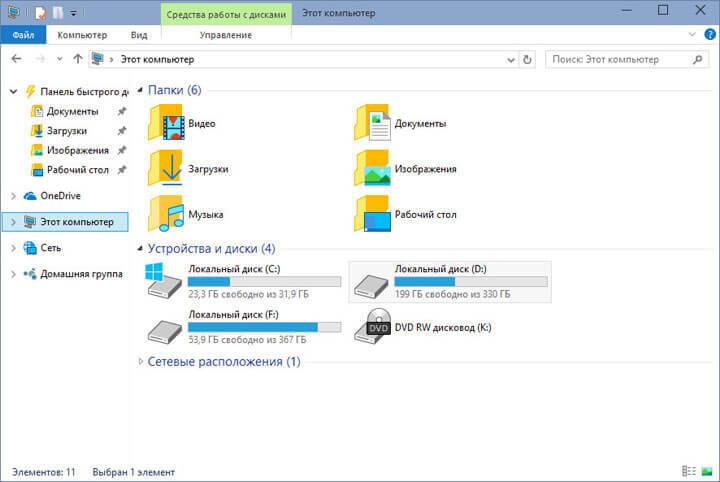
Если вы откроете Проводник, то там вы увидите папку Яндекс.Диск на другом локальном диске своего компьютера. На этом изображении, вы можете увидеть, что папка облачного хранилища Яндекс.Диск находится на локальном диске «D» моего компьютера.
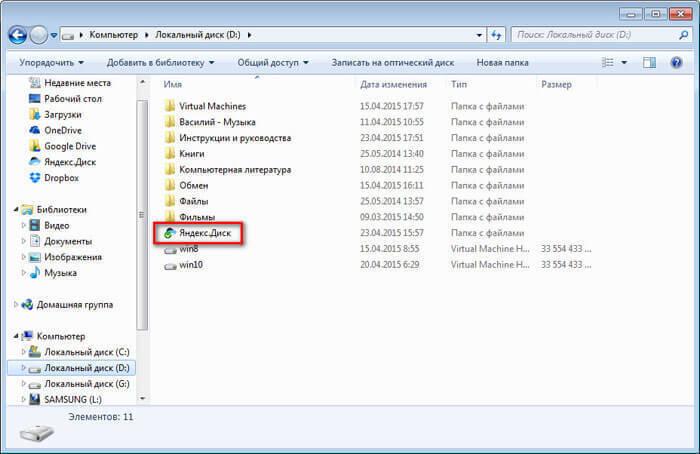
Теперь папка облачного хранилища Яндекс.Диск расположена на другом разделе жесткого диска вашего компьютера.
Мой опыт переноса облачного хранилища на другой диск ПК
В моем случае, объем облачного хранилища в Яндексе превышает 200 ГБ, поэтому хранить эти данные в системном разделе (диске «С») моего компьютера, мне не было никакого смысла. Я переместил папку Яндекс.Диск на диск «D» своего компьютера, а затем поместил туда важные для меня папки и файлы.
В случае переустановки системы, я сразу получу доступ к своим данным, так как эта папка физически находится на диске «D», который не будет затронут, в процессе переустановки Windows.
В случае отказа всего жесткого диска, файлы из папки Яндекс.Диск все равно будут сохранены, так как они синхронизированы с облаком.
Выводы статьи
Вы можете переместить папку Яндекс.Диск на другой локальный диск своего компьютера, если возникнет такая необходимость. В этом случае, файлы сохранятся на ПК при переустановке системы.
Максимальный размер файла на Диске — 50 ГБ. Но для загрузки файлов больше 2 ГБ мы рекомендуем использовать программу Яндекс.Диск.
Вы также можете перетащить на страницу Диска или скопировать любую папку из вашего компьютера в программу Яндекс.Диск, и папка автоматически загрузится на сервер со всем содержимым.
Чтобы загрузить файлы в отдельную папку с помощью мобильного приложения, сначала создайте нужную папку, а затем откройте ее.
Загрузка с помощью браузера
Откройте папку на Яндекс.Диске, в которую вы хотите добавить файлы. Перетащите на страницу отдельные файлы или всю папку целиком (для загрузки отдельных файлов также можно использовать кнопку Загрузить на панели слева или в контекстном меню). Примечание. С помощью браузера папки можно загружать только в Яндекс.Браузере версии 1.7 и выше, Google Chrome версии 25.0 и выше, Opera версии 17.0 и выше, в Mozilla Firefox версии 48.0 и выше, в браузерах на основе проекта Gecko версии 48.0 и выше. Если вы используете другой браузер, загружайте папки с помощью программы Яндекс.Диск. Вы можете продолжить загрузку в фоновом режиме — для этого нажмите Свернуть . Загрузку тех файлов, которые еще не успели загрузиться до конца, можно отменить — нажмите → Отменить загрузки .Вы также можете поделиться ссылкой на файл сразу после его загрузки.
Загрузка с помощью программы Яндекс.Диск
Чтобы загружать файлы с компьютера, установите программу Яндекс.Диск и копируйте нужные файлы в папку, которую создает программа.
Все файлы и папки, появившиеся в папке Яндекс.Диска на вашем компьютере, автоматически будут загружаться на Диск — данные синхронизируются.
Подробнее о работе программы Яндекс.Диск читайте в разделе Яндекс.Диск для компьютера.
Загрузка с iOS и Android
Мобильные приложения Яндекс.Диска позволяют загружать как уже имеющиеся на телефоне файлы, так и делать фотографии, сразу сохраняя их на Диск.
Чтобы загружать файлы с телефона или планшета, установите мобильное приложение Диска. О том, как загрузить файлы с помощью приложения, см. в разделах для iOS и Android.
Копирование публичных файлов и папок на свой Диск
Если с вами поделились ссылкой на файл или папку, которые хранятся на Яндекс.Диске, вы можете скопировать их на свой Диск.
Чтобы скопировать файл или папку, перейдите по полученной ссылке и нажмите кнопку Сохранить на Яндекс.Диск . Файл или папка будут помещены в папку Загрузки вашего Диска.
В папку Загрузки вы можете перейти из панели слева.
Скачивание публичных файлов и папок
Если с вами поделились ссылкой на файл или папку, которые хранятся на Яндекс.Диске, вы можете скачать их на свой компьютер или мобильное устройство.
Внимание. Опубликованную папку можно скачать на компьютер в виде архива, если ее размер не превышает 5 ГБ и в ней меньше 500 файлов.Проблемы с загрузкой
Файл определился как вирус
Все файлы размером до 1 ГБ, создаваемые, загружаемые или уже хранящиеся на Яндекс.Диске, проверяются антивирусной программой Яндекс.Диска. Если антивирус посчитал файл подозрительным, скорее всего, файл действительно заражен.
Примечание. Вирусные базы разных антивирусных программ могут отличаться друг от друга. Это значит, что один антивирус может не найти вирусов в файле, а другой антивирус пометит файл вирусным.Вы можете самостоятельно проверить файл на сервисе Virus Total, где файлы проверяются десятками разных антивирусных систем.
Не загружается файл на сервер
Ошибка при загрузке файла может появляться, потому что:
Возможно, вы используете прокси-сервер или дополнительный файрвол помимо стандартного брандмауэра операционной системы. Также на загрузку может влиять антивирус. Попробуйте их временно отключить и загрузить файлы снова.
Место на Диске закончилось
Место могло закончиться на вашем Диске или, если вы участник общей папки, на Диске владельца папки.
файлы, которыми вы поделились ранее, недоступны по публичным ссылкам; Совет. Чтобы не потерять файлы, перед удалением скачайте их на компьютер.Не загружается папка на сервер
Ошибка при загрузке папки может появляться, потому что:
Содержимое папки изменилось во время загрузки
Пока папка загружалась, файлы в этой папке были перемещены или удалены. Если файлы перемещает или удаляет другая программа, закройте ее. После этого попробуйте загрузить папку заново.
В папке есть файлы больше 2 ГБ
Такие файлы нельзя загрузить с помощью браузера. Загружайте большие файлы (размером от 2 до 50 ГБ) через программу Яндекс.Диск.
В этой папке большая вложенность папок
Попробуйте заархивировать эту папку и загрузить на Диск получившийся архив. Также вы можете загружать папки через программу Яндекс.Диск.
Ваш браузер не поддерживает загрузку папок
Папки можно загружать только в Яндекс.Браузере версии 1.7 и выше, Google Chrome версии 25.0 и выше, Opera версии 17.0 и выше. Если вы используете другой браузер, загружайте папки с помощью программы Яндекс.Диск.
Нет прав на чтение папки или файла
Если вы — администратор компьютера, измените права. Если нет, то такую папку загрузить на Диск не получится.
Длинное или нестандартное название папки или файла
Попробуйте заархивировать эту папку и загрузить на Диск получившийся архив.
Место на Диске закончилось
Место могло закончиться на вашем Диске или, если вы участник общей папки, на Диске владельца папки.
Однако, есть несколько моментов и подводных камней. Поэтому настоятельно рекомендую прочесть данную статью и сделать все правильно, без риска потерять данные.
1. Отключаем синхронизацию.
На "колокольчике" правую кнопку мыши - выбрать "отключить синхронизацию" нажав левую кнопку мыши.
Тут в комментариях это назвали тарелкой. Где же тарелка, когда колокольчик! :)
Появится на "колокольчике" знак "стоп".
2. Идем через "Мой компьютер" на диск куда хотим поместить папку Яндекс Диска и создаем папку "YandexDisk"
Очень важно! Созданная папка должна называться английскими буквами и не содержать никаких знаков пунктуации (точек, тире, слешей и т.п.).
3. Идем в текущий Яндекс Диск и внутреннеее его содержимое копируем в новую папку.
Обязательно дожидаемся окончания копирования и убеждаемся, что все данные скопировались. Только после этого идем дальше.
4. Идем в настройки и указываем новую папку.
5. Включаем синхронизацию.
"Колокольчик" должен через несколько минут начать крутить стрелки. Требуется дождаться окончания процесса (зеленая галочка на значке).
Важно! Не прерывайте процесс синхронизации выключением/перезагрузкой компьютера. В случае прерывания рекомендуется начать с начала, предварительно удалив из новой паки все данные.
6. Убеждаемся что открывается Яндекс Диск из новой паки. Это видно по пути в верху окна. Смотрим, что все данные на месте.
7. Можем удалить данные на диске С.
Добраться до них можно через "Мой компьютер" - Диск С - "Пользователи"/"Users" - Имя пользователя компьютера (не "default" и не "общие") - папка яндекс диска (старая). Папку Яндекс Диска теперь можно удалить.
Для большей безопасности удалите сначала один малозначимый файл и убедитесь, что в новой папке Я.Диска он не исчез.
Синхронизирует диск целиком
Выношу из комментария, поскольку, возможно, не такая редкая проблема.
"перенесла яндекс диск на диск д коммпьютера. Вопрос вот в чем. Яндекс диск синхронизирует абсолютно все. что есть на диске д, не могу ничего сделать."
есть 2 варианта:
1. Вы перенесли Яндекс Диск на диск Д, но в настройках диска указали не папку, а корень диска Д. То есть в настройках стоит так D:\ вместо D:\YandexDisk (YandexDisk название папки в которой находятся файлы для синхронизации)
2. Внимательно посмотрите на файлы в папке Яндекс Диска. Нет ли там ярлыка диска D или ссылки на диск.
Вопросы и дополнения пишите в комментарии, пожалуйста.
Рекомендую свои статьи:
- Как ускорить компьютер. Простая и действенная инструкция
- Тормозит компьютер с HDD диском - решаем проблему в 99% случаев
- В браузере смотрим пароли и удаляем вирусы
- Как повысить скорость торрента
- Горячие клавиши Win+ на Windows 10🔥
- SSD + HDD, как настроить систему Windows оптимально
- Сборка компьютера в картинках
- Что можно удалить из папки windows🚽
- Установка windows. Инструкция. Ссылки на официальные образы
Помог материал - поставьте лайк, оставьте комментарий. Это поможет и другим пользователям интернета найти решение аналогичной проблемы.
Поговорим о том, как загрузить на Яндекс Диск папку с файлами, чтобы сохранить их в надежном месте? В нашем обзоре вас ждут подробные инструкции для всех доступных способов!
Через браузер
Вы можете загрузить папку с файлами в Яндекс Диск через браузер – напомним, что для этого нужно пройти авторизацию в системе.
- Откройте сервис;
- Кликните на иконку загрузки в меню слева;
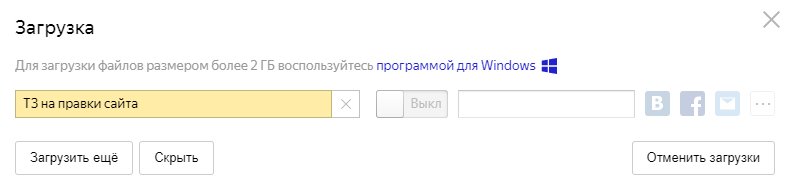
- Выберите нужные документы на рабочем столе;
- Также можно перетащить файлы с экрана, зажав их левой кнопкой мыши;
- После окончания фоновой загрузки, кликайте на значок «Скрыть».
- Я.Браузер версии 1.7 и выше;
- Opera версии 17 и выше;
- Google Chrome версии 25.0 и выше.
Если вы пользуетесь другим обозревателем, загрузить на Яндекс Диск папку с фото не получится. На помощь придет специальное приложение для ПК.

Через программу
Специальный софт – удобное решение для загрузки документов за несколько секунд.
Обратите внимание, все данные будут автоматически синхронизироваться с браузерной версией.
Сначала скачайте софт – ссылка доступна на официальном сайте разработчика. А теперь обсудим, как в Яндекс Диск загрузить папку с компьютера с помощью программы:
- Откройте приложение;
- Перетащите файлы с рабочего стола – зажмите их левой кнопкой мыши и отпустите в нужном поле;
- Процесс начнется автоматически.
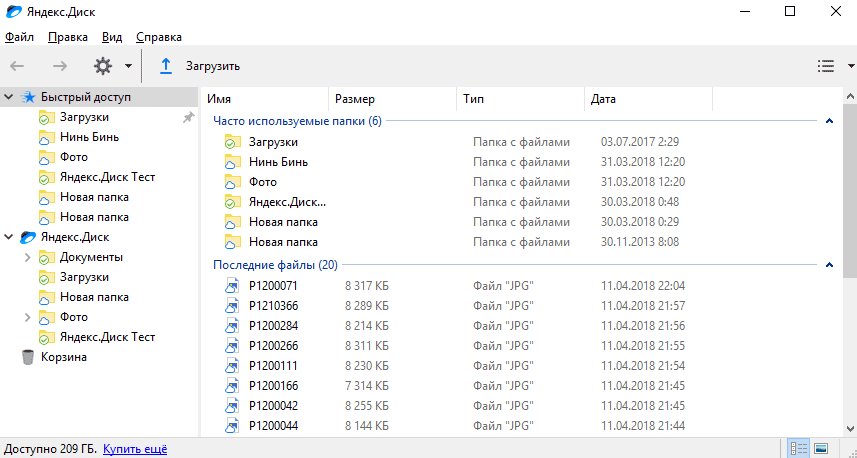
Не хотите пользоваться ПК? Тогда берите в руки телефон – и вперед!
С телефона/планшета
Для начала скачайте приложение в магазине – оно доступно каждому, абсолютно бесплатно! А теперь расскажем, можно ли загрузить на Яндекс Диск папку с файлами с помощью смартфона. К сожалению, нет, но вы можете закидывать отдельные документы.
Поговорим, как быть пользователям смартфонов Андроид:
- Откройте программу и выберите нужную папку;
- Кликните на значок плюсика в нижней части экрана;
- Выберите нужный документ, загрузка начнется автоматически.
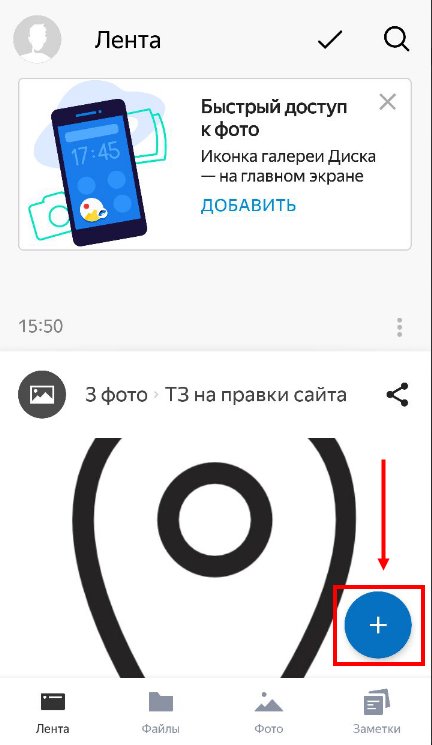
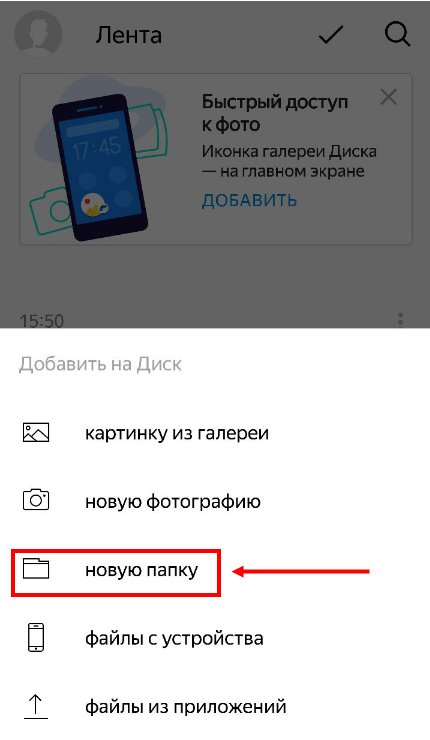
Если вы пользуетесь Айфоном:
- Войдите в приложение и откройте нужную папку;
- Кликните на кнопку плюса в верхнем правом углу;
- Выберите нужный документ и жмите «Готово».
Есть и альтернативный вариант:
- Откройте галерею и отметьте нужные фото галочками;
- Кликните на квадрат со стрелкой в левом нижнем уголке;
- Выбирайте приложение в списке. Остальное произойдет автоматически.
Как загрузить на Яндекс Диск папку с файлами вы теперь знаете – пользуйтесь нашими инструкциями, чтобы сохранить важную и нужную информацию. Теперь данные всегда будут под рукой!
Читайте также:

