Как переустановить виндовс 10 без диска и флешки
Обновлено: 06.07.2024
Из данной инструкции Вы узнаете, как выполняется установка Виндовс 10 без загрузочной флешки или диска, без необходимости входа в BIOS. Но есть некоторые ограничения, которые стоит разобрать перед началом инсталляции.

Кому подойдёт этот метод?
Рассматриваемый ниже способ следует использовать в следующих случаях:
- Система Windows 10 работает нестабильно, есть подозрения на вирусы, которые не получается устранить;
- На диске есть не менее 10 Гб свободного места;
- Доступно стабильное подключение к сети интернет, поскольку компьютер будет подключаться к серверам Microsoft для скачивания установочных файлов, обновлений, компонентов;
- Если у Вас ноутбук, то он должен быть подсоединён к источнику питания;
- Не были использованы утилиты для отключения телеметрии, блокировки доступа к сетевым адресам Майкрософт;
- Вы располагаете двумя-тремя часами времени, которые придется потратить на процесс переустановки.
По сути, речь идет о полном сбросе Виндовс 10 до заводских настроек. При этом реально сохранить личные данные или же выбрать вариант с тотальным удалением всех файлов, приложений, параметров посредством форматирования системного раздела.
Этот метод НЕ подойдет для установки ОС с нуля на "чистый" компьютер, поскольку для запуска процедуры необходимо наличие, как минимум, среды восстановления Windows.Видео инструкция
Рекомендуем посмотреть ролик с нашего Youtube канала. А под ним есть текстовая версия с пошаговым руководством:
Запуск инсталляции осуществляется следующим образом:
- Откройте "Параметры" - раздел "Обновление и безопасность";
- Перейдите на вкладку "Восстановление" и в секции "Вернуть компьютер в исходное состояние" нажмите на кнопку "Начать";




Дальнейшие действия полностью совпадают с теми, которые выполняются в первых двух пунктах инструкции (через "Параметры"):
- Выбираем "Загрузка из облака" (может потребоваться около 4 Гб места на диске, но на самом деле нужно больше - до 10 Гб):
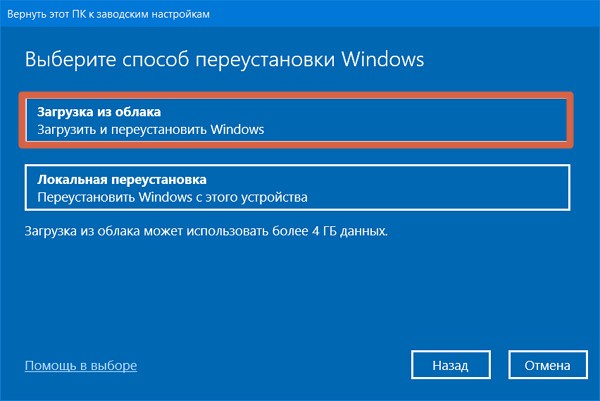
- Перед началом переустановки будут скачаны необходимые файлы. После чего ноутбук перезагружается и стартует полноценная инсталляция. Обратите внимание, что нельзя выбрать версию ОС, устанавливается та же редакция, что использовалась на момент сброса. Дополнительно могут загружаться недостающие обновления Windows 10.
Осталось только следовать подсказкам на экране. На финальном этапе выбирайте языковые параметры, настраивайте сеть - всё, как при стандартной установке "десятки". Если никогда с этим не сталкивались - посмотрите это видео:
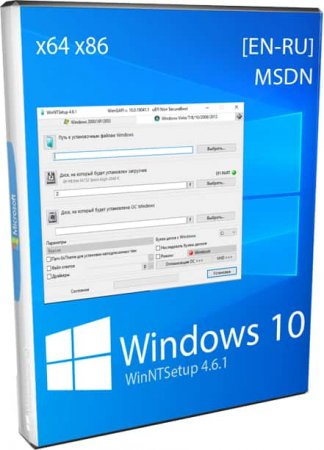
Чтобы установить Windows 10 без флешки и диска, необходимо скачать установщик WinNTSetup бесплатно.
Любые программы для инсталляции windows 10 без флешки и диска используют один и тот же общий принцип. Им нужно, чтоб вы указали раздел и сам образ системы, и после этого они развертывают ОС из файла install.wim/install.esd на отформатированный раздел. Попутно устанавливается и загрузчик (тоже в выбранный вами раздел). С оригинальными iso эта операция проделывается легко и безошибочно, сложности бывают лишь со сборками. В частности, авторы сборок могут добавлять папку $OEM$, а в ней - собственные сценарии установки, которые дополнительно предусмотрены для модифицированной операционной системы. И далеко не все установщики без флешки имеют поддержку всех этих дополнительных нюансов инсталляции сборок Windows. Поэтому самый правильный способ – это все-таки установка с флешки, особенно, если речь идет о сборках, а не оригинале.
Версия: WinNTSetup 4.6.1
Разрядность: 64bit и 32бит
Язык Интерфейса: RUS Русский
Таблетка: не требуется
Размер файла программы exe: 1,33 Mb
WinNTSetup – самое популярное средство для установки без флешки
Переустановка и изучение Windows стали очень популярным увлечением – настолько, что стали появляться даже платные программы, чтоб переустановить систему без флешки. Предложим бесплатный вариант для windows 10 без флешки скачать установщик. Наиболее популярна WinNTSetup, т.к. позволяет кроме базового развертывания применить и множество других полезных настроек. Самые важные моменты – это раздел для инсталляции загрузчика и раздел самой системы. Если вы в остальных нюансах не разбираетесь, то обратите внимание на эти два момента. Используя оригинальный iso Windows, вы сможете без проблем осуществить установку без флешки – без всяких дополнительных настроек, которые не являются обязательными. Что касается сборок, то с ними уже могут быть нюансы, но попросту невозможно предоставить универсальное правило для каждой авторской системы.
Скриншоты WinNTSetup

Для тех кому видео материал проще воспринимается

Всем привет! Если Ваша новая система Windows 10 часто получает сбои, появляются разного рода ошибки при открытии той или иной программы, компьютер долго загружается, то пора уже задуматься о переустановке операционной системы. Однако многие пользователи до последнего тянут время, отлаживая этот процесс на потом, так как переустановка, установка драйверов и необходимых утилит занимает немало времени. Не все знают, начиная с Windows 8, появилась интересная фишка – переустановить ОС можно: во-первых, без загрузочного диска или другого носителя; во-вторых, без удаления нужных программ и личных файлов. И все это в автоматическом режиме. Согласитесь, неплохо ведь!
Таким образом, можно переустановить Windows 10, не затронув лицензию операционной системы. Однако есть одно но: переустановка нижеописанным способом возможна лишь в случае, если винда запускается без проблем, иначе понадобится полная переустановка с помощью установочного диска. Итак, есть два пути переустановки ОС без диска – с сохранением личных файлов; без сохранения (приравнивается к полной переустановке с установочного носителя). Оба варианта мы сегодня с Вами и рассмотрим.Переустановка системы Windows 10 без установочного диска
Первым делом идем в меню «Пуск» и выбираем «Параметры».
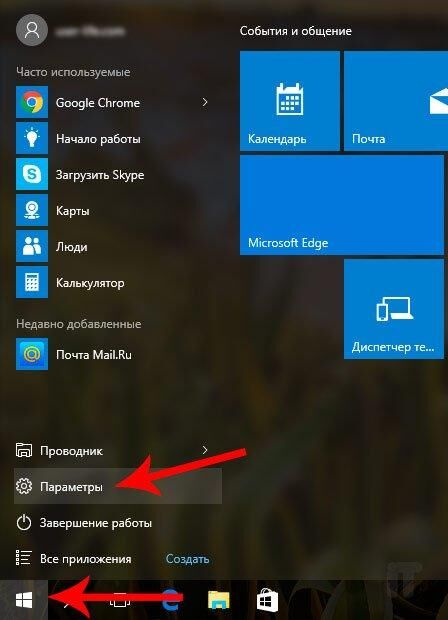
Нас интересует раздел «Обновление и безопасность», выбираем его.
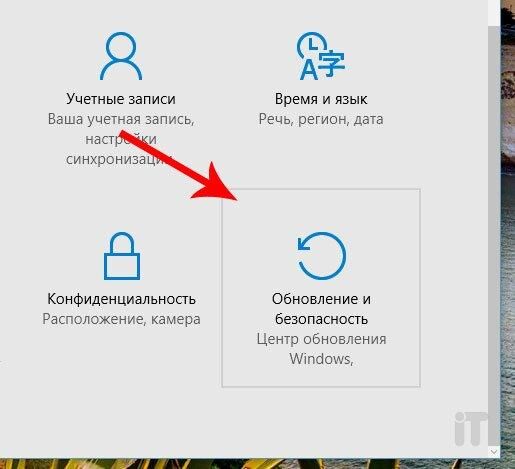
Далее выбираем раздел «Восстановление» и нажимаем на кнопку «Начать».
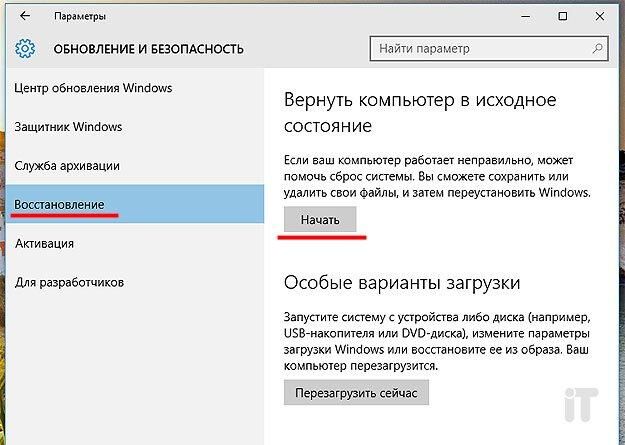
После таких манипуляций откроется окошко с выбором действия. Вот как раз на этом этапе можно выбрать переустановку с сохранением личных файлов или без сохранения. Если Вам важны личные файлы, то выбирайте первый пункт. Если же Вы хотите переустановить систему полностью, то рекомендую воспользоваться вторым пунктом. Я выбираю пункт «Удалить все».

Немного подождем, пока система подготовит необходимые данные.

Следующим шагом нас попросят выбрать при переустановке системы, очищать ли диски. К примеру, мне нужно переустановить ОС таким образом, чтобы система была чиста, как будь-то, ее установили с диска. В моем варианте актуален пункт «Удаление файлов и очистка дисков».

Далее нажимаем на кнопку «Продолжить».

На этом этапе компьютер перезапустится, и далее мы сможем увидеть надпись «Возвращение компьютера в исходное состояние». Ожидаем.
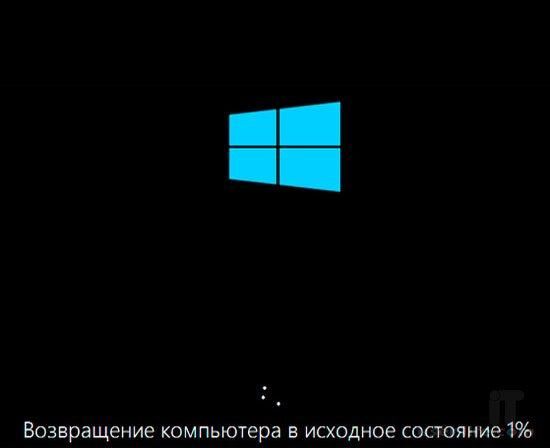
Через некоторое время увидим Рабочий стол переустановленной системы. Теперь самое время активировать систему Windows 10 бесплатно.
Наилучший способ избавиться от вирусов и постоянных сбоев в работе операционной системы – установит новую ОС. Чаще всего установка происходит посредством создания загрузочной флешки или с помощью диска с новой системой, но существуют несколько быстродействующих способов, которые помогут установить новый экземпляр windows не используя сторонних цифровых носителей.
Нижеприведенные варианты замены ОС подойдут пользователям персонального компьютера, у которых:
- Сломан, поврежден или отсутствует дисковод.
- Нет DVD-диска.
- Нет возможности воспользоваться Flash-носителем.
- Отсутствует внешний HDD диск.
Установка Windows через Hard Drive и командную строку компьютера
Hard drive – это жесткий диск (ЖД) персонального компьютера или ноутбука, который предназначен для хранения пользовательских файлов и программ. С помощью ЖД можно установить новую операционную систему.

Установка новой ОС происходит через командную строку на этапе включения компьютера. Такой вариант замены Ос позволит очистить все старые разделы диска и создать новые. Для того чтобы начать процесс замены операционной системы нужно скачать iso-образ нужной версии виндовс. Сделать это можно на официальном сайте Майкрософт или через торрент клиент. Образ будет скачан на компьютер в формате архива, его нужно распаковать на диск С. Далее следуйте таким указаниям:
- В процессе запуска компьютера удерживайте кнопку F8, Space или ESC (в зависимости от модели вашего компьютера). Через несколько секунд на экране должно появиться пользовательское меню дополнительных вариантов загрузки ОС.
- Следующим шагом нужно выбрать пункт «Устранения неполадок». Выбор осуществляется нажатием клавиши Enter.

- Далее появится окошко параметров восстановления системы. В нем нужно выбрать ввод через клавиатуру.
- Выберите пользователя компьютера из списка и введите пароль, если он установлен при входе в систему.
- Из предложенных вариантов установки нужно выбрать пункт «Командная строка».
- После открытия окна командной строчки следует набрать несколько команд. Ввод осуществляется через клавиатуру. Перейти к печати новой команды можно нажав Enter. Перейдите к диску, на котором находится установочный файл системы с помощью такой команды: «X:\\windows\\system32\\C:» (без скобок). Нажмите Ввод (Если файл установки находится не на диске С, замените букву в команде на нужную).
- Введите следующую команду: «>setup.exe» (без скобок).
- Через несколько секунд начнется установка новой ОС, которая ничем не отличается от установки с помощью диска или флешки.
Данный метод подходит для операционных систем Windows 7, Win 8/8.1, Windows 10.
Примечание: Следует обратить внимание на то, что установленная и скачанная ОС должны иметь одинаковую разрядность (32 или 64 бита).Использование установочного образа системы и виртуального дисковода
Самый простой способ установки Виндовс – это скачивание образа системы из интернета. Процесс скачивания архива образа точно такой же, как и в предыдущем разделе статьи, однако, распаковывать его не нужно. Образ диска позволяет без использования дискового привода установить любую программу, игру, утилиту или операционную систему.

Пользователи OS Windows XP/7 должны обязательно установить дополнительное программное обеспечение для работы с образами. В более новых версиях виндовс работать с образами можно без использования дополнительного ПО (такие файлы распознаются, как архивы, чтобы установить образ его нужно открыть архиватором и запустить установочный файл).
Несколько советов по скачиванию образа ОС:
- Не качайте файлы с подозрительных сайтов и ресурсов.
- Воздержитесь от выбора различных модифицированных сборок ОС. Практически всегда они содержат множество вирусов и шпионского ПО, которое может украсть ваши личные данные, пароли или номера кредитных карт.
- Выбирайте только проверенные ресурсы (сайты компании Microsoft или специализированные утилиты по установке новой ОС).
В утилите для работы с образами создайте виртуальный диск с новой ОС (более подробно о самых популярных и надежных программах для создания виртуальных дисководов читайте в следующем разделе этой статьи). Для того чтобы создать новый диск, выберите в программе нужный iso-образ. Далее программа предоставит все необходимые инструкции. Процесс создания диска займет меньше минуты времени. Далее двойным щелчком нажмите на созданный диск, таким образом запустив окно установки ОС.
Программы для быстрого создания виртуального дисковода
Если Вы используете OS Windows XP/7, то следует выбрать программу для работы с виртуальными оптическими приводами. В списке ниже приведены самые популярные программы и их особенности:

- Daemon Tools. Одна из самых первых и популярных программ на рынке подобного программного обеспечения. Программа условно бесплатная –пользователям доступны Lite и Premium версии. Работа с существующими виртуальными дисками организована очень удобным образом, пользователь может быстро создавать и удалять диски. В бесплатной версии ПО, возможно создавать одновременно только 4 образа. Программа поддерживает форматы iso, img, dmg, vdf, mds,mdf.
- Программа отличается возможностью создавать большое количество виртуальных дисков одновременно. Также присутствует возможность записи на съемный компакт диск. С помощью данной программы пользователи смогут хранить все свои диски виртуально на случай, если физический диск будет поврежден. Также есть возможность скачивать образы с интернета и монтировать их для дальнейшей установки с помощью данной программы.
- ПО, которое работает исключительно с ISO образами. Образы монтируются быстро, а время выполнения сводится к минимуму. Доступна возможность конвертирования образов других форматов непосредственно в ISO.
- Утилита бесплатна и доступна для скачивания. Доступна функция самостоятельного создания образов дисков.
- Virtual CloneDrive. Программа с минимумом настроек, высокая скорость выполнения и чтения дисков. OS распознает созданный диск как физический CD/DVD-ROM.
Бесплатные обновления ОС
Существует возможность бесплатно заменить Виндовс 7 на Виндовс 8\\8.1. Следуйте инструкции, чтобы узнать о возможности обновления ОС:
Читайте также:

