Как пишется гугл диск по английски
Обновлено: 07.07.2024
Здравствуйте, дорогие друзья! Сегодня речь в статье пойдет о том, где лучше хранить свои документы, как создать гугл диск, где он находится. И как показала практика, многие пишут статьи или имеют какие-то другие материалы, но сохраняют их в блокноте или еще другом месте.
Но это не совсем правильно, так как может отключиться интернет, или зависнуть компьютер, или кто-то вас отвлечет от работы, тогда ваш материал может не сохраниться, и придётся всё делать с самого начала, также может полететь хранилище на вашем компьютере, тогда вообще ничего не удастся восстановить.
Google Диск – это хранилище файлов, его также называют облачным хранилищем или файлообменником, где можно хранить не только документы, но и создавать их, работать над ними с любых устройств вместе с друзьями, все правки автоматически сохраняются в документе.
Плюсы Гугл Диска (Google Drive)
У Гугл Диска очень много возможностей, которые являются его достоинствами, это самое простое и надежное хранилище всех ваших цифровых файлов. Вы можете загружать фото, видео, документы, текстовые материалы и так далее, они будут храниться не на вашем компьютере, а на облачном диске. И если что-то случится с компьютером, то с любого другого устройства из любой точки мира можно зайти ко всем файлам.
В Гугл Диске (облаке) можно создавать различные документы, презентации, гугл таблицы и так далее, а также здесь есть возможность предоставить доступ к документам своим друзьям или кому-то ещё для совместного просмотра и редактирования файлов.
Например, вы написали статью и хотите её показать своим знакомым или коллегам по работе. Тогда надо открыть доступ нужному вам человеку или нескольким, отослать им ссылку, и вот вы уже вместе в реальном режиме просматриваете свой материал или редактируете его, и все ваши правки автоматически сохраняются.
И еще очень важный плюс: везде, где есть доступ к интернету, вы можете добавлять в документ только что сделанные фотографии, вносить поправки и создавать новые цифровые файлы.
В меню диска есть раздел “Помеченные”, при нажатии на который вы можете загружать важные файлы и папки, чтобы их быстрее найти. В разделе “Недавние”вы можете вернуться к тем файлам, которые открывали последними.
В меню отображается информация о количестве свободного места. Бесплатно Google дает 15 гб, но если у вас уже нет свободного места, то его можно купить или зарегистрировать еще одну учетную запись, а лучше всего удалить с диска уже устаревший, ненужный материал, тем самым освободить место для других файлов.
Поскольку все файлы расположены в файлообменнике, то можно получить к ним доступ с любого устройства, где есть интернет. Надо только войти с устройства в свой аккаунт Google, перейти к сервису Google Диск через обычный браузер или через специальное приложение для мобильных устройств, и вам откроется доступ к файлам.
Текстовый редактор Google Диска очень похожий на Microsoft Word. В нём есть все необходимые инструменты для правильного оформления документа: размер и стиль шрифта, нумерованный или маркированный список, выделение жирным, подчеркивания, цвета, создание ссылки, межстрочный интервал, вставка изображения, копирование, отмена действия и так далее.
Корпорация Google уже достаточно давно разработала собственный облачный сервис для хранения данных, который называется Google Drive . С его помощью можно не только сохранять информацию, но и выполнять другие действия, например, предоставлять общий доступ к файлам для совместной работы с ними. Также в состав Google Диска входят офисные программы, которые помогают организовать совместную работу с текстовыми документами, таблицами, презентациями и другими форматами файлов.
Преимущества использования Google Диска
У сервиса Google Drive имеется множество преимуществ, благодаря которым он выгодно отличается от других облачных хранилищ. Мы перечислим основные из них.
Простой и безопасный доступ к контенту
Интеграция с приложениями и инструментами
Google Drive поддерживает более 100 различных типов файлов, в том числе PDF. Также данный сервис позволяет работать с документами Microsoft Office и при этом, их не требуется преобразовывать в какой-то другой формат.
Совместимость с облачными приложениями
С документами, презентациями и таблицами, загруженными в хранилище Google Drive можно работать с помощью любого другого приложения Google. Единственное что нужно сделать – это открыть к ним доступ.
Быстрое решение задач
В сервис Google Drive внедрены удобные функции, ускоряющие работу. Например, при помощи строки поиска можно быстро найти нужную информацию.
Совместимость с любыми устройствами
С документами расположенными на Google Drive можно работать практически с любого устройства. Поддерживается работа с ПК, смартфона и планшета.
Сколько дискового пространства предоставляется
Как создать Гугл диск
Чтобы начать пользоваться Google Диском, нужно зарегистрировать Google-аккаунт, если у вас его ещё нет.
На компьютере
Чтобы создать аккаунт Google на ПК:



После создания аккаунта Google вы сможете зайти на Google Диск и пользоваться всеми его возможностями. Для этого нужно в правом верхнем углу экрана нажать на иконку в форме квадрата, состоящую из точек и выбрать пункт « Диск ».

На смартфоне
Чтобы использовать Google Диск на смартфоне нужно зайти в магазин приложений Google Play, для владельцев мобильных устройств, работающих под управлением операционной системы Android, или в AppStore, для владельцев iPhone, и найти приложение Google Drive. После этого установите данное приложение. Чтобы войти в только что установленную программу потребуется ввести свой e-mail и пароль, которые вы указали при регистрации Google-аккаунта. Для устройств, работающих под управлением Android, этого делать не нужно, если вы уже привязали свой Google-аккаунт к мобильному устройству.
Как пользоваться Google Диском
Теперь мы расскажем, как выполнять простые операции на Google Диск, в частности о том как: создать папку, загрузить файл, настроить совместный доступ.
Как создать папку на Google Диске
Чтобы создать папку прямо из браузера нужно сделать следующее:
- зайти в Google Диск и нажать кнопку « + Создать »;
- выбрать, что именно нужно создать, в нашем случае мы создаем « Папку »;

Процесс создания папки с помощью приложения на смартфоне состоит из следующих шагов:
- запустите приложение Google Drive и нажмите на значок «+»;
- выберите иконку « Папка »;


Как загрузить файл на Google Диск
Чтобы загрузить файл, хранящийся на компьютере, в облачное хранилище Google Drive необходимо сделать следующее:
- войдите с помощью браузера в свой аккаунт Google, перейдите в сервис « Диск » и нажмите на кнопку « + Создать »;
- кликните по кнопке « Загрузить файлы »;
- выберите файл, который требуется загрузить, и дождитесь окончания загрузки.
Чтобы сделать то же самое с помощью мобильного приложения Google Drive:
-
кликните по значку « Файлы », потом по « + » и « Загрузить »;


Как настроить совместный доступ
В Google Drive можно настроить доступ трёх типов:
- Для всех пользователей всемирной паутины.
- Для тех, у кого есть специально созданная ссылка.
- Только для тех, кому разрешен доступ (выслано соответствующее приглашение).
Для того чтобы получить доступ к файлу, настроенному по первому или второму способу, не нужно входить в аккаунт Google.
Кроме этого имеется четыре уровня доступа:
Чтобы войти в настройки редактирования доступа нужно кликнуть по файлу или папке, права на доступ, к которым необходимо отредактировать, и нажать на иконку « Открыть доступ к объекту ».

В результате этих действий появится окно, разделённое на две части. В его верхней половине можно будет указать тех пользователей, которым требуется предоставить доступ. Для этого в строке « Добавьте пользователя или группы » можно задать аккаунт, которому требуется предоставить права, а также задать необходимый уровень доступа (редактор, читатель, комментатор).


Как работать с Google Drive?
Теперь рассмотрим более сложные операции с файлами, такие как: операции над файлами, редактирование PDF, копирование текста с изображениями, разметка и подпись PDF, преобразование документов, редактирование документов Office, конвертация файлов и шифрование файлов.
Работа с файлами
Платформа Google Drive позволяет выполнять следующие операции с файлами:
-
Чтобы создать копию документа достаточно кликнуть правой кнопкой мыши по файлу и выбрать пункт « Создать копию ». Копия файла появится в той же папке.

Редактирование PDF
Воспользоваться Google Drive для редактирования PDF документов можно в том случае, если они были созданы с помощью текстовых редакторов, таких как Word или «Блокнот». Если файл содержит рисунки, то пользоваться сервисом Google Drive для его редактирования не получиться. Все изображения из документа будут удалены. Для редактирования PDF необходимо сделать следующее:
- Кликнуть по файлу PDF, сохраненному на Google Drive.
- В выпадающем меню « Открыть в приложении » выберите вариант « Google документы ».


Копирование текста с изображений
Чтобы извлечь текст с картинки нужно кликнуть по файлу с изображением и в контекстном меню выбрать пункт « Открыть с помощью », а затем « Google документы ».

После этого под рисунком вы увидите присутствующий на нем текст.

Разметка и подпись PDF
Чтобы в PDF файле выделить текст и прокомментировать его или же подписать электронной подписью кликните по документу правой кнопкой мыши и в контекстном меню выберите пункт « Открыть с помощью », потом « Doc Hub – PDF Sign and Edit ».

Преобразование документов
Сервис Google Drive позволяет преобразовывать файлы в документы собственного формата. Это делается для того, чтобы экономнее расходовать дисковое пространство в облачном хранилище. Чтобы выполнить эту операцию кликните по шестерёнке и выберите пункт « Настройки ». Когда появиться новое окно поставьте галочку в строке « Преобразовывать загруженные файлы в документы Google ».

Редактирование документов Office
С помощью Google Drive можно работать с документами Office, даже если данное приложение не установлено на компьютер. Для этого нужно загрузить файл и два раза кликнуть по нему. После окончания редактирования его можно будет сохранить на жёсткий диск своего компьютера.

Конвертация файлов
Чтобы конвертировать файл из одного формата в другой нужно открыть его с помощью сервиса Cloudconvert и выбрать нужный формат.

Шифрование файлов

Аналоги Google Drive
Перечислим несколько сервисов аналогичных Google Drive:
Пожалуйста, оставьте свои отзывы по текущей теме статьи. За комментарии, подписки, отклики, дизлайки, лайки низкий вам поклон!
Сегодня многих пользователей Интернета интересует Google Drive — что это, как работает, какие возможности предоставляет. Это уникальный сервис, доступный с 2012 года и активно развивающийся последние годы. Ниже рассмотрим особенности Гугл Диска, как им пользоваться, выделим функции и поговорим об аналогах, которые доступны в Сети и также могут использоваться для хранения информации.
Google Drive: что это такое?
Для начала рассмотрим, что такое Гугл Диск, и как он появился. Итак, Google Drive — специальное пространство, выделенное для владельцев почтовых ящиков Google и предназначенное для хранения, внесения правок и синхронизации файлов. Разработчиком является одноименная компания Гугл. До появления Google Drive в роли хранилища выступали Гугл Документы, но после появления нового сервиса все данные перенаправляются на него.

Зачем он нужен?
Следующий вопрос, требующий рассмотрения — зачем нужен Google Drive. Это удобное место для хранения файлов в Сети и предоставления к ним доступа другим пользователям для прочтения и редактирования. В состав Гугл Диска входит три озвученных ранее направления с таблицами, презентациями и документами. По сути, это группа офисных приложений, позволяющих работать с текстовыми документами, презентациями, чертежами, электронными таблицами и другими данными.
Пользователям Google Drive доступно 15 Гб пространства для бесплатного хранения информации.

Если выделенного объема мало, можно купить от 100 до 30 000 ТБ. До 2013 года лимиты были разделены. В частности, на Google Drive приходилось всего 5 Гб оперативного пространства.

Как пользоваться?

- Настройте совместный доступ, если в этом имеется необходимость.

- Если необходимо посмотреть доступные вам файлы, откройте раздел Доступные мне.

Пользоваться Гугл диском на компьютере или телефоне может любой человек, даже новичок. Разработчики сделали все возможное, чтобы процесс пользования папками мало отличался от того, что доступен на ПК.
Перед тем как пользоваться Google Drive, важно изучить его интерфейс. Сервис состоит из нескольких подсистем, расположенных в разных пунктах меню и открывающихся пользователю сразу после входа. В первом пункте Мой Диск показываются все скачанные с ПК файлы.

Выделим еще ряд элементов:
- Доступные мне — приводятся все файлы, которые выложены другими пользователями на Google Drive и доступные для изучения.
- Недавние — даются ссылки на скачиваемые файлы, которые хранятся не меньше двух лет.
- Помеченные. В этом разделе можно найти документы, которые пользователь отметил как наиболее важные.
- Корзина — имеет такие же функции, как и корзина на ПК.
- Резервные копии — здесь хранятся данные, сохраненные с телефона.
- Хранилище — показывается объем используемой памяти и дается ссылка для получения большего пространства.
По похожему принципу можно пользоваться Google Диском на телефоне. После входа на сервис жмите на иконку приложения, после чего открывается список доступных документов.

При нажатии на три точки можно войти в меню и выполнить интересующие шаги — добавить в помеченное, открыть доступ, создать копию и т. д. В нижней части приведены основные кнопки — Главная, Помеченные, Доступные и Файлы.

Обычно вопрос, как пользоваться Гугл Диском на Андроиде, не возникает у пользователей. Это обусловлено простотой интерфейса и легкостью управления.
На каких устройствах работает
Важно учесть, что Google Drive работает почти на всех ПО. Сервис поддерживается на следующем клиентском обеспечении:
- ПК под управлением Windows XP и выше, Snow Leopard (10.6), Mac OS Lion (10.7).
- Телефоны и планшеты с Андроид, начиная с 2.1 и выше.
- iPad и iPhone с iOS версией 3.0 и выше.
- Chrome OS от 20 версии и далее.
Функционал
Выше мы кратко рассмотрели, что такое Гугл Диск, и как им пользоваться. Для получения всех возможностей необходимо знать функционал системы. Как отмечалось, в распоряжении пользователей 15 Гб пространства для хранения файлов. Также выделим другие особенности:
- Хранение абсолютно любых файлов, будь это видео, фотографии, презентации, PDF или документы Office.

- Доступность всех файлов непосредственно пользователю и только ему. Чтобы дать возможность просматривать документы другим людям, необходимо открыть для них доступ. Для этого на почтовый ящик отправляется специальное приглашение.
- Быстрое восстановление файлов в случае повреждения устройства с Google Drive. Безопасность данных обеспечивает протокол SSL, используемый компанией Гугл.
Быстрая интеграция Google Drive:
- Просто наведите указатель мышки на документ, который прикреплен к письму, чтобы сохранить его на Google Drive. Это удобно и позволяет быстро делиться документами с другими участниками системы.

- Быстрое распознавание объектов на картинках и текст в отканированных бумагах. К примеру, если задать поиск по запросу «Работа», система отыщет документы с наличием этого слова в названии (в том числе и фото).
- Добавляйте снимки на Гугл Диск, редактируйте их, создавайте анимированные ролики и картинки.
- Google Drive по умолчанию доступен на ПК Chromebook. Это означает, что для всех файлов автоматически создается копия в Сети. В комплексе со многими моделями дополнительно идет 100 ГБ свободного пространства с возможностью пользования им в течение двух лет.
Удобство работы с приложениями:
- Гугл Формы позволяет быстро создавать перечень гостей на мероприятия, проводить опросы, а после этого сводить результаты в таблице.
- Совместная работа с другими участниками, возможность делиться документами, вносить правки в таблицы, делать презентации и т. д.
- Создание красочных схем и диаграмм с возможностью размещения их на сайтах и в документах.
- Редактирование фото с помощью одного из многочисленных приложений.
Дополнительные функции Google Drive:
- Сканирование бумажных документов с помощью Диска для Андроид. Как вариант, можно сделать фото квитанции, выписок и других бумагах.
- Возможность работы во время перелета, благодаря наличию оффлайн функции.
- Возможность уточнить, кто менял файл в течение последнего месяца.
Из сказанного видно, что использовать Гугл Диск на компьютере или телефоне удобно, благодаря обширному функционалу.
Плюсы и минусы применения
Перед тем как сделать выбор в пользу Google Drive, необходимо изучить его плюсы и минусы. Преимущества:
- Получение быстрого доступа к ранее загруженным файлам.
- Понятный и удобный интерфейс.
- Бесплатные 15 ГБ хранилища и возможность дополнительной покупки свободного пространства.
- Высокое качество хранилища и надежная защита имеющихся данных, что усложняет доступ к информации со стороны мошенников.
- Возможность делиться файлами из Google Drive с другими пользователями.
- Быстрая загрузка документов на сервер.

- При отсутствии доступа к Интернету со скачиванием файла возникают трудности.
- Сохраняется риск доступа к личным файлам со стороны посторонних.
- Ограниченный размер бесплатного пространства.
- Проблемы с конфиденциальностью.
- Индексирование документов поисковыми системами.
Если говорить в целом, Google Drive — продуманный и надежный сервис, предоставляющий пользователям много возможностей.
Аналоги
Зная особенности Гугл Диск, что это за программа, и какие у ее преимущества, создается ощущение отсутствия другой альтернативы. Но это не так. Многие сервисы предоставляют такие же возможности. К таковым относится Яндекс Диск, OneDrive, DropBox, Облако Майл ру, Amazon Drive и другие. У каждого из них свои особенности, но функции хранения и обработки информации доступны в каждом из предложенных вариантов.

Облачные хранилища облегчают работу с данными, редактирование и хранение. Такие сервисы удобнее внешних носителей, благодаря мгновенному доступу к информации без использования дополнительного оборудования. С помощью них можно хранить огромные объемы информации в одном месте, структурируя их и разделяя по собственным критериям. О том, как пользоваться Гугл Диском, одним из популярных облачных сервисов – читайте в статье.
Наши продукты помогают вашему бизнесу оптимизировать расходы на маркетингЧто такое Google Drive
Гугл Диск – это сервис для хранения данных, редактирования и их синхронизации с другими файлами. До появления сервиса главным приложением для хранения данных были Гугл Документы. Однако новый вариант оказался рациональнее и функциональнее.
Преимущества использования Гугл Диска
У сервиса есть много положительных сторон, выделяющихся среди остальных облачных хранилищ.
Простой и безопасный доступ к контенту
Файлы и папки в Google Drive хранятся на сервере и передаются другим пользователям. Разработан функционал для настройки совместного доступа для редактирования документов с компьютера или смартфона.
Интеграция с приложениями и инструментами
Платформа полностью объединена с приложениями Google. Для работы с файлами Microsoft Office не надо преобразовывать формат. Сервис поддерживает более 100 типов файлов, включая распространенные PDF, CAD и др.
Совместимость с облачными приложениями
Документы, расположенные на сервере, доступны пользователям из любого приложения Google. Данные работают вместе с Презентациями, Документами и Таблицами . Доступ к материалам открывают из Google Drive: на остальных платформах они станут доступны автоматически.
Быстрое решение задач
Рабочие задачи решаются быстро благодаря внедрению удобных функциональных возможностей. Сервис поддерживает высокую скорость поиска через специальную строку.
Совместимость с любыми устройствами
Google Drive работает на любых платформах, что упрощает пользователям доступ – работать с файлами можно на компьютере, смартфоне или планшете.
Сколько пространства предоставляется
После регистрации на почте Google пользователи получают доступ к хранилищу данных и фиксированный объем в 15 Гб. Увеличение объема хранилища доступно на платном тарифе – 100 Гб, 200 Гб, максимальный объем хранения данных составляет 30 Тб.
Для чего можно использовать Гугл Диск
Платформа хранит пользовательские файлы: документы, таблицы, презентации, фотографии и т.д. Это удобная платформа для редактирования и совместной работы над текстовыми и графическими материалами.
Использование в бизнесе
Для бизнеса Google предлагает специальный тариф «Business Standard» . Преимущества этого пакета заключаются в:
- наличии защищенной корпоративной почты;
- организации видеоконференции для 150 пользователей одновременно с последующей записью;
- расширенном облачном хранилище, объем данных составляет 2 Тб для пользователя;
- повышении безопасности и расширенных функциях управления.
Как создать Гугл Диск
Сервер работает в двух форматах: на компьютере или на смартфоне.
На компьютере
Для создания облачного хранилища зарегистрируйте почтовый ящик в системе Google. Вы попадете в Google Drive, если кликните на квадратик в правом верхнем углу и выберите «Диск».

После этого Google предложит установить диск на компьютер. С сервером можно работать и из браузера без скачивания.

На телефоне
Чтобы создать личный кабинет на телефоне или планшете, скачайте приложение из App Store или Play Market. После скачивания приложение автоматически предложит слияние с аккаунтом Google.
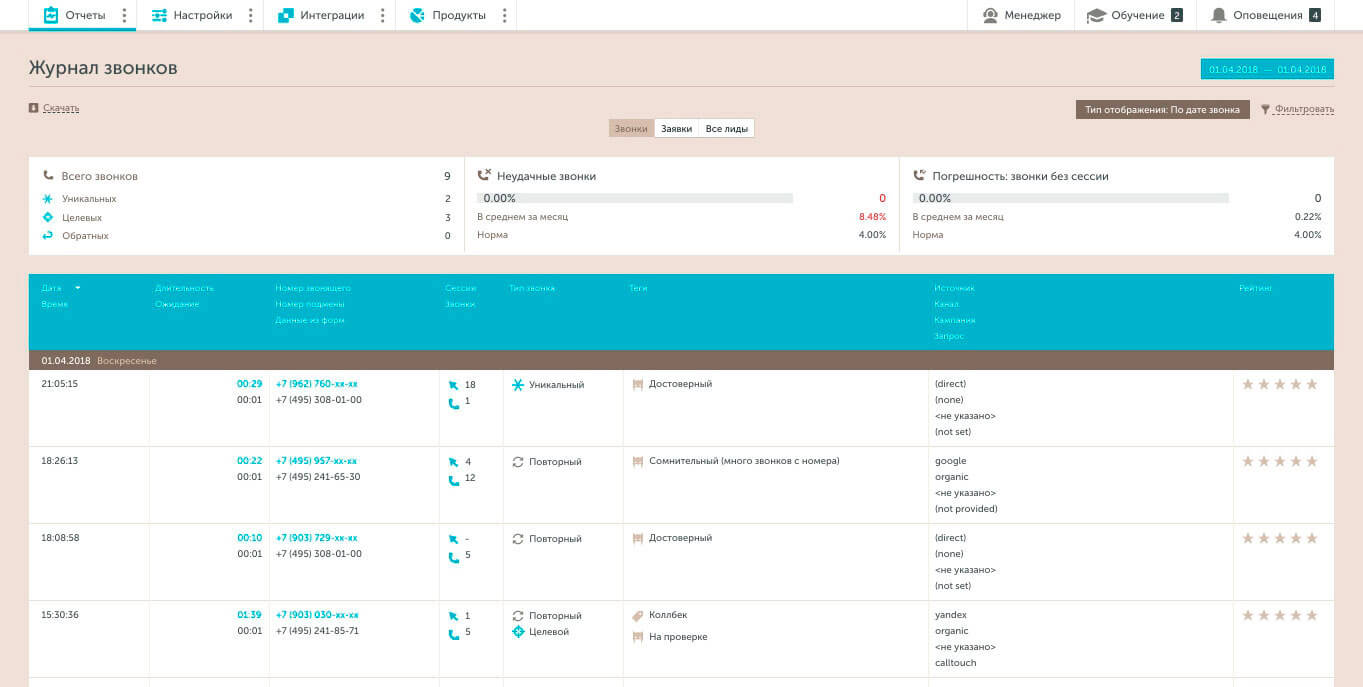
После введения логина и пароля вы войдете в аккаунт, где хранятся ваши файлы. Каждый файл доступен для редактирования. Изменения моментально отображаются на всех устройствах. Главное условие для синхронной работы — наличие работающего интернета.
Как пользоваться Гугл Диском
После открытия Google Drive в десктопной версии появляются все хранимые файлы и строка поиска.
Поиск позволяет быстро находить документы по названию. Это удобно, если пользователь хранит большой объем информации в одном месте.
Слева находится кнопка «Создать» для загрузки файлов. В мобильной версии при клике на цветной «+» появится аналогичное меню. В нем представлены следующие возможности.
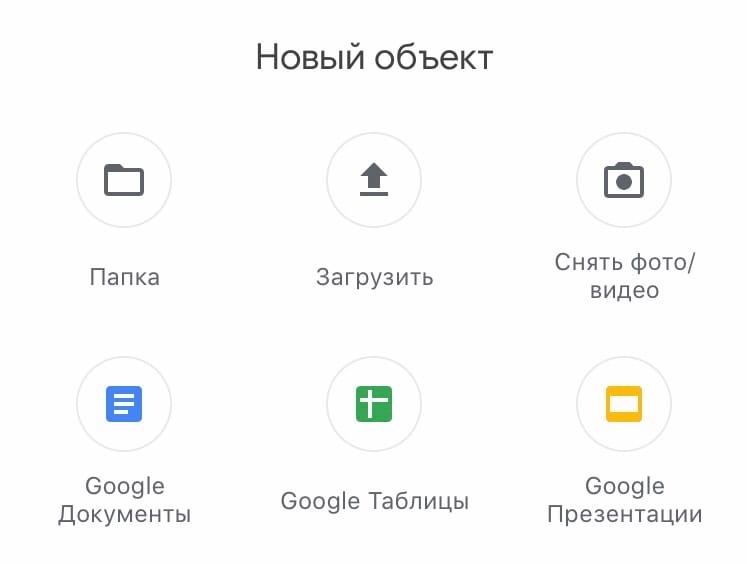
Интерфейс сервиса понятный и доступный для новичков, так как подписи и инструкции помогают быстро разобраться с функционалом.
Как создать папку на Гугл Диске
Для создания папки выберите раздел «Создать» и кликните на «Папку». В открывшемся окне придумайте название для новой папки. После можно добавить в нее имеющиеся файлы или создать новые.
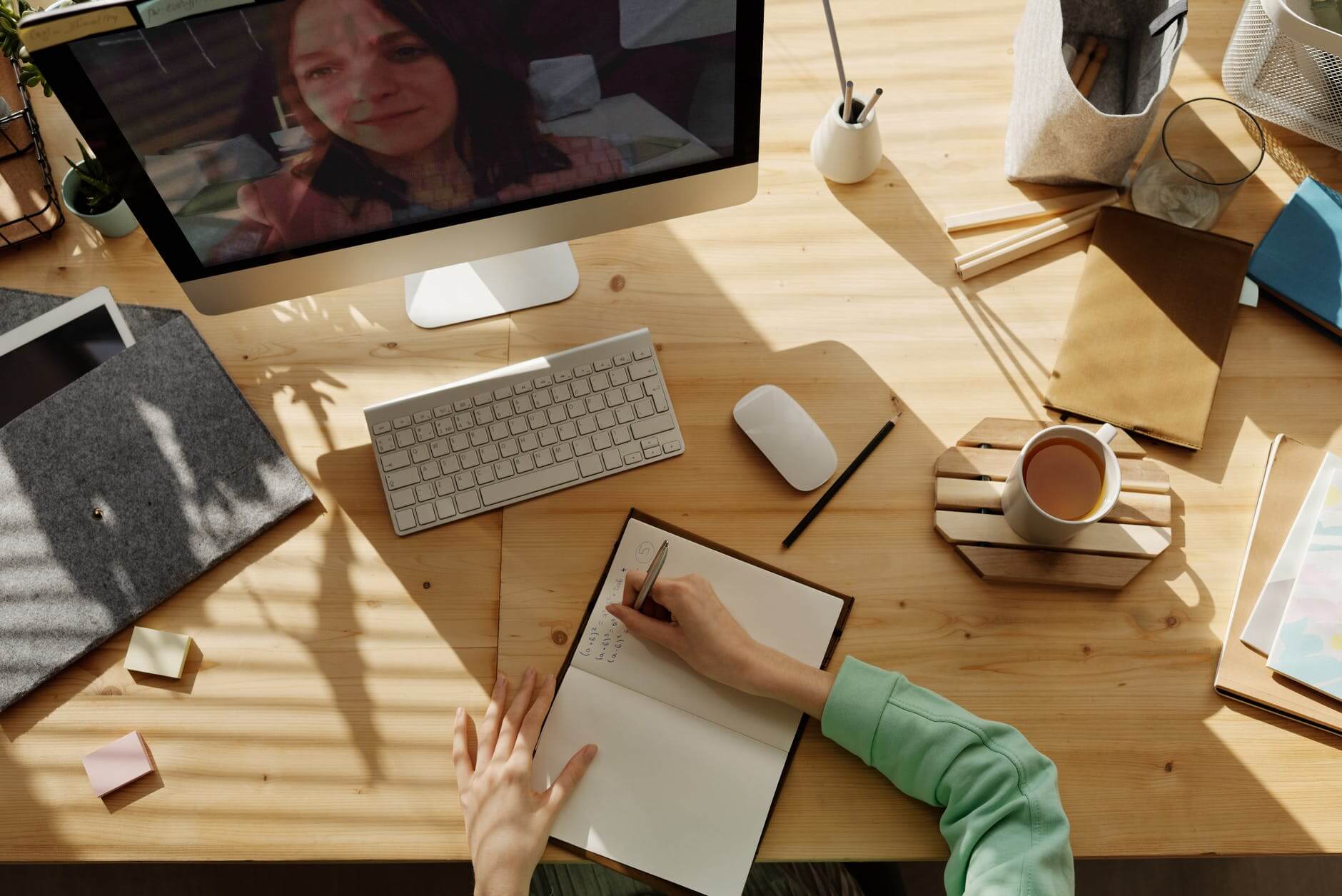
Как загрузить файл на Гугл Диск
Чтобы поместить файлы в хранилище, выберите меню «Создать» и далее «Загрузить файлы». Выберите нужный документ и кликайте «Открыть». Так файл попадает в рабочую область и становится доступен для редактирования.
Как настроить совместный доступ
Чтобы организовать совместную работу над проектом, выберите необходимый файл и правой кнопкой мыши перейдите в раздел «Открыть доступ». В окошке введите адреса электронной почты тех пользователей, кому необходимо редактировать документ. Затем скопируйте ссылку и отправьте пользователям для входа.

Аналоги
Среди программ с аналогичным функционалом выделяют:
- Яндекс.Диск;
- OneDrive;
- Amazon Drive;
- Облако Майл.ру.
Их объединяет схожая функция – хранение и редактирование данных, собранных в одном месте.
Заключение
Google Drive – надежный и востребованный способ хранения информации. Функционал обеспечивает быстрый поиск нужных файлов и совместный доступ. Это облегчает работу, позволяя собрать все необходимые данные на одной площадке.
Читайте также:

