Как подключить принтер к ноутбуку без установочного диска через вай фай
Обновлено: 06.07.2024
Подключение принтера к ноутбуку не потребует от вас каких-либо специальных навыков или сложных настроек. Начать подключение любого устройства следует с его включения в сеть.
Подключение принтера к ноутбуку через usb
- Перед тем как подключить ноутбук к принтеру через провод USB, установите устройство на ровную твердую поверхность
- Проверьте надежное соединение кабеля питания к его корпусу, а затем подключите его к сети питания
- Подключите ноутбук к устройству с помощью имеющегося в комплекте кабеля USB и нажмите кнопку включения принтера
- Если подключение производится впервые, то вам потребуется установить драйвер. Для этого можно воспользоваться диском, который обычно есть в комплекте с устройством
- Вставьте диск в CD-ROM ноутбука и запустите процесс инсталляции, следуя подсказкам на экране ноутбука
- По завершении установки драйвера перейдите в меню Пуск → в пункт «Устройства и принтеры»
- Найдите среди устройств свое устройство, нажмите по нему правой кнопкой мыши и активируйте пункт «Использовать по умолчанию». После этого на пиктограмме с изображением вашего принтера должна появиться зеленая галочка
Как подключить принтер к ноутбуку без установочного диска
Даже если у вас отсутствует установочный диск с драйверами, не переживайте — можно обойтись и без него. Производители большинства современных моделей принтеров позаботились о том, чтобы любой пользователь мог установить драйверы, скачав их с официального сайта разработчика. Можно ли подключить принтер к ноутбуку без драйверов? Безусловно, нет. Так или иначе вам придется искать драйвер. А для этого нужно знать модель вашего принтера, название которой обычно имеется на фронтальной части корпуса устройства.
Просто вбиваем в поиск «драйвер …. (модель вашего устройства)», а затем переходим на сайт производителя программного обеспечения для скачивания по ссылке.
На сайте указываем операционную систему и загружаем драйвер на свой ноутбук.
Установка драйверов с использованием скачанного файла ничем не отличается от установки с диска. Точно так же следуем инструкциям на экране, а затем добавляем наш принтер в устройства по умолчанию.
Как подключить ноутбук к принтеру через Wi-Fi
Сегодня все больше устройств благодаря технологии Wi-Fi не нуждаются в кабельном подключении. Это и не удивительно. В век прогрессивных технологий мы постепенно снимаем с себя оковы путающихся проводов, и принтеры не стали исключением.
Конечно же, для того чтобы подключить принтер по Wi-Fi, он должен поддерживать эту технологию. Об этом вам подскажет соответствующий значок на фронтальной части корпуса гаджета.
Также для полного беспроводного подключения вам потребуется Wi-Fi роутер с функцией WPS. Если же на роутере нет такой кнопки, то принтер придется установить в непосредственной близости к Wi-Fi роутеру и подключить его с помощью кабеля Ethernet.
Для начала подключения нажмите и удерживайте кнопку Wi-Fi на принтере, пока она не начнет мигать. Затем нажмите и удерживайте кнопку WPS на корпусе роутера и дождитесь, пока устройство подключится к сети Wi-Fi.
Примечание. На некоторых моделях необходимо, кроме кнопки включения Wi-Fi, последовательно нажимать несколько кнопок, расположенных на корпусе принтера. Последовательность кнопок для вашего устройства вы можете узнать на сайте производителя конкретной модели принтера. Для этого введите в поиске «Инструкция подключения …. (модель вашего принтера)» и перейдите на сайт, чтобы узнать комбинацию для вашего устройства.
После этого переустановите драйвер принтера и укажите при установке беспроводной способ подключения.
Как подключить старый принтер к ноутбуку
Многие обладатели старых принтеров или МФУ сталкиваются с проблемами подключения к ноутбуку и не знают, как присоединить старый принтер к ноутбуку. Дело в том, что многие производители постепенно перестают поддерживать старые устройства, и драйвер для своего устройства вы, скорее всего, не найдете на сайте производителя.
Но выход есть. Можно попробовать установить ближайший по наименованию к вашему устройству подходящий драйвер. Например, если вы не нашли на сайте драйвер для принтера Xerox Phaser 3121, можно скачать имеющийся драйвер для Xerox Phaser 3117 и установить его на свой компьютер. Затем необходимо будет произвести некоторые настройки.
После установки драйвера перейдите в «Устройства и принтеры» и выберите пункт «Добавление принтера», а затем пункт «Необходимый принтер отсутствует в списке».
Затем в появившемся окне выберете пункт «Добавить локальный или сетевой принтер с параметрами, заданными вручную» и далее «USB001 Порт виртуального принтера для USB».
Затем нажмите на кнопку «Установить с диска» и укажите компьютеру путь до файла с расширением *.inf, который лежит в папке с вашим установленным драйвером.
По завершении этих действий мастер установки предложит вам напечатать пробную страницу. Если печать прошла успешно, значит, драйвер установлен, и можно использовать наше устройство для работы. Жмем «Готово» и приступаем к печати.
Заключение
Подводя итоги, хотим напомнить, что подключение принтера — процесс, который требует от пользователя внимания. Если подключение не ладится, возможно, вы сами что-то упустили. При кабельном подключении в первую очередь проверьте, чтобы используемый порт USB в ноутбуке был исправен. А перед тем, как подключить принтер к ноутбуку, также не забудьте удостовериться в его надежном подключении в корпусе устройства. Все это является одними из частых причин, по которым ноутбук просто не сможет распознать ваш печатающий гаджет.
При использовании сети Wi-Fi удостоверьтесь, чтобы устройство находилось в зоне действия роутера. Используйте драйверы, скачанные только с официальных страниц производителей. Надеемся, что установка не отнимет у вас много времени, а ваши устройства принесут вам только положительные эмоции от использования!

Многих владельцев портативной техники часто интересует, как подключить принтер к ноутбуку через WiFi связь или USB провод. Некоторые неопытные пользователя даже толком не знают, можно ли это вообще сделать. Если Вы используете одну из актуальных версий Windows 7, 8 или 10, то произвести подключение можно по инструкции в этой статье.
Для начала произведем подключение принтера с ноутбуком в одну связку физически, по беспроводной связи или по сети. Подробней остановимся на такой технологии как WPS (Wi-Fi Protected Setup), рассмотрим ручную настройку, установку драйверов с и без установочного диска. Дадим рекомендации, как настроить печать с ноутбука на любую модель принтера или МФУ фирм HP, Canon, Epson, Samsung и других.
Как соединить принтер с ноутбуком
Через USB
Ноутбук, как и любой другой персональный компьютер, можно соединить с принтером обычным USB шнуром. Такой тип подключения поддерживают все без исключения модели печатающей техники. А сам вход точно присутствует на портативном «девайсе». Главное, чтобы совпадали версии используемых интерфейсов. Если ЮСБ 1.0 уже не встретить, то 2.0 и 3.0 на пике популярности.
Когда связь установлена, то нужно немного подождать пока не услышите звуковой сигнал. Еще через некоторое время будет произведена автоматическая установка программного обеспечения самой операционной системой Виндовс и можно переходить к разделу по настройке печати. Если этого не произошло, то драйвера придется устанавливать вручную. В этом нет ничего сложного и легко сделать даже без установочного диска.
По Wi-Fi
WPS расшифровывается как Wi-Fi Protected Setup, что в переводе означает «защищённая Вай-Фай установка». Чтобы воспользоваться этой технологией, она должна поддерживаться роутером и самим принтером. Наличие Wi-Fi на ноутбуке не ставится под сомнение, так как моделей без него не существует в природе.
Производим подключение по такой схеме:
- Ищем кнопку WPS на корпусе роутера. Как правило, она размещена с обратной стороны в большинстве случаев.
- В течение двух минут активируем аналогичную кнопку на печатающем устройстве.
- Ждем окончания создания соединения между устройствами.
- Если ноутбук находится в той же Wi-Fi сети, то проблем с печатью не должно возникнуть.
- Подключаемся к принтеру, как к сетевому.
Если кнопки WPS не нашли на корпусе модема или включить не получается, то попробуем сделать это через веб-интерфейс управления роутером. В большинстве случаев, чтобы зайти в его настройки, нужно в любом браузере ввести адрес в формате IP 192.168.0.1 или попробуйте 192.168.1.1. Введите логин «admin» и такой же пароль, если он не менялся. В настройках найдите раздел «Wireless», а в его подразделах отключите MAC фильтрацию и включите функцию WPS.
Подробно о подключении через WiFi.Более детальная инструкция со скриншотами и пояснением каждого шага.
Ручная настройка
Если автоматическая установка соединения, описанная в подразделе Выше, невозможна на Ваших моделях техники, то Вай-Фай подключение можно произвести ручным способом. Все, что требуется для настройки это знать название сети и код доступа к ней. Такие данные могут быть указаны на крышке модема или в документах от компании поставщика услуг Интернета.
Порядок ручной настройки:
Подключение по сети
Независимо был ли подключен принтер в сеть по Wi-Fi, как описано выше, через другой ПК или напрямую патч-кордом в розетку Ethernet, теперь к нему нужно подключится и установить специальное программное обеспечение (драйвера) для правильной работы. Установить соединение можно несколькими способами.
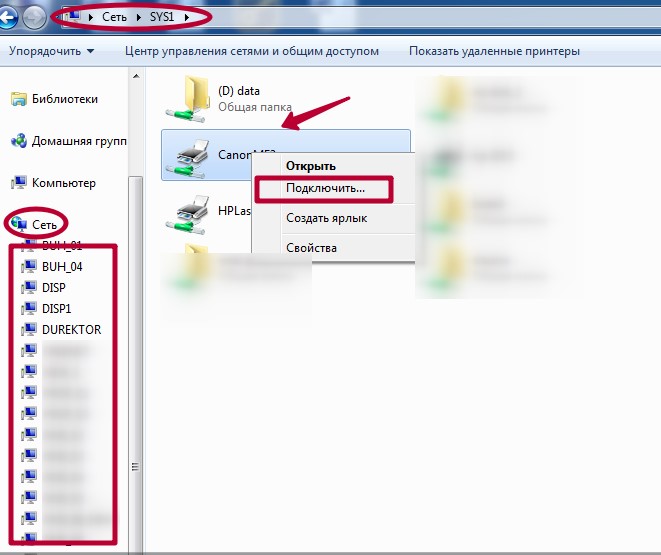
-
Найти печатающее устройство через сеть. Для этого открываем «Мой компьютер», слева внизу находим ярлык «Сеть». Если принтер подключен напрямую в сеть (через ВайФай или патч-корд), то нажимаем на ярлык, а если через другой сетевой ПК, то треугольником раскрываем список. Через правую клавишу и контекстное меню производим подключение, соглашаемся на установку драйверов.
Воспользуйтесь отдельной нашей статьей, если испытываете проблемы с выполнением подсоединения.
Установка драйверов
Операционные системы Виндовс самостоятельно устанавливают драйвера из своей встроенной базы без участия пользователя в этом процессе. Если это не произошло, то произвести установку программного обеспечения придется вручную. Сделать это можно несколькими способами.
- Используем установочный диск. Таким диском комплектуется любая печатающая техники, независимо от ее производителя. Вставьте такой диск в «СД-ром» и дождитесь запуска программы установки. Далее следуйте указаниям мастера установки. Если принтер старый или попросту диска не можете найти, то воспользуйтесь одним из следующих способов.
- Скачиваем пакет нужных файлов с сайта производителя устройства. На официальном портале бренда своего принтера перейдите в раздел драйверов или загрузок. По названию найдите свою модель и скачайте нужные файлы под версию и «битность» своей ОС.
Воспользуйтесь этой инструкцией, если не удалось установить драйвер.
Настройка печати
После соединения ноутбука с принтером и установки драйверов следует произвести некоторые настройки самого устройства. Вы можете выбрать его главным по умолчанию и открыть к нему сетевой доступ. Для этого зайдите в панель управления, а потом в раздел «Устройства и принтеры». Там найдите свою модель и произведите действия, как указано на рисунках ниже.

В свойства нужно заходить только для «расшаривания» печатающего аппарата для других сетевых клиентов.

Чтобы произвести печать с любой программы, которая поддерживает такую функцию, достаточно нажать комбинацию клавиш «CTRL+P». А также предварительно можно произвести некоторые персональные настройки в интерфейсе, если он такое позволяет делать. Например, в программе из офисного пакета — «Word».

Здесь мы можем настроить:
- Выбрать нужный принтер для выполнения задачи.
- Указать, какие страницы печатать, а какие нет.
- Выбрать нужную часть документа для вывода на бумагу.
- Отметить четные или нечетные страницы документа.
- Работа с копиями.
- Выбор количества выводимых страниц документа на лист бумаги.
- Настройка дополнительных свойств: двухсторонняя печать, качество, макет.
- Параметры.
Более подробная инструкция с объяснениями действий для неопытных пользователей. Установка и настройка сканера в принтере на ПК
Рекомендации, нюансы, возможные проблемы.
Нюансы
В процессе присоединения принтера к ноутбуку не всегда может все проходить просто и «гладко». Ситуации бывают разные, а иногда довольно сложные и к ним следует быть готовым. Рассмотрим некоторые из них детально.
- Устройство не печатает. Проверьте правильно ли выбран аппарат по умолчанию для печати с ноутбука, не находится ли он в автономном режиме, нет ли зависших в очереди документов.
- Аппарат не определяется. Попробуйте заменить шнуры питания, ЮСБ, патч-корд Ethernet (если он используется). Перепроверьте качество соединения, перезагрузите ноутбук, выключите и через некоторое время снова включите принтер.
- Не устанавливаются драйвера. Произведите чистку операционной системы Windows от старых версий или программного обеспечения других устройств печати.
- Не подключается принтер к ноутбуку. Характерно для Windows 10, а реже в «семерке». Проверьте правильно ли разобрались с версиями USB интерфейса. Важно, чтобы это был шнур минимум под 2.0 и соединялся с соответствующим входом. Помните, что синим цветом обозначаются ЮСБ 3. Не перепутайте, что вполне могло уже случиться.
Инструкции для решения иных неисправностей техники.
Видео
Принтер — популярное периферийное устройство, которому нашлось широкое применение в офисах, на предприятиях, в госучреждениях и дома благодаря возможности моментально распечатать любые документы. Он достаточно прост в использовании и не требует от владельца каких-то особых навыков. Однако иногда владельцы оргтехники испытывают проблемы с ее настройкой.
Как подключить принтер к ноутбуку?
Рассмотрим все действия более подробно.
Подключение принтера
Установка проводного принтера начинается с его подключения к источнику электропитания, а также к ноутбуку или компьютеру. Для этих целей устройство комплектуется двумя соответствующими кабелями. Установив соединение с компьютером через USB-порт, принтер следует включить, нажав кнопку питания на корпусе.
В большинстве случаев Windows автоматически определяет новое устройство в системе и устанавливает необходимое программное обеспечение для работы с ним. Однако, если этого не произошло, владельцу ноутбука или ПК нужно выполнить следующие действия:
В Windows 10:
- Открыть меню «Пуск», перейти в «Параметры» и выбрать раздел «Устройства».

- Кликнуть по строке «Принтеры и сканеры», нажать кнопку «Добавить принтер или сканер».

- Дождаться, пока компьютер завершит поиск, и выбрать из предложенного перечня подходящий вариант. Если ноутбук не может обнаружить устройство печати, надо нажать «Обновить» либо «Необходимый принтер отсутствует в списке» и следовать дальнейшим инструкциям системы.

В Windows 7 и 8:
- Найти в меню «Пуск» раздел «Устройства и принтеры».

- Нажать кнопку «Установка принтера». Кликнуть на опцию «Добавить локальный принтер» в открывшемся диспетчере.

- На странице «Выберите порт принтера» нажать «Использовать существующий и рекомендуемый».

Совет: ознакомьтесь со списком лучших МФУ для домашнего пользования, если вы еще не определились с выбором.
Установка драйверов
Для корректной работы устройства печати требуются драйвера. Обычно они содержатся на диске, который вместе с кабелями прилагается к принтеру при покупке. Для установки драйверов нужно поместить носитель в дисковод своего ноутбука и дождаться автоматического запуска. Если диск не открывается сам, следует сделать это вручную через «Мой компьютер», дважды кликнув по названию дисковода с драйвером.

Программа установки запускается через файл «Setup.exe», «Install.exe» или «Autorun.exe». Ее интерфейс отличается у разных производителей принтеров, однако общая структура в большинстве случаев остается неизменной — владельцу компьютера необходимо внимательно следовать инструкциям системы для инсталляции драйверов. Программа попросит согласиться с условиями использования, выбрать метод подключения принтера, указать папку для установки файлов.

Важно: если у вас нет диска с драйверами для вашего устройства, их можно скачать через Центр обновления Windows и на сайте производителя. Подробнее эти способы описаны ниже.
Настройка печати
После успешного подключения принтера к ноутбуку остается выполнить настройку печати. Эта процедура осуществляется через панель управления компьютера. От пользователя требуется:
- Войти в «Панель управления» и выбрать категорию «Устройства и принтеры».

- Найти название своей оргтехники в списке, кликнуть по нему правой кнопкой и нажать «Настройка печати».

- В открывшемся окне задать подходящие параметры: размер бумаги, ориентацию страниц, количество копий, качество изображения, источник бумаги и т.д. Нажать кнопку «Применить», чтобы изменения вступили в силу. Указанные настройки будут использоваться при печати документов с ноутбука.
Как установить принтер без установочного диска?
Владельцы принтеров нередко теряют диски с драйверами. Кроме того, не все современные ноутбуки оснащены CD-приводами, поэтому даже при наличии носителя установка будет невозможна. В этом случае необходимо прибегнуть к альтернативным способам инсталляции драйверов.
При помощи Центра обновления Виндовс:
- Войти в «Панель управления» и открыть «Диспетчер устройств».
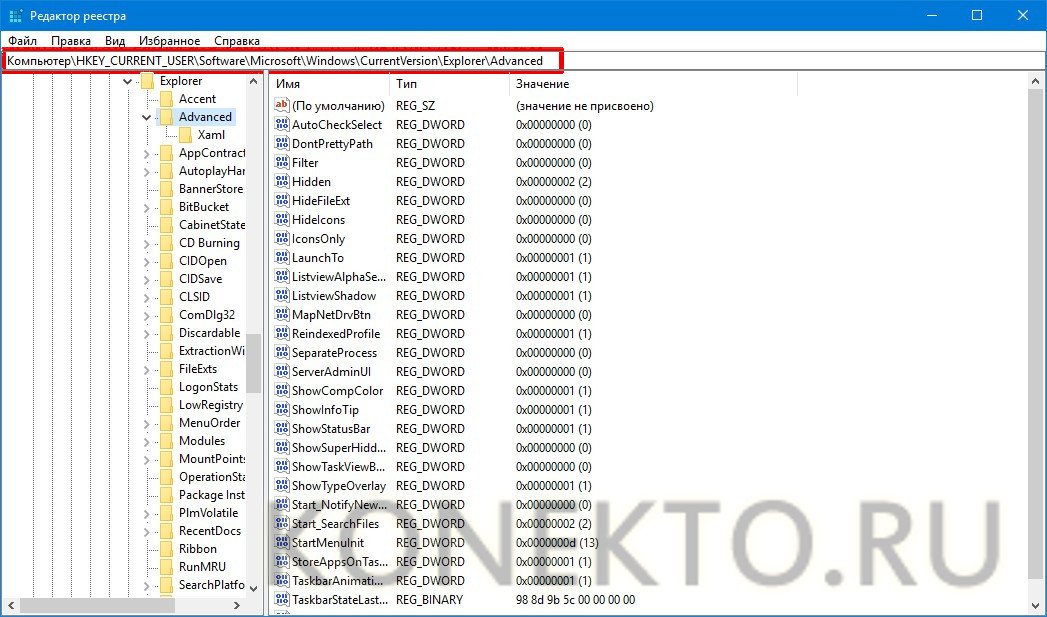
- Развернуть раздел «Принтеры» и найти свою модель в выпадающем списке. Кликнуть по названию устройства правой кнопкой мыши и нажать «Обновить драйверы». Выбрать вариант «Автоматический поиск» и следовать дальнейшим инструкциям.

Совет: если у вас не работает главное меню операционной системы, узнайте, что делать, когда не открывается «Пуск» на Windows 10.
Вручную через сайт производителя устройства печати:
Как подключить принтер к ноутбуку через Wi-Fi?
Многие современные принтеры можно подсоединить к компьютеру через сеть Wi-Fi. Перед установкой подобного устройства нужно убедиться, что на нем включена и доступна функция беспроводного подключения. Узнать это позволяет кнопка с соответствующим значком. На большинстве моделей оргтехники она подсвечивается синим цветом, если подключение функционирует корректно. Также для работы с беспроводным принтером обязательно наличие доступа к Интернету. Проверив подключение, пользователю следует добавить принтер в систему для последующей настройки:
- ВWindows 10 (алгоритм такой же, как с проводным устройством печати):
- Если система не идентифицирует оргтехнику автоматически, открыть «Пуск», перейти к «Параметрам», в разделе «Устройства» выбрать «Принтеры и сканеры».
- Нажать на кнопку «Добавить».
- Если устройство не найдено, кликнуть «Необходимый принтер отсутствует в списке» для перехода к ручной настройке.
- Войти в меню «Пуск», открыть «Устройства и принтеры».
- Нажать «Установка принтера».
- Выбрать вариант «Добавить сетевой, беспроводной или Bluetooth-принтер».
- Найти нужную модель в списке, предложенном системой, и нажать «Далее».
- Подтвердить установку драйверов.
- Следовать инструкциям мастера установки до успешного окончания процесса.
Совет: если вы испытываете трудности при работе со сканером, узнайте, как сканировать документ на компьютер.
Подводим итоги
Ручная установка принтера на ноутбук осуществляется в три шага. Необходимо подсоединить оргтехнику к источнику электропитания и к ПК. Затем поставить на компьютер актуальную версию драйверов с диска или из Интернета. Финальный этап — настройка параметров печати для будущих документов. На Windows 10 подключение проводного и беспроводного принтеров выполняется по единому алгоритму. Небольшие отличия присутствуют в более ранних версиях операционной системы.
Подключение принтера по стандартному кабелю USB обычно не вызывает проблем. Система сама видит подключение и автоматически устанавливает драйвера. Но если вы хотите установить беспроводное использование принтера с помощью роутера, то часть настроек вам придется выполнить вручную. О том, как сделать все правильно – читайте в нашем материале.
Как подключить принтер с Wi-Fi-модулем
![Как подключить принтер с Wi-Fi-модулем]()
Если устройство оснащено навигационным дисплеем
![Wi-Fi Protected Setup]()
Зайдите в меню на навигационном экране устройства. Для подключения выберите опцию «Wi-Fi Settings» или «Wi-Fi Protected Setup» в зависимости от модели принтера. Если меню на русском, то эта опция может называться «Беспроводное подключение». Выберите необходимую сеть и установите соединение, введя запрашиваемый пароль.
Если принтер поддерживает протокол WPS
![WPS на принтере]()
Этот протокол облегчит соединение, избавив вас от введения сложных паролей. Для подключения нажмите и удерживайте клавишу WPS на принтере до появления сигнала индикатора об установлении связи. Если на принтере также есть монитор, то можно выбрать вариант подключения. Самый простой – нажатие клавиши WPS на роутере без ввода PIN. В меню он будет называться «Push Button Setup WPS». Выбираем его, затем нажимаем и удерживаем кнопку WPS на роутере, пока не загорится индикатор включения.
![Успешное соединение принтера и ноутбука по WPS]()
Установка соединения может занять какое-то время, следите за подсказками на мониторе принтера. Если же роутер физически не доступен для нажатия кнопки WPS, то можно подсоединиться с помощью ввода пароля PIN. Укажите в настройках подключения принтера этот пункт: «PIN code Setup WPS», а при запросе пароля введите его.
Внимание: на роутере может быть отключена функция WPS. Чтобы ее активировать, зайдите в интерфейс настроек с помощью браузера на ноутбуке, и проверьте корректность подключения.
Завершить подключение к принтеру нужно уже с помощью ноутбука.
![Добавить принтер на Windows 10]()
Пользователи ОС Windows должны зайти в «Панель управление» и щелкнуть на опцию «Просмотр устройств и принтеров» в разделе «Оборудование и звук». Далее нужно нажать на кнопку «Добавить принтер» для запуска его установки. Все драйвера установятся автоматически, никакие установочные диски не понадобятся, и уже через пару минут вы сможете начать работу с принтером.
![подключение принтера на MAC OS]()
Владельцам Mac ОС нужно зайти в «Системные настройки», выбрать «Печать и факс», а там нажать на иконку «+», что будет означать добавление нового принтера. В появившемся списке доступных моделей выбираем свой и запускаем автоматическую установку драйверов. Система вам даст необходимые подсказки при необходимости.
Разные производители, и даже разные модели одного бренда устанавливают подключение к сети не одинаково. Хоть эти этапы подключения довольно обобщенные, но они помогут вам понять общий ход действий, если под рукой нет руководства пользователя.
Как подключить принтер без Wi-Fi-модуля для беспроводного управления
Что делать, если ваша модель принтера не имеет Wi-Fi-модуля, но вы хотите пользоваться принтером с нескольких гаджетов без лишних проводков? Любой принтер можно подключить к маршрутизатору с помощью USB-кабеля. Это поможет сэкономить количество проводов для построения сети, если этот принтер планируют использовать несколько юзеров.
![ipconfig]()
В процессе вам понадобится IP маршрутизатора. Чтобы узнать его, вызовите команду «Выполнить», нажав одновременно горячие клавиши « WIN+R ». В строке появившегося диалогового окна введите « cmd » и клавишу «Ок» или «Enter» на клавиатуре для запуска. Перед вами откроется окно, где в командную строку нужно прописать: ipconfig . Ниже откроются параметры системы, где напротив слов «Основной шлюз» будет нужный нам IP.
Ход действий такой:
- Включите маршрутизатор. Дождитесь пока он полностью загрузится.
- Подключите к нему с помощью USB-кабеля принтер, включите его.
- Включите ноутбук и установите соединение с роутером привычным для вас способом – с помощью Wi-Fi или через кабель.
- Заходим в интерфейс роутера с помощью веб-обозревателя. Для этого в строке для URL пишем IP роутера, например, «192.168.0.1». Для входа нужно ввести логин и пароль.
- В интерфейсе роутера ищем раздел «Карта сети». Там отображаются все элементы сети: Принтер-Роутер-Ноутбук. Если роутер не видит принтер, то придется обновлять программное обеспечение роутера, что весьма затруднительно.
Завершаем установку настроек в операционной системе ноутбука.
- Открываем «Панель управления», а в ней «Устройства и принтеры». В диалоговом окне кликаем на клавишу «Добавление принтера», перед вами откроется окно поиска устройств. Мы не ждем окончания поиска, а кликаем на строку «Необходимый принтер отсутствует…». Затем на «Добавить принтер по его TCP/IP-адресу…».
- В новом окне выбираем тип «Устройство TCP/IP», а в следующих двух строках вводим наш IP маршрутизатора. Перед запуском процесса обязательно снимаем отметку в чек-боксе об автоматической установке драйверов и нажимаем «Далее».
- Откроется еще одно окно с запросом на дополнительную информацию. В нем в разделе «Тип устройства» ставим отметку напротив слова «Особое» и открываем эти параметры. В графе «Протокол» указываем «LPR», а ниже в его параметрах пишем любое значение в строке «Имя очереди». Закрываем это окно кнопкой «Ок», а в предыдущем кликаем на «Далее».
- Следующий этап – установка драйверов. В системе уже есть список доступных драйверов в зависимости от производителей и моделей. Если вашего принтера в списке не оказалось, то можно нажать кнопку «Центр управления Windows» и возможно появятся и ваши конфигурации. Можно сделать установку и вручную. Для этого вставьте в дисковод диск с драйверами. Если же ваш ноутбук не имеет дисковода, то заранее скачайте необходимые драйвера с официального сайта производителя оргтехники и распакуйте их. В диалоговом окне установки принтера нажмите клавишу «Установить с диска» и укажите путь, где хранятся драйвера. Остальное система сделает за вас. Вам остается только соглашаться с действиями ОС, нажимая на кнопку «Далее». В окне «Использование общих принтеров» разрешите использование принтера другими юзерами, и задайте его имя. Для вашего десктопа установка на этом завершается и принтер готов к работе.
Производители оргтехники постоянно усовершенствуют процесс подключения своих принтеров к ноутбукам, чтобы установку смогли сделать даже неопытные пользователи. Если же ваш принтер более старый, то установка, конечно, будет посложнее. Но, если четко следовать по описанному нами пути, то у вас все обязательно получится!
Читайте также:








