Как подключить процессор microlab к монитору
Обновлено: 07.07.2024
Подключать монитор к компьютеру должен уметь каждый пользователь ПК. Поскольку рано или поздно возникнет необходимость купить новый монитор или просто переставить компьютер в другое место. В такой ситуации необходимо уметь отключить и подключить монитор к компьютеру. В данной статье мы расскажем о том, как это сделать.
Способы подключения монитора к компьютеру
Видеовыход DVI интерфейса:






DisplayPort
DisplayPort – самый современный интерфейс для подключения монитора к компьютеру. Сейчас DisplayPort быстро набирает популярность и заменяет DVI, как основный способ подключения.

Процесс подключения монитора к компьютеру
Итак, если вы не знаете, как подключить монитор к компьютеру, то в первую очередь осмотрите заднюю панель вашего компьютера. Скорее всего, в нижней части задней панели системного блока вы найдете видеовыходы (DVI или VGA выход, а также HDMI).
Если вы нашли видеовыходы в нижней части системного блока, то это видеовыходы видеокарты, и их нужно использовать в первую очередь. Если в нижней части системного блока нет видеовыходов, то это значит, что компьютер не оснащен отдельной видеокартой и использует встроенную графику. В таком случае вы должны использовать видеовыходы в верхней части системного блока (это видеовыходы на материнской плате).

После этого осмотрите заднюю часть монитора. Сейчас довольно трудно найти монитор без DVI входа. Но в некоторых самых дешевых или старых моделях он может отсутствовать. Если на вашем компьютере есть DVI выход, но на мониторе нет DVI входа, то для подключения монитора вам придется использовать VGA выход на компьютере и VGA вход на мониторе. Если на компьютере есть только DVI выход, а на мониторе только VGA вход, то вы можете воспользоваться переходником.
Но, в большинстве случаев, подобные проблемы не встречаются. Как правило, на мониторе есть как DVI, так и VGA вход, и выбор видеоинтерфейса для подключения монитора зависит только от того, какие видеовыходы есть на вашем компьютере.
Для того чтобы подключить монитор к компьютеру при помощи DVI или VGA интерфейса, вам нужно соединить видеовыход на компьютере и видеовход на мониторе с помощью DVI или VGA кабеля (в зависимости от того, какой интерфейс вы используете). После подключения необходимо закрутить два винта, которые находятся по бокам DVI и VGA кабеля.

Эти винты имеют пластмассовые наконечники и закручиваются руками. Если не зафиксировать подключение с помощью винтов, то кабель может иметь плохой контакт, что приводит к появлению мерцания на мониторе.
Если вы используете HDMI интерфейс, то закручивать винтов не нужно, поскольку данный кабель не оснащен такой функцией. В этом случае вам нужно просто воткнуть HDMI кабель в HDMI выход на компьютере и HDMI вход на мониторе.

Зачастую пользователи оставляют подключение передней панели при сборке напоследок, уделяя больше внимания основным компонентам ПК. Такой подход резонен, но в свою очередь один неправильно подключенный коннектор панели не позволит включить устройство даже при правильной сборке всех остальных комплектующих. Как этого избежать, рассмотрим в данном материале.
Какие бывают разъемы на передней панели корпуса
Дизайн компьютерных корпусов менялся на протяжении многих лет, эта участь не обошла стороной и панель с разъемами. Различные кард-ридеры и встроенные реобасы уже не так актуальны, как раньше, а спикеры используются далеко не каждым рядовым пользователем. Неизменными остаются органы управления в виде кнопок включения/отключения и перезагрузки, индикации, аудио- и USB-порты.

Кроме этих основных групп разъемов в некоторых современных корпусах можно встретить кнопки управления подсветкой. Подключение подсветки корпуса может быть реализовано разнообразными вариантами в зависимости от производителя. Зачастую это трехпиновый 5В кабель, подключаемый в материнскую плату, и SATA-кабель для подсоединения к блоку питания. Еще один часто встречающийся вариант — подключение к встроенному контроллеру.

При подключении проводов от передней панели желательно следовать общему кабель-менеджменту корпуса. А именно заранее спланировать и подвести кабели до установки материнской платы. Подключение проводов панели является предпоследним шагом перед готовой сборкой ПК. Заключительный шаг — установка видеокарты, так как ее размеры могут создавать неудобства.

Три основные категории разъемов имеют соответствующие коннекторы на материнских платах в специально отведенных местах, которые незначительно меняются в зависимости от конкретного устройства.
Аудио-разъемы

На передних панелях современных корпусов можно встретить два вида реализации аудио0-разъемов:
- Раздельный — отдельные разъемы для микрофона и аудиовыхода.
- Комбинированный — один разъем, совмещающий в себе оба интерфейса.

Вне зависимости от типа реализации, аудио-разъем подключается к плате при помощи одного стандартизированного коннектора. Аудио-разъем представляет собой коннектор в 9-pin, десятая колодка отсутствует, создавая тем самым специфичную структуру, не позволяющую подключить коннектор неправильно. Как правило, соответствующий разъем на материнской плате находится в ее нижней левой части и обозначен маркировкой HD_Audio. В компактных платах он может быть расположен не в самых удобных местах, а использование процессорных кулеров с горизонтальным расположением может сильно затруднить свободный доступ к разъему.
USB-порты
Разнообразие версий USB-портов не обошло стороной и компьютерные корпуса. В продаже можно встретить корпуса со стандартными USB-портами разных версий, двусторонними Type-C, а также с различными их сочетаниями.
USB 2.0

Этот тип разъема имеет схожий с аудио-разъемом коннектор в 9-pin, но с иным расположением отверстий — отсутствующая колодка находится с краю. Как правило, найти соответствующий разъем на плате можно неподалеку от массивной площадки для подключения кабеля питания в правой части материнской платы. Маркируется он обозначением USB. Зачастую на плате присутствует несколько таких разъемов.
USB 3.0

В отличие от более старой версии 2.0, порты USB 3.0 подключаются массивным кабелем и штекером. Для коннектора с 19-pin имеется отдельная фиксирующая рамка. Для предотвращения неправильного подключения у штекера предусмотрен специальный ключ и вставить его в разъем неправильной стороной попросту не получится. Располагается он также в группе с остальными USB-портами. Массивность коннектора в ряде случаев не позволяет аккуратно скрыть его, и этот фактор напрямую зависит от конкретной платы и корпуса.
USB Type-C
Современный и компактный разъем USB Type-C встречается далеко не во всех материнских платах, и, чтобы пользоваться соответствующим портом в корпусе, стоит заранее предусмотреть этот нюанс. Этот разъем имеет направляющую для плотного соединения коннекторов. Его коннектор кардинально отличается от рассмотренных ранее версий USB. Вместо колодок используются «дорожки» — по десять штук с каждой стороны. Как правило, его можно найти в группе с остальными USB-разъемами под маркировкой USB 3*.
Управление и индикация ПК
Если с подключением раннее рассмотренных коннекторов не должно возникнуть особых проблем, то подключение коннекторов управления и индикации ПК может доставить неопытному пользователю ряд проблем. Виной тому множество отдельных проводов, у которыз нет ни физических направляющих, ни защиты от неправильного подключения.

Как правило, необходимые разъемы находятся в правой нижней части материнской платы и обозначены надписью PANEL или F_PANEL. Коннекторы кнопок и индикаторов разделены на группы и располагаются друг за другом. В зависимости от конкретной платы колодки для подключения могут располагаться в разной последовательности. Поэтому важно иметь под рукой краткое руководство пользователя, где подробно указана распиновка платы. Если же его нет, можно воспользоваться подсказками производителя платы, а именно нанесенными маркировкой обозначениями рядом с колодками. Но стоит учесть, что они не во всех случаях могут быть читаемы.

Стандартная колодка представляет собой 9-pin коннектор, а коннекторы подключаются надписью вниз. Как правило, кнопка включения/выключения Power SW имеет сдвоенный провод и подключается в верхний крайний справа разъем.

Следующий шаг — подключение индикаторов, отображающих включение ПК Power LED. Нужные пины находятся в этом же ряду. Плюс — крайний слева, а минус, соответственно, правее.

На очереди кнопка перезагрузки Reset SW. В данном случае она располагается крайней справа, также, как и кнопка включения/выключения, но в нижнем ряду.

Остается лишь подключить индикацию работы жестких дисков HDD LED. Необходимый коннектор можно найти в нижнем ряду панели F_PANEL. Как и в случае с индикаторами питания ПК, плюсовой разъем находится левее, минусовой правее. В комплекте с материнской платой или корпусом пользователь может обнаружить переходник для подключения озвученных раннее коннекторов. Переходник значительно облегчает частое подключение/отсоединение миниатюрных разъемов.
Определенная часть пользователей предпочитает использовать несколько мониторов для обеспечения более удобной работы за компьютером. Чтобы правильно подключить монитор к системному блоку, необходимо учесть несколько нюансов.

- Как подключить монитор к процессору
- Как подключить монитор к компьютеру
- Как подключить старый монитор
Подключить первый монитор не составляет особого труда. В комплекте с этим устройством должен идти кабель передачи видеосигнала формата VGA-VGA или DVI-DVI. Во втором случае может также прилагаться переходник VGA-DVI. Выберите подходящий разъем на видеоадаптере компьютера и подключите к нему данный кабель.
Второй его конец соедините с аналогичным портом монитора. Теперь включите компьютер и проверьте работоспособность монитора. Изучите порты, присутствующие у второго монитора.
У видеоадаптеров системных блоков, как правило, присутствуют видеовыходы VGA и DVI, но иногда встречается и канал HDMI. В том случае, если оба монитора обладают только входом VGA, приобретите переходник HDMI-DVI и кабель (переходник) DVI-VGA.
Используя подходящий набор проводов и переходников, соедините второй монитор с разъемом видеокарты. Вновь включите компьютер. После завершения загрузки операционной системы на оба монитора будет передаваться идентичное изображение.
Откройте меню «Панель управления». Перейдите в меню «Оформление и персонализация». Откройте пункт «Экран» и перейдите в меню «Настройка параметров экрана».
В верхней части открывшегося меню будет отображаться две картинки, символизирующие мониторы. Если там имеется только одно изображение, нажмите кнопку «Найти» и дождитесь определения второго монитора.
Теперь выберите параметр «Дублировать экраны». Его рекомендуют использовать в том случае, если один из мониторов поддерживает более высокое разрешение или обладает большей диагональю, чем другой.
Если же вам требуется использовать оба устройства независимо друг от друга, то активируйте пункт «Расширить экран». Обязательно укажите выбранный основной монитор, на котором будет отображаться рабочий стол и все ярлыки.


Сегодня научу вас подключать аудиосистемы 5.1 к девайсам без поддержки многоканального звука. Любым.
Итак, представим ситуацию: у вас уже есть неплохая многоканальная аудиосистема. Подчеркнем — аналоговая, в качестве входов используются классические разъема RCA (тюльпан). При этом в результате модернизации гаджетов устройств с подходящими интерфейсами систему нельзя задействовать.
Как подключить такую 5.1-канальную акустику к устройствам с цифровым выходам HDMI/Toslink, популярному USB или использовать стереовыход? Или, как преобразовать многоканальный цифровой аудиосигнал в многоканальный аналоговый?
Настоящий и «виртуальный» многоканальный звук
Настоящая многоканальная аудиодорожка выводит голос в центральный канал, эффекты и музыка — в тыловые и фронтальные колонки. Либо — в соответствии с распределением при записи (в некоторых стандартах многоканального звука).
«Виртуальное» многоканальное аудио распределяется в соответствии с спектральной характеристикой воспроизводимого звука. Программные и аппаратные средства разбирают сигнал на компоненты по заранее определенным алгоритмам, и распределяют звуки вокруг точки прослушивания, создавая объемное звучание.
Способ 1. Не жалеем средств на качественный звук

Проще всего — купить многоканальный ресивер под свои предпочтения и нужды. Самый простой, самый эффективный. И самый всеядный.

Покупка даст разнообразные интерфейсы ввода-вывода для видео- и аудиосигнала, сможет самостоятельно декодировать файлы и станет центром домашней развлекательной системы. Всегда можно подобрать модель с необходимым количеством подходящих входов — и RCA в ресиверах живее всех живых.
Современные ресиверы поддерживают улучшенные алгоритмы распределения звука, в том числе Dolby Atmos, который умеет раскидывать любое число дорожек на любое число динамиков с учетом акустических свойств помещения.
Недостаток решения — стоимость. Она начинается от 10 тысяч рублей за б/у и от 30 тысяч за ресивер с поддержкой Dolby Atmos.
К тому же, ресиверы обладают внушительными габаритами. Хорошо, если место и интерьер позволяют. А если нет?
Способ 2. (Digital) Optical -> Multichannel Analog

Ради этого статья и затевалась. Мне часто задают вопросы вида: «Как подключить мой домашний кинотеатр к новому телевизору? У него нет аналоговых аудиовыходов!».

У моего DEXP есть только двухканальный мини-джек и оптический Toslink. На время до покупки новой акустики старый комплект 5.1 я подключил при помощи такого китайского конвертера.
Внутри устройства прячется довольно примитивный цифроаналоговый преобразователь и DSP-процессор — микросхема, отвечающая за микширование, эквалайзинг и эффекты.

Применение очень простое — подключаем в аналоговые RCA-выходы акустическую систему, с другой стороны подаем аудиосигнал через коаксикальный или оптический разъем и внешнее питание от комплектного блока питания.
Если сигнал соответствует числу подключенных каналов акустики — он проходит без микширования и обработки. Как есть.
То есть, если у фильма 5.1-канальная аудиодорожка, и мы используем соответствующую аудиосистему — качество звука будет таким же, как в оригинале.
Если на него подается двухканальная дорожка, то сигнал преобразовывается с помощью «виртуального» микширования в процессоре, и раскидывается на все колонки.
Конечно, это сильно отличается от настоящего 5.1-канального звука, но, все-таки — звучит приятнее, чем обычное стерео. Если, конечно, мы говорим о фильмах.

Так можно подключить акустику и к другим устройствам — например, через обычных выход для наушников ноутбука, планшета или плеера.
Но на выходе получится только виртуальный 5.1-канальный звук, даже если изначальная дорожка — многоканальная. Из стереоразъема иного получить не выйдет.
При необходимости, конвертер позволяет воспроизводить любой входящий аудиосигнал в двухканальный. Удобно для музыкальных систем стандарта систем 2.1, а так же в тех случаях, когда DSP-конвертер воспроизводит дорожку некорректно.
Способ 3. HDMI -> Multichannel Analog

Вариант с использованием HDMI более перспективен, поскольку этот интерфейс используется в современных гаджетах намного чаще.
Для передачи многоканальной аудиодорожки разъем в источнике звука должен поддерживать протокол HDMI Arc. В противном случае, будет транслироваться обычное стереосигнал, который будет преобразовываться в «виртуальный» 5.1 программным путем.
Если HDMI поддерживает эту функцию, можно приобрести такой конвертер. Данная коробочка поддерживает и сквозную передачу составного сигнала: подключив источник по HDMI, можно отдельно вывести звук на аудиосистему через коаксикальный, оптический или аналоговый разъемы, при этом запустив видеоряд на проектор или телевизор.
Способ 4. USB -> Multichannel Analog
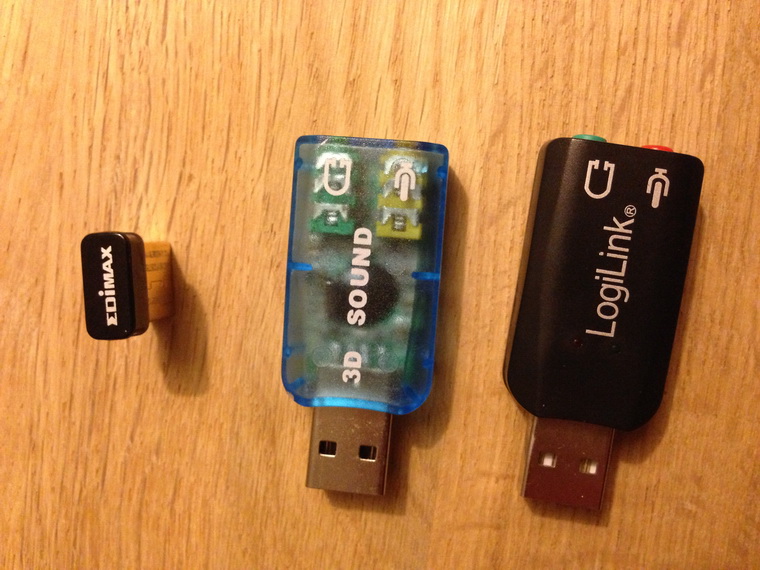
Большинство предлагаемых на просторах интернета китайских «многоканальных USB-аудиокарт» довольно примитивные обманки, выдающие обработанное стерео. Сэкономить не получится.

Другое дело — внешние аудиокарты. Некоторые из них способны выдавать многоканальный звук, и подходят для подключения к планшетам, ноутбукам, настольным компьютерам.
К сожалению, даже Smart TV, не говоря о большинстве устройств с пропиетарными прошивками (ресиверы, медиаплееры) не смогут распознать ее как аудиоустройство. Поэтому Creative Sound Blaster Omni Surround 5.1, Creative X-Fi Surround 5.1 Pro или ST Lab M-330 USB подойдет только как компьютерные аксессуары, либо в случае раздельной трансляции звука и видеоряда с компьютера. А это уже совсем другая история.
«Китайская коробка» или полноценный ресивер?

На самом деле, выбор неоднозначен. При необходимости связывать несколько устройств в единую систему выбор очевиден.
Однако, покупка ресивера здорово ударит по бюджету, и при отсутствии необходимости масштабирования развлекательной системы станет неоправданной тратой. Коробочка вполне справляется с поставленными задачами, если необходимо связать акустику и единственный источник звука.
(26 голосов, общий рейтинг: 4.65 из 5)
Николай Маслов
Kanban-инженер, радиофизик и музыкант. Рассказываю о технике простым языком.
Читайте также:

