Как подключить ssd диск к моноблоку acer aspire
Обновлено: 07.07.2024
Привет! Если ваш ноутбук беспощадно тормозит, то есть одно универсальное средство, как его можно ускорить – подключить SSD диск , естественно, если таковой уже не стоит. Это очень выгодный апгрейд, особенно для бюджетных ноутбуков, которые в большинстве своем продаются с обычными жесткими дисками. В этой статье рассмотрим, как можно подключить SSD диск или заменить им «родной» винчестер в популярном ноутбуке Acer Aspire E 15.
Однако мы вполне можем решить эту проблему. Хорошая новость заключается в том, что бюджетные лаптопы сегодня выпускаются с возможностью подключения SSD. В ноутбуке Acer Aspire E 15 предусмотрено два способа, как подключить SSD – через слот М.2, или заменив жесткий диск новым SATA SSD. В этой статье будут рассмотрены оба способа.
Важно: перед тем, как покупать SSD накопитель, убедитесь, что ваш ноутбук совместим с ним.
Как выбрать М.2 SSD: SATA или PCLe
Перед тем, как бежать в ближайший компьютерный магазин за SSD диском, вы должны знать, что существует две разновидности этого накопителя. Они во многом схожи друг с другом. Однако при подключении не той модели возможно такое, что диск не станет работать без внесения изменений в настройки БИОС.
Несмотря на то, что они используют одинаковые выходы, М.2 драйвера могут поддерживать более старый SATA интерфейс, или более молодой PCIe интерфейс. Последний может быть намного быстрее и является предпочтительным вариантом. SATA совместим со многими старыми ноутбуками.

Для ноутбука Acer Aspire E 15 будем подключать WD Blue 1TB SATA SSD, т.к. устройства совместимы. Хотя этим ноутбуком поддерживается и драйвера PCIe, мы не стали использовать этот девайс, т.к. он требует внесения изменения в БИОС. Также предпочтение стоит отдать SATA SSD из-за более доступной цены.
Как установить М.2 SSD
Перед тем, как начать подключение SSD диска к ноутбуку, перенесите все свои данные на внешний носитель и создайте резервную копию Windows. Далее нужно получить доступ к комплектующим ноутбука. В модели Acer Aspire E 15 это делается по средствам снятия нижней крышки, удерживающейся на нескольких шурупах. Открутите отверткой упор.

Слот для SSD находится рядом со слотами оперативной памяти. Обратите внимание на пазы в SSD и соответствующие выемки в слоте. Некоторые накопители М.2. имеют один паз с правой или с левой стороны. Если паз справа, то значит устройство совместимо с максимум х2 PCIe или SATA, если слева – с максимум х4 PCIe или SATA.

Как и при установке планок оперативной памяти, SSD диск просто вставляется в слот (под небольшим углом к плоскости ноутбука). После этого можете вернуть обратно упор и закрутить его, а далее можно ставить заднюю крышку на прежнее место.

Установив диск, вы можете восстановить резервную копию Windows на него. Рекомендуется отключить жесткий диск и вынуть его, чтобы с него не стерлась исходная информация. После установки Виндовс вы сразу же ощутите разницу в скорости работы вашего ноутбука – он будет просто летать.
Что делать с изжившим себя жестким диском? Его можно использовать в качестве бэкапа системы, или хранилища нужной информации. Хотя с существующими сегодня безлимитными облачными хранилищами информации это вряд ли будет востребовано.
Как заменить жесткий диск ноутбука на 2.5-дюймовый SSD
Итак, если вы уверены в том, что установка SSD диска решит все проблемы со скоростью вашего ноутбука, но вы хотите что-то более дешевое, чем М.2, то лучшая опция – это замена существующего жесткого диска стандартным 2.5-дюймовым SSD диском .
Какой SSD диск купить
Сегодня существует огромное количество SSD дисков, поэтому сделать верный выбор будет очень сложно. Учитывая, что мы решили покупать SATA, выбор существенно сокращается. Для среднестатистического пользователя ПК не будет особой разницы между М.2 SATA SSD и 2.5-дюймовым SATA SSD.
Процесс замены жесткого диска на SSD в ноутбуке Acer Aspire E 15 элементарно простой. Вначале снимаем заднюю крышку лаптопа, а потом просто отсоединяем жесткий диск из слота. Как только он отсоединиться из разъема, нужно его поднять вверх и извлечь из полости.

Выкрутите из жесткого диска 4 шурупа, на которых держится пластиковый корпус. Теперь вставьте новый SSD в этот корпус и вкрутите болты обратно. Далее вставьте новый диск на место старого и воткните разъем в слот. Закрываем крышку, восстанавливаем Windows и наслаждаемся быстрой работой ноутбука.

Замена DVD-привода на SSD
Один из самых распространенных способов, как ускорить работу ноутбука – это заменить оптический привод на SSD диск. Для этого нам понадобится переходник, который можно купить за 10 долларов. Этот переходник может иметь 7-мм и 9.5-мм толщину. Лучше предпочесть 7-мм вариант.

Для установки диска в переходник просто вставьте его внутрь и сдвиньте для соединения. Далее вкрутите четыре шурупа для надежной фиксации SSD диска.
Для удаления оптического привода с ноутбука, переверните лаптоп, и с той стороны, где находится привод, выкрутите один шуруп. Вытащите dvd-ром из разъема. Из корпуса привода снимите металлический кронштейн и переставьте его на переходник.

Самой сложной задачей в процесс установки SSD диска вместо оптического привода будет снятие лицевой панели и перемещение ее на корпус диска. Конечно, эта процедура не обязательна, однако без рамки боковая поверхность ноутбука будет выглядеть не очень красиво.

Итак, мы рассмотрели основные способы, как можно подключить SSD диск к ноутбуку. Выбор того или иного метода зависит от конфигурации вашего лаптопа, купленного SSD диска и желаемого результата. В дополнение к этой статье рекомендую прочитать: как можно модернизировать ноутбук.
Все хорошо в новом дескноуте от Acer, но жесткий диск конкретно портит всю картину - медленный, зараза. (Почему приехал именно такой, без SSD - долго рассказывать. Так получилось.) Ну, думаю, надо ставить туда SSD для системы, иначе не в коня корм - машина очень быстрая, а диск - медленный, сбивает с ритма весь квартал.
Сначала пошел по пути обычного пользователя. Позвонил в сертифицированный сервисный центр Acer. Хочу, говорю девушке, снявшей трубку, поставить в свой Acer 8951G вторым диском SSD. А то там только один жесткий и больно он медленный для системы.
Не вопрос, отвечает девушка. Вам нужно заказать курьера, он заберет ноутбук, привезет в наш сервисный центр и там в течение суток специалисты дадут ответ на вопрос, можно ли туда поставить вторым диском SSD. После этого мы закажем нужный SSD у наших поставщиков, через несколько дней он придет и потом где-то в течение трех дней специалисты его установят. Вы, сказала девушка, заплатите за два визита курьера, за выяснение вопроса, можно ли туда поставить SSD, за сам SSD и за то, что этот SSD вам туда поставят. А если вы еще хотите, чтобы на этот SSD вам поставили систему, за это нужно будет заплатить отдельно, причем немало, бо возни с этим очень много. Мы ценим ваше время, сказала девушка.
Стоп, говорю я. Ну, заказ и установка SSD - это понятно. Но на хрена какие-то сутки тестирования, если на вопрос, получится ли туда поставить второй жесткий диск, можно ответить минуты за две - просто погуглив спецификацию ноута в Интернете. Для этого даже не нужно быть специалистом. Для этого просто нужно уметь читать.
Нет, отвечает девушка. Так не делается. Вы должны оплатить услуги курьера, он привезет ноутбук и там в течение суток дадут ответ на вопрос, можно ли туда поставить SSD. Мало ли, сказала девушка, что там в этих гребаных интернетах напишут. Там вообще, можно сказать, сплошная порнография, объяснила девушка.
Понял, сказал я, поблагодарил милую девушку и положил трубку. После этого взял отвертку, отвернул шесть винтов у нижней крышки и снял ее. (Гарантия при этом не теряется, пломб там нет: крышка специально чтобы можно было ставить второй диск.) Под крышкой резко стало понятно, что второй SSD туда поставить - раз плюнуть: вон двухдюймовое посадочное место.

Правда была одна проблема - нужен переходник питания, которого там не было. А просто так его не купить, можно найти только в сервисных центрах. Девушке звонить не стал - она бы объяснила, что специалистам потребовалась бы неделя на то, чтобы выяснить, можно ли в этот ноутбук поставить переходник для SATA-диска. Позвонил прям в Acer. Там сразу заказали переходник, но сказали, что он может прийти через несколько дней.
А и фиг с ним, подумал я. В конце концов, даже если вместо этого жесткого диска поставить SSD на 256 Гб - мне этого вполне хватит для насущных задач. А всякие фотоколлекции и так далее - можно держать на внешних дисках.
Заказал SSD-диск (в "Юлмарте", я последние года три только в нем всякие железки и заказываю) - Crucial M4 CT256M4SSD2BAA 256 Гб.
Привезли. Поставил во второй слот, врубил переходник от жесткого диска. (Жесткий пока не подключен, ждет переходника - тогда появятся еще 750 Гб в качестве накопителя для всяких емких данных.)

Оставалась одна проблема - установка системы со всеми приложениями и всеми соответствующими драйверами. Но тут это дело решалось элементарно. До установки SSD запустил Acer eRecovery Manager. А он умеет делать резервные диски со всеми заводскими настройками. Также умеет делать диск со всеми приложениями и драйверами. Сделал диски заводских настроек - 4 DVD. Подключил SSD, загрузился с диска заводских настроек, восстановил всю систему с драйверами и приложениями. Восстановилось, как часы - все запустилось, все заработало. Ну и все! Жалко, конечно, что на мне не удалось заработать сервисному центру и специалистам, которым нужны сутки и живой ноутбук для экспериментов из серии "можно ли туда поставить вторым диском SSD". Ну, ничего, как-нибудь прокормятся.
Покупкой я все равно остался крайне доволен, но все же определенные сомнения в голове крутились – а ну как малость опростоволосился? Поэтому во время Computex присмотрел несколько новых моноблоков на Ivy Bridge производства Acer и Asus. И как только первый из них добрался до России, попросил у знакомых «возчиков» один экземпляр на пару недель, чтобы примерить на себя. Им стал 23-дюймовый моноблок Acer Aspire 5600U. По традиции, я не только изучил аппарат снаружи, но и немного покопался внутри.

Поставляется моноблок в здоровенной картонной коробке, которую особенно не потаскаешь, даже несмотря на наличие удобной пластиковой ручки. Внутри лежит сам моноблок, увесистый 135-ваттный блок питания производства LiteOn, а также компактные беспроводные клавиатура и мышь. В качестве бонуса прилагаются увесистая металлическая конструкция для крепления моноблока на стену и пульт ДУ наподобие телевизионного, причем с тыльной стороны последнего нашлось место QWERTY-клавиатуре. Сначала я над всеми этими аксессуарами похихикал, но в ходе знакомства с возможностями моноблока понял, что польза от них есть и немалая. Впрочем, не будем забегать вперед.
Пульт с двух сторон
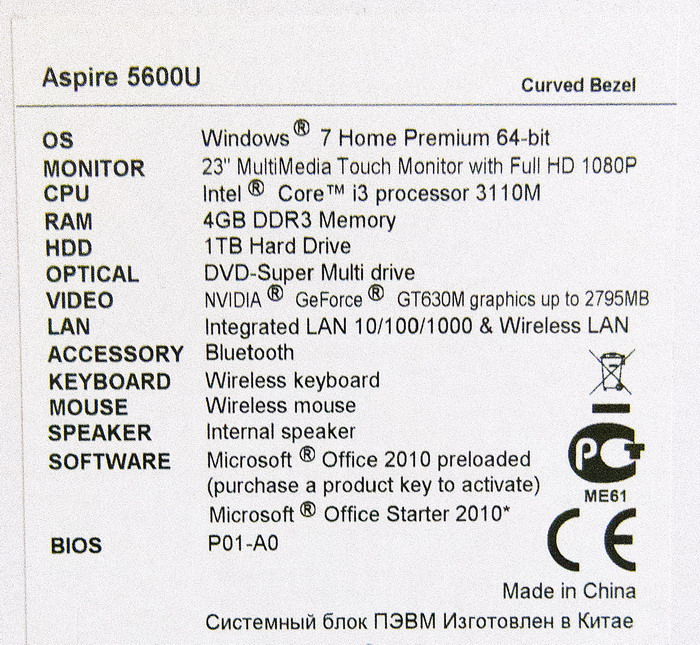
Наклейка на коробке с характеристиками моноблока
23-дюймовая матрица Aspire 5600U имеет разрешение 1920х1080 точек, или, проще говоря, FullHD. Сделана она по технологии TN+Film, но по качеству цветопередачи мало чем уступает моему домашнему монитору с IPS (да, сам удивился). Углы обзора, конечно, поменьше (что по вертикали, что по горизонтали), но малы они не раздражающе. Не то, что у моего дескноута, где движение головой вправо или влево может существенно изменить восприятие изображения. О времени отклика нигде не написано, но, по наблюдениям, оно достаточно низкое, чтобы не портить впечатления от игр и кино. Ценителей радикально чОрного цвета предупрежу – его тут нет, есть только очень темный серый. LED-подсветка вполне равномерна, и нижний левый угол выделяется на фоне остальных существенно меньше, чем у многих мониторов с TN- и даже IPS-матрицами (у моего Philips с той же диагональю все гораздо, гораздо хуже).
Железо
Существует несколько версий Aspire 5600U. В старших (и более дорогих моделях) стоит процессор Core i5-3210M (третье поколение, Ivy Bridge) с тактовой частотой 2.5 ГГц, которая в режиме Turbo Boost поднимается до 3.1 ГГц. Мне же для опытов выдали младшенькую модель, внутри которой обнаружился Core i3-3110M с частотой 2.4 ГГц и безо всяких там «турбобустов». Впрочем, я бы посмотрел на домашнюю задачку, не считая яростного монтажа терабайтов видео в FullHD, где бы не хватило мощности даже этого «слабачка». Процессор выполнен по 22-нанометровой технологии и с большим запасом укладывается в TDP 35 Ватт. Ядра два, но есть поддержка Hyper-Threading (спасибо, что хоть ее не обрезали во имя пущего подчеркивания бюджетности данной модели).

Первый раз вижу такую забавную ошибку у CPU-Z! Модель процессора распознана корректно, но программа предпочла назвать его Core i5.
Тут стоит заметить, что WoT с восьмой версии стала жрать ресурсы гораздо сильнее, и нынешнее «низко» по картинке вполне соответствует прежнему «средне». Это, конечно, не делает моноблок могучей игровой машиной, но отчасти его реабилитирует.
Также я подметил одну несуразность с драйверами. После загрузки в системе обнаружилась версия ForceWare 296.16, которая по нынешним временам уже безнадежно устарела. Однако попытки обновить драйвер закончились безуспешно. Скачиваемый с сайта Nvidia дистрибутив упорно твердил, что ничего совместимого с ним в системе нет, и работу заканчивал. Та же история повторилась и в свежеустановленной Windows 8 (о необходимости проверки моноблока под ней я расскажу чуть позже). На сайте Acer работающий драйвер нашелся, но он, к сожалению, был той же древней версии. Возможно, когда компания обновит свой дистрибутив, производительность в новых играх немного подрастет. Но чуда, конечно же, все равно ждать не стоит.
Как вы, наверное, уже заметили, в моноблоке сплошь и рядом встречается ноутбучное железо. Да, так и есть. Фактически, система представляет собой 23-дюймовый монитор, к которому сзади прикрепили электронику от ноутбука средней ценовой категории. Так что же там есть еще? Давайте же наконец заглянем внутрь.

Общий вид на электронную начинку моноблока
Объем жесткого диска у моего экземпляра составил 1 Тбайт. Он 2.5-дюймовый, и при желании можно сделать апгрейд до 1.5 и даже 2 Тбайт (такой объем доступен в линейке WD Green). Меня удивило, что вместо WD или Seagate, традиционно обнаруживаемых в технике Acer, здесь работает Toshiba MQ01ABD100 (5400 RPM, SATA-II). Жива еще Toshiba, чтоб она была здорова! Диск ведет себя очень тихо, скорость работы – типичная для моделей с таким RPM. В некоторых источниках утверждается, что по соседству с хардом живет SSD объемом 20 Гбайт, призванный ускорять работу системы. Так вот в моей версии моноблока его нет, это особенность более дорогих комплектаций. Впрочем, на команды компьютер все равно отзывается очень быстро, особенно если снести предустановленный антивирусный софт McAfee.

Объем оперативной памяти 4 Гбайт, установлена она одним модулем, и рядом есть свободный слот. Так что добить до 8 Гбайт не проблема вообще, а можно и до 16, если душа просит.

По соседству с памятью живет ТВ-тюнер AVerMedia A373 с поддержкой стандарта DVB-T. Разумеется, можно подключить и обычную коллективную антенну, что резко повышает смысл крепления Aspire 5600U на стене. Конечно, диагональ маловата для большой комнаты, но, к примеру, для студенческой кельи – вполне прилично. Тем более, что порт HDMI у моноблока работает не только наружу, но и внутрь. И соответственно, к нему можно подключать самые разные устройства, от медиаплеера до игровой приставки.

Адаптер Atheros с традиционно музыкальным и прекрасно запоминающимся названием AR5B22 сочетает в себе поддержку WiFi и Bluetooth. К его достоинствам относится поддержка 2.4- и 5-гигагерцового диапазонов WiFi, что позволяет почти гарантированно найти не слишком замусоренный канал (к сожалению, в многоэтажках это сделать все труднее и труднее). Из недостатков только неумение работать с технологией Intel WiDi (беспроводной дисплей), но, положа руку на сердце, она в данном случае не шибко-то и нужна.

Отдельный комплимент системе охлаждения: она очень и очень тихая. Даже под хорошей нагрузкой единственную турбину вообще не слышно. Сам пропеллер изготовлен очень любимой производителями ультрабуков компанией Sunon.

Железная часть системы охлаждения разработана самой Acer, и ничем особенным не выделяется, кроме очень-очень тонких ребер радиатора, которые буквально гнутся под пальцами.

Также они расположены очень плотно друг к другу, и со временем радиатор может забиться пылью. К счастью, разбирается моноблок элементарно, и полноценную чистку можно провести даже в домашних условиях, если не побояться открутить два винта на корпусе самого Aspire 5600U и пять – на системе охлаждения. Заодно смажете графический чип и процессор новой порцией термопасты, не помешает.
Графический чип и процессор в обнаженном виде
Завершая знакомство с железной частью, добавлю, что у моноблока есть пять портов USB, два из которых поддерживают стандарт 3.0. Расположены они разумно: два самых быстрых с левого боку, а остальные – на тыльной части. Также на корпусе есть слот мультиформатного кард-ридера и веб-камера. Удивляться не приходится – это же ноутбучная платформа, и набор плюшек довольно стандартен.

Набор разъемов на тыльной части моноблока
В общем, с железной точки зрения данный моноблок – типичный представитель среднего класса с легким привкусом бюджетности. Несколько удивляет отсутствие поддержки в оптическом приводе формата Blu-ray… Но, с другой стороны, у меня в дескноуте она есть, а вот дисков Blu-ray дома нет и не предвидится. Такое ощущение, что время их закончилось, так толком и не начавшись.
Подойди, Михалыч, рукой потрогай…
И вот теперь самое время вспомнить о главной «фишке» данной модели. В начале рассказа я специально не стал уточнять, что экран у моноблока имеет блестящее стеклянное покрытие. В данном случае оно присутствует не с целью позлить глянцененавистников, а по причине гораздо более уважительной. Ведь экран у Aspire 5600U сенсорный, с поддержкой Milti-touch и обработкой до десяти нажатий одновременно.
Вот только под Windows 7, с которой моноблок поставляется в данный момент, проку от этого никакого. Нет, можно, конечно, эффектно тыкать пальцем в кнопку «Пуск» и им же непринужденно запускать Excel. Наверное, девочкам это зрелище понравится, однако мышкой — оно как-то быстрее и удобнее. Поэтому, чтобы испытать восторг от сенсорного экрана по полной программе, я установил на моноблок финальную версию Windows 8, присланную мне старым другом Стивом Б.

Портрет Стива Б. моей работы
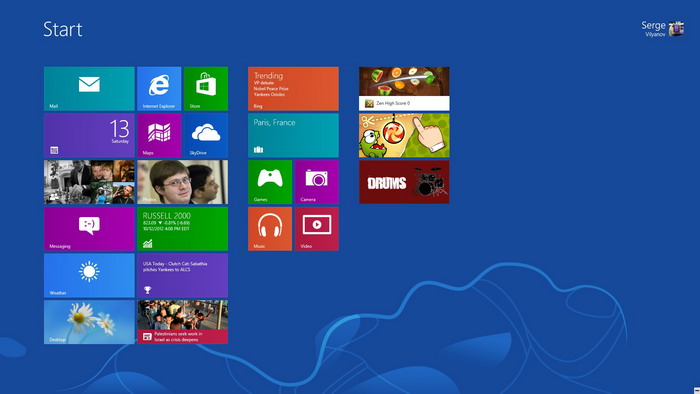
И вот он – интерфейс Windows 8, который нас так долго приучали называть Metro. Сразу признаюсь, что пользуюсь «восьмеркой» на планшетном компьютере аж с июня, и потому восторги по поводу симпатичных шевелящихся плиточек уже давно закончились. И вообще у меня к этому детищу Microsoft есть немало вопросов, но о них, наверное, в отдельном посте.
А вот кого большой сенсорный экран действительно порадует, так это детей. Тестирование Aspire 5600U под «восьмеркой» пришлось на время, когда мы остались дома вдвоем с четырехлетним сыном. И видели бы вы его реакцию, когда он увидел на огромном экране знакомые ему по планшету Cut The Rope и – особенно – Fruit Ninja. Его восторг невозможно описать словами. Надо же, по экрану летают яркие фрукты, размером с детский кулак, и их можно крошить обеими руками! А как хорош на 23 дюймах поедатель летающих конфеток! Как здорово поиграть на виртуальных барабанах, одновременно лупя пальцами по шести-семи разновидностям!
По каким-то причинам Windows 7 (вверху) думает о графической составляющей моноблока несколько лучше, чем Windows 8 (внизу)
После игр я запустил онлайн-карты, и ребенок крайне заинтересовался тем, как окрестности дома выглядят сверху. Их можно приближать-удалять, а также крутить в разные стороны двумя руками, и в детских глазах это выглядит чем-то вроде волшебства. Поступили запросы показать детский сад, парк, бассейн и место моей работы. А на сладкое мы еще отлично покрутили-повертели панорамы разных городов из стандартного для Windows 8 приложения «Путешествия».
И вот после этого я стал относиться к сенсорным интерфейсам на стационарных компьютерах с гораздо большим пониманием и симпатией. Вряд ли мне хватит драйва на апгрейд домашнего компьютера и ноутбуков во имя поддержки Multi-touch, а ребенок отлично порубит свои яблоки и ананасы на 13-дюймовом планшете с «восьмеркой». Но в будущем, если разница в цене между сенсорным и несенсорным экраном будет невелика, выберу однозначно первый.
Жаль только, что сама Windows 8 пока может считаться пригодной для полностью сенсорного управления лишь весьма условно. В режиме Desktop, где пока запускается абсолютное большинство действительно нужных приложений, тыкать пальцем совершенно бессмысленно. Да и мышкой управлять менее удобно, чем под Windows 7. Не зря же самым популярным приложением для «восьмерки» уже стала утилита, возвращающая кнопку «Пуск».
Лирическое отступление
Перед тем, как перейти к выводам, хочу коротко описать свою модель использования дескноута и домашнего компьютера. Они почти всегда стоят рядом – дескноут (Acer Aspire 8951G) на столе, а большой компьютер – под столом. Картинка с последнего выводится на 23-дюймовый монитор с матрицей IPS.
Но когда мне нужна серьезная производительность и/или качественная картинка, я включаю большой компьютер. У него достаточно серьезная конфигурация — Core i7 Extreme Edition, GeForce GTX 670, 12 Гбайт памяти, быстрый SSD для операционной системы и WD Velociraptor для данных. Так что финальная обработка больших объемов изображений и видео, а также действительно красивые игры – это только на нем. Но писать тексты на таком монстре как-то неудобно. Все равно, что на настоящем рамном внедорожнике возить болонку на педикюр.
И вот теперь – к выводам о моноблоке Acer.
Итого
Мне очень понравилось, что для начала работы Acer Aspire 5600U достаточно просто включить в розетку. Не надо возиться к кабелями, мышь с клавиатурой подцепятся сами (для них не потребовалось драйверов даже после установки с нуля Windows 8), ввел пароль WiFi – и понеслась. Моноблок довольно легко переносится из комнаты в комнату, лишь бы на новом месте была ровная поверхность достаточной площади. При креплении на стене можно сэкономить кучу места на столе (толщина, или, вернее сказать, худоба корпуса в самом толстом месте – 35 мм). Продуманная система охлаждения не будет раздражать владельца своими звуками (дескноут меня, честно говоря, иногда таки раздражает). Наконец, аппарат выглядит очень симпатично и современно, что делает его своеобразным украшением комнаты.



Мог бы он вписаться в мою жизнь, заменив и дескноут, и большой компьютер? Да, но с тремя важными оговорками.
Во-первых, у него должен быть экран с IPS- или *VA-матрицей. Без этого, в силу специфики работы, я обходиться не могу.
Во-вторых, мне нужна гораздо более производительная видеокарта. Разработчики игр вроде бы умерили свои аппетиты, и десктопных решений Nvidia/AMD, относящихся к верхней части среднего уровня (а как сказать точнее?), мне обычно вполне хватает для лицезрения всех (ну, почти всех) красот новых игрушек. Но мобильные чипы пока до них и близко не дотягиваются, увы.
В-третьих, не помешала бы встроенная батарея. Пусть небольшой емкости, способная питать систему не более получаса, но чтобы была. Можно, конечно, подключать моноблок к ИБП, но коль уж в нем целиком и полностью ноутбучная платформа – почему ж не добавить и этот элемент?
Вот такие у меня потребности. Не уверен, что типовые – но какие уж есть.
Если же вы редко обрабатываете фотографии для публикации в журнале, а к играм относитесь крайне сдержанно, моноблок для вас отличный выбор. Так, я бы с удовольствием подарил Aspire 5600U своим родителям – для них такая «вещь в себе» подходит гораздо лучше нынешнего «просто компьютера».
Но для этого надо быть довольно состоятельным парнем. Моя версия моноблока в розницу стоит от 35000 рублей. Экземпляр с Core i5 и «ускоряющим» SSD обойдется примерно в 40 тысяч. Наконец, за 45 тысяч можно купить Aspire 5600U с перечисленными выше плюшками и 8 гигабайтами ОЗУ в придачу, хотя я такой вариант рекомендовать не стану. Два модуля по 8 Гбайт сейчас стоят меньше трех тысяч, и платить пять за 4-гигабайтный – это уж совсем несуразно.
Да, и есть у меня ощущение, что через пару-тройку лет под домашними компьютерами мы будем иметь в виду именно моноблоки.
106 Диагностика и ремонт ноутбука Acer Aspire 7540G MS2278 нет изображения на матрице.
Моноблок Acer Aspire z3770 как добавить память и установить ssd
ACER ZC-605 Upgrade and Battery Replacement *HOW TO* Guide
Acer Aspire ZC-105 All IN ONE disassembly smontaggio cleaning fan
Обзор моноблока Acer Aspire C20-720 | Практичный и доступный ПК!
Acer Aspire ZC606 установка 4 Gb дополнительной оперативной памяти
Acer Aspire ZC-606 no power repair!
แกะฝาหลัง all in one pc acer aspire zc-700
моноблок Aspire Руководство пользователя.
Компьютер-моноблок aspire руководство пользователя
Компьютер-моноблок
Руководство
пользователя

Все права защищены.Компьютер.
© 2013. Все права защищены.
Компьютер-моноблок Aspire
Распространяется на: Сенсорные модели моноблока
Эта редакция: October 2013
Зарегистрируйтесь, чтобы получить Acer ID, и
Откройте портал Acer с экрана Пуск, чтобы подписаться
на получение Acer ID, или выполните вход, если у вас
уже есть Acer ID.
Есть три весомые причины для получения Acer ID:
• Удаленный доступ к вашему ПК с других устройств при
• Узнайте о новейших предложениях и прочитайте сведения о
• Зарегистрируйте ваше устройство для гарантийного обслуживания
Номер модели: ________________________________
Серийный номер: ______________________________
Дата покупки: _________________________________
Место покупки: ________________________________

Одержание
Содержание - 3

Начало работы, В этом разделе вы найдете следующие сведения
Начало работы.
В этом разделе вы найдете следующие
• Полезная информация об обращении с компьютером и защите
• Как создавать резервные копии для восстановления
• Инструкции по подключению к сети
• Информация по использованию комплектного программного

Вначале о главном, Ваши руководства, Включение и выключение компьютера
Вначале о главном - 5
Благодарим вас выбор настольного компьютера Acer для
решения вычислительных задач в режиме.
Ваши руководства
Основные сведения об уходе за
компьютером и советы по работе с ним
Включение и выключение компьютера
Чтобы отключить питание, выполните следующие действия:
• Используйте команду завершения работы в Windows: нажмите
сочетание клавиш Windows + <C>, нажмите Параметры >
Электропитание, затем нажмите Завершение работы.
Если хотите ненадолго завершить работу компьютера, но не
выключать полностью его питание, то переведите его в режим
сна, нажав кнопку питания.

Уход за компьютером
6 - Вначале о главном
Перевести компьютер в режим сна можно также одновременным
нажатием сочетания клавиш <Fn> + <F4>.
Уход за компьютером
Ваш компьютер будет хорошо служить, если будете за ним
правильно ухаживать.
• Не подвергайте компьютер воздействию прямого солнечного
света. Не размещайте его рядом с источниками тепла, такими
как батарея отопления.
• Не подвергайте компьютер воздействию температур ниже 0º C
• Не подвергайте компьютер воздействию магнитных полей.
• Не допускайте попадания компьютера под дождь или во
• Не проливайте воду или жидкости на компьютер.
• Не подвергайте компьютер воздействию сильных ударов или
• Оберегайте компьютер от пыли и грязи.
• Чтобы не повредить компьютер, никогда не кладите на него
• Закрывая компьютер, не хлопайте крышкой.
• Не кладите компьютер на неровную поверхность.
Если не удается отключить электропитание компьютера обычным
способом, то нажмите и удерживайте кнопку питания не менее
четырех секунд, чтобы компьютер отключился. Если вы завершили
работу компьютера и хотите снова включить его, то перед
повторным включением питания сделайте паузу не менее двух
секунд.

Уход за адаптером переменного тока, Чистка и техническое обслуживание
Вначале о главном - 7
Уход за адаптером переменного тока
Здесь приведено несколько рекомендаций по уходу за адаптером
переменного тока:
• Не подключайте к адаптеру никакие другие устройства.
• Не наступайте на шнур питания и не ставьте на него тяжелые
предметы. Протяните шнур питания и кабели таким образом,
чтобы на них было трудно наступить.
• Отсоединяя вилку шнура питания из розетки, тяните за вилку, а
• При использовании удлинительного шнура суммарная сила
тока подключенного с его помощью оборудования не должна
превышать номинального значения силы тока этого шнура.
Кроме того, суммарная сила тока всех устройств, подключенных
к одной розетке сетевого электропитания, не должна превышать
номинал предохранителя.
Чистка и техническое обслуживание
При чистке компьютера проделайте следующие действия:
1. Выключите компьютер.
2. Отсоедините адаптер сетевого питания.
3. Используйте мягкую ткань, смоченную водой. Не применяйте
жидкие или аэрозольные чистящие средства.
В случае одной из следующих ситуаций:
• Компьютер упал или поврежден его корпус.
• Компьютер не работает должным образом.

Восстановление, Осстановление
8 - Восстановление
ОССТАНОВЛЕНИЕ
В случае неполадок в работе компьютера, когда не помогают
ответы на часто задаваемые вопросы (
есть восстановить его предыдущее состояние.
В этом разделе описываются имеющиеся в вашем компьютере
средства восстановления. Acer предлагает приложение Acer
Recovery Management для создания резервной копии для
восстановления, резервной копии драйверов и приложений, а
также выполнения восстановления либо с помощью инструментов
Windows, либо резервной копии для восстановления.
Программа Acer Recovery Management доступна только в моделях с
предустановленной операционной системой Windows.
Советуем как можно скорее создать Резервную копию для
восстановления и Резервную копию драйверов и приложений.
В некоторых случаях для полного восстановления потребуется
резервная копия для восстановления, записанная на USB-
накопителе.

Создание резервной копии для восстановления
Восстановление - 9
Создание резервной копии для
восстановления
Для переустановки с USB-накопителя нужно сначала создать
резервную копию для восстановления. Резервная копия для
восстановления содержит все файлы, изначально записанные на
жесткий диск компьютера, в том числе Windows и все записанные
при изготовлении программы и драйверы. Эта резервная копия
восстановит компьютер до состояния на момент покупки. При
этом у вас будет возможность сохранить все настройки и личные
данные для восстановления в дальнейшем.
нажмите Acer Recovery Management.
Для создания резервной копии для восстановления требуется не
менее 16
форматирования,
использовать USB-накопитель емкостью не менее 32

Нажмите Create Factory Default Backup.
10 - Восстановление
2. Нажмите Create Factory Default Backup (Создать резервную
копию заводских настроек). Откроется окно Recovery Drive
(Диск для восстановления).
Установите флажок Copy contents from the recovery partition to
the recovery drive (Копировать содержимое раздела жесткого
диска восстановления на диск для восстановления). Этот
параметр обеспечивает максимально полное и безопасное
создание резервной копии для восстановления.
Читайте также:

