Как подключить жесткий диск и дисковод на один шлейф ide
Обновлено: 06.07.2024
Есть такое понятие, как интерфейс подключения жесткого диска. Упрощенно можно сказать, что это способ соединения жесткого диска и материнской платы, хотя в более широком смысле это еще и способ взаимодействия жесткого диска с материнской платой, ведь понятие «интерфейс» изначально и подразумевает некоторый метод или способ взаимодействия кого-то (или чего-то) с чем-то.
Если углубиться чуть более детально, то стоит сказать, что при передаче данных в компьютерном мире используются протоколы, то есть некоторые правила передачи данных. Протоколы также являются неотъемлемой частью интерфейса.
Поскольку в настоящее время существует несколько интерфейсов, то и шлейфы несколько отличаются.
Давайте рассмотрим наиболее популярные в настоящее время интерфейсы.
И начну я с уже устаревшего интерфейса IDE. Я колебался с тем стоит ли о нем рассказывать или нет и решил что стоит, так как его все еще можно встретить в достаточно старых компьютерах.
IDE-шлейф выглядит так:

Как видно из фото у него три разъема (хотя может быть и два) и он позволяет одновременно подключить до двух устройств к одному разъему на материнской плате.
Поскольку два однотипных устройства подключаются к компьютеру посредством одного кабеля, то должен быть механизм, позволяющий определить, какое из устройств будет обмениваться информацией с компьютером в тот или иной момент времени.
Появились понятия Master и Slave, что в данном случае можно перевести как «Ведущий» и «Ведомый». Разъемы на IDE-шлейфе обычно имеют разные цвета, поэтому понять что к чему подключать не сложно:


Для того, чтобы кабель всегда подключался правильно, в разъеме на материнской плате делается паз, а на разъеме шлейфа, соответственно, имеется отливка, которую называют кабельным ключом.

Именно поэтому перепутать что-то при подключении жесткого диска к компьютеру нельзя.
Подключение жесткого диска или привода оптических дисков с интерфейсом IDE производится следующим образом. Необходимо определиться с тем, ведущим (Master) или ведомым (Slave) будет устройство, подключаемое к компьютеру, затем выбрать соответствующий разъем на кабеле и подключить его к устройству. При этом необходимо следить за правильным совмещением ключа шлейфа с пазом в разъеме устройства, иначе можно повредить (погнуть) пины (контакты) на устройстве или материнской плате. После того, как разъем вставлен, следует с небольшим усилием «продавить» его по всей площади, чтобы убедиться, что разъем установлен ровно и до конца. Затем подключается кабель питания.

Управлять приоритетом устройств, подключенных к одному кабелю можно еще и с помощью самих устройств. Дело в том, что на всех устройствах, подключаемых через разъем IDE имеется еще один блок разъемов.

С помощью специальных джемперов (перемычек) можно сделать устройство либо мастером, либо слэйвом.

Схема подключения джемпера обычно присутствует на корпусе жесткого диска (на наклейке) и у разных моделей она может отличаться.
У последних моделей IDE-жестких дисков джемперов в комплекте не было и такой режим (без джемперов) назывался Cable Select, то есть приоритет определяется автоматически, в зависимости о того, к какому разъему на шлейфе подключено устройство. Но всегда можно воспользоваться джемпером, чтобы на самом устройстве задать приоритет.
На этом с интерфейсом IDE заканчиваю, а в следующем видео расскажу об интерфейсе SATA.

Несмотря на то что IDE как параллельный интерфейс подключения жестких дисков и оптических приводов, уже давно заменен более современным последовательным SATA, он до сих пор остается востребованным как среди пользователей, так и среди производителей аксессуаров. Накопители этого стандарта установлены в миллионах компьютеров по всему миру, а во многих странах до сих пор остаются в продаже. И поэтому нередки ситуации, при которых возникает необходимость подключения такого диска через IDE-шлейф к компьютеру.

Виды шлейфов
По количеству подключаемых устройств шлейфы делятся на однокомпонентные и двухкомпонентные, а по стандарту UDMA на 40-жильные и 80-жильные. Все разъемы на устройствах и плате универсальны как для тех, так и для других, различия в распиновке сводятся к скорости обмена данными HDD или оптического привода с материнской платой.
Подключение к материнским платам старого образца
Такие системные платы чаще всего оснащены двумя разъемами IDE. Обычно к одному подключается жесткий диск, а другой отдается приводу, но при использовании двухкомпонентного IDE-шлейфа количество можно увеличить, подключив к одному разъему на плате два устройства, хотя и жертвуя при этом скоростными характеристиками. Встречаются и платы всего лишь с одним гнездом IDE, что попросту не оставляет пользователям иного выхода. Так приходилось делать владельцам компьютеров с бюджетными материнскими платами, именно так многим приходится делать и сейчас.
Подключение IDE-шлейфа к плате старого образца и к жесткому диску или приводу осуществляется в несколько этапов:
- Обесточить системный блок.
- Определить роль жесткого диска в системе. В зависимости от того, каким винчестер в компьютере будет по счету, планируется ли делать его системным и т. д., выставляются его настройки с помощью перемычек-джемперов, замыкающих контакты на специальной площадке. Обозначение того, как и что замыкать, имеется на каждом жестком диске, поэтому ошибиться будет довольно трудно.
- Вставить штекер IDE-шлейфа в соответствующий разъем на жестком диске. При этом неправильно подключить шлейф не даст специальный ограничитель, а также направляющая, расположенная по центру.
- Аналогично предыдущему пункту произвести установку коннектора шлейфа в разъем на материнской плате. Чтобы подключить IDE-шлейф, как правило, требуется приложить небольшое усилие, однако чрезмерно давить не стоит: микротрещины на материнской плате ни к чему хорошему не приведут.
- Подсоединить четырехжильный коннектор питания от БП к разъему питания жесткого диска. Перепутать полярность здесь тоже можно не опасаться: коннектор, как и разъем на HDD, выполнены с закруглением с одной стороны, что исключает вероятность ошибки. Такая "лишняя" питающая линия должна быть в системном блоке как минимум одна, однако при отсутствии свободных коннекторов необходимо воспользоваться разветвителем, благо в каждом компьютерном магазине подобных аксессуаров хватает.
- Установить жесткий диск в специальный отсек системного блока, если планируется его постоянное использование. Если подсоединение временное - обеспечить отсутствие вибрации и толчков.
- Запустить компьютер, при необходимости настроить требуемые параметры в BIOS.

Особенности использования 80-жильных шлейфов
При использовании двухкомпонентного 80-пинового IDE-шлейфа (а целесообразнее выбирать именно его) нелишним, хоть и не обязательным, будет соблюдение следующих рекомендаций:
- Если подключено одно устройство, свободным оставлять средний коннектор.
- Избегать, по возможности, "соседства" жесткого диска и оптического привода на одном шлейфе.
- Синий коннектор подключать к материнской плате.
Если эти рекомендации проигнорировать, ничего страшного не случится: компьютер заработает без проблем. Однако их соблюдение способно дать ощутимый прирост скорости обмена данными, а также облегчить дальнейшее определение устройств в Биосе.

Подключение к материнским платам нового образца
Такие системные платы отличаются наличием SATA-контроллера, позволяющего подключать жесткие диски этого стандарта. SATA - вполне логичная технологическая эволюция стандарта IDE, предлагающая владельцам ПК увеличенную скорость обмена данными с диском при более компактных размерах кабеля (7 против 40 pin шлейфа IDE), отсутствие необходимости механической регулировки замыканием контактов, а также более низкую цену накопителей.
Переход к новой технологии производители осуществляли постепенно: системные платы нового образца поначалу оснащались гнездом PATA, чтобы не лишать пользователей возможности беспроблемного подключения старых HDD, а к тому времени, как производство этих плат прекратилось, проблема совместимости уже решалась с помощью аксессуаров.
Именно такие устройства и помогут подключить диск интерфейса IDE к системной плате, портов таких не имеющей. Существует две их разновидности: переходники и контроллеры.
Использование переходника
Представляет собой небольшую плату с IDE-коннектором на конце и максимум двумя портами SATA с обратной стороны. Подключается напрямую к IDE-диску, благодаря чему не занимает особого места внутри системного блока. Не понадобятся и шлейфы IDE: SATA-кабель подключается прямо к переходнику. Из недостатков - низкая скорость передачи данных, необходимость переключения джемперов как на диске, так и на переходнике, что довольно часто затрудняет настройку, а также необходимость внешнего питания (двух или трехпиновый разъем 12V, подключаемый кабелем кулера системы охлаждения в соответствующее гнездо на системной плате).

Использование PCI-контроллера
Выполняет те же функции, но не требует внешнего питания, получая все необходимое через PCI-подключение. IDE-шлейфом соединяется со старым жестким диском, SATA-кабель подключается к системной плате. Проблемой может стать массивная видеокарта, изрядно съедающая свободное пространство системного блока: для контроллера может просто не остаться места.
И тот, и другой адаптер являются двунаправленными, позволяя подключать как жесткие диски старого образца к современным материнским платам, так и наоборот.
Следует иметь в виду, что подключение загрузочных дисков на постоянной основе ощутимо снизит скорость работы системы. Поэтому адаптеры следует использовать либо для вспомогательных дисков (в качестве хранилища данных, например), либо как временную меру.

Использование специальных боксов
Такой бокс, по сути, является тем же самым адаптером, оформленным в виде контейнера или док-станции со встроенными коннекторами питания и данных SATA либо IDE. Для подключения к ПК может использоваться как один из этих стандартов, так и универсальные USB 2.0 или 3.0.

Несколько месяцев назад я показал вам, как установить второй диск SATA
Уместно, если ваш компьютер был куплен где-то за последние 5 лет или около того. Мы также научили вас все о разделах
диски, и полностью заменить ваш старый диск на новый
Фон на интерфейсах IDE
Кабели IDE


Диски Настройки перемычек
Будь то привод CD-ROM или жесткий диск, приводы IDE идентичны с точки зрения разъемов.
Кабель питания, который вы подключите, имеет четыре розетки, и он будет проложен только одним способом из-за его формы, так что он не должен быть слишком жестким. Посмотрите на одно из ваших других устройств, чтобы выяснить, какие кабели питания в вашем случае. Разъем IDE также прост, так же, как и на материнской плате, у него есть выемка, которую вы можете выровнять.

Как вы можете видеть, некоторые приводы имеют полезные диаграммы чуть выше перемычек. Другие будут иметь отметку на этикетке диска вместо:
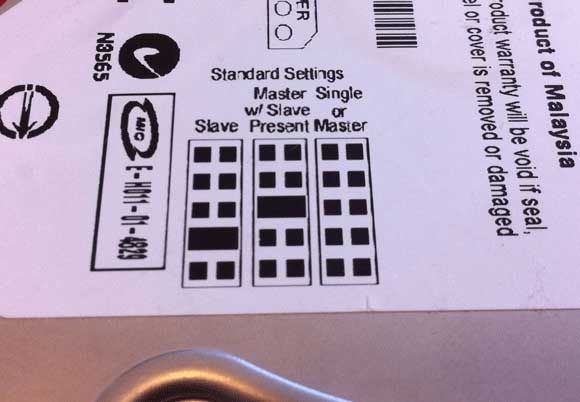
Выясните свою существующую схему IDE
Скорее всего, в данный момент у вас есть и привод CD-ROM, и жесткий диск, подключенный через IDE. Напишите краткую таблицу, чтобы понять, как она настроена в данный момент, например:
КАНАЛ 1, МАСТЕР:
КАНАЛ 1, РАБА:
КАНАЛ 2, МАСТЕР:
КАНАЛ 2, РАБА:
Вероятно, ваше жесткое погружение настроено как Мастер 1 канала, с компакт-диска или на отдельном канале, как Мастер, или же рабыня на 1 канал.
Теперь выясните, куда пойдет ваш дополнительный диск. Несколько вещей, чтобы рассмотреть, хотя:
1. Старайтесь хранить ваш CD-ROM либо на отдельном канале, либо в качестве ведомого.
Установить перемычки Подключи
Поскольку у меня есть только один CD-ROM IDE и один жесткий диск, чтобы показать вам сегодня (а также только один физический разъем IDE на моей материнской плате), я решил сделать жесткий диск в качестве Master и CD-Drive в качестве раб.
Для CD-ROM схема показывает, что 2 является рабыня установка. Что это значит? Что ж, глядя на заднюю часть устройства, у нас есть 3 пары контактов. Итак, чтобы сделать его ведомым устройством, я помещаю перемычку на центральную (вторую) пару.

Жесткий диск похож, но на этот раз я выбрал «Мастер с настоящим рабом«. Затем я подключаю кабель, имея в виду, что жесткий диск в качестве главного должен быть подключен к центру кабеля, с ведомым приводом CD-ROM, добавляемым в конце.

Замечания: Обычно вы не запускаете устройства вне корпуса, как это, но для проверки их работоспособности это намного проще, чем отвинчивать их и ковыряться в загроможденном корпусе.
Конечно, BIOS показывает, что два устройства загружены и работают.

Дальнейшее чтение
Что ж, я надеюсь, что это объяснило всю среду IDE немного яснее. После того, как вы получили его, не забудьте отформатировать диск
(или узнайте, что такое файловая система
). Если вы хотите получить более свежее и практическое руководство по добавлению жесткого диска к вашему компьютеру, мое руководство по дискам SATA

Несколько месяцев назад я показал вам, как установить второй диск SATA
Уместно, если ваш компьютер был куплен где-то за последние 5 лет или около того. Мы также научили вас все о разделах
диски, и полностью заменить ваш старый диск на новый
Фон на интерфейсах IDE
Кабели IDE


Диски Настройки перемычек
Будь то привод CD-ROM или жесткий диск, приводы IDE идентичны с точки зрения разъемов.
Кабель питания, который вы подключите, имеет четыре розетки, и он будет проложен только одним способом из-за его формы, так что он не должен быть слишком жестким. Посмотрите на одно из ваших других устройств, чтобы выяснить, какие кабели питания в вашем случае. Разъем IDE также прост, так же, как и на материнской плате, у него есть выемка, которую вы можете выровнять.

Как вы можете видеть, некоторые приводы имеют полезные диаграммы чуть выше перемычек. Другие будут иметь отметку на этикетке диска вместо:
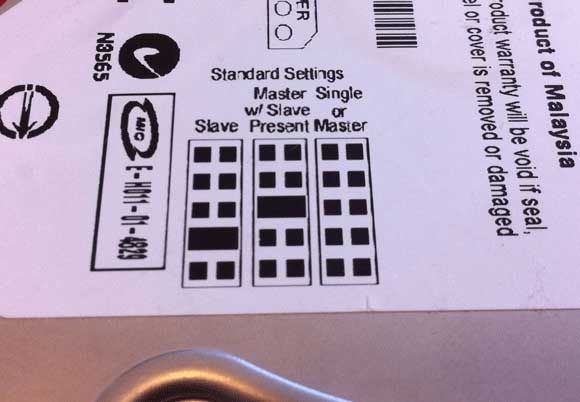
Выясните свою существующую схему IDE
Скорее всего, в данный момент у вас есть и привод CD-ROM, и жесткий диск, подключенный через IDE. Напишите краткую таблицу, чтобы понять, как она настроена в данный момент, например:
КАНАЛ 1, МАСТЕР:
КАНАЛ 1, РАБА:
КАНАЛ 2, МАСТЕР:
КАНАЛ 2, РАБА:
Вероятно, ваше жесткое погружение настроено как Мастер 1 канала, с компакт-диска или на отдельном канале, как Мастер, или же рабыня на 1 канал.
Теперь выясните, куда пойдет ваш дополнительный диск. Несколько вещей, чтобы рассмотреть, хотя:
1. Старайтесь хранить ваш CD-ROM либо на отдельном канале, либо в качестве ведомого.
Установить перемычки Подключи
Поскольку у меня есть только один CD-ROM IDE и один жесткий диск, чтобы показать вам сегодня (а также только один физический разъем IDE на моей материнской плате), я решил сделать жесткий диск в качестве Master и CD-Drive в качестве раб.
Для CD-ROM схема показывает, что 2 является рабыня установка. Что это значит? Что ж, глядя на заднюю часть устройства, у нас есть 3 пары контактов. Итак, чтобы сделать его ведомым устройством, я помещаю перемычку на центральную (вторую) пару.

Жесткий диск похож, но на этот раз я выбрал «Мастер с настоящим рабом«. Затем я подключаю кабель, имея в виду, что жесткий диск в качестве главного должен быть подключен к центру кабеля, с ведомым приводом CD-ROM, добавляемым в конце.

Замечания: Обычно вы не запускаете устройства вне корпуса, как это, но для проверки их работоспособности это намного проще, чем отвинчивать их и ковыряться в загроможденном корпусе.
Конечно, BIOS показывает, что два устройства загружены и работают.

Дальнейшее чтение
Что ж, я надеюсь, что это объяснило всю среду IDE немного яснее. После того, как вы получили его, не забудьте отформатировать диск
(или узнайте, что такое файловая система
). Если вы хотите получить более свежее и практическое руководство по добавлению жесткого диска к вашему компьютеру, мое руководство по дискам SATA
Читайте также:

