Как подключить жесткий диск от ноутбука к компьютеру
Обновлено: 06.07.2024
Как известно, выполнять проверку жёсткого диска лучше всего не в работающей системе, когда на него производится фоновая запись различных временных данных, а подключив его к другому компьютеру. Подключение снятого жёсткого диска к материнской плате другого ПК — процедура несложная, но у начинающих пользователей она может вызвать целый ряд вопросов, причём порой весьма банальных, например, можно ли подключить к десктопному компьютеру жёсткий диск из ноутбука.
↑ Можно ли в компьютер поставить жёсткий диск от ноутбука
Ответ однозначный — да, можно. Ноутбук, хотя конструктивно отличается от десктопного компьютера, аппаратную начинку имеет сходную, причём интерфейсов это касается в первую очередь. Впрочем, в некоторых случаях вы можете столкнуться с определенными трудностями, так, если компьютер очень старый, доступный на нём интерфейс подключения может оказаться несовместимым с интерфейсом жёсткого диска нового ноутбука. Но обо всём по порядку. Для начала нужно сказать о том, что существует два основных способа подключения извлечённых из ноутбуков жёстких дисков к десктопным компьютерам.
• Подключение по интерфейсу SATA или IDE кабелем непосредственно к материнской плате с установкой жёсткого диска. Этот способ тем хорош, что обеспечивает максимально высокую скорость обмена данными между диском и оперативной памятью.
• Подключение по интерфейсу USB. В этом случае для жёсткого диска приобретается специальный контейнер с соответствующим портом внутри и разъёмом USB снаружи, через который он подключается к USB-порту компьютера. Способ более простой, но он имеет один существенный недостаток — скорость передачи данных будет значительно ниже, чем при «прямом» подключении диска к материнской плате.
↑ Установка диска в системный блок
Процедура установки в системный блок и последующего подключения жёсткого диска технических проста и состоит из двух этапов:
1. Выключив ноутбук и отключив его от сети, переверните его вверх дном и снимите часть днища, за которым скрывается жёсткий диск;

2. Отвинтите удерживающие жёсткий диск болты и аккуратно извлеките накопитель из корпуса лэптопа, потянув его в сторону от разъёма. Во многих моделях жёсткий диск находится в специальной «раме», которую также нужно снять, открутив удерживающие болты;

3. Полностью выключив компьютер (отсоединив его от сети питания), выкрутите болты на системном блоке и снимите либо сдвиньте боковую стенку;
4. Обратите внимание на разъёмы ноутбука и шлейфа подключения диска в десктопном компьютере, они должны совпадать. Практически во всех современных ПК и лэптопах используется разъем подключения SATA и только на старых устройствах ещё можно встретить разъем с интерфейсом IDE;

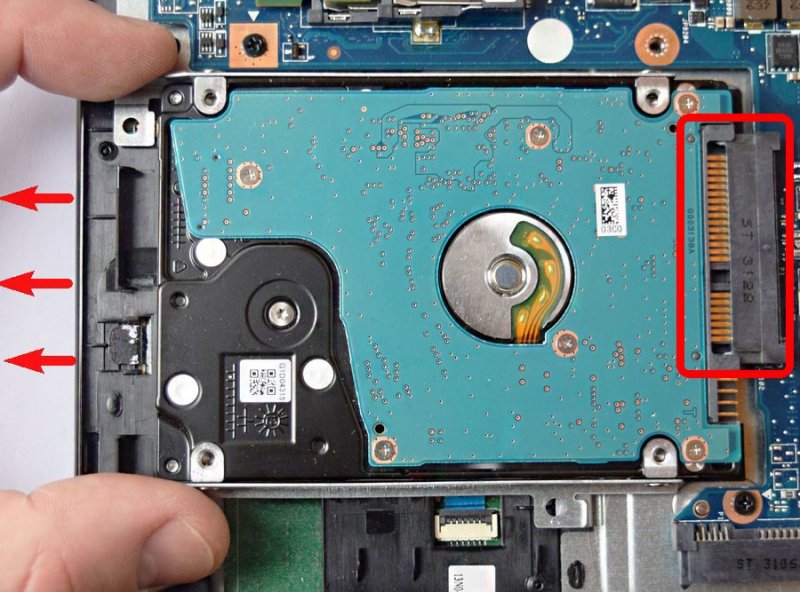
5. Вставьте извлечённый из ноутбука жёсткий диск в секцию для винчестеров. Так как ноутбучные диски нередко имеют меньшие габариты, чем диски десктопных компьютеров, секция может оказаться слишком велика для вашего диска. В этом случае вам потребуется приобрести чехол-переходник, позволяющий закрепить ноутбучный диск в корпусе десктопного ПК;

6. После включения компьютера зайдите в оснастку управления дисками и инициализируйте подключённый накопитель.
↑ Подключение по USB
В случае подключения диска по USB всё ещё проще. Процедура сводится к следующим шагам:
1. Приобретение чехла-переходника соответствующих габаритов и совместимым интерфейсом подключения, обычно SATA. Обратный интерфейс подключения в переходниках обычно USB-A;

2. Вставьте диск в переходник, подключите к переходнику кабель, а кабель в свою очередь подключите в USB-разъем компьютера (можно работающего);
3. При этом в систему будет установлен соответствующий драйвер, после чего диск определится в «Этом компьютере».
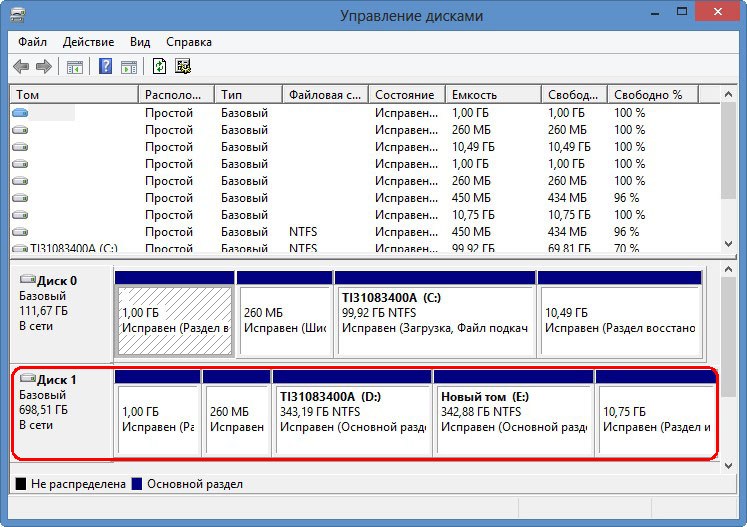
Итак, подключить диск от ноутбука к десктопному компьютеру можно, работать он будет подобно всякому другому совместимому внутреннему или внешнему накопителю HDD или SSD. Убедитесь только заранее, что размер секции для внутренних накопителей соответствует габаритам жёсткого диска, если же секция слишком велика, заранее приобретите для диска подходящий контейнер.
500 ГБ информации? Пробовал копировать на флешку — но это долго (тем более у меня фото, и при передачи множества мелких файлов скорость падает).
Как подключить жесткий диск от ноутбука к компьютеру с минимальными тратами, и возможно ли это? Либо может быть есть вариант быстрой передачи такого объема файлов без подключения диска на прямую к ПК?
Заранее благодарю, вопрос уж слишком большой.
Есть два способа, как можно подключить диск от ноутбука к ПК:
- подключить его напрямую к SATA/IDE порту компьютера и перекинуть весь ваш объем информации;
- купить специальный BOX (например, на AliExpress), в который вставить диск, а затем этот BOX подключить к любому USB-порту компьютера/другого ноутбука.
В статье, далее, рассмотрю подробно каждый из вариантов.
Кстати, чтобы при передачи множества мелких файлов не терялась скорость — можно их добавить в архив (например, в ZIP без сжатия (такой архив создается очень быстро)) , а затем файл архива быстро скопировать на другой диск. В результате передавать будете один большой файл и скорость будет значительно выше ☝.

HDD от ноутбука --> к ПК
Как извлечь жесткий диск из ноутбука
Пожалуй, это первое, с чем сталкивается пользователь. Не включился, допустим, ноутбук, а данные с диска нужно срочно получить.
Если раньше у ноутбуков всегда с задней стороны была специальная крышечка для жесткого диска и оперативной памяти, то сейчас она есть далеко не на всех ноутбуках (новое веяние моды. ) .
В результате, чтобы достать жесткий диск из ноутбука — придется его полностью разобрать (что для начинающих пользователей - весьма сложная работа. Очень многие действуют неаккуратно и рвут тоненькие проводки — потом идут в мастерскую. ) .
- выключаем ноутбук;
- отключаем от него все провода: питание, мышку, наушники и т.д.;
- переворачиваем;
- вынимаем аккумуляторную батарею (обычно, всегда есть две защелки, см. стрелка-1 на фото ниже) ;
- откручиваем винтик и снимаем защитную крышку (см. стрелка-2 на фото ниже) .
Типовой ноутбук - вид сзади
Далее вы должны увидеть оперативную память и жесткий диск.
Как выглядит жесткий диск (Samsung)
Жесткий диск, кстати, может быть накрыт специальной крепежной крышкой и типовой вид диска (который показан на фото выше) , вы можете и не увидеть за ней.
На фото ниже: стрелка-1 — жесткий диск; стрелка-2 — оперативная память.
Жесткий диск и оперативная память
Собственно, вам осталось только открутить крепежные винтики и достать сам жесткий диск.
Все конечно знают, но еще раз повторю: диск доставайте аккуратно и не спеша, часто контакты диска могут "закипеть" (особенно, если он там стоял несколько лет, и его никто оттуда ни разу не вынимал) . Один случайный удар или падение диска — и ваши данные могут потеряться навсегда!
Теперь, когда диск извлечен, можно приступить к его подключению.
Подключение диска от ноутбука на прямую к ПК
Самый простой, бесплатный и быстрый способ, как можно подключить диск от ноутбука к ПК — это просто подключить его к SATA порту (дабы они обратно-совместимые и проблем возникнуть не должно) .
SATA и IDE жесткие диски
В этом случае, чтобы подключить старый диск IDE к новому компьютеру (либо новый SATA диск к старому ПК, на котором есть только IDE порт) — нужен специальный переходник: SATA/IDE, либо IDE/SATA. Стоят они не дорого и есть практически в каждом компьютерном магазине (например, на AliExpress).
Если же и компьютер, и ноутбук у вас достаточно новые — то и там, и там должен быть порт SATA, а значит проблем с подключением не должно возникнуть.

Подключение жесткого диска ноутбука к ПК
Если вам нужно один раз скопировать информацию с диска, то его можно даже не закреплять: включить компьютер и перенести все, что нужно. Далее, диск отсоединить и вернуть в ноутбук.
Chenbro Салазки 2x 2.5-HDD(SSD) --> 3.5-отсек, метал
Вставка диска в BOX и подключение к USB-порту ПК/другого ноутбука
Еще один популярный способ подключения диска ноутбука к ПК — это приобретение специального контейнера (его называют BOX) .
Причем, выгода здесь состоит в универсальности: неважно какой у вас диск (старый IDE, новый SATA, 2,5 дюйма диск от ноутбука или 3,5 от компьютера) — такие контейнеры есть для самых разнообразных дисков!
Суть состоит в том, что в этот контейнер вы вставите свой жесткий диск, соберете его, а затем сможете подключить к любому устройству, у которого есть USB-порт! Т.е. по сути, получаете внешний жесткий диск (ставшие такими популярными в последнее время).

BOX для подключения диска к USB (примерная схема для понимания)
Разобрать и собрать такой контейнер — дело 2-3 минут: открыли крышку, вставили в него диск, и подключаете к USB-порту.
В BOX вставляется жесткий диск
Совет!
- Если не знаете какой BOX вам нужен — просто возьмите с собой жесткий диск в магазин, там подберут тот контейнер, который подойдет. Заодно можно сразу и проверить.
- Часто внешним дискам не хватает питания. Поэтому, рекомендую выбрать контейнер у которого есть дополнительное питание, либо шнур USB с двумя штекерами для подключения сразу к 2-ум USB портам (пример ниже).

Собранный BOX ничем не отличается от внешнего жесткого диска
PS

Современные ноутбуки собирают с двумя видами накопителей для информации – HDD и SSD . Первые похожи на стандартные жесткие диски для ПК, только меньшего размера, а вторые имеют вид небольшой платы. Чаще всего в ноутбуках встречаются следующие виды накопителей:
- IDE ( PATA ) – использовался на ноутбуках, собранных более 10 лет назад. Его основное отличие – громоздкость и длинный разъем для шлейфа обмена данными. Питание подсоединяется через 4-х контактную площадку. Сейчас уже очень сложной найти материнскую плату, которая поддерживает интерфейс IDE , поэтому для подключения такого диска нужно воспользоваться переходником под SATA .
- SATA – самый популярный интерфейс. Для подключения питания используется площадка с 7 контактами, а для передачи данных она чуть длиннее с 15 дорожками. Современные материнские платы в большинстве случаев поддерживают этот интерфейс, поэтому использовать такой HDD можно в качестве второго, подключить его на постоянной основе не составит труда.
- mSATA – миниатюрные SSD , используемые на современных лэптопах. Его разъем похож на mini PCI — e , но они не являются совместимыми по питанию. К стационарному устройству такой жесткий в большинстве случаев подключатся только при помощи переходника для материнской платы, так как десктопы стали оснащать такими устройствами памяти сравнительно недавно. Они стали в последнее время все более распространенным, поэтому стоит узнать, как можно использовать такое хранилище.
- M 2 – еще один миниатюрный вариант SSD , применяемый в ультрабуках. Существует три типа подключения таких дисков. Их различают по выемке на контактной площадке:
- В – вырез расположен по левому краю, у малой площадки 6 контактов;
- М – вырез размещен справа, малая площадка имеет 5 контактов;
- B & M – универсальный вариант с двумя выемками.
Последний тип SSD можно использовать для любого разъема материнской платы ультрабука, а вот к стационарному ПК его можно присоединить через адаптер. Слоты под интерфейс М2 на материнских платах для десктопных систем не встречаются.
Тип подключения диска выбирают исходя из его интерфейса. Он также влияет на тип использования носителя – постоянный или временный. В качестве постоянного хранилища рекомендуется выбирать SATA или PATA . Остальные варианты подходят лишь для временной передачи файлов.
Как внутри корпуса десктопа разместить жесткий диск ноутбука?

Если вы будете подключать HDD в качестве второго, то необходимо правильно найти для него место внутри корпуса. Снимите боковую крышку и посмотрите внутрь. Найдите один из походящих вариантов для размещения HDD :
- Установите его в корзину 2.5». Она находится в лицевом отсеке корпуса, в средней его части.
- Используйте адаптер для дисков 2.5», позволяющий разместить их в стандартную корзину 3.5». Внутри корпуса переходник крепится винтами, которые предотвращают порчу диска от вибрации. Сейчас существуют адаптеры и для более современных компактных носителей 1.8».
- Если в вашем ПК нет корзин под диски (демонтированы или не предусмотрены конструкцией), то можно уложить носитель на дне системного блока. Но предварительно уложите под HDD резиновый коврик, например часть старого от компьютерной мыши. Этот способ не подойдет для постоянного использования, поэтому через некоторое время вам нужно будет собрать стандартную корзину.
Разберемся, как подключить второй жесткий диск ноутбука к компьютеру, если он имеет компактный размер, то есть представляет собой небольшую плашку. SSD к материнской плате подключаются через переходники, которые чаще всего имеют интерфейс USB . Такой тип подключения позволяет пользоваться дополнительным хранилищем только по необходимости, превращая его в мобильный носитель. С одной стороны такое использование – безусловное достоинство жестких дисков, а с другой – большой недостаток, если вы решите сохранить на нем программу, а потом забудете подключить носитель, то запустить вы ее не сможете, возникнет ошибка.
Перед подключением любого носителя информации к материнской плате необходимо обесточить ПК. Если вы используете мобильные порты e — SATA или USB , не требующие разборки корпуса, то питание ПК прекращать не надо.
Подключение HDD с тем же интерфейсом, что и ПК

Перед тем как подключить жесткий диск к компьютеру, определитесь с тем, как вы его будете использовать — постоянно или временно. На постоянной основе SATA и IDE подключается внутри корпуса. Это самый сложный вариант установки дополнительного хранилища, необходимо знать устройство материнской платы и понимать, куда присоединять провода.
- Подготовьте два шлейфа для жесткого диска – широкий и тонкий. Передача данных происходит через тонкий. Если у вас устаревшая версия материнкой платы, то воспользуйтесь переходником Molex — SATA . Один конец тонкого шлейфа воткните в соответствующий разъем на HDD , а второй разместите на материнской плате. Найти нужное гнездо под него не сложно: обычно в ряд располагают 3-4 прямоугольных контактных площадки, рядом с которыми размещена надпись SATA и указатели скорости 3 Gb / s , 6 Gb / s . Выбирайте любой из них, на совместимость скорость передачи данных не влияет.
- Более старый жесткий диск подключается через кабель питания и 40-контаткный шлейф IDE. Для него мнут также потребоваться переходники Molex и адаптеры. Интересная особенность этого диска в том, что его можно заранее сделать подчиненным, то есть ПК с него загружаться не будет, а просто отобразит информацию. Делается это при помощи перемычек на одной из контактных площадок. Необходимо установить джамперы на определенные контакты, чтобы дать команду ПК правильно считывать информацию. Также вы можете установить джамперы так, чтобы ведущий и подчиненные диски определялись кабелем. В этом случае тот диск, который будет подключен к среднему контактному штекеру, не будет участвовать в загрузке стационарного компьютера.
Остальные варианты жестких дисков можно подключить к ПК только через переходники. Если у вас современная материнская плата, то на ней могут быть дополнительные разъемы для SSD и M 2. В этом случае подключение сделать просто, достаточно расположить плашку хранилища в подходящем для нее слоте.
Чтобы установить жесткий диск на постоянной основе, можно использовать переходник SATA – IDE . Он позволяет установить подключение хранилища более старой модели к материнской плате, а также установить обратное соединение. Вы сможете считывать информацию с этого носителя, а также использовать его постоянно.
Какие жесткие можно подключить через адаптеры к материнской плате?
Существует еще один класс адаптеров – USB -переходники. Они превращают SSD или HDD в обычную флешку. Первые такие адаптеры появились для дисков SATA , их также называют внешние жесткие диски. Они представляли собой боксы, внутри которых крепится жесткий диск. Он подключается к ПК при помощи кабеля. Сейчас часть внешних жестких дисков работает по той же схеме. Если у вас есть такое устройство, можно разобрать корпус и заменить использованный там HDD на вариант от своего ноутбука. Этого достаточно, чтобы считать информацию или скинуть нужные вам файлы для удаленного хранения. Этим способом также проверяют работоспособность дисков от ноутбуков.
Представьте ситуацию: вы выполняете на ноутбуке срочную работу и вдруг… ноутбук отключился и больше не включается. До сдачи работы остались считанные часы, а ремонт капризного аппарата не обещает быть быстрым. Что делать?

Главное – не паниковать! Вы еще можете всё успеть, если у вас есть стационарный ПК. Достаточно иметь под рукой отвертку и знать секрет, как подключить жесткий диск от ноутбука к компьютеру. Об этом мы сейчас и поговорим.
Коротко о накопителях, которые встречаются на ноутбуках
На современных лэптопах встречаются не только классические HDD, но и твердотельные накопители – SSD. И те, и другие могут иметь разные, несовместимые между собой интерфейсы подключения.
Самый распространенный интерфейс и жестких, и твердотельных дисков носит название «SATA». Он представлен 7-контактным разъемом передачи данных и 15-контактным – для подключения питания.

Интерфейс SATA чаще всего встречается и среди накопителей для стационарных компьютеров, его поддерживает любая современная материнская плата (если не брать во внимание специализированные и старые устройства). Он полностью идентичен стандарту SATA, который используется в ноутбуках. Точнее, это единый стандарт.
IDE (PATA)
Накопители с интерфейсом IDE (PATA) сегодня можно встретить только на очень старых устройствах – выпущенных более 10 лет назад. Их отличительная особенность – длинный 40-пиновый разъем для шлейфа передачи данных и 4-контактный порт питания.

Материнские платы стационарных ПК последнего поколения интерфейс IDE (PATA) уже не поддерживают. Чтобы подключить IDE-диск к компьютеру, где реализована только поддержка SATA, потребуется адаптер.
mSATA
В формате mSATA производятся миниатюрные накопители SSD, которые довольно часто можно встретить на лэптопах последнего поколения. По форме разъем mSATA очень похож на mini PCI-E, но электрически они несовместимы.

Подключить устройство mSATA к большинству десктопных материнских плат удастся только через переходник, так как на них этот интерфейс встречается редко.
SSD-диски стандарта М.2 еще более компактны, чем mSATA, и используются в основном на ультрабуках. Их выпускают с разъемами трех типов, которые отличаются друг от друга расположением ключевого выреза:
- Тип B имеет вырез ближе к левому краю. Часть, которая находится левее ключа, вмещает 6 контактов.
- Тип М имеет вырез ближе к правому краю. Часть, которая расположена правее выреза, вмещает 5 контактов.
- Тип B&M имеет оба ключа.
SSD с разъемами B и M можно подключить только к слоту своего типа, а B&M – к тому и другому.

На десктопных материнских платах слоты М.2 пока тоже большая редкость.
Подключение HDD от ноутбука к интерфейсу того же типа на ПК
Здесь всё проще простого. Чтобы подключить SATA-диск от ноутбука к аналогичному интерфейсу материнской платы стационарного ПК, понадобится SATA-шлейф передачи данных (на картинке справа) и подходящий разъем на кабеле блока питания. Если последнего нет, купите в компьютерном магазине переходник Molex-SATA (на картинке слева).

Вторым концом SATA-шлейф подсоединяют к порту на материнской плате. Скорость порта (3 Gb/s, 6 Gb/s) в плане совместимости значения не имеет.

Для подсоединения диска IDE(PATA) к порту IDE на материнской плате понадобится широкий 40-контактный шлейф, кабель питания Molex + адаптер IDE 3,5-2,5.

Чтобы компьютер не пытался загрузиться с «не родного» накопителя, последний нужно переключить в положение «slave» (подчиненный). Это делается при помощи перемычек (джамреров) на контактах IDE-диска, которые расположены рядом с портом питания. Информацию о месте расположения перемычки в положении «slave» можно найти на самом диске или в руководстве к нему на сайте производителя.
Это интересно: Как установить (обновить, переустановить, удалить) драйвер на беспроводной сетевой адаптер (Wi-Fi)?
При установке джампера в положение «cable select» ведущий и подчиненный носители определяются кабелем. При этом диск «slave» должен быть подключен к колодке на середине шлейфа (на картинке она белая).
Накопители mSATA и M.2 достаточно просто вставить в соответствующий слот на материнской плате.
Подключение диска другого типа
Чтобы подсоединить к компьютеру накопитель, который не поддерживается материнской платой, понадобится адаптер-переходник. Например:




Разновидностей адаптеров много, но не все из них легко найти в продаже.
Как разместить маленький мобильный HDD в системном блоке
Еще одна проблема, которая часто озадачивает пользователей – как расположить HDD от ноутбука внутри стационарного компьютера. Здесь тоже допускается несколько вариантов:
- Установка в корзину 2.5”. Многие компьютерные корпуса последнего поколения имеют корзинки для SSD, куда можно вставить и 2,5-дюймовый HDD от лэптопа.

- Использование адаптера 3,5”-2,5”. Внутрь адаптера помещают мобильный накопитель, фиксируют его, потом вставляют всё вместе в корзинку для стандартного жесткого диска 3,5” и прикручивают винтами. Существуют переходники и для более компактных носителей – 1,8”.

- Расположение диска от лэптопа на дне системного блока. Снизу под HDD желательно подложить коврик для мыши или слой резины, чтобы уменьшить вибрацию. Этот способ годится только для кратковременного подключения, постоянно так работать не стоит.
И конечно, перед установкой мобильного HDD внутрь системного блока не забудьте обесточить компьютер. При подключении через внешние порты (USB, eSATA) этого делать не нужно.
Читайте также:

