Как поднять фпс в мта провинция на слабом пк видеокарта amd radeon hd 6670
Обновлено: 07.07.2024
В одной из прошлых статей я рассказывал как можно повысить производительность в играх (кол-во кадров в секунду FPS), правильно задав настройки видеокарт Nvidia. Теперь пришла очередь за AMD (Ati Radeon).
Важно отметить, что данные рекомендации в статье помогут ускорить видеокарту AMD без разгона , главным образом за счет уменьшения качества картинки. Кстати, порой такое уменьшение качества графики для глаза практически не заметно!
И так, ближе к делу, начнем повышать производительность…
1. Настройка драйверов — обновление
Прежде чем приступать к изменению настроек видеокарты, рекомендую проверить и обновить драйвера.Драйвера могут очень сильно влиять на производительность, да и вообще на работу в целом!
Например, лет 12-13 назад, была у меня видеокарта Ati Radeon 9200 SE и были установлены драйвера, если не ошибаюсь, версии 3 (
Catalyst v.3.x). Так вот, долгое время не обновлял драйвера, а устанавливал их с диска, который шел вместе с ПК. В играх у меня плохо отображался огонь (его практически не было видно), каково же было удивление, когда я установил другие драйвера — картинку на мониторе как будто подменили! (небольшое лирическое отступление)
Вообще, для обновления драйверов, необязательно рыскать по сайтам производителей, сидеть в поисковиках и пр., достаточно установить одну из утилит для поиска новых драйверов. Рекомендую обратить внимание на две из них: Driver Pack Solution и Slim Drivers .
В чем разница?
Driver Pack Solution — представляет собой образ ISO на 7-8 ГБ. Его нужно скачать один раз и затем можно использовать на ноутбуках и компьютерах, которые даже не подключены к интернету. Т.е. данный пакет — это просто огромная база драйверов, которую можно поместить на обычную флешку.
Slim Drivers — программа, которая просканирует ваш компьютер (точнее все его оборудование), а затем проверит в интернете — нет ли новых драйверов. Если нет — выдаст зеленую галочку, что все в порядке; если будут — даст прямые ссылки по которым можно скачать обновления. Очень удобно!

Slim drivers. Были найдены драйвера более новее, чем установленные на ПК.
Будем считать что с драйверами разобрались…
2. Простые настройки для ускорения видеокарты AMD в играх
1) Щелкните правой кнопкой в любом месте рабочего стола, в появившемся окне выберите « AMD Catalyst Control Center » (у вас будет либо такое же название, либо очень похожее на это).
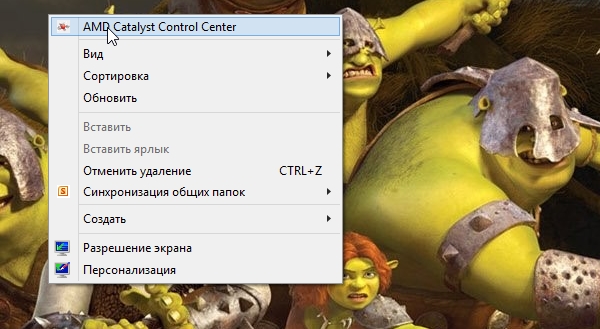
2) Далее в параметрах (в шапке справа (зависит от версии драйверов)) переключите флажок на стандартное представление .
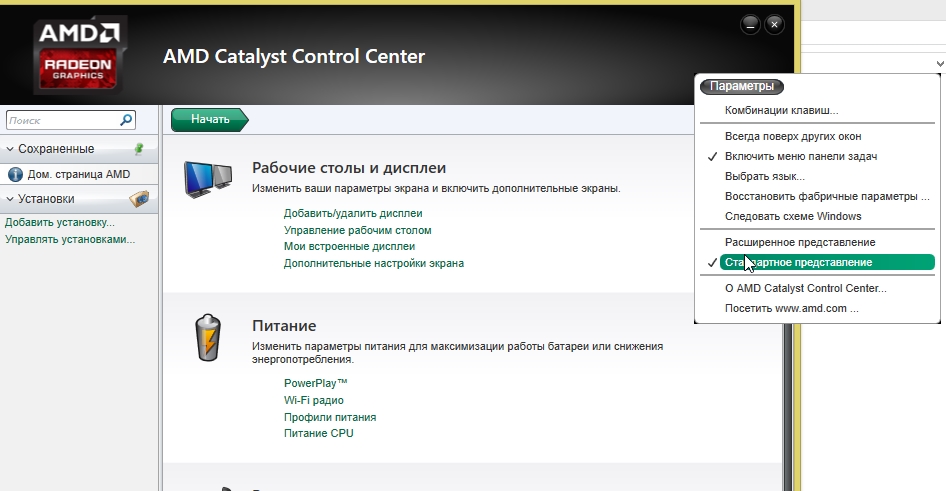
3) Далее необходимо перейти в раздел с играми .
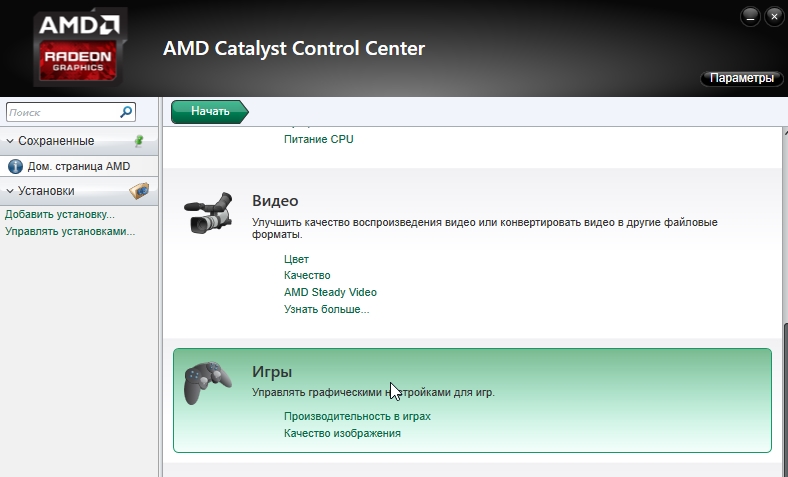
4) В этом разделе нас будут интересовать две вкладки: « производительность в играх » и « качество изображения «. Нужно будет зайти поочередно в каждую и произвести настройки (об этом чуть ниже).
5) В разделе « Начать/игры/производительность в играх/стандартные настройки 3D изображения » сдвигаем ползунок в сторону производительности и снимаем флажок с «пользовательских настроек». См. скриншот ниже.
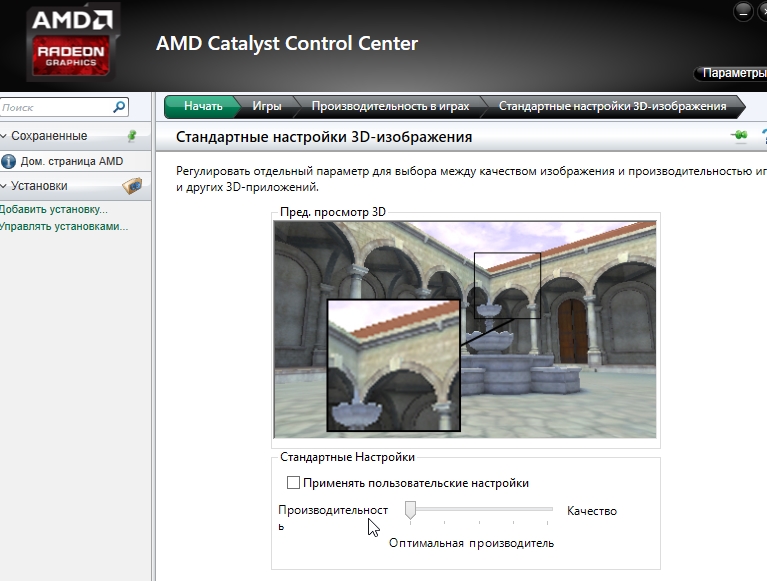
6) Начать/игры/качество изображения/сглаживание
Здесь снимаем флажки с пунктов: морфологическая фильтрация и настройки приложения. Так же включаем фильтр Standart, и сдвигаем ползунок на 2X.
7) Начать/игры/качество изображения/метод сглаживания
В этой вкладке просто сдвигаем ползунок в сторону производительности.
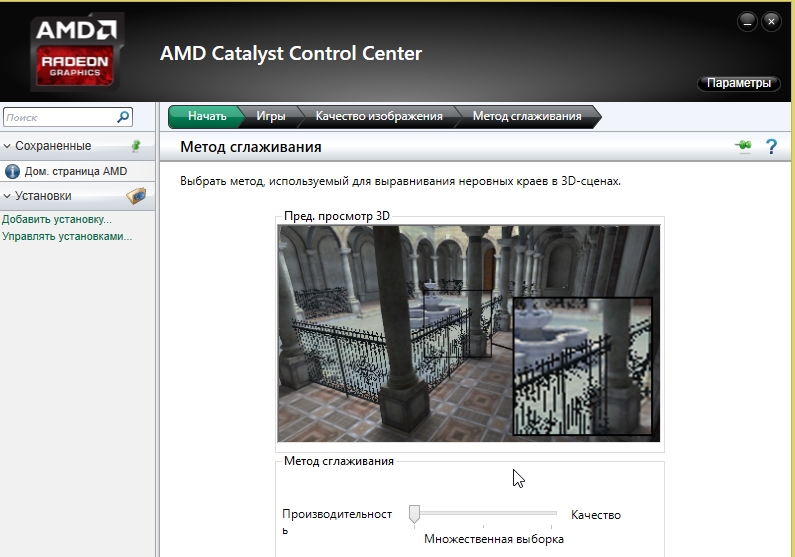
8) Начать/игры/качество изображения/анизотропная фильтрация
Этот параметр может очень сильно влиять на FPS в игре. Что удобно в этом пункте, так это визуальное отображение как будет меняться картинка в игре, если сдвинуть ползунок влево (в сторону производительности). Кстати, нужно еще снять флажок с пункта «использовать настройки приложения».
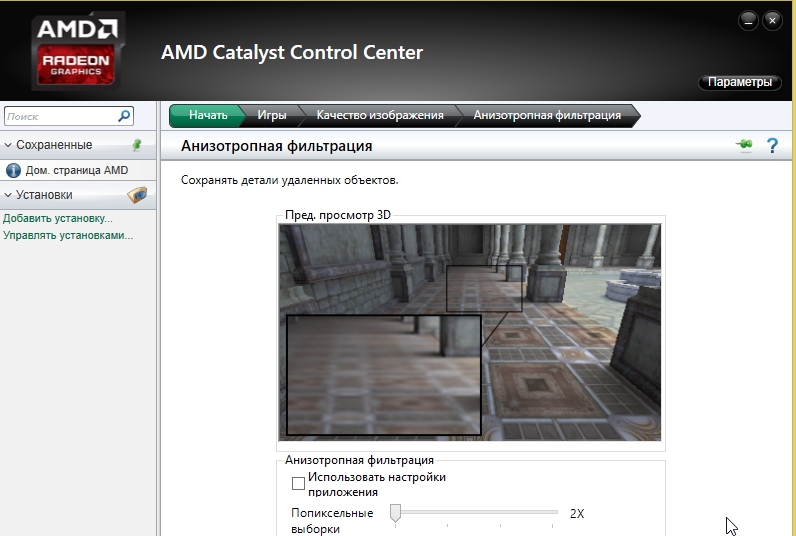
Собственно после всех произведенных изменений, сохраняете настройки и перезапускаете игру. Как правило, количество FPS в игре вырастает, картинка начинает двигаться намного плавнее и играть, в целом, комфортнее на порядок.
3. Расширенные настройки для повышения производительности
Заходите в настройки драйверов видеокарты AMD и в параметрах выставляете « Расширенное представление » (см. скриншот ниже).
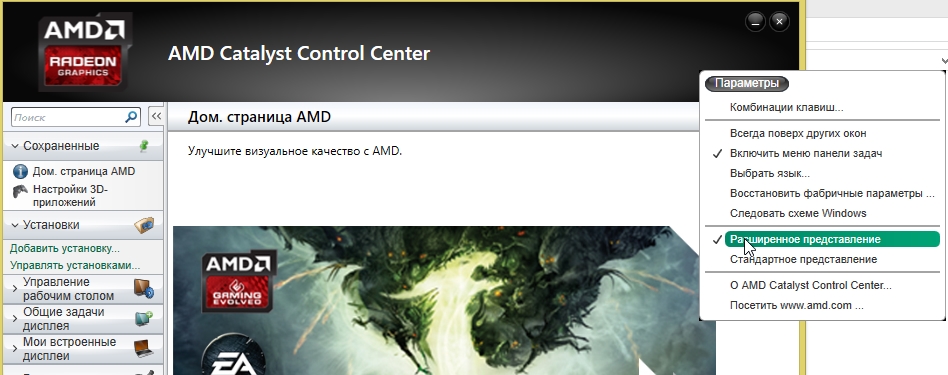
Далее нужно перейти в раздел «ИГРЫ/НАСТРОЙКИ 3D ПРИЛОЖЕНИЙ «. Кстати, параметры можно задавать как для всех игр в целом, так и для конкретной. Это очень удобно!
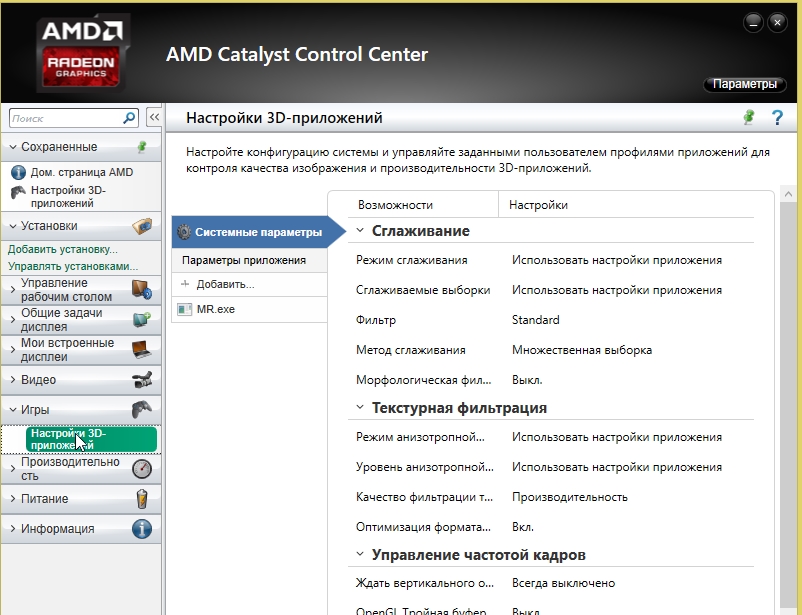
Теперь, для повышения производительности, здесь нужно задать следующие параметры (кстати, их порядок и название могут незначительно отличаться, в зависимости от версии драйверов и модели видеокарты).
СГЛАЖИВАНИЕ
Режим сглаживания: Переопределить настройки приложения
Сглаживание выборки: 2x
Фильтр: Standart
Метод сглаживания: Множественная выборка
Морфологическая фильтрация: Выкл.ТЕКСТУРНАЯ ФИЛЬТРАЦИЯ
Режим анизотропной фильтрации: Переопределить настройки приложения
Уровень анизотропной фильтрации: 2x
Качество фильтрации текстур: Производительность
Оптимизация формата поверхности: Вкл.УПРАВЛЕНИЕ ЧАСТОТОЙ КАДРОВ
Ждать вертикального обновления: Всегда выкл.
OpenLG Тройная буферизация: Выкл.ТЕССЕЛЯЦИЯ
Режим тесселяции: Оптимизировано AMD
Максимальный уровень тесселяции: Оптимизировано AMD
После этого сохраняете настройки и запускаете игру. Количество FPS должно вырасти!

Этот гайд предполагает, что у вас уже установлена утилита AMD Catalyst Control Center. Если же нет, то скачать можно здесь.
Теперь для повышения фпс сделайте следующее:
Нажмите правой кнопкой мыши по рабочему столу и выберите из контекстного меню Свойства графики.
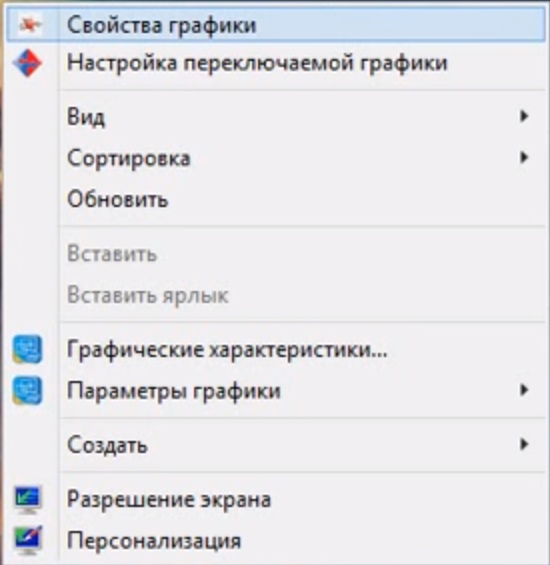
В открывшемся окне выберите из раскрывающегося списка Игры пункт Настройки 3D-приложений.
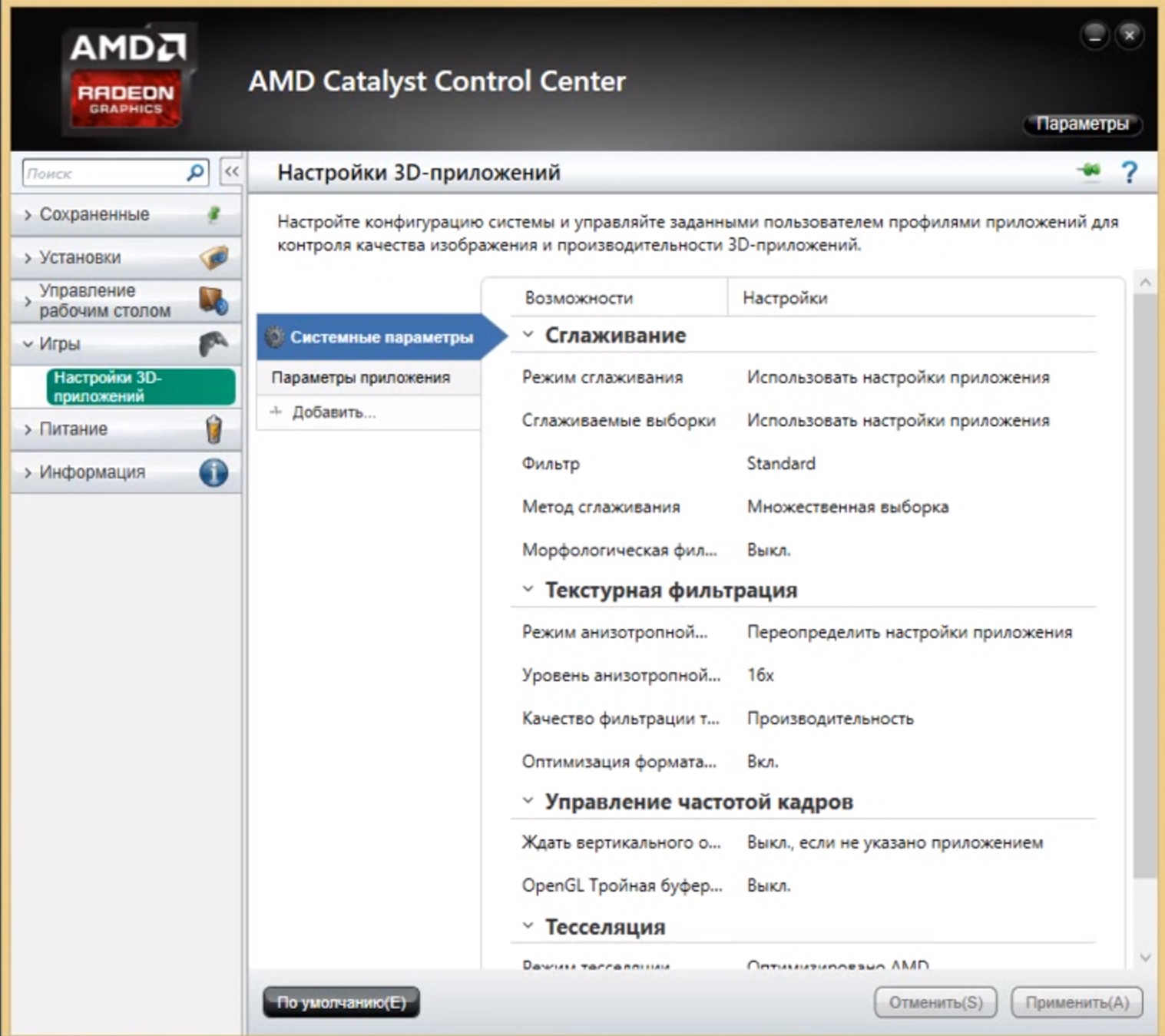
Выставите настройки, как на скрине, а именно:
Сглаживание
- Режим сглаживания - Использовать настройки приложения
- Сглаживаемые выборки - Использовать настройки приложения
- Фильтр - Standart
- Метод сглаживания - Множественная выборка
- Морфологическая фильтрация - Выкл.
Текстурная фильтрация
- Режим анизотропной фильтрации - Преопределить настройки приложения
- Уровень анизотропной фильтрации - 16x
- Качество фильтрации текстур - Производительность
- Оптимизация формата - Вкл.
Управление частотой кадров
- Ждать вертикального обновления - Выкл., если не указано приложением
- OpenGL Тройная буферизация - Выкл.
Тесселяция
- Режим тесселяции - Оптимизировано AMD
- Максимальный уровени - Оптимизировано AMD
Кроме общих настроек можно также сделать персональные для каждого приложения. Для этого перейдём в раздел Параметры приложения переключаемой графики из раздела Питание.
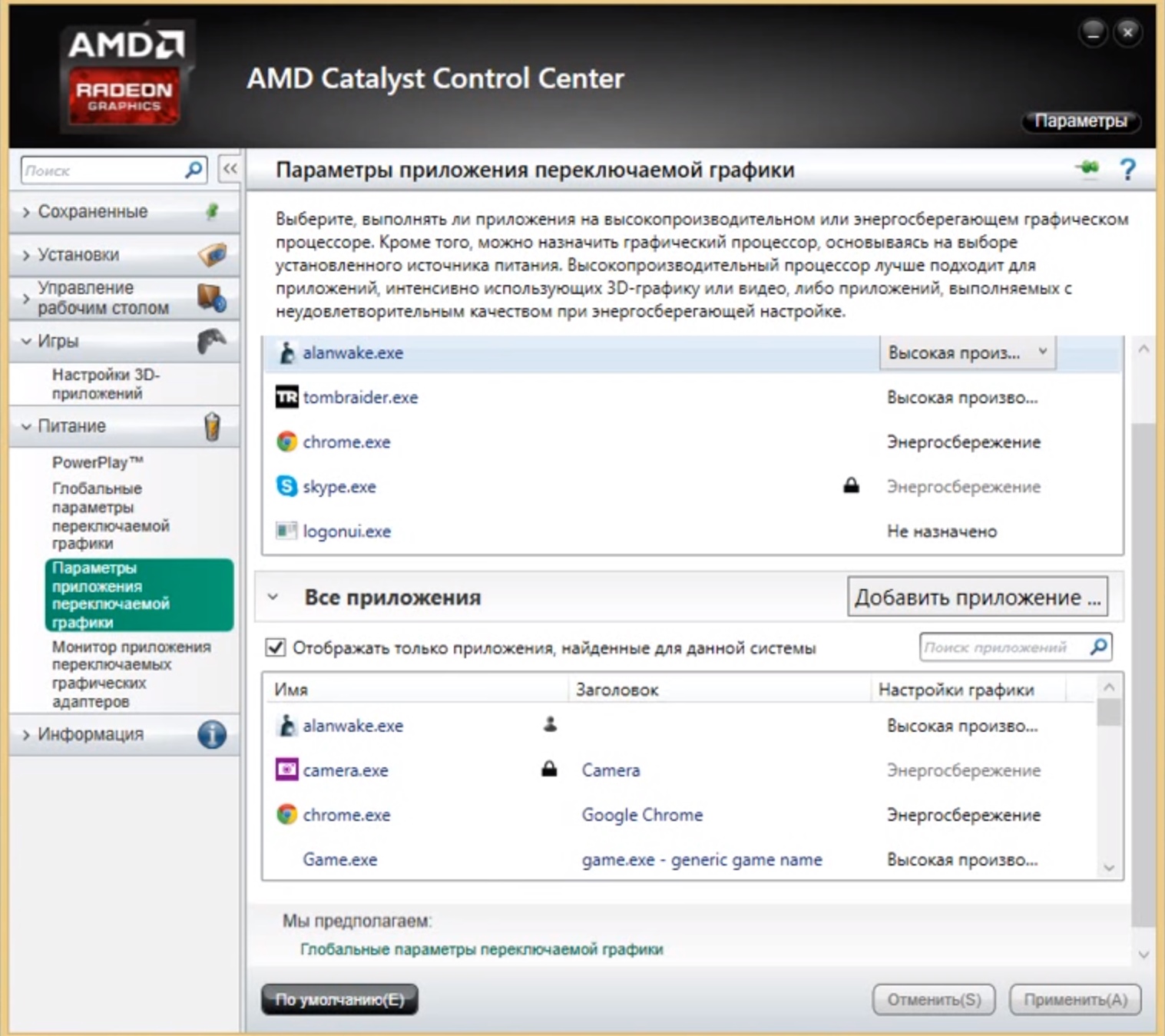
Здесь найдите своё приложение или если его нет, добавьте его, указав к нему путь.
Теперь, когда приложение появилось, можно выбрать один из вариантов производительности выпадающего списка напротив приложения в столбце Настройки графики.
Доступны три варианта: Высокая производительность (Для слабых ПК), Энергосбережение (Для мощных ПК) и Основано на источнике питания (Указан в настройках питания в панели управления).





Вообще, должен отметить (из своего опыта), что видеокарты AMD одни из лучших в плане ускорения и повышения количества FPS за счет тонкой настройки параметров электропитания и 3-D графики. Возможно поэтому, я до сих пор не равнодушен к AMD…
По моим наблюдениям, даже без всякого разгона, видеокарту AMD можно «точечно» настроить и благодаря этому увеличить количество FPS, как минимум на 10-20% (а уж если прибегнуть к разгону и «хитрой» настройки самой игры…)!
С чего начать? С драйверов!
Версия драйвера, иногда, имеет большое значение на производительность видеокарты. Если у вас не установлены «родные» драйвера от AMD (с «AMD Catalyst Control центром«), то вы не сможете их настроить под себя.
Такое может произойти, например, если после установки Windows вы не обновили драйвера. Проверить так ли это — очень легко, попробуйте нажать на рабочем столе, в любом месте, правую кнопку мышки — есть ли во всплывшем меню ссылка на настройку драйвера (обычно это: «AMD Catalyst Control Centr», либо «Свойства графики» — см. рис. 1 ниже).
Поэтому простой совет, прежде чем начинать настраивать видеокарту — обновите драйвера (ссылка приведена выше): возможно появились новые функции и параметры, которые помогут оптимизировать работу вашего железа.
Настройка графики в AMD Catalyst Control центре // для повышения производительности
И так, перейдем непосредственно к настройке… Сначала открываем панель управления — AMD Catalyst Control центр. Для этого достаточно нажать на значок в трее, либо просто щелкнуть правой кнопкой мышки в любом месте рабочего стола и перейти по ссылке «Свойства графики» (или «AMD Radeon Settings») — см. рис. 1.

Рис. 1. Два способа, как можно открыть настройки AMD Radeon видеокарты / кликабельно
Далее нужно открыть раздел «Игры», затем вкладку «Глобальные настройки» (в старых версиях драйверов раздел «Настройка 3-D приложений/Системные параметры»).
После чего, для включения максимальной производительности видеокарты, нужно указать следующее (см. рис. 2, некоторые меню могут отличаться, но основное все будет совпадать):

Рис. 2. Настройки Radeon — глобальные параметры / Кликабельно
Рис. 2.1. Настройки 3D приложений — AMD (старая версия драйвера)
После того, как настройки 3-D графики будут измены, откройте раздел «Питание», затем вкладку PowerPlay. Эта вкладка отвечает за управлением производительностью графического процессора при работе ноутбука от батареи или сети. В общем, нужно выставить на обоих вкладках параметр «Максимальная производительность» (как на рис. 3.).
Рис. 3. PowerPlay — настройки электропитания
Дополнение!
Кстати, обратите внимание, что в новых версиях AMD Radeon драйверов есть возможность буквально в 2 клика мышки оптимизировать работу адаптера на производительность (либо качество). Для этого достаточно кликнуть по значку AMD в системном трее рядом с часами (см. пример ниже на рис. 3.1).

Рис. 3.1. AMD Radeon — оптимизировать качество или производительность
Переключение графики, параметры //встроенная и дискретная видеокарты
У ноутбуков, у которых две видеокарты — при обычной работе в Windows (например, просмотр фильмов, веб-серфинг), задействована, обычно, встроенная (интегрированная) видеокарта, которая потребляет меньше ресурсов (что оправдано).
Когда вы запускаете какую-нибудь игру — должна начать свою работу дискретная, но иногда этого не происходит. В результате вы играете «на интегрированной видеокарте» — поэтому-то игра и тормозит. Чтобы ускорить работу видеокарты AMD, для начала, нужно чтобы она хотя бы была задействована и работала…
Так вот, в панели управления AMD Catalyst Control Center есть специальная вкладка, которая регулирует «взаимоотношение» между интегрированной и дискретной видеокартами — раздел этот «Глобальные параметры переключаемой графики».
В нем нужно задать следующие параметры:
- поставить максимальную производительность для батареи и сети;
- снять галочку напротив пункта «Разрешить дополнительные параметры энергосбережения» (если ее не убрать — ноутбук может начать экономить на производительности, стараясь сохранить на более длительное время заряд аккумуляторной батареи).
Рис. 4. Глобальные параметры переключаемой графики
Во вкладке «Параметры приложения переключаемой графики» я рекомендую сделать следующее: выбрать вашу игру (если ее нет — добавьте ее, см. рис. 5, стрелка-4), и переключить ее режим на «Высокая производительность» (стрелка-3 на рис. 5). Таким образом будет задействована в работе дискретная видеокарта (что и даст максимальную производительность).
Рис. 5. Параметры приложений переключаемой графики
Осталось только сохранить введенные настройки и попробовать снова запустить игру…

Оптимизация для слабых ПК GTA: The Trilogy – The Definitive Edition
Существует много способов улучшить работу игр на не самом слабом компьютере. Далее мы рассмотрим их в порядке от простых к сложным и расскажем, что делать, если GTA: The Trilogy – The Definitive Edition тормозит.

Простое решение тормозов в GTA Trilogy
- Скачайте и запустите всемирно известный CCleaner (скачать по прямой ссылке) - это программа, которая очистит ваш компьютер от ненужного мусора, в результате чего система станет работать быстрее после первой же перезагрузки;
- Обновите все драйверы в системе с помощью программы Driver Updater (скачать по прямой ссылке) - она просканирует ваш компьютер и обновит все драйверы до актуальной версии за 5 минут;
- Установите программу WinOptimizer (скачать по прямой ссылке) и включите в ней игровой режим, который завершит бесполезные фоновые процессы во время запуска игр и повысит производительность в игре.
Освободить место на диске
Прежде чем переходить к активным действиям нужно убедиться, что на компьютере есть хотя бы 10-15 Гб свободного места на жестком диске, на который установлена операционная система.
Обычно это диск «C». Этот минимальный запас необходим для того, чтобы система могла без каких-либо проблем создавать временные хранилища файлов GTA: The Trilogy – The Definitive Edition, кэши и так далее.
Посмотрите системные требования GTA: The Trilogy – The Definitive Edition и убедитесь, что на вашем жестком диске достаточно места для нормальной работы игры.
Отключить ненужные программы
Каждая программа, которая запущена в ОС, занимает определенный процент оперативной памяти и загружает процессор. Убедиться в этом легко, достаточно просто открыть диспетчер задач с помощью сочетания клавиш Ctrl+Alt+Del:

Отключить оверлеи
Речь идет о тех программах, которые способны отображать свой интерфейс поверх игры. Часто на компьютере есть такие — Fraps, Steam, Origin и так далее. Даже когда оверлей скрыт, он обрабатывается компьютером, снижая FPS в GTA: The Trilogy – The Definitive Edition.
Поэтому все оверлеи нужно отключить. Почти всегда это можно сделать в настройках программы без необходимости ее удаления. Например, оверлей Steam, легко отключается через меню:

Обновить драйвера видеокарты, скачать драйвера для GTA: The Trilogy – The Definitive Edition
Вне зависимости от того, какая видеокарта стоит в системном блоке, ее драйвера нужно поддерживать в актуальном состоянии. Поэтому перед запуском GTA Trilogy следует зайти на сайт производителя и проверить, не вышли ли новые драйвера:
После установки драйвера следует перезагрузить компьютер, чтобы исключить возможность сбоев. Также стоит учитывать, что для многих старых видеокарт новые драйверы уже не выходят.
Для некоторых игр производители видеокарт выпускают специально оптимизированные драйвера. Поищите таковые в разделе новостей о GTA: The Trilogy – The Definitive Edition - обычно мы про них пишем. Также можно посмотреть на сайте производителей видеокарт.

Изменить параметры электропитания
По умолчанию в компьютере установлен сбалансированный режим электропитания, который, а в некоторых ноутбуках, в целях увеличения времени работы, и вовсе установлена экономия энергии.

Это не дает компьютеру раскрыть свой потенциал в GTA: The Trilogy – The Definitive Edition полностью, поэтому первым делом нужно открыть панель управления, которую можно найти с помощью поиска. После нужно сделать следующее:
- Выбрать режим просмотра «Мелкие значки»;
- Кликнуть на «Электропитание»;
- На экране найти опцию «Настройка схемы электропитания», кликнуть на нее;
- Кликнуть на «Изменить дополнительные параметры питания»;
- В открывшемся окне найти выпадающий список;
- В списке выбрать «Высокая производительность»;
- Нажать кнопку «Применить», затем кликнуть «ОК».
Включить режим производительности Nvidia
После установки драйвера для видеокарты от компании Nvidia можно ускорить работу GTA: The Trilogy – The Definitive Edition с помощью режима производительности. Это немного упростит графику в игре, но повысит FPS. Обратите внимание, что этот метод доступен только в случае, если у вас видеокарта с чипом от Nvidia. Вот как это сделать:
- В нижнем правом углу экрана, в трее, нажать правой кнопкой мыши на иконку «Настройки NVIDIA»;
- В открывшемся окне справа выбрать вкладку «Параметры 3D»;
- Нажать на опцию «Регулировка настроек изображения с просмотром»;
- Справа поставить флажок напротив «Пользовательские настройки с упором на:»;
- Передвинуть «ползунок», который находится ниже, в крайнюю левую позицию «Производительность»;
- Снизу нажать на кнопку «Применить».

Далее необходимо запустить GTA Trilogy и убедиться, что все отображается корректно. Если возникают проблемы, то нужно вместо «Пользовательские настройки с упором на:» выбрать «Настройки согласно 3D-приложению».
Отключить эффекты Windows
Если GTA: The Trilogy – The Definitive Edition работает не в полноэкранном режиме, а в окне, в том числе и без рамки, то повысить FPS можно, если отключить эффекты Windows. Для этого нужно проделать следующие действия:
- Открыть «Проводник»;
- Правой кнопкой нажать на «Этот компьютер» (или «Мой компьютер»);
- В контекстном меню кликнуть на «Свойства»;
- В открывшемся окне слева нажать на «Дополнительные параметры системы»;
- В открывшемся окне перейти на вкладку «Дополнительно»;
- В разделе «Быстродействие» нажать на кнопку «Параметры. »;
- В открывшемся окне перейти на вкладку «Визуальные эффекты»;
- Поставить флажок напротив опции «Обеспечить наилучшее быстродействие».

При необходимости на последнем шаге можно выбрать опцию «Особые эффекты». В таком случае можно самостоятельно выбрать, какие эффекты оставить, а какие — отключить.
Увеличить файл подкачки, если не хватает оперативной памяти для GTA: The Trilogy – The Definitive Edition
Чтобы компенсировать недостаток оперативной памяти, можно увеличить файл подкачки. Это позволит системе хранить часть необходимых GTA: The Trilogy – The Definitive Edition данных прямо на жестком диске. Вот что нужно сделать:
- Открыть «Проводник»;
- Правой кнопкой нажать на «Этот компьютер» (или «Мой компьютер»);
- В контекстном меню кликнуть на «Свойства»;
- В открывшемся окне слева нажать на «Дополнительные параметры системы»;
- В открывшемся окне перейти на вкладку «Дополнительно»;
- В разделе «Быстродействие» нажать на кнопку «Параметры. »;
- В открывшемся окне перейти на вкладку «Дополнительно»;
- Снять флажок с параметра «Автоматически выбирать объем файла подкачки» (если есть);
- Поставить флажок напротив опции «Указать размер»;
- В текстовых полях «Исходный размер (МБ):» и «Максимальный размер (МБ):» указать в мегабайтах значение, равное половине объема оперативной памяти.
Например, если в системном блоке установлена «плашка» на 4 Гб, то есть 4192 Мб, в поля выше нужно вписать число 2048. Можно сделать файл подкачки больше, но никакого прироста это не даст.

Еще больше ухудшить графику в GTA: The Trilogy – The Definitive Edition (режим «картошки») - выключить сглаживание и т.п.
Если GTA Trilogy запускается, но сильно тормозит, то перед началом всех процедур следует снизить графику до минимума через настройки игры. Если это не помогло, то придется прибегнуть к помощи сторонних программ для настройки видеокарты:
Загрузив программу, запускаем ее. В случае с NVIDIA Inspector нужно запускать файл nvidiaProfileInspector.exe, а не nvidiaInspector.exe. Сверху, в строке «Profiles:» можно выбрать любую игру, которая поддерживается драйверами Nvidia.

Ниже представлены все доступные настройки. Их много, но для того, чтобы ухудшить графику в игре до «картофельной», вполне достаточно всего нескольких, которые находятся в разделе «Antialiasing».
Наибольший прирост производительности дает изменение этих двух параметров:
- Texture filtering — LOD bias;
- Antialiasing — Transparency Supersampling.
Каждая из этих настроек имеет разные значения. Некоторые из них могут делать картинку в GTA: The Trilogy – The Definitive Edition неудобоваримой, поэтому следует попробовать разные комбинации значений, которые дают более-менее сносное играбельную картинку.

В случае с RadeonMod все аналогично: нужно найти настройки, отвечающие за отображение текстур и снижать их до тех пор, пока FPS в игре не станет достаточно высоким.
Как разогнать видеокарту для GTA Trilogy
Все, что связано с «разгоном», направлено на увеличение производительности, но это довольно обширные темы, о которых в двух словах рассказать сложно. К тому же это всегда довольно рисковое дело. Если что, мы вас предупредили.
Чтобы добиться большего значения FPS в GTA: The Trilogy – The Definitive Edition, сначала можно попробовать разогнать видеокарту. Самый простой способ сделать это — воспользоваться встроенными функциями ПО от производителя видеокарты.

Например, в комплекте с некоторыми видеокартами от GIGABYTE поставляется программа Graphics Engine, в которой есть несколько уже готовых профилей разгона. Это позволяет выжать из видеокарты 5-10 дополнительных кадров в секунду.
Если программы от производителя нет, то всегда можно воспользоваться универсальным решением — MSI Afterburner. Это одна из лучших программ для разгона, в ней множество разных настроек.

Но тут придется все настраивать вручную. Повышать следует в первую очередь частоту самого видеочипа («Core Clock») и частоту памяти видеокарты («Memory Clock»). Слева находятся базовые значения этих параметров. Справа отображаются температура и увеличение вольтажа — эти характеристики позволяют следить за «здоровьем» видеокарты.
При повышении частоты возрастает нагрев видеокарты. Если температура переходит отметку в 85 градусов, то следует увеличить скорость оборотов вентиляторов («Fan Speed»). Если температура повысилась до 100 градусов, то следует немедленно прекратить разгон, иначе чип может расплавиться. Мощный «разгон» требует водяного охлаждения, поэтому не следует повышать частоты более чем на 10%.
Разогнать процессор
В то время как «разгон» видеокарты вполне осуществим прямо в Windows, для того, чтобы улучшить работу процессора и тем самым увеличить быстродействие GTA: The Trilogy – The Definitive Edition, придется лезть в «Биос».
Геймерский «разгон» процессора обычно предполагает увеличение процессорного множителя (Core Ratio). Сделать это можно далеко не на каждом процессоре, а только на том, где этот множитель разблокирован. Обычно такие процессоры помечаются особым образом. Например, компания Intel использует маркировки «K» и «X‘. То есть, например, i7-4790 нельзя разогнать с помощью множителя, а вот i7-4790K — вполне.

Но как узнать точное название модели процессора? Проще всего воспользоваться программой CPU-Z. Запустив ее, нужно открыть вкладку «CPU» и посмотреть на самую первую строчку — «Name». Это и есть название процессора. Кстати, там же можно увидеть из сам множитель. Он в разделе «Clocks», в строке «Multiplier». Если процессор поддерживает «разгон», то этот множитель можно изменить.
Чтобы изменить коэффициент Core Ratio, нужно сначала попасть в оболочку BIOS. Для этого нужно нажать особое сочетание клавиш во время загрузки компьютера (до того, как появится экран Windows).

Сочетание может различаться в зависимости от материнской платы. Часто BIOS можно вызвать с помощью клавиши «F8» или «Del». На экране «Биоса» нужно найти раздел, посвященный процессору. Тут тоже все сложно, так как оболочек у BIOS много. Практически каждый производитель материнский плат использует свою собственную, поэтому без знания английского языка найти нужное место не так-то просто.
Изменять множитель нужно постепенно, повышая его на 2. После каждого изменения следует перезапускать компьютер и тщательно проверять работоспособность и температуру процессора. Если она становится выше 80 градусов во время игры, то нужно немедленно выключить GTA: The Trilogy – The Definitive Edition, перезагрузить компьютер, зайти в BIOS и снизить значение Core Ratio. Иначе процессор может сгореть.
Читайте также:

