Как подобрать оперативную память для ноутбука msi ge70
Обновлено: 07.07.2024
Приобрел недавно ноут, MSI GE70 2PL, б/у. Взял его для работы и танков. Проц классный, быстрый i7 4710HQ, видюха уже конечно не самая мощная, но и не начального уровня GTX 850M. Дополнительно поставил SSD mSATA. Ноут летает - загрузка системы до 10 секунд.
Все нравится, кроме охлаждения - проц греется до 95 и начинает троттлить (в стресс тестах естественно, в простое 45) - до такого стараюсь не доводить.
Какие шаги я предпринял для улучшения охлаждения и уменьшения тепловыделения:
1. Понизил немного частоты TurboBoost
2. Снизил напряжение на процессоре (CPU, GPU, Cache)
3. Установил дополнительные радиаторы над процессором и видеочипом
4. Настроил программой MSI Silent Option работу вентилятора - после 70 градусов он начинает работать на 100%, что эквивалентно включению кнопки Cooler Boost - считаю так более удобно.
Чего добился: в стресс тесте AIDA температура процессора 89 гр. видеокарты примерно на 10 гр. меньше (80 гр.)
Что еще можно предпринять:
1. Пользуюсь термопастой GD900, хочу купить Gelid GC-PRO, но думаю она сильно не поможет.
2. Отверстие над вентилятором - делать не хочу, т.к. ухудшится охлаждение элементов материнской платы.
3. Вместо CD-ROM можно поставить коробок с вентиляторами - на али цена на него конская.
Приобрел недавно ноут, MSI GE70 2PL, б/у. Взял его для работы и танков. Проц классный, быстрый i7 4710HQ, видюха уже конечно не самая мощная, но и не начального уровня GTX 850M. Дополнительно поставил SSD mSATA. Ноут летает - загрузка системы до 10 секунд.
Все нравится, кроме охлаждения - проц греется до 95 и начинает троттлить (в стресс тестах естественно, в простое 45) - до такого стараюсь не доводить.
Какие шаги я предпринял для улучшения охлаждения и уменьшения тепловыделения:
1. Понизил немного частоты TurboBoost
2. Снизил напряжение на процессоре (CPU, GPU, Cache)
3. Установил дополнительные радиаторы над процессором и видеочипом
4. Настроил программой MSI Silent Option работу вентилятора - после 70 градусов он начинает работать на 100%, что эквивалентно включению кнопки Cooler Boost - считаю так более удобно.
Чего добился: в стресс тесте AIDA температура процессора 89 гр. видеокарты примерно на 10 гр. меньше (80 гр.)
Что еще можно предпринять:
1. Пользуюсь термопастой GD900, хочу купить Gelid GC-PRO, но думаю она сильно не поможет.
2. Отверстие над вентилятором - делать не хочу, т.к. ухудшится охлаждение элементов материнской платы.
3. Вместо CD-ROM можно поставить коробок с вентиляторами - на али цена на него конская.
Был в свое время такой ноутбук, были подобные проблемы. Решением оказались хорошая термопаста(в моем случае это MX4) и модификация системы охлаждения. Любые другие действия не приносили нормального результата. Снижать производительность на игровом ноутбуке - так себе идея. Суть модификации - удаление штатных крыльчатки вентилятора и мотора. На это место приваривал(можно приклеить) более производительный мотор и крыльчатку. Я брал от какого-то Asus. Далее делал отверстие под вентилятором, для забора холодного воздуха. Можно не переживать за отсутствие циркуляции внутри корпуса, ничего не перегревается. Я уже не найду графики, но разница была около 20С на быстрых оборотах. Занимался 3D рендером на ноутбуке, поэтому для меня температура была критичной.
Оперативная память — это аппаратное устройство, которое может временно хранить данные из операционной системы, приложений, используемых в настоящее время, для облегчения доступа процессора. Это одна из самых важных частей компьютера.
Итак, собираете ли вы ПК или заменяете новую оперативную память для ноутбука, вам жизненно необходимо уделить внимание выбору правильной оперативной памяти. В этом посте мы расскажем, как правильно выбрать оперативную память для вашего ноутбука MSI.
Когда вы собираетесь обновить ОЗУ для своего ноутбука, скорость является одним из ключевых факторов, который стоит учитывать. Лучше установить память, скорость которой не выше, чем поддерживает ваш ноутбук. Однако возникает вопрос: какую максимальную скорость ОЗУ поддерживает компьютер? В этом посте мы покажем вам, как проверить максимальную скорость ОЗУ ноутбука MSI, поддерживаемую вашим компьютером.

Для ноутбука вы также можете воспользоваться упомянутым выше методом, чтобы проверить максимальную скорость ОЗУ. Но есть более простой способ проверить это по названию модели ноутбука.
Если вы знаете название модели вашего ноутбука, вы можете поискать его характеристики в Интернете. Узнать максимальную скорость ОЗУ, поддерживаемую вашим ноутбуком, очень удобно из его характеристик. Вообще говоря, существует множество веб-сайтов с подробными характеристиками ноутбуков, таких как официальный веб-сайт ноутбука, онлайн-рынок и некоторые ИТ-сайты.
Ноутбук и настольный компьютер используют разные типы оперативной памяти, которые не являются взаимозаменяемыми. Ноутбук поддерживает RAM модуля SO-DIMM (Small Outline Dual In-Line Memory Module), в то время как RAM модуля DIMM (Dual In-Line Memory Module) используется в настольных компьютерах.

При выборе ОЗУ необходимо проверить совместимость ОЗУ и материнской платы. Материнская плата имеет ограничения по многим ключевым факторам памяти, таким как поколения DDR, максимальная емкость и частота.
А именно, вы не можете использовать на материнской плате память DDR нового поколения, которая поддерживает старое поколение DDR, и наоборот. Не следует выбирать ОЗУ, емкость которого превышает максимальную емкость, поддерживаемую материнской платой. Как и частота.
Кроме того, вам также необходимо отметить, сколько слотов у вашей материнской платы. В качестве примера возьмем материнскую плату B360M-D3H (показанную выше), она поддерживает до 64 ГБ системной памяти, поэтому вы можете выбрать только менее 64 ГБ памяти. Он поддерживает модули памяти DDR4 2666/2400/2133, и вы можете выбрать только эти типы памяти.
Частота — один из наиболее важных факторов ОЗУ. Он измеряется в МГц и обычно следует за поколением DDR в спецификации RAM. Например, оперативная память DDR3-2133 работает на частоте 2133 МГц. Частота ОЗУ определяет скорость связи с материнской платой, что отражается на производительности.
Разные поколения памяти DDR поддерживают разные диапазоны скорости передачи. Выбор поколения DDR зависит от материнской платы. На сегодняшний день основной памятью является устройство DDR4. Что касается частоты, то обычно более высокая частота памяти всегда лучше.

Если вы хотите обновить оперативную память для своего ноутбука, вам необходимо также узнать, сколько у него слотов для ОЗУ и количество доступных слотов для ОЗУ. Но открыть корпус ноутбука, чтобы проверить, кажется, сложно.
Таким образом, вы также можете узнать, сколько слотов RAM в вашем ноутбуке, по WMIC. Вот подробные шаги.
- Шаг 1. Одновременно нажмите клавиши Windows + R. Затем введите cmd в поле поиска и нажмите Enter.
- Шаг 2. В окне командной строки введите wmic memphysical get memorydevices и нажмите Enter.
Наконец, число, показанное в разделе MemoryDevices, происходит от члена Number of Memory Devices в структуре Physical Memory Array в информации SMBIOS. Это означает количество физических слотов или розеток, доступных на вашем ноутбуке.
Емкость оперативной памяти также является одним из ключевых факторов при выборе RAM. Насколько хватит оперативной памяти? Это зависит от того, для чего используется ваш компьютер. Как правило, в настоящее время для массового ноутбука выбирается 16 ГБ ОЗУ.

Для меньшего бюджета 8 ГБ оперативной памяти также довольно хороший выбор. Если вы собираетесь собрать базовый компьютер для общего использования, например для просмотра веб-страниц, обработки текстов и просмотра видео, рекомендуется выбрать 4 ГБ ОЗУ. Если вы собираете компьютер высокого класса для игр, редактирования видео и графического дизайна, вам может потребоваться 16 ГБ или более оперативной памяти для бесперебойной работы компьютера.
Многоканальный режим для RAM кажется выбором большинства людей. Это технология, которая увеличивает скорость передачи данных за счет добавления большего количества каналов связи. С одной стороны, многоканальная архитектура памяти удваивает пропускную способность памяти по сравнению с одноканальным режимом, что может в некоторой степени улучшить производительность.
Советы: если вы собираетесь использовать ОЗУ в многоканальном режиме, хотя память в разных моделях можно использовать вместе, рекомендуется использовать одни и те же ОЗУ, чтобы избежать проблем с совместимостью.
Все факторы, упомянутые выше, следует учитывать при выборе оперативной памяти. Кроме того, необходимо учитывать такие аспекты, как бренд, XMP, цена, время и задержка. В общем, вам нужно выбрать подходящую оперативную память для вашего компьютера, чтобы она не стала узким местом или чрезмерной производительностью.

Требования программ к объему доступной памяти растут с каждым месяцем – каждая новая версия требует памяти все больше и больше. Нередка ситуация, когда ноутбук, еще пару-тройку лет назад прекрасно справлявшийся со своими задачами, сегодня нещадно «тормозит». Возможно, дело в лишних службах и ненужных автоматически запускающихся программах; возможно, на компьютере завелся вирус. Но если антивирус ничего не находит, а чистка и переустановка системы не помогают, то, возможно, проблема в недостатке оперативной памяти. Как узнать, что дело именно в нехватке памяти?



Общий объем (красная рамка) приведена в Мб, а свободная память (зеленая рамка) - в % (начиная с Windows Vista)
Общий и свободный объемы памяти выводятся в килобайтах, для вывода в Мб следует воспользоваться free -m
OS X демонстрирует высокую наглядность и подробность предоставления информации даже в стандартных программах
В Windows – с помощью диспетчера задач, вызываемого сочетанием клавиш Ctrl-Alt-Del. В Linux можно воспользоваться программой free, а в OS X – системным монитором («Программы» – «Утилиты» – «Мониторинг системы»).
Когда свободная оперативная память стремится к 0, система начинает использовать файл подкачки – часть данных переносится из памяти на жесткий диск. Скорость работы с жестким диском на порядки ниже, чем с оперативной памятью, поэтому обращение к таким данным может «подвесить» компьютер на несколько минут для выполнения операции, которая обычно занимает не дольше секунды. Нужно увеличивать объем памяти.



Тип памяти и частоту установленного модуля можно увидеть на вкладке SPD. Количество свободных и занятых слотов можно узнать, вызвав выпадающий список Memory Slot Selection
dmidecode показывает количество слотов, тип и скорость для каждого занятого слота и помечает фразой "No module installed" каждый свободный слот.
Информации минимум, но этого достаточно для покупки нового модуля памяти
Первым делом следует убедиться, что у ноутбука есть резерв по её увеличению. Для начала, следует обратиться к описанию ноутбука на сайте производителя (или к руководству по эксплуатации) и выяснить, каков максимальный объем памяти для вашей модели. Если резерв по наращиванию памяти имеется, нужно убедиться, что в ноутбуке есть свободные слоты под модули памяти. На OS X это можно сделать стандартными средствами – с помощью вкладки «Память» окна «Информации о системе». В linux можно воспользоваться программой dmidecode (входит в большинство репозиториев). Для Windows выбор подходящих программ велик, но многие из них небесплатные. Из бесплатных можно порекомендовать CPU-Z.
Конечно, можно просто открыть крышку отсека памяти и посмотреть, есть ли там свободный слот. Но, во-первых, это не всегда возможно (например, если ноутбук еще на гарантии и крышка заклеена гарантийной наклейкой). Во-вторых, полученная с помощью этих программ информация понадобится при покупке новых модулей памяти, потому что основные характеристики (тип памяти и частота) новых модулей должны совпадать с характеристиками уже установленных. Для некоторых ноутбуков необходимо, чтобы совпадал и ранг (количество логических модулей памяти внутри одного физического) модулей памяти. Для включения двухканального режима (ускоряющего работу с памятью) желательно, чтобы совпадала и емкость модулей. Также желательно, чтобы у новых и старых модулей были одинаковые тайминги (о них дальше) и даже производитель. Невыполнение последнего требования может никак не сказаться на работе системы, а может и привести к различным сбоям и «глюкам» - как повезет. И вообще, чем более похожи установленные блоки памяти, тем выше шанс, что ноутбук включится и заработает без проблем.

Что делать, если свободных слотов памяти нет, а резерв по увеличению у модели есть? Продать имеющиеся модули памяти и купить новые, большего объема. Этот же вариант можно порекомендовать, если свободный слот есть, но идентичный установленному модуль найти не удается. При покупке нового комплекта целиком вы не связаны требованиями старого модуля памяти и можете выбирать модели с улучшенными характеристиками.
Учтите еще, что 32-разрядные версии Windows не поддерживают более 3 Гб оперативной памяти. Поэтому, если вы собираетесь увеличить память с 2 до 4 Гб, и у вас установлена 32-разрядная версия Windows, нелишне будет перед покупкой памяти попробовать установить 64-разрядную версию и убедиться, что ноутбук и вся периферия корректно работают с этой системой.
Характеристики модулей памяти.

Форм-фактормодулей памяти для ноутбуков один для всех типов – SO-DIMM.
Тип памяти. При покупке дополнительного модуля, тип памяти нового обязательно должен совпадать с типом памяти уже установленного. При покупке комплекта целиком – чем выше тип (DDR – DDR2 – DDR3 – DDR4) тем выше быстродействие памяти и ниже энергопотребление. Но опять же, обязательно следует убедиться (узнать из документации или описания на сайте производителя ноутбука), что выбранный тип памяти поддерживается ноутбуком.
Из этой цепочки немного выбивается DDR3L. Этот тип памяти полностью идентичен DDR3, но имеет пониженное на 10% энергопотребление. Для ноутбуков это довольно важно, так как чем ниже энергопотребление, тем выше продолжительность работы от аккумулятора. Поэтому, выбирая между DDR3 и DDR3L, лучше остановиться на последней (разумеется, при условии поддержки этого типа памяти ноутбуком).
Частота– еще один важный параметр ОЗУ, непосредственно влияющий на скорость работы с памятью. Чем выше частота, тем лучше, но, во-первых, частоты всех установленных модулей должны совпадать, во-вторых, частота должна поддерживаться ноутбуком.
Объем памяти. Требования программного обеспечения к объему памяти все время растут, поэтому рекомендации по необходимому объему памяти быстро устаревают. На сегодняшний день 2 Гб – минимум, достаточный для нормальной работы офисных приложений (Word, Excel) и выхода в Интернет. Для полноценного использования графических пакетов наподобие Photoshop или CorelDraw, просмотра видео в формате HD и нетребовательных игр будет достаточно 4 Гб памяти. Полноценный игровой ноутбук потребует уже от 8 Гб памяти, как и профессиональная рабочая станция для работы с видео или 3D-сценами.
Тайминги– задержки при доступе к памяти, считаются в тактах частоты. Основные тайминги:


RAS to CAS Delay
- CAS latency (CL) – задержка между запросом к определенному блоку памяти и началом получения/передачи данных. Этот параметр наиболее характерный, для DDR3 его значение должно быть 9-11, в зависимости от частоты; для DDR4 – 15-16. Большие значения латентности нежелательны;
- RAS to CAS Delay (tRCD) – задержка между определением строки и столбца с нужными данными (память организована в табличном виде и для получения определенных данных нужно передать номера строки и столбца)
- RAS precharge (tRP) – завершающая задержка после операции работы с данными перед началом следующей операции.
В характеристиках памяти тайминги часто записываются в виде CL-tRCD-tRP. Например, 5-5-5. Чем меньше тайминг, тем память быстрее, но сравнивать по этому параметру следует только однотипные модули. С ростом частоты тайминги неизбежно растут, и тайминг в 15 для модуля с частотой в 2400 МГц по продолжительности задержки сравним с таймингом 5 для частоты 800 МГц (1 / 2400 * 15 = 1 / 800 * 5).
Размещение чипов. Чипы (микросхемы) памяти на модулях могут размещаться как с одной, так и с двух сторон. На характеристики памяти это не влияет, но обратить на это внимание надо: модули с двусторонней установкой чипов имеют большую толщину и могут просто не поместиться в свободный слот.

Если вы решили обновить всю оперативную память, обратите внимание на комплекты оперативной памяти, состоящие из 2х или 4х модулей, специально подобранных, чтобы обеспечить работу с памятью в двух- или четырехканальном режиме. Двухканальный режим ускоряет работу с памятью за счет появления возможности одновременного обращения к двум областям памяти, находящимся на разных модулях. Теоретически такой режим должен ускорять работу с памятью вдвое, но практически прирост производительности составляет от 5 до 15%. Для работы памяти в двухканальном режиме необходимо, чтобы материнская плата ноутбука поддерживала такой режим (реализовано во всех современных материнских платах), чтобы модулей памяти было четное количество и чтобы они были идентичны. Хотя обычно двухканальный режим включается на однотипных модулях памяти без особых проблем, покупка комплекта памяти является гарантией включения этого режима.
Производитель. Производство оперативной памяти – высокотехнологичный процесс, требующий высочайшей культуры производства и современнейшего оборудования. Процент брака присутствует у любого производителя, но только флагманы индустрии способны обеспечить низкий процент брака и своевременное его выявление. Покупка памяти малоизвестного производителя – всегда лотерея: если повезет, память верой и правдой проработает годы, демонстрируя вполне неплохие характеристики. Если же не повезет, и вам попадется бракованный чип, то не факт, что вы сможете поменять его по гарантии: брак памяти может привести к трудновыявимым ошибкам, возникающим случайно или только при определенных условиях. Поэтому, если вам важна стабильная и производительная работа памяти, приобретайте модули проверенных производителей, например, AMD, Corsair, Crucial, Transcend, Kingston.
Варианты выбора.

Если вы желаете «добрать» 2 Гб к двум имеющимся для апгрейда вашего ноутбука, выбирайте среди одиночных 2-гигабайтных модулей проверенных производителей. Не забудьте выяснить тип и частоту уже установленного модуля и выбрать идентичные. Это обойдется вам в 930-1350 рублей.

Если вам нужна память, которая прослужит долго, покупайте модули проверенных производителей со сроком гарантии в 10 лет – этого срока более чем достаточно и наверняка новая память вам потребуется раньше, чем выйдет срок гарантии. Такие модули будут стоит от 1150 рублей за 2 Гб.

Если вам нужен комплект быстродействующей памяти для игрового компьютера с гарантированной поддержкой двухканального режима, выбирайте среди соответствующих комплектов оперативной памяти. Такой комплект обойдется вам от 4050 рублей за 8 Гб.

Когда я выбирал конфигурацию ноутбук MSI GF63, то особое внимание уделял компонентам, которые я потом не смогу самостоятельно заменить. Это CPU и GPU. Остальное меня особо не волновало, тем более, что за увеличение памяти до 16Гб, пришлось бы доплатить сразу от 10тр или 16, если там был бы SSD 512Гб. Это, если не говорить про всякий мусор, когда тебе втюхивают сочетания 128Гб SSD с 1Тб HDD, которые потом никуда не деть.
Мне же, ноутбук достался с 256Гб SSD и 8Гб оперативной памяти. Основные сценарии использования подразумевали как минимум 16Гб для обычной работы и что-то побольше, для запуска виртуальных машин.
Что касается 256Гб SSD, то в первый же день, 230Гб из него оказались заняты системой, программами и всего одной игрой WOT, которая сожрала около 60Гб. Поначалу я собирался игру просто перенести на второй диск, вместе с разными большими файлами, но тут вспомнил, как бился за гигабайты при установке Xentry 2018, которая просто не ставилась, если не видела около 100Гб свободного места. И решил SSD увеличить.
В итоге, получалось, что мне нужно 2х16Гб оперативной памяти на 2666Мгц, SSD NVME M.2 на 500Гб и какой-то SATA3 жесткий диск или SSD во второй отсек, емкостью от 500Гб.
У меня стояла планка памяти на 8Гб, от самсунга.
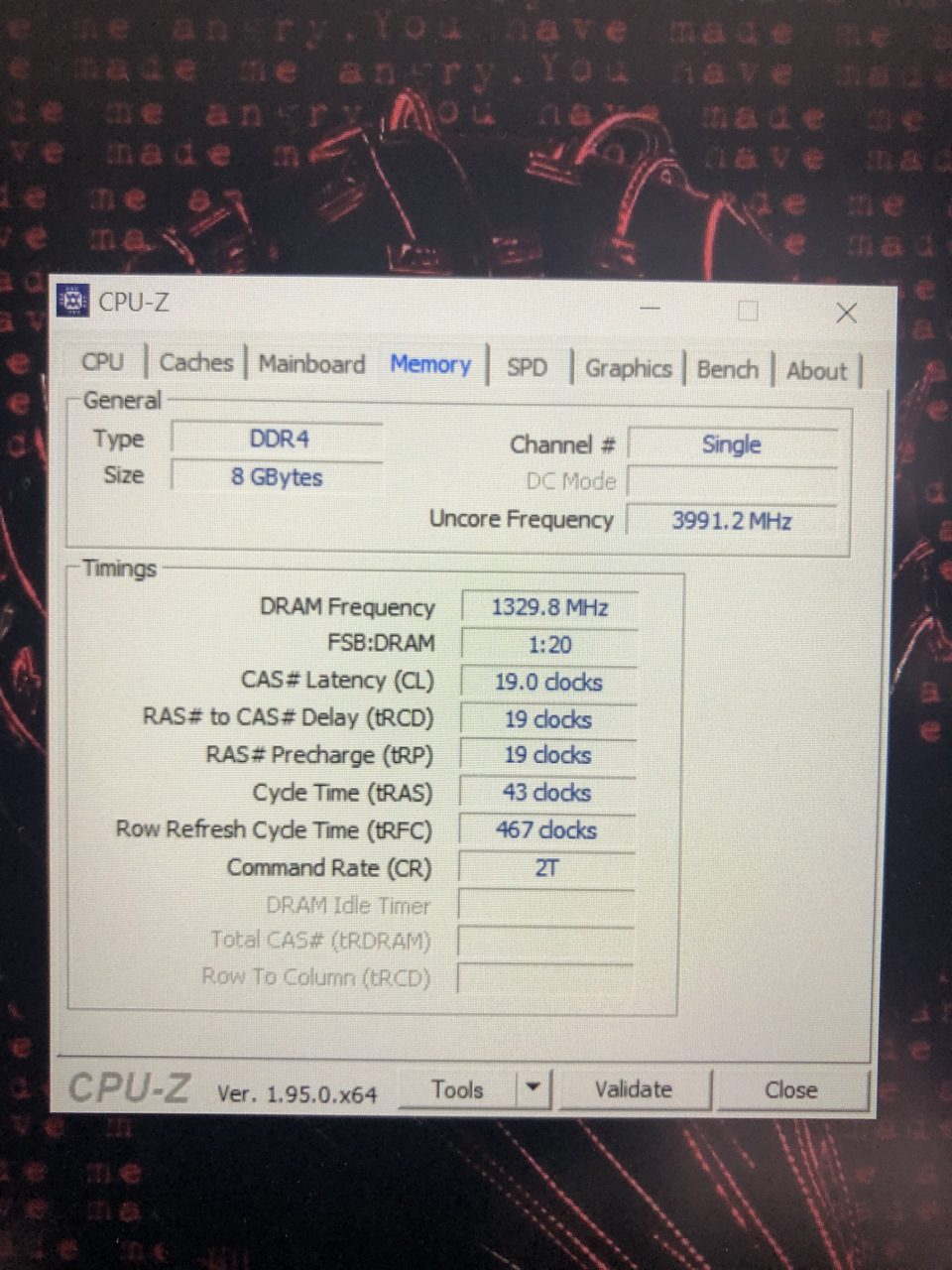
По спецификации она должна была работать на 3200Мгц, а по факту, работала на 2666Мгц с таймингами 19.
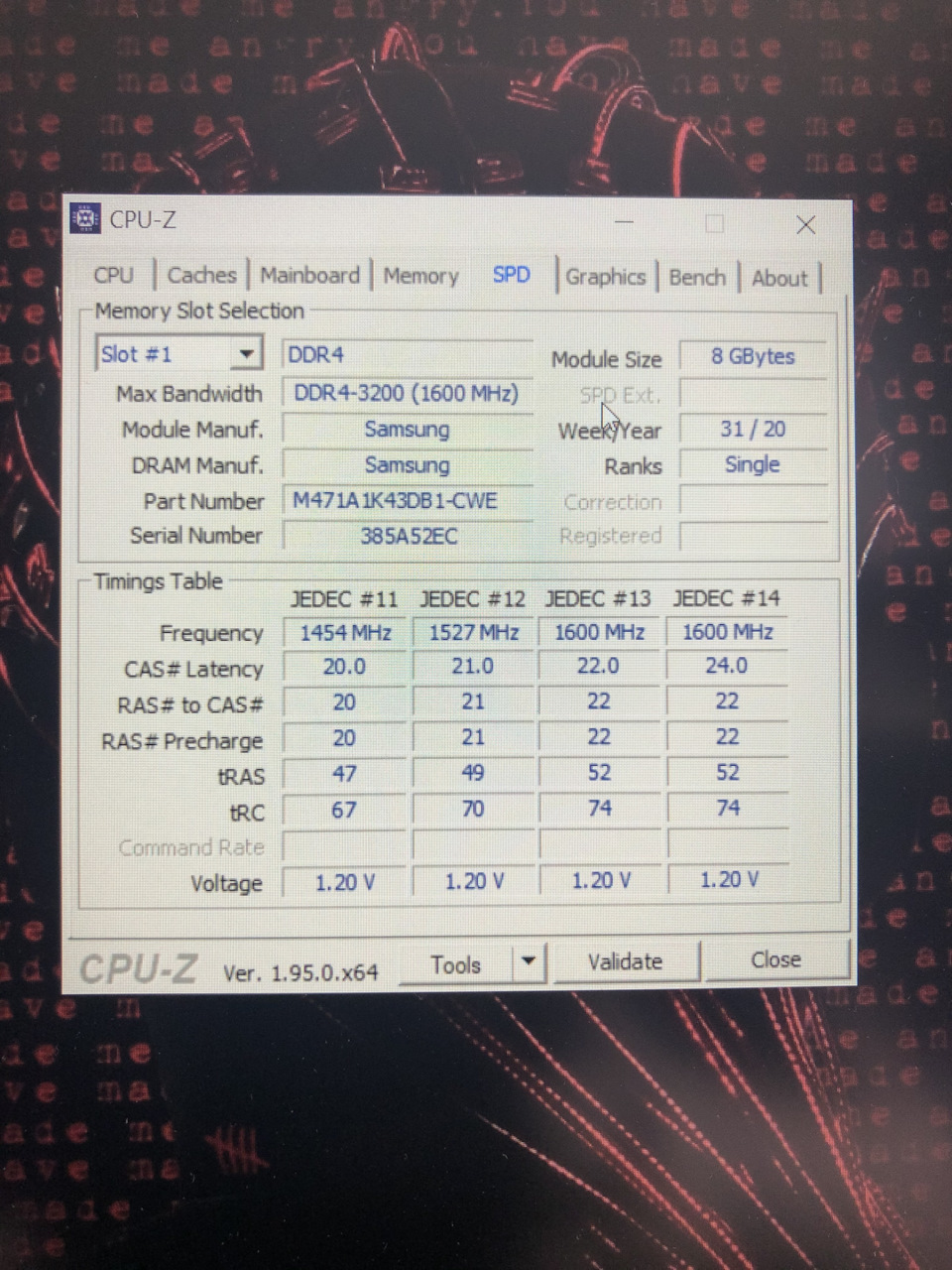
Несмотря на то, что я уже достаточно начитался про возможности разгона ноутбука, делать это я не собирался, дабы на нарушать то хрупкое температурное равновесие, которое меня радовало при работе, позволяя не переживать за нагрев корпуса и компонентов. Поэтому, рассматривал варианты памяти ровно по спецификации устройства на сайте производителя. А там было 2666МГц и не более того.
По отзывам и наличию в магазинах выбрал Kingston HyperX с таймингами 16 на частоте 2666МГц.
Сделал примерные замеры скорости работы
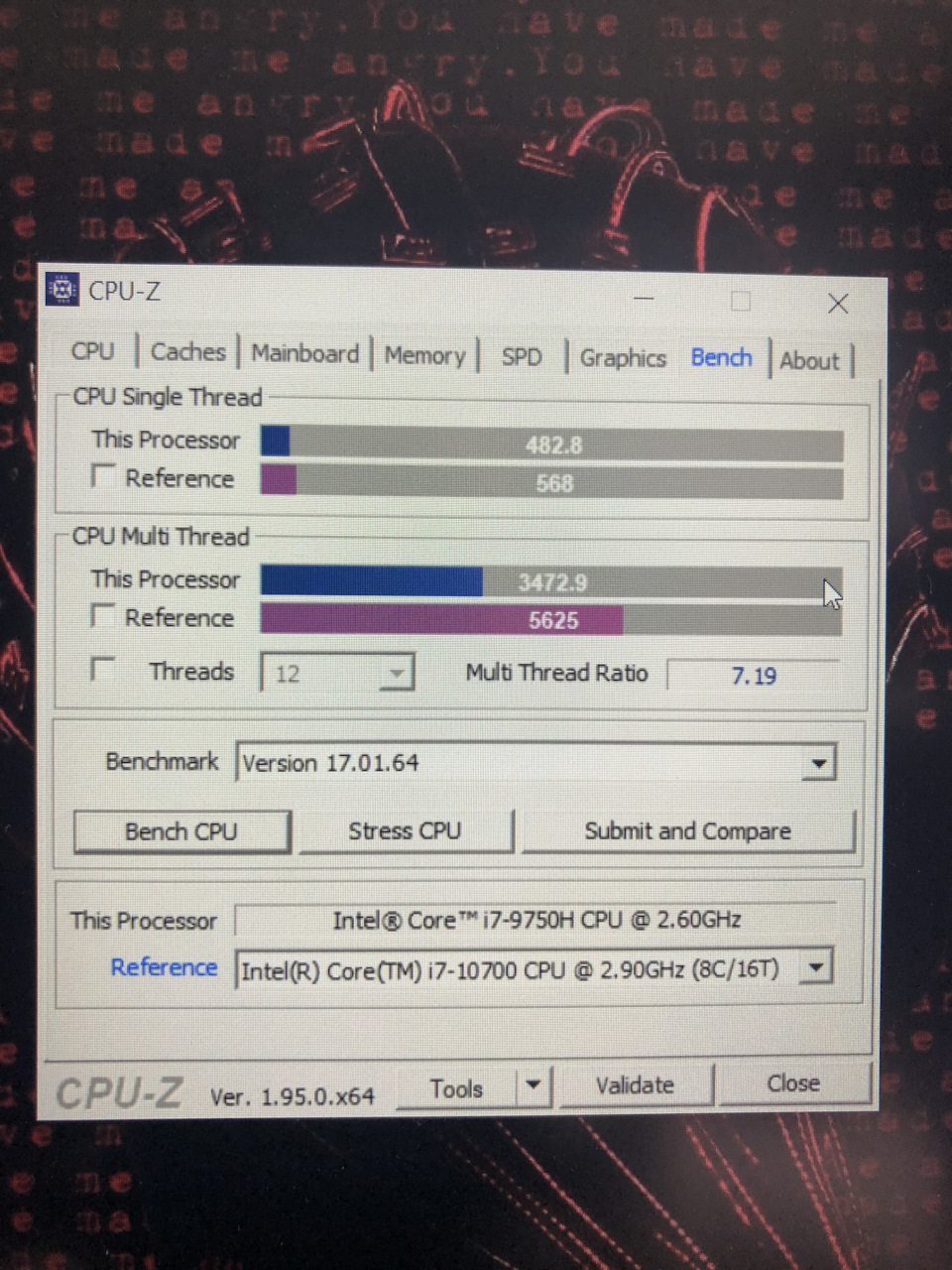
Что касается SSD, то у меня давно был фаворит Samsung 970 Evo Plus, который я ранее прочил в свой макбук, да не решился из-за того, что не родные SSD выжирают батарею в спящем режиме. Рассудил, что мне должно быть достаточно размера 500Гб для системы, проектов и ПО.
Конечно, можно было доплатить еще 3тр и купить вариант PRO с более высокими скоростями, но я не был уверен в том, что мой ноут их потянет из-за возможных внутренних ограничений, да и мне разница в скорости особо не уперлась. Вместо этого, решил поставить SSD в SATA слот, вместо HDD. Благо он у меня уже был.
Таким образом, я экономил на весе ноутбука и увеличивал скорость работы дисковой подсистемы. По сути, получалось как если бы я купил один SSD и разбил бы его на два раздела. Но в случае с поломкой одного диска, я не потеряю инфу на другом.
Дальше дело техники. Заказал все это, приехал забрал и приступил к установке в ноут.

Каких-то особых сложностей не было, за исключением того, что со стороны аудио разъёмов, задняя крышка цепляется за системную плату и если тянуть с той стороны, то есть риски ее сломать. Это нигде не оговаривалось, так что имейте в виду. Нужно открывать с противоположной стороны и аккуратно сдвигать в сторону, чтобы вынуть разъёмы.
Дальше все просто. Доступ на плате есть ко всем компонентам. Начал с замены памяти.

Вынимаем старый 8гб модуль, на его место ставим 2х16Гб.

Потом пробуем включать, все нормально запускается, память в системе определяется как 32Гб.
Далее я установил SSD в SATA слот, чтобы сразу перенести на него все драйвера и софт, а также проектные данные и все что ранее было скачано.

После переноса данных, измеряем скорость SATA SSD
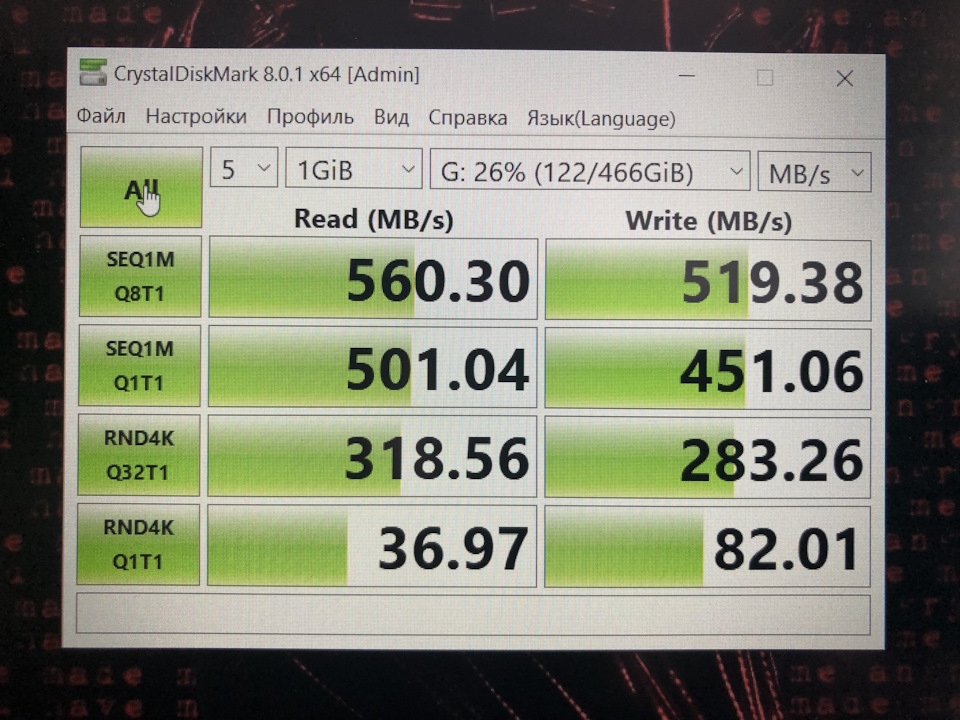
Тут видно, что никаких ограничений нет, диск работает на предельно заявленной скорости.
Заодно измеряем скорость NVME M.2 накопителя, тут ничего выдающегося для данного типа SSD.
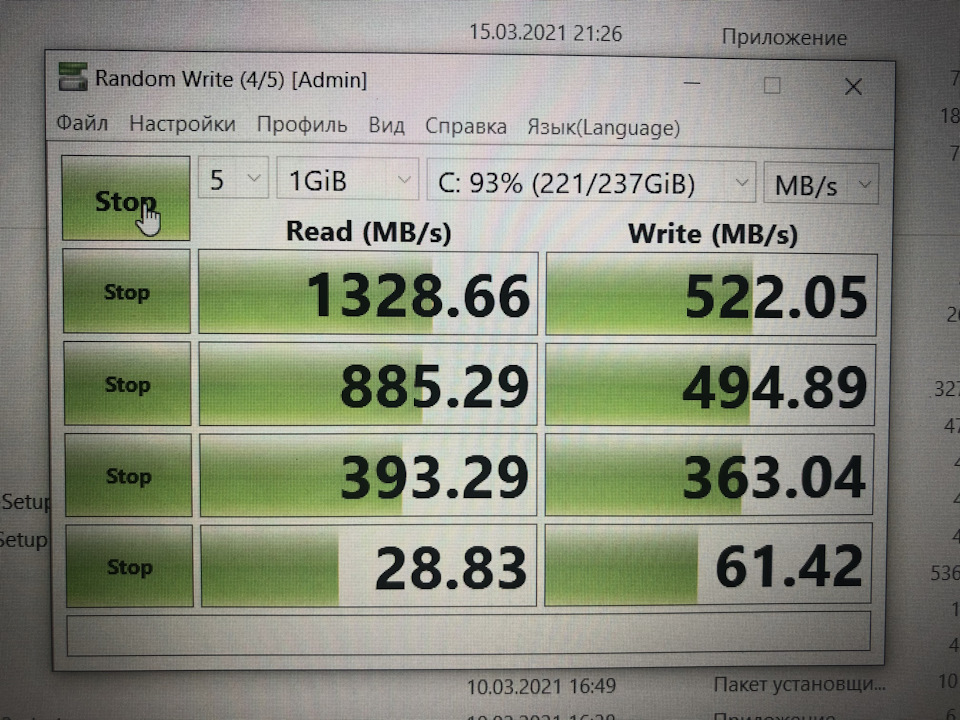
Выключаем ноут, меняем NVME на купленный Samsung, проверяем что он в биосе видится, как и все остальное, что мы установили ранее.


Собираем корпус и начинаем процесс установки Windows 10. В этот раз я не стал ставить систему со старого диска версии 1703 и сразу выкачал образ с 20H2 с которого и запустился.
Драйвера сразу подтянулись какие надо, кроме видео, которые я установил вручную. Какое-то время ушло на активацию и обновление до последней версии и установку необходимого для тестов софта.
Самое интересное, посмотреть скорость работы nvme SSD от самсунга, ради чего все и затевалось
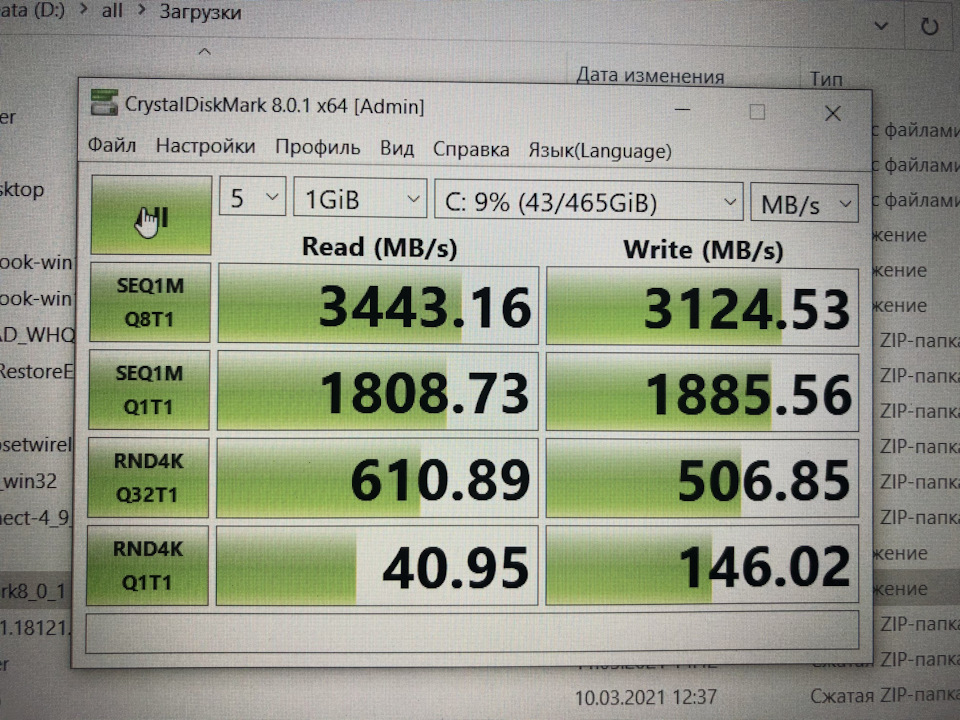
Запустил тест процессора
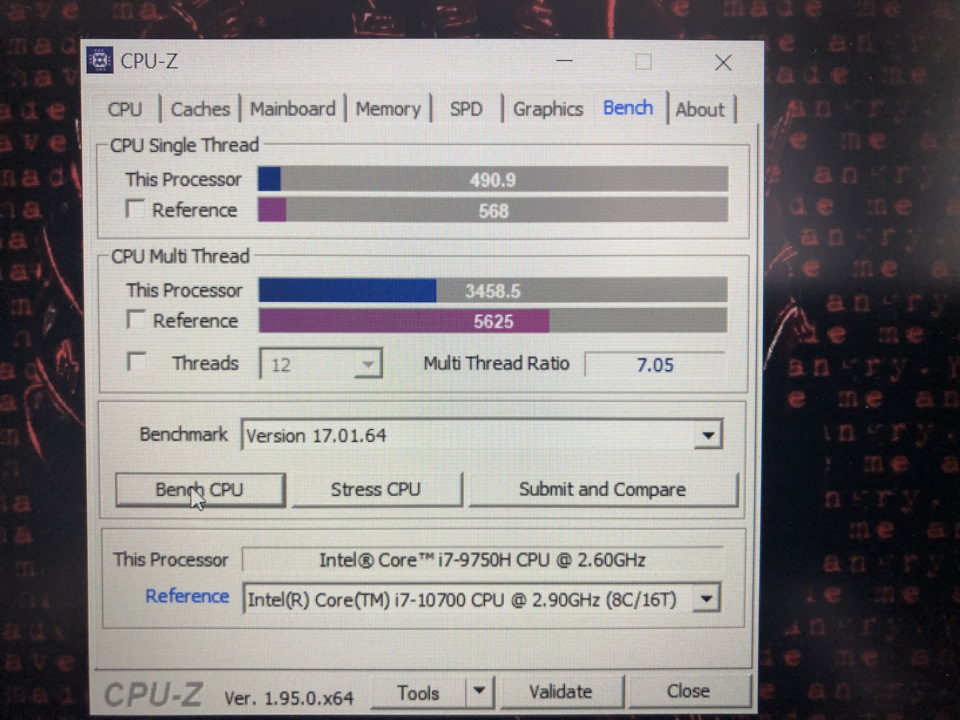
Разница в пределах погрешности измерений. Чуть выше чем было.
Собственно, каких-то кардинальных изменений в скорости работы ноутбука не произошло, он как работал шустро, так и продолжил. Единственное, что радовать стало, это показания свободных ресурсов в диспетчере задач. 11% занятой оперативной памяти и системный диск заполнен чуть меньше чем на четверть. При том, что у меня есть и второй диск, это радует. С таким ноутом можно полноценно работать в отпуске, живя не дома, а где-то на даче или в пансионате. Лишь бы интернет работал как надо.
При покупке очень переживал что SSD от самсунга будет сильно греться. Но оказалось, в моих режимах работы, этого не происходит. Тем не менее, заказал на али дополнительный медный радиатор, чтобы при необходимости его можно было прицепить к плате SSD.

Многие уже пробовали такое лепить и им помогало. Типа, температура диска не подымалась выше 50 градусов, хотя ранее было и 90.
Как и писали, греется именно контроллер, а память холодная. С одной стороны, соединение памяти и контроллера одним радиатором, может привести к тому, что память будет нагреваться от контроллера. Но после прихода радиаторов, я успел проверить работу одного на настольном компьютере, куда был установлен такой же SSD и результатом остался доволен. Поэтому, перешел к установке радиатора на SSD ноутбука.

Тут видно, что снизу находятся две белые "подушки", к которым SSD приклеивается. Но их роль мне пока не ясна. Тем не менее, крепление радиатора к SSD я сделал стяжкой, чтобы она оказалась между "подушками" и не мешала.

Радиатор имеет снизу клейкую прослойку, которая должна его удерживать на поверхности установки и проводить тепло от чипов. Стяжка должна удержать радиатор от возможного отклеивания. Все таки, это ноутбук, он может испытывать нагрузки, радиатор может отвалиться, если не будет стяжки. Нет уверенности, что от перегрева, сама стяжка не развалится, но буду проверять периодически. А по уму, нужна металлическая пружина, которая будет уверенно держать радиатор, как это обычно делается с радиаторами на оперативной памяти. Но я у себя такой не нашел.
Оценить работу радиатора на ноутбуке пока не получилось, потому что датчик температуры, который показывается в программе, это датчик на микросхемах памяти, а не контроллера. Второй датчик, который показывает температуру контроллера, не во всех программах виден и поначалу, может показаться, что диск наоборот стал греться, ведь память соединилась термо-перемычкой с контроллером и стала теплее. Но на самом деле, задача была охладить именно чип контроллера, чтобы уберечь его от деградации. То, что память будет немного греться, это не страшно. Аналогично работают радиаторы на некоторых видеокартах, так что решение не идеальное, но вполне рабочее.
Пока, все что я хотел сделать с ноутом, получилось. Остались лишние детали, в виде старого SSD от кингстон и плашка памяти на 8Гб.
Для диска я заказал внешний бокс, с заявленными скоростями около 10 Гбит,

который уже приехал и показал производительность на уровне 900мб.с при чтении и около 600 мб.с. при записи на SSD, который я вынул из ноутбука. Т.е. ограничение в районе 900мб.с получается при скорости самого диска более 1300 мб.с. не такое существенное для дисков с низкими скоростями. Плюсом будет то, что такие SSD не такие горячие, как тот же самсунг и в закрытой коробке они не должны перегреваться. На всякий случай, заказал еще пару радиаторов для SSD.
А оставшуюся плашку памяти 8Гб, я продал за 3200р через Авито. Ничего лишнего не осталось, все удалось пристроить.
Несмотря на то, что ноут засверкал новыми красками, я вернулся к своему настольному компу, потому что там много мониторов и вот ожидаю прихода кнопок к моей новой клавиатуре.
Читайте также:

