Как полностью отформатировать жесткий диск и удалить все разделы
Обновлено: 07.07.2024
Читайте, об отличиях быстрого и полного форматирования , какую файловую систему указать при форматировании. Как использовать встроенный в Windows инструмент для форматирования дисков , как с его помощью создать или удалить раздел. В наши дни, большинство новых жестких дисков уже отформатированы производителем и полностью готовы к использованию. Но часто вам приходится форматировать их самостоятельно.
Например, форматирование полностью удаляет все файлы и каталоги на диске, что делает его самым быстрым способом стереть все данные. Однако основной причиной форматирования диска является изменение файловой системы. Windows работает с несколькими файловыми системами, включая FAT32, exFAT и NTFS, и каждая имеет свои преимущества и недостатки. В то время как обычно используется NTFS для внутренних дисков на ПК под Windows 10, большее значение имеет выбор файловой системы при форматировании внешнего USB-накопителя.
Примечание . Большинство сторонних дисковых утилит для Windows, используют, так называемое, «быстрое форматирование» . То есть не стирают все данные на диске, а помечают их как свободное пространство для записи. Файлы и каталоги остаются невредимыми после такого форматирования, и вы с лёгкостью сможете восстановить их, используя наше программное обеспечение . Однако, если вам необходимо полностью стереть все данные с диска без возможности восстановления, то нужно использовать «полное форматирование» , или воспользоваться специализированным ПО от сторонних разработчиков.
Отформатировать диск в Windows очень просто. Стандартная утилита «Управление дисками Windows» поможет отформатировать диск, создать и удалить разделы на нем. Но если форматирование – это все, что вы хотите сделать, то есть более простой способ.
Примечание . Если вы захотите отформатировать диск, на котором установлена операционная система (по умолчанию диск С:\), то Windows 10 выведет предупреждение – «Вы не можете отформатировать этот том. Он содержит используемую сейчас версию операционной системы Windows» . Так ОС защищает вас от ошибки случайного удаления системных файлов. Его можно отформатировать, либо загрузившись с USB диска, либо при следующей переустановке ОС (В ходе установки, инсталлятор ОС попросит выбрать том для копирования файлов и заодно предложит несколько функций по управлению дисками).
Откройте «Проводник Windows» и слева выберете «Этот Компьютер» , выделяем диск, щелкаем правой кнопкой мыши и нажимаем «Форматировать…»
Окно «Форматирование…» имеет ряд опций (выпадающих списков):
Емкость : в этом поле отображается емкость накопителя. В выпадающем списке показан объем только выбранного вами диска, и здесь нечего выбирать или менять.
Примечание . Если на диске присутствуют ошибки, как программные, так и физические, то в этом выпадающем списке может быть несколько вариантов объема этого тома. Постарайтесь вспомнить правильную ёмкость диска и найдите её в списке.
Файловая система : в зависимости от размера диска, вы увидите здесь несколько параметров, включая FAT32, exFAT и NTFS и REFS . Если собираетесь форматировать том объёмом более чем на 32 ГБ, то вариант FAT32 будет отсутствовать.
Примечание . Есть несколько способов отформатировать диск более 32GB в файловой системе FAT32. Первый: скачать и установить ПО от стороннего разработчика (пример «GUI version of fat32format» ). Второй: запустить «Windows PowerShell» от имени администратора и запустить команду «format /FS:FAT32 X:» , где «Х» – буква нужного диска в вашей системе.
Размер единицы распределения : этот параметр регулирует максимальный размер кластера на диске, то есть размер наименьшей единицы в которую записывается информация. Мы рекомендуем оставить это значение по умолчанию, если у вас нет веских причин его изменить.
Примечание . Размер кластера – это минимальный объём пространства на диске, которое будет выделено под запись файла. Чем больше кластер, тем быстрее совершаются операции ввода-вывода информации, скорость работы компьютера с диском становиться выше. Но, если вы собираетесь хранить в основном много маленьких файлов, то лучше использовать небольшой объём кластера, так маленькие файлы будут занимать меньше физического места на диске.
Восстановить настройки устройства по умолчанию : используйте эту кнопку для изменения всех параметров в окне «Форматирование…» до значения по умолчанию для любого диска.
Метка тома : введите новое «имя для диска» , так оно будет отображаться в Проводнике .
Быстрое (очистка оглавления) : Этот параметр выбран по умолчанию и программа выполнит высокоуровневое форматирование тома. Оно выполняется быстро и просто, очищается « MBR (загрузочный сектор) » и записывается пустая таблица нужной файловой системы. Дисковое пространство помечается как готовое к перезаписи, без фактического очищения кластеров (удаления данных). Снимите галочку, чтобы выполнить низкоуровневое форматирование (полное), которое занимает гораздо больше времени, но происходит полная очистка (запись нулей) каждого сектора диска.
Для начала форматирования просто нажмите «Начать» .
Примечание . Помните, что это приведет к стиранию всех данных на диске, поэтому, позаботьтесь о создании резервных копий нужных файлов и каталогов!
Вопрос от пользователя
Здравствуйте.
Подключил старый диск от ноутбука к ПК (на нем раньше была установлена Windows). Мне нужно полностью удалить с него всю информацию и очистить. Но сделать это не получается, т.к. "удалить том" в управлении дисками горит серым (не нажимается).
Хотел через установку Windows всё почистить, но установщик при попытке удаления раздела сообщает, что операция не может быть выполнена, т.к. ошибка. (и там длинная строка с нулями и единицами). Что можно сделать?
Для начала хочу сразу же всех предупредить — перед удалением разделов с диска, проверьте, все ли нужные файлы вы с него скопировали ( прим. : ведь данные на нем после этой операции станут недоступными!).
Кроме этого, с помощью способов, приведенных мной ниже — можно легко очистить и диск с вашей текущей ОС Windows (поэтому, будьте аккуратны и не торопитесь, особенно, если слабо представляете, как и что. ).

Удалить том недоступен. (функция не активна). Управление дисками в Windows 10

Способы удаления всех разделов с диска
Пару слов о том, почему управление дисками не позволяет удалить разделы.
Дело в том, что на дисках, на которых была установлена Windows — помимо локального и под ОС разделов, создается и скрытый системный раздел EFI на 100-512 МБ (для GPT-дисков) . Разумеется, он явл. защищенным и приложение управление дисками не позволяет его удалить (т.к. есть вероятность, что не искушенный пользователь "снесет" загрузчик ОС Windows).
Кроме этого, если говорим о ноутбуках, — то на них могут быть разделы с бэкапом (резервной копией). При помощи них пользователь (якобы) может откатить устройство к базовому состоянию ( прим. : в ряде случаев, правда, функция не работает. — поэтому это место "расходуется" в пустую).
Через командную строку (Diskpart)
Далее в ней нужно последовательно ввести нижеперечисленные команды, я их выделил коричневым (после каждой нажимать Enter):

4-ре команды для очистки диска

После указать разметку: GPT / MBR.


Создание нового раздела NTFS — можно пользоваться
С помощью загрузочной флешки
Этот способ актуален для любых накопителей: защищенных, системных и т.д. и т.п. Будьте аккуратны, т.к. можно легко удалить и разметку с диска, на котором установлена ваша рабочая Windows (никаких ограничений в этом планет нет).
LiveCD
После загрузки с подготовленной LiveCD-флешки — рекомендую запустить утилиту MiniTool Partition Wizard (она позволяет выполнять весь спектр самых необходимых операции с HDD/SSD, флешками и пр. накопителями).

Запускаем программу MiniTool Partition Wizard
После запуска, программа представит список накопителей: нужно найти тот, с которого вы хотите удалить разметку, кликнуть по нему ПКМ и выбрать пункт "Удалить все разделы" .

MiniTool Partition Wizard — удалить все разделы
Далее MiniTool Partition Wizard "попросит" подтвердить операцию, и нажать по кнопке "Применить" .


Преобразование (или создание нового раздела)

Установочной (с Windows)
Вместо LiveCD можно загрузиться с обычной установочной флешки с Windows (правда, этот способ не всегда работает — поэтому предыдущий вариант предпочтительнее).
Собственно, для начала необходимо начать типовую установку Windows.

Запуск начала установки ОС Windows

Далее установщик представит вам список накопителей (и разделы на них): выбираете ненужный, и кликаете по меню "Удалить" .

Удаление раздела (где хотите установить Windows)
Если на данном этапе возникнет ошибка — попробуйте запустить командную строку, нажав на сочетание Shift+F10. А далее проделать процедуру, описанную выше в статье (с Diskpart).
Если вы случайно удалили нужный раздел — не торопитесь! В большинстве случаев его можно восстановить, и все файлы будут на месте. Не так давно у меня была заметка по этой теме.

Опять войдя в управление дисками они увидели, что все разделы целые и невредимые, тогда они просто удалили диск (D:). В очередной раз увидев, что с другими разделами ничего не произошло, терпенье их закончилось и они позвонили мне.

Как удалить все разделы на жёстком диске в командной строке
Друзья, многим на ум сразу пришли программы менеджеры разделов жёсткого диска: AOMEI Partition Assistant Standard Edition и Acronis Disk Director 12, конечно воспользоваться можно и ими, но есть способ проще, командная строка! Запускаем командную строку от имени администратора.
Для управлением дисковым пространством вводим команду diskpart .
Отображаем список всех дисков командой list disk , нажимаем Enter.
Выходит список всех дисков подключенных к компьютеру. Будьте внимательны, ошибаться здесь нельзя. По объёму можно догадаться, что Диск 0 (111 Gбайт) это твердотельный накопитель SSD, а Диск 1 ( 372 Gбайт) , это есть наш второй жёсткий диск, на котором нужно удалить все разделы.
Выбираем для удаления всех разделов Диск 1 ( 372 Gбайт), вводим команду select disk 1 . (Осторожно! В вашем случае цифра в команде может быть другой).
Вводим команду clean и жмём Enter, происходит полное удаление всех разделов на втором жёстком диске.

Всё готово, закрываем командную строку.
Перед созданием одного единственного раздела диск нужно инициализировать. Щёлкаем на Диске 1 правой мышью и выбираем Инициализировать диск.

Если вы не знаете что такое GPT, то выберите Основная загрузочная запись MBR и нажмите ОК..

Теперь создаём простой том. Щёлкаем правой мышью на нераспределённом пространстве и выбираем Создать том.



Выбираем букву диска или оставляем предложенную системой.

Файловая система NTFS.



Статьи по этой теме:
Рекомендуем другие статьи по данной темеКомментарии (89)
Рекламный блок
Подпишитесь на рассылку
Навигация
Облако тегов
Архив статей
Сейчас обсуждаем

admin
Назовите пожалуйста модель своего ноутбука?

admin
456456, с ходу не подскажу. Не рассматривал данный вопрос.

admin
Здравствуйте andreus1948! То есть, в режиме IDE программа Виктория видит ваш HDD, а в режиме AHCI

admin
STAROGIL, загрузочный носитель с программой AOMEI Backupper создаётся в разделе программы
STAROGIL
admin, Дополню что на флешке: 4 папки: boot EFI ISO sources и файлик: bootmgr
RemontCompa — сайт с огромнейшей базой материалов по работе с компьютером и операционной системой Windows. Наш проект создан в 2010 году, мы стояли у истоков современной истории Windows. У нас на сайте вы найдёте материалы по работе с Windows начиная с XP. Мы держим руку на пульсе событий в эволюции Windows, рассказываем о всех важных моментах в жизни операционной системы. Мы стабильно выпускаем мануалы по работе с Windows, делимся советами и секретами. Также у нас содержится множество материалов по аппаратной части работы с компьютером. И мы регулярно публикуем материалы о комплектации ПК, чтобы каждый смог сам собрать свой идеальный компьютер.
Наш сайт – прекрасная находка для тех, кто хочет основательно разобраться в компьютере и Windows, повысить свой уровень пользователя до опытного или профи.

С необходимостью удаления всех разделов на жёстком диске пользователи компьютеров сталкиваются в различных ситуациях. Например, когда нужно очистить носитель информации с целью его передачи в использование другому лицу. Или если планируется переразметка диска для создания принципиально иной структуры разделов. Либо же если нужно, чтобы на диске было пустое неразмеченное пространство для избирательного клонирования или восстановления из бэкапа разделов. Для очистки носителей информации от структуры и данных перед передачей иным лицам необходимо прибегать к специальному типу софта, умеющему затирать данные. Т.е. стирать их с невозможностью восстановления в дальнейшем. Если же носитель и впредь будет использоваться нами, достаточно просто избавиться от его разметки. Как это сделать? Рассмотрим ниже три простых способа удаления всех разделов на жёстком диске.
1. Удаление разделов в управлении дисками Windows
Для удаления разделов на диске в идеале не требуется никакого стороннего профильного софта. Всё делается средствами самой Windows. Безусловно, если мы говорим о подключённых к компьютеру дополнительных носителях, а не о том, на котором установлена текущая операционная система. В среде Windows запускаем утилиту diskmgmt.msc – системное управление дисками. В её окне поочерёдно кликаем каждый из разделов на диске, который нужно очистить от разметки. И с помощью контекстного меню удаляем разделы.
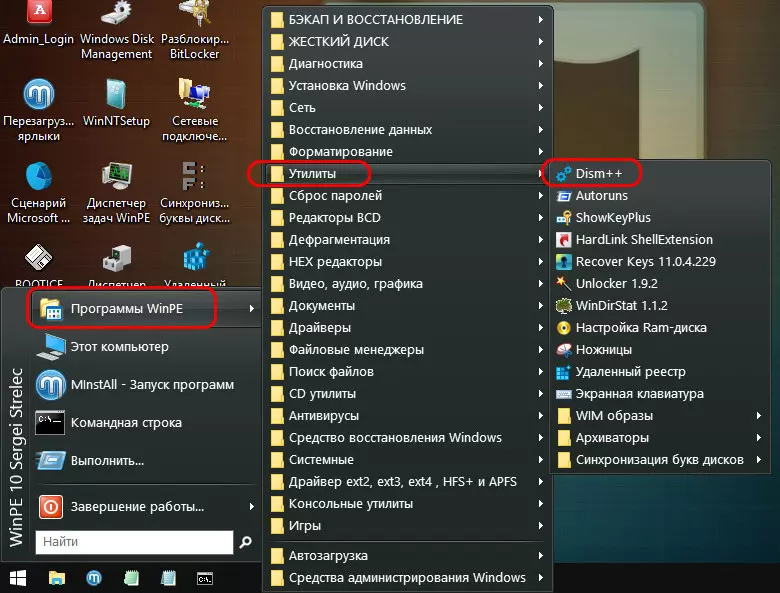
Однако если на оперируемом диске есть скрытые системные разделы или рекавери-разделы OEM-производителей, удалить их с помощью diskmgmt.msc не удастся.
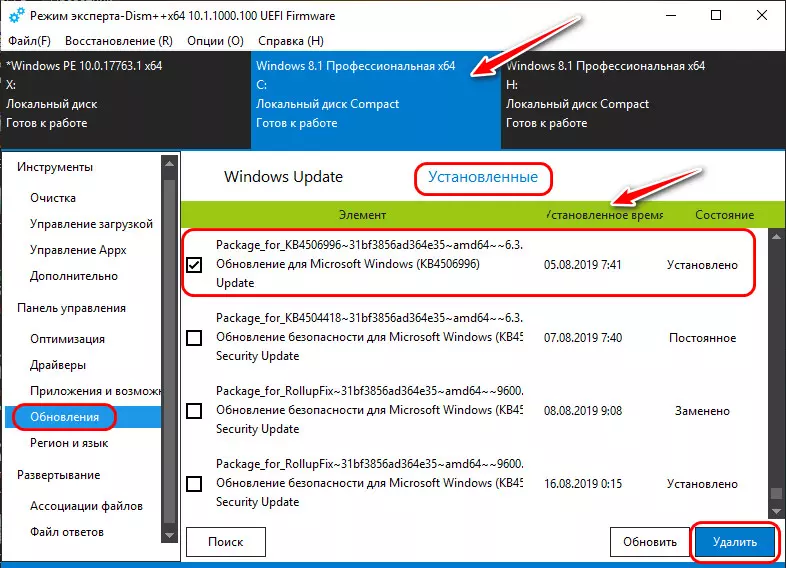
В таком случае можно прибегнуть к комплексной операции по очистке структуры диска с помощью командной строки.
2. Очистка разметки диска в командной строке
Запускаем командную строку (обязательно от администратора). После ввода каждой команды жмём Enter. Первыми вводим команды запуска консольной утилиты diskpart.exe и отображения подключённых к компьютеру дисков:
Смотрим карту дисков и, ориентируясь на их размер, определяем порядковый номер нужного диска – который будем очищать от разметки. Кстати, порядковые номера дисков будут такими же, как и в системном управлении дисками. Далее вводим команду по типу:
Только в ней подставляем свой порядковый номер диска. И последняя команда – команда, собственно, очистки разметки диска:
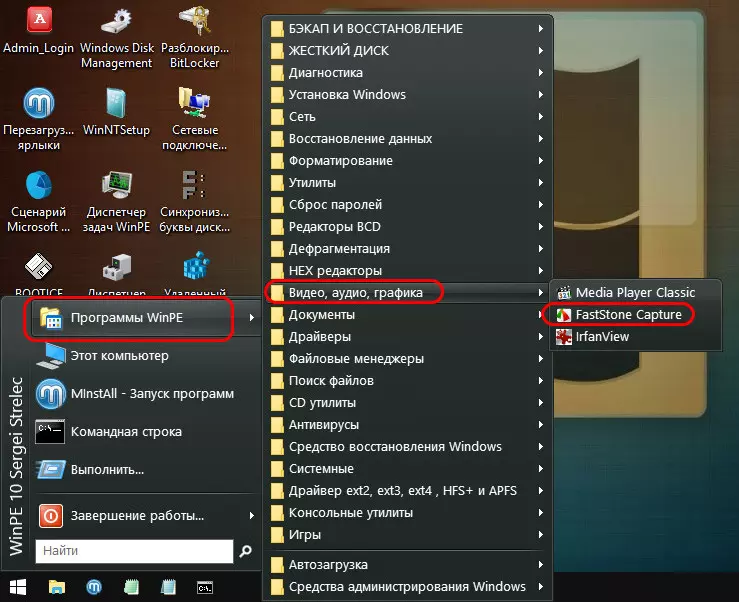
Когда очистка диска будет выполнена, идём в управление дисками. И заново инициализируем диск – т.е. указываем, какой стиль разметки мы ему хотим задать. При обнаружении в системе носителя информации без инициализации после запуска управления дисками мастер инициализации должен появиться сам. В его окошке выбираем стиль разметки – MBR или GPT. И жмём «Ок».
В операционной системе Виндовс 10 жесткий диск по умолчанию поделен на две части (тома). В первой из них хранятся системные файлы, второй раздел используется юзером для хранения личных данных. Если пользователю первоначальная настройка не удобна, он может изменить параметры разделов HDD или их количество. Но для этого ему потребуется удалить ненужные тома. А как удалить разделы на жестком диске системы Windows 10, рассмотрим далее.
Как удалить ненужный том в Windows 10
Для работы с разделами предусмотрены встроенные инструменты и сторонние утилиты. Использование специальных программ актуально, когда удалить элементы стандартными способами не получается. Приложения позволяют удалить безвозвратно всю информацию раздела. После процедуры на диске появляется свободное пространство, которое можно добавить к оставшемуся разделу или перераспределить на несколько частей.

Управление дисками
При отсутствии желания скачивать сторонние программы на свой компьютер юзер может воспользоваться встроенной опцией. Штатное средство – один из простых вариантов избавиться от ненужного раздела. Во всех версиях Виндовса установлено ПО «Управление дисками». Чтобы воспользоваться инструментом, нужно:
- Нажать одновременно: «Win + R».
- Ввести в строку значение: diskmgmt.msc.

- Нажать «Enter».
- В окне найти объект для удаления, нажать по названию ПКМ.
- Выбрать пункт «Удалить том».

Такой метод доступен только для пользовательского раздела, локальный системный для деинсталляции недоступен. Соответствующая кнопка в этом случае отобразится, как неактивная.
Использование Командной строки
При работе с инструментом юзеру нужно быть предельно внимательным. Любая ошибка приведет к системному сбою и серьезным нарушениям в работе ОС. Все действия должны выполняться от имени Администратора.
Удаление тома выполняется в следующем порядке:
- Открыть меню Пуск.
- Ввести в строку: cmd.

- Запустится Командная строка. Тапнуть ПКМ, нажать запуск с администраторскими правами.


- Нажать «Enter».
- Откроется консоль по работе с HDD.
- Ввести команду: list volume, далее нажать «Enter».

- Набрать: select volume X, где значение «X» – название раздела, который необходимо деинсталлировать.
- Нажать «Enter».


По завершению выбранный раздел полностью удалится с компьютера. Если последняя команда не помогла устранить его, можно попробовать набрать команду: delete volume override и нажать «Enter». После набрать: «exit», чтобы завершить работу с программным обеспечением.
Windows PowerShell
С помощью приложения совершаются разные операции, связанные с HDD, в том числе можно убрать ненужные части жесткого диска. Пользователь должен обладать администраторскими правами. Для работы с утилитой потребуется:
- Нажать одновременно на клавиатуре комбинацию клавиш: «Win + X».
- Выбрать опцию поиска.
- Набрать в строке: PowerShell.

- Нажать ПКМ по результату, выбрать доступ с правами Администратора.
- Ввести команду: Get-Volume.

- Выбрать букву диска, который следует деинсталлировать.

- Ввести команду, чтобы удалить том: Remove-Partition –DriveLetter.

- Заменить буквой раздела.
- Подтвердить действие.
После программа удалит раздел HDD, оставив свободное пространство для другого тома или нескольких разделов.
AOMEI Partition Assistant Standard
Простая утилита, доступная для бесплатного скачивания, оснащена русифицированным интерфейсом. Поэтому программой удобно пользоваться даже новичку. Прежде чем начать с ней работу, потребуется скачать софт с официального сайта, затем следовать инструкции:

- Найти в списке разделов тот, который требуется уничтожить.
- Кликнуть по объекту ПКМ.
- Перейти к левой части меню, найти пункт «Удаление раздела».

- Кликнуть по соответствующему меню.
- Утилита предложит два способа выполнения операции: удалить том с сохранением всей информации или уничтожить раздел со всем содержимым.
- Выбрать наиболее подходящий вариант. Нажать «Ok».
- Появится отложенная задача.
- Тапнуть кнопку «Применить».

- Проверить соответствие выполнения заданной задачи, нажав «Перейти».

После утилита завершит процесс деинсталляции разделов жесткого диска. Можно создавать новый том на пустом пространстве.
MiniTool Partition Wizard
Эффективный и безопасный менеджер управления дисками. Софт обладает широким функционалом, включающим управление разделами, восстановление данных. Интерфейс разработан на английском языке, но в процессе пользования не вызывает сложностей.

Как работать с программой:


Приложение начнет работу по очистке места жесткого диска, удалив ненужные тома.
Acronis Disk Director
Комплексный программный пакет, включающий в себя администратор разделов, инструменты для редактирования записей на HDD. С помощью менеджера можно выполнять как сложные задачи, так и простые, например, удаление томов. Услуги программы предоставляются на платной основе, поэтому, при разовой необходимости удалить раздел, ее использовать нецелесообразно.

Пользоваться утилитой просто, для этого понадобится:
- Загрузить софт, инсталлировать и запустить.
- В меню найти том, который нужно ликвидировать.
- Нажать по объекту один раз ЛКМ для выделения.
- В левой части меню найти «Удалить том».



Чтобы проверить правильность выполнения поставленной задачи, пользователю понадобится в окне после удаления объекта нажать на «Продолжить». Лишние элементы должны быть уничтожены.
Возможные проблемы
При попытке ликвидировать раздел HDD могут возникнуть ошибки разного рода. Если кнопка «Удалить том» отображена без цвета, значит, она в неактивном режиме. Скорей всего, ошибка связана с разделом, где хранятся системные файлы, необходимые для функционирования ОС. Здесь останется только переустановить Виндовс, выполнив необходимые изменения во время установки. Чтобы избежать крайней меры, можно попытаться найти эти файлы и удалить их из тома.


Особой разницы при выборе метода деинсталляции раздела диска нет. Можно выбрать встроенные инструменты операционной системы или скачать стороннюю программу. Последний вариант удобен тем, что раздел сразу удаляется со всеми файлами безвозвратно. Кроме того, этот способ понадобится тогда, когда через «Управление дисками» выполнить операцию не удается.
Читайте также:

