Как поменять диск скачивания в браузере
Обновлено: 06.07.2024

Яндекс.Браузер – распространенная программа для обеспечения доступа в сеть. Используется не только для просмотра страниц, но и для скачивания важной информации, документов. Поэтому закономерно, что у пользователей возникает потребность изменить папку загрузок в Яндекс.Браузере. Сделать это очень просто, выполняя определенные настройки или дополнительные программы.
Стандартное место хранения
Загрузка документов в Яндексе возможна благодаря присутствию специального встроенного менеджера. После скачивания все они помещаются в одну папку. Если указанные настройки раньше не изменялись, путь сохранения документов остается стандартным. В Yandex такая папка называется «Загрузки» (в некоторых версиях Виндовса – Downloads).
На заметку:Стандартный путь для поиска папки со скачанным контентом выглядит следующим образом – C:\Users\Никнейм\Загрузки.
Предполагается, что указанный каталог – временное место для хранения документов, скачанных в интернете. Для удобной работы на компьютере рекомендуется периодически выполнять сортировку контента, перемещая его в другие папки.
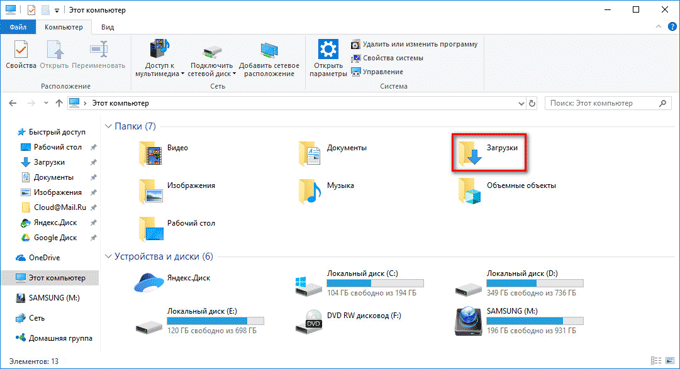
Каталог загрузок по умолчанию находится в меню Компьютер
Для чего менять место для загрузки
Потребность поменять каталог для скачанных файлов возникает в следующих случаях:
- Неудобно. Для открытия загруженных документов нужно переходить через множество директорий. Удобнее установить каталог, который будет размещаться под рукой.
- Недостаточно места на диске. Актуально, когда скачанные файлы много весят. Тогда их нужно переместить на другой диск, что положительно сказывается на быстродействии ПК.
- Для сохранности данных. При скачивании важной информации удобнее сразу оставить ее в нужной директории.
Как поменять директорию
В Яндекс.Браузере поменять папку загрузки можно следующим способом:
-
Справа от панели вкладок найдите значок с тремя полосочками и нажмите «Настройки».
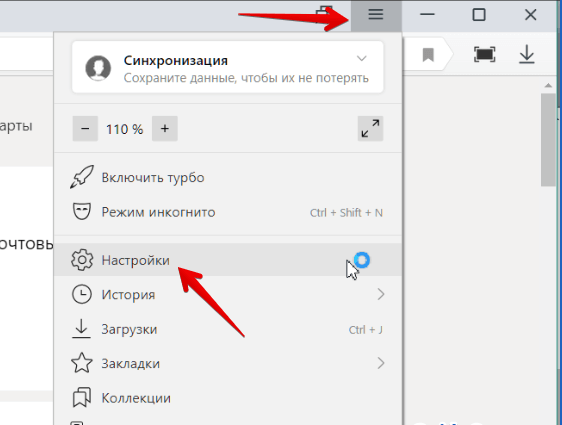
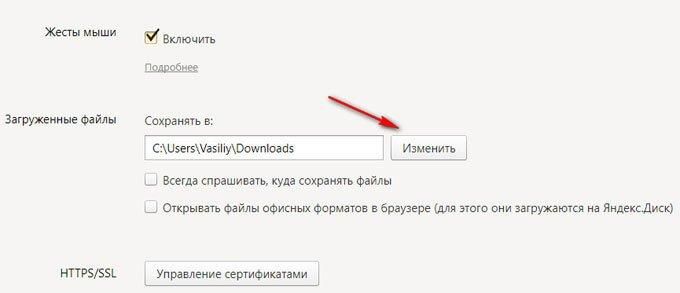
Если поставить галочку возле первого пункта «Всегда спрашивать…», перед началом каждой загрузки будет появляться окно с предложением выбрать папку для сохранения документов.
Вторая настройка «Открывать файлы офисных форматов…» позволяет вовсе не сохранять файлы на компьютере. Документы, видео, аудио можно просматривать при помощи встроенных в браузер инструментов.
Полезные приложения
Процесс скачивания документов можно настроить под свои потребности, используя специальные приложения:
Совет
Чтобы узнать, куда скачиваются файлы, зайдите в браузер и нажмите на стрелку вниз в правом левом углу. Выберите файл из списка и нажмите «Показать в папке». После выполнения указанного действия открывается директория, куда попадает контент.
Частые вопросы
Как изменить путь загрузки для смартфона?
На смартфонах нельзя изменить директорию, куда попадает скачанный контент. Пользователям можно только настроить телефон таким образом, чтобы система просила разрешение на выполнение процесса.
Включил функцию, чтобы браузер спрашивал, куда сохранять скачанные файлы. Но настройки не сохранились. Что делать?
Попробуйте закрыть браузер и повторно загрузить его. После выполнения указанных действий измененные настройки должны активироваться.
Итак, я подробно расскажу, как изменить папку загрузки в браузере.
Как сменить место загрузки файлов в Яндекс браузере
Сперва разберем, как сменить место загрузки файлов в Яндекс браузере на компьютере. Для этого делаем следующее:


- И выбираем папку, в которую будут сохраняться скачанные файлы.
Вот таким образом вы можете настроить загрузку файлов в определенную папку на компьютере, скачанных через Яндекс браузер.
Как поменять путь загрузки файлов в Яндекс браузере на Андроиде
Теперь рассмотрим, как поменять путь загрузки файлов в Яндекс браузере на Андроиде. На телефоне изменение папки загрузки скачанных файлов выполняется следующим образом:
- Открываем Яндекс браузер;
- Нажимаем на три точки;


- После чего нажмите на значок шестеренки в правом верхнем углу экрана;


Как видите, ничего сложного! Следуя данной инструкции, вы можете легко сменить место сохранения файлов в Яндекс браузере с телефона на Андроиде.
Меняем место сохранения файлов в Хроме
Место сохранения файлов в Хроме можно изменить следующим образом:
- А затем в дополнительных настройках меняем путь загрузки скачиваемых файлов.

Теперь вы в курсе, как настроить место сохранения скачанных файлов в Хроме на компьютере.
Меняем место загрузки файлов в Опере
В браузере Opera также можно поменять путь загрузки файлов. Для этого нужно:
Теперь вы знаете, как изменить папку загрузок скачанных файлов в Опере на компьютере.

16.07.2016 (admin) Продолжаем изучать возможности браузеров компьютера. Сегодня вы узнаете о том, как настроить скачивание файлов в нужную вам папку. По умолчанию в браузерах все файлы скачиваются в папку «Загрузки» системного диска. Это не очень удобно тем, кто часто качает большие по объему файлы (кино, игры).
Почему неудобно, да потому что, чаще всего, при нормальной настройке системы, жесткий диск делят на два локальных. Один из них – системный, где установлена система, программы. Для системного локального диска, в основном выделяется небольшой объем, и если качать на него файлы по несколько гигов, то диск быстро переполнится и система станет работать нестабильно.
Второй, как раз для хранения личных файлов. Второй локальный диск имеет весь остаток объема, и если качать файлы напрямую на него, ваша система всегда будет иметь свободную память для стабильной работы.
Начнем. В ХРОМЕ нажмите на кнопку « Меню », в правом верхнем углу, затем нужно кликнуть по строке « Настройки ».

Откроется окно, в котором нужно спуститься вниз (с помощью колесика мыши) и нажать « Показать дополнительные настройки ».

Далее спускаемся ещё ниже, до пункта « Скачанные файлы ».

Обратите внимание, здесь есть строчка « Всегда указывать место для скачивания ». Если вы поставите галочку, то при каждом скачивании будет открываться окно, где нужно указать путь, в который поместиться будущий скачанный файл.

Если же вам нужна отдельная папка для всех скачиваний, то в строке « Расположение скачиваемых файлов » нажимаем « Изменить » и выбираем путь. Теперь в окне будет показан новый путь к скачиванию.

В ОПЕРЕ нажимаем « Меню », затем « Настройки ». В разделе « Основные » вы увидите пункт « Загрузки ».

Здесь также можно поставить галочку для постоянного выбора разных мест скачиваний. Или нажать кнопку « Изменить » и выбрать путь к файлу.

В разделе « Основные » в пункте « Загрузки » выберем « Всегда выдавать запрос на сохранение файла », или нажмем « Обзор » и укажем путь.
Как в браузерах настроить скачивание в отдельную папку или диск. обновлено: Февраль 18, 2017 автором: adminДобавить комментарий Отменить ответ
Этот сайт использует Akismet для борьбы со спамом. Узнайте как обрабатываются ваши данные комментариев.
Каждый из нас что-то скачивает с интернета себе на компьютер. И всё бы ничего, но беда в том, что все эти файлы по умолчанию загружаются в системную папку «Загрузки», которая находится на диске С:. А значит, в скором времени ваша система начнет сильно тормозить. Переносить все эти файлы на другой жесткий диск вручную – это во-первых, бездарно терять время, а во-вторых, ускорять износ жесткого диска. А если у вас под системой диск SSD, то загружать на него большое количество файлов вообще нельзя. Самым оптимальным вариантом будет изменить папку загрузки, т.е. перенести её на другой жесткий диск при помощи настроек браузера. О том, как это сделать мы сейчас и поговорим. А в конце я покажу вам, как изменить ярлык папки загрузок и вывести его на рабочий стол.
Меняем папку загрузки в браузере Яндекс

Начнем с настроек браузера Яндекс. Жмем на верней панели браузера справа кнопку «Настройки Яндекс Браузера» (с тремя горизонтальными полосками). Откроется небольшое контекстное меню, в котором нам необходимо нажать на кнопку с изображением шестеренки под названием «Настройки».
Слева находим пункт «Инструменты» и жмем по нему. Справа находим блок «Загруженные файлы». В нем активируем строку «Сохранять в:» и жмем в ней на ссылку (у меня в данный момент эта ссылка называется «Е:\Загрузки»).
Откроется окно «Местоположение» в котором необходимо указать расположение вашей папки для загрузок файлов из интернета. После этого жмем внизу кнопку «Выбор папки».
Можно создать папку заранее, а можно создать её прямо в этом окне. У меня на диске «E:» создана папка под названием «Загрузки». Для удобства иконка этой папки изменена на более броскую, а ярлык выведен на рабочий стол.
Теперь все файлы у меня будут сохранятся на диске «Е:» в папке «Загрузки».
Так как мне приходится работать в разных браузерах, то эта папка указана и в других браузерах.
Меняем папку загрузки в браузере Google Chrome
В браузере Google Chrome наверху справа жмем кнопку «Настройка и управление Google Chrome» (с тремя горизонтально расположенными точками). В открывшемся меню находим пункт «Настройки» и жмем его.
Слева разворачиваем пункт «Дополнительно» и жмем в нем «Скачанные файлы». Справа находим такой же блок «Скачанные файлы» и там, где написано «Папка» справа жмем кнопку «Изменить».
В окне «Местоположение» находим нашу папку, выделяем её и внизу жмем кнопку «Выбор папки».
Меняем папку загрузки в браузере Опера
В браузере Опера так же наверху справа жмем на кнопку «Простая настройка». В открывшемся меню в самом низу жмем на пункт «Открыть все настройки браузера».
Спускаемся в самый низ большого окна, жмем на пункт «Дополнительно». Спускаемся еще ниже, находим блок «Загрузки» и в «Местоположении» жмем на кнопку «Изменить».
Как было описано выше, в окне «Местоположение» находим нашу папку, выделяем её и внизу жмем кнопку «Выбор папки».
Меняем папку загрузки в браузере Firefox
В браузере Firefox папка загрузки изменяется точно таким же образом, как мы рассмотрели выше.
В самом верху справа окна браузера Firefox жмем на кнопку «Открыть меню» (с тремя горизонтальными полосками). В открывшемся меню находим пункт «Настройки» и жмем по нему.
Спускаемся чуть ниже, находим блок «Файлы и приложения». Устанавливаем переключатель на пункт «Путь для сохранения файлов». Жмем напротив кнопку «Обзор».
И опять в открывшемся в окне «Местоположение» находим нашу папку, выделяем её и внизу жмем кнопку «Выбор папки».
Читайте также:

