Как поменять диски windows
Обновлено: 07.07.2024
Разные возникают ситуации. Иногда после переустановки OS, при подключении нескольких винчестеров или в результате программного сбоя может возникнуть необходимость срочно сменить букву, имя раздела или диска.
Казалось бы, несложная операция! Однако существует множество нюансов, которых стоит придерживаться или, наоборот, избегать, выполняя переименование.
Зачем переименовать
Переименовать разделы жесткого диска может понадобиться, как минимум, для удобства, в особенности, когда вам приходится работать с множеством жестких и переносных накопителей. Чтобы не запутаться в разделах и устройствах, можно каждому дать свое имя в зависимости от назначения или содержимого, и это значительно упростит вашу работу.
Кроме того, переименовать локальный диск бывает просто необходимо. Такие ситуации возникают, когда операционная система была установлена с подключенным накопителем, который не используется постоянно на этом компьютере. В таком случае, Windows учтет занятость назначенной устройству буквы, в результате чего привычная для DVD-Rom буква D или E превратиться в X.

Столкнувшись с такой проблемой, есть два варианта решения:
Похожая ситуация может возникнуть при работе с несколькими программами, через которые можно открывать образы. Каждое из приложений создаст свой виртуальный диск и соответственно назначит ему букву, после чего их уже станет слишком много.
Но ведь вам может понадобиться одновременная работа с 2-3 образами, при этом еще можно посчитать разделы вашего винчестера или нескольких и прибавить туда подключенные напрямую и по сети устройства (DVD-Rom, флешка, дисковод, сетевые папки). Работа с таким списком не только вызовет трудности с поиском необходимого раздела или оборудования, но и может стать причиной сбоя, в результате которого некоторые буквы перепутаются.
Видео: переименовуем диск
Общая методика
Сменить имя локального раздела может понадобиться каждому пользователю и в любую секунду.
Сделать это можно двумя простыми способами:
Стоит уточнить, что для изменения настроек понадобятся права администратора системы.
Контекстное меню
Самый простой и надежный способ, доступный во всех версиях операционной системы Windows, – воспользоваться контекстным меню папки.
Для выполнения необходимой задачи нужно последовательно выполнить такие действия:
Отредактировать метки большинства дисков и устройств можно, выделив необходимое в папке «Мой компьютер» и нажав клавишу «F2» на клавиатуре.
Сменить имя можно для любого устройства и раздела, и системный диск – не исключение. Название не повлияет на месторасположение файлов и путь, который ведет к ним. Также это действие никак не влияет на систему, поэтому можно экспериментировать.
Управление компьютером
Второй способ немного сложнее.
Для того чтобы переименовать метку тома диска через меню управления персональным компьютером, нужно выполнить следующее:
В меню управления ПК также можно попасть при помощи команды «compmgmt.msc». Для этого необходимо её запустить функцией «Выполнить» или воспользовавшись строкой поиска в Windows 7 и выше.
Изменение и выбор буквы
Если необходимо изменить букву и соответственно порядок отображения устройства или раздела в списке, нужно учесть, что это может повлиять на систему и запускаемые приложения. После выполненной операции могут перестать открываться программы, установленные на этот локальный диск, а также те, которые ссылаются на него или хранят там часть информации, например, базы данных.
Для изменения буквы необходимо выполнить последовательность действий:
После того как были выполнены изменения необходимо перезапустить компьютер для их применения. Если в пункте 7 вы выберите действие «Удалить», это может привести к тому, что раздел перестанет отображаться в перечне папки «Мой компьютер», или буква будет задана автоматически после перезапуска системы.
Кнопку «Удалить» рекомендуется использовать только в случае, если есть необходимость внесения изменений для нескольких локальных разделов, чтобы освободить букву на некоторое время и позже назначить её для другого раздела.
Видео: изменить букву диска в Windows
Как переименовать жесткий диск в Windows XP
OS Windows XP самая простая в управлении и знакома практически всем пользователям. Если понадобилось изменить букву (A-Z) жесткого диска, вам будут нужны права администратора, но если необходимо просто изменить метку тома они не понадобятся. Можно воспользоваться способом назначения имени через контекстное меню.
Для этого необходимо выполнить следующую последовательность действий:

После таких изменений не нужно перезагружаться и можно работать дальше. Имя для жесткого диска можно использовать любое, как на латинице, так и кириллицей. Однако если вы работаете со старыми приложениями, которые запускаются через оболочку MS-DoS или командную строку, рекомендуется не применять русскоязычные названия.
Для того чтобы произвести смену буквы локального или сетевого диска, можно применить описанную ранее операцию, после чего понадобится перезапуск системы.
Windows 7
Процесс изменения имени в Windows 7 практически ничем не отличается. Если вам понадобится редактировать букву жесткого диска, следует учесть некоторые особенности. Для того чтобы внести изменения в метку тома, не нужно перезапускать свою учетную запись. Однако для редактирования буквы понадобятся права Администратора. Поэтому если она под паролем, вам будет предложено ввести данные авторизации.
Найти опцию «Управление дисками» в этой версии OS можно двумя способами: воспользовавшись строкой поиска в меню «Пуск», вбив туда соответствующую фразу, или через панель управления. Меню немного может отличаться от Windows XP.
Для того чтобы приступить к выбору буквы, необходимо выполнить следующую последовательность действий:

После этого все действия соответствуют Windows XP, то есть необходимо только выбрать букву, подтвердить действия и перезапустить систему.
Windows 8
В операционной системе Windows 8 пользовательский интерфейс подвергся более глобальным изменениям. Однако большинство функций, приложений и возможных действий остались с прежними названиями.

Плиточный интерфейс не дает возможности использования меню «Пуск» так же, как раньше. Поэтому зайти в «Панель управления» проще, воспользовавшись строкой поиска, которая выводится в центральном окне при запуске системы. Туда необходимо ввести фразу, которая будет соответствовать необходимой опции, и нажать кнопку «Найти».

В данном случае можно использовать «Панель управления», «Параметры» или сразу «Управление компьютером». Меню «Параметры» можно также вызвать, нажав левой кнопкой манипулятора в правом углу экрана в области панели задач.

Остальные действия по изменению имени или буквы диска практически не имеют отличий от Windows 7.
Возможно ли изменить загрузочный раздел диска (С)
Загрузочный раздел диска можно изменить, редактируя параметры записей реестра. Зачастую это приводит к неработоспособной операционной системе. Несмотря на это, способ изменить букву системного диска существует. Это можно сделать, переустанавливая Windows.
Также данную операцию можно выполнить при помощи программ, которые могут управлять загрузочной областью и позволяют редактировать параметры жесткого диска, не форматируя его. К такому ПО относятся Acronis, Partition Magic.

Если вы все-таки решитесь редактировать реестр, будьте предельно осторожны, поскольку одна неправильная запись или измененный параметр могут привести к тому, что операционная система больше не запустится. Создайте перед этим копию файла реестра и точку восстановления OS Windows.
Редактировать записи реестра можно, выполнив команду «regedit» в строке поиска меню «Пуск», или командой «Выполнить».
Изменять параметры локальных дисков необходимо по следующему пути:
Для изменения буквы загрузочного диска нужно сменить С на любую другую.
Если у вас возникла необходимость изменить имя или букву любого диска, это всегда можно сделать, тем самым обеспечив себе более быстрое и удобное обращение с хранилищами данных.

Объем существующих основных разделов и логических дисков можно уменьшить за счет примыкающего к ним свободного пространства на том же диске. Например, если имеется потребность в дополнительном разделе, но дополнительных дисков нет, можно сжать существующий раздел со стороны конца тома, чтобы создать невыделенное пространство, которое можно использовать для нового раздела. Операция сжатия может быть блокирована наличием файлов определенного типа (дополнительные сведения см. в подразделе «Что также следует учитывать»).
При сжатии раздела все простые файлы автоматически перемещаются в другую область диска, чтобы высвободить дополнительное пространство. Нет необходимости в форматировании диска для сжатия раздела.
Примечание: Если раздел является неформатированным разделом (то есть без какой-либо файловой системы), содержащим данные (например, файл базы данных), то сжатие раздела может привести к уничтожению данных
Откройте среду управления дисками: Пуск - правой клавишей нажать Компьютер - выбрать Управление. Выберете пункт Управление дисками, нажмите правой клавишей на основном разделе и Сжать том
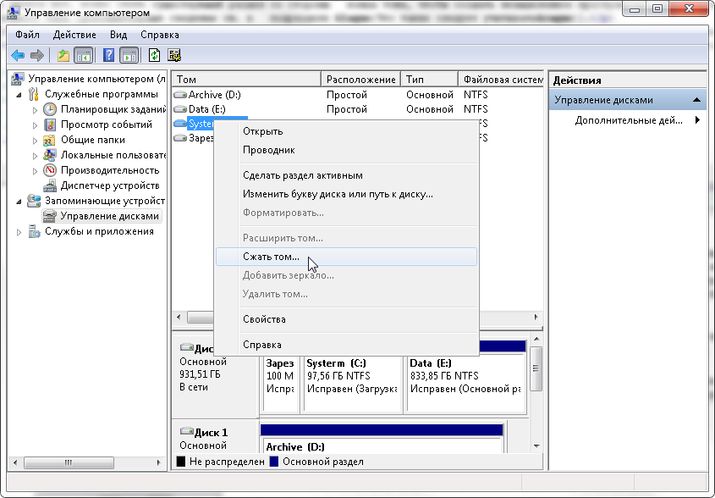
Следуйте инструкциям. Желательно оставить размер основного раздела не меньше 40 гб. После сжатия появиться новый нераспределенный раздел, который необходимо будет отформатировать.
Примечание: Сжимать можно только базовые тома, которые не имеют никакой файловой системы или имеют файловую систему NTFS
Что также следует учитывать
-
При сжатии раздела некоторые файлы (например, файл подкачки или область хранения теневых копий) не могут быть перемещены автоматически, ограничивая уменьшение раздела точкой, в которой находятся неперемещаемые файлы. Если операция сжатия заканчивается с ошибкой, проверьте в журнале приложений событие 259, которое указывает на неперемещаемый файл. Если известны кластеры или кластер, связанные с файлом, мешающим выполнить операцию сжатия, можно также ввести в командной строке команду fsutil (введите fsutil volume querycluster /? для просмотра синтаксиса). При задании параметра querycluster результат команды указывает на неперемещаемый файл, который мешает выполнить операцию сжатия.
В некоторых случаях можно временно переместить этот файл. Например, если перемещаемый файл является файлом подкачки, можно использовать Панель управления, чтобы переместить его на другой диск, сжать том, а затем переместить файл подкачки обратно.
Увеличение основного раздела
Логический диск расширяется за счет смежного свободного пространства на том же дополнительном разделе, в котором он содержится. Если имеющегося в разделе свободного места недостаточно для расширения логического диска, размер раздела увеличивается так, чтобы вместить логический диск.
Для логических дисков, загрузочных или системных томов расширить том можно только за счет смежного дискового пространства и только если диск может быть преобразован в динамический. Для других томов существует возможность расширения за счет несмежного дискового пространства, однако с условием, что диск будет преобразован в динамический.
Откройте среду управления дисками: Пуск - правой клавишей нажать Компьютер - выбрать Управление. Выберете пункт Управление дисками, нажмите правой клавишей на основном разделе и Расширить том. Следуйте инструкциям.

Если вас не устраивают буквы дисков, назначенные автоматически Windows 10 или они изменились после переустановки/обновления системы, вы можете легко их изменить. Это относится как к жестким дискам и SSD (а точнее, разделам на них), так и USB накопителям (но по ним есть и отдельная инструкция: Как изменить букву флешки в Windows).
В этой инструкции два простых способа изменить букву диска Windows 10 встроенными средствами ОС. Учитывайте, что букву системного раздела диска (диск C:) изменить таким образом не получится. Также может быть полезным: Windows не видит второй диск или раздел диска после установки или обновления.
Прежде чем приступить, хочу обратить ваше внимание на один момент: если вы меняете букву диска, на который устанавливались (с помощью установщиков) какие-либо программы, либо перемещались системные файлы и папки, то после изменения буквы что-то может перестать запускаться или работать ожидаемым образом, так как ссылки в реестре Windows 10 и других расположениях будут указывать на старую букву диска.
Изменение буквы диска в утилите «Управление дисками» Windows 10
Один из самых простых способов изменить букву диска в Windows 10 — использовать встроенную системную утилиту «Управление дисками» (о других таких инструментах: Встроенные утилиты Windows, о которых многие не знают).
Шаги по изменению буквы диска будут следующими:
- Нажмите клавиши Win+R (Win — клавиша с эмблемой Windows) на клавиатуре, введите diskmgmt.msc в окно «Выполнить» и нажмите Enter. Второй способ открыть управление дисками — нажать правой кнопкой мыши по кнопке Пуск и выбрать нужный пункт контекстного меню.
- Нажмите правой кнопкой мыши по тому диску (раздела диска), букву которого нужно изменить и выберите пункт «Изменить букву диска или путь к диску». Контекстное меню можно вызывать как в списке дисков в верхней части «Управления дисками», так и в нижней части, где присутствует графическое представление разделов на диске.
- В следующем окне выберите текущую букву диска и нажмите кнопку «Изменить».
- Укажите желаемую новую букву диска и нажмите «Ок».
- Подтвердите изменение буквы (появится несколько предупреждений о том, что смена буквы диска может привести к проблемам с запуском программ).
В случае, если вам нужно поменять буквы между двумя дисками, например, D изменить на E, а E — на D (аналогично и для других букв и устройств):
- Удалите букву диска E (в управлении дисками выбрать «Изменить букву диска или путь к диску», выбрать букву, нажать «Удалить»).
- Назначьте диску D букву E.
- Назначьте диску без буквы (который был E) букву D.
Обычно, этого метода изменения буквы диска бывает достаточно, однако есть и еще один способ: всё это можно сделать с помощью командной строки.
Изменение буквы диска с помощью командной строки в DISKPART
Изменение буквы раздела диска в утилите командной строки DISKPART — не слишком сложная задача. Но если вы начинающий пользователь и не уверены, что понимаете описание и логику производимых действий, рекомендую быть очень осторожными или отказаться от этого метода: есть вероятность получения проблем с доступом к важным данным (они никуда не исчезнут, но потребуются дополнительные действия, чтобы снова увидеть диск в проводнике).
Чтобы изменить букву диска Windows 10 с помощью командной строки, выполните следующие действия:
Готово, буква диска изменена. Если вам нужно назначить букву диска, которая на настоящий момент занята другим разделом, то сначала удалите её, выбрав раздел (как в 5-й команде) и используя команду remove letter=удаляемая_буква, затем проделайте шаги 5-6 для назначения освободившейся буквы, а в завершение назначьте тем же самым образом новую букву разделу, с которого она была удалена (иначе он не будет отображаться в проводнике).
Видео инструкция
Надеюсь, инструкция была полезной, если же что-то не получается или остаются вопросы — задавайте в комментариях, я постараюсь помочь. Дополнительные материалы к изучению: Как очистить диск C от ненужных файлов, Как увеличить диск C за счет диска D.
А вдруг и это будет интересно:
09.05.2019 в 00:17
Раньше, когда приходилось разбивать диск на несколько логических, при подключении другого диска (например для резервирования или замены на новый), буквы дисков назначались автоматом и могли сменятся, много чего после этого путалось и не корректно работало. Буквы дисков (в том числе флешки) ставил на место в управлении дисками, затем в программе Zentimo xStorage Manager (аналог извлечения дисков в Виндовс, но более продвинутая), запретил назначать на эти буквы (диски фиксируются) и на много лет забыл об этой проблеме.
21.06.2019 в 11:26
21.06.2019 в 11:49
21.06.2019 в 14:37
Супер, все получилось! Спасибо большое!
05.10.2019 в 23:52
06.10.2019 в 09:58
Здравствуйте. Удалить с диска ненужные буквы, а нужные поставить в управлении дисками, как описано в инструкции. Или у вас какие-то особенности там?
13.01.2020 в 15:15
Можно ли поменять местами названия диска (E) и CD-RW дисковода (D)?
14.01.2020 в 10:15
01.03.2020 в 09:15
Здравствуйте! Были установлены windows 7 32 и 64-битные. Подключил вместо одного диска другой для переноса фильмов, потом всё вернул на место. Буквы дисков изменились, и теперь грузится только 32-битная. Как восстановить загрузку 64-битной?
01.03.2020 в 10:23
Здравствуйте.
Не видя картины было-стало и как там были организованы две системы не могу ответить. Возможно, просто порядок дисков в БИОС нужно поменять (не там, где порядок загрузки, а бывает отдельный раздел в БИОС с порядком жестких дисков).
22.03.2020 в 00:52
22.03.2020 в 11:46
04.04.2020 в 18:21
Ковырялся в diskpart и как то удалил в итоге букву, но позже она опять появилась :( Как же победить? Вот скрин этого безобразия!
05.04.2020 в 11:39
27.03.2020 в 01:36
Огромнейшее спасибо за эту статью. Очень помогло то, как назначить букву диску через командную строку.
Большой Вам +!
04.05.2020 в 14:10
22.05.2020 в 01:20
22.05.2020 в 12:24
21.07.2020 в 15:20
23.07.2020 в 14:27
02.09.2020 в 18:20
А твика реестра не существует такого? Если да то скиньте пожалуйста и раскажите куда его кидать в установочном образе iso, чтоб винда сразу этой буквой устанавливалась, ведь делает это как то утилита WINNTSETUP
25.08.2021 в 01:25
Спасибо. Спрашивал у вас в другой теме про изменение буквы дисковода. Оказалось на удивление легко. ;).
18.11.2021 в 14:12
Как в windows 10 сменить букву для DVD-ROM?
18.11.2021 в 16:24
В управлении дисками по идее можно (но сам перепроверить не могу сейчас, нет привода DVD)

Как заменить жесткий диск на компьютере не удаляя винду самостоятельно?
С чего начинаем на компьютере? Для начала скачиваем программу из пакета Acronis для клонирования HDD, она входит в состав образа для ремонта и восстановления. Нужно записать на флешку образ и пока отложить ее в сторону. Отключаем компьютер от электричества и снимаем боковую крышку на системном блоке:

Нам нужно установить новый HDD в системник. Не забудьте про запасные шлейфы передачи данных и нужно проверить наличие дополнительных разъемов питания на блоке:


Перед клонированием рекомендую выписать серийные номера и марки старого и нового дисков. Это понадобится далее, в процессе. Если случайно их перепутать, то на выходе получите пустой клон!
После завершения всех манипуляций с кабелями и разъемами подключаем компьютер к розетке и грузимся с нашей припасенной флешки. Если диск только куплен, нужно сначала инициализировать его с помощью программы Acronis Disk Director:




Выбираю ручной режим:

Теперь самый ответственный момент. Выбираем исходный (старый ) жесткий диск. Сверяем номера, чтобы не перепутать:

Далее, нужно выбрать целевой (новый) HDD. Перепроверим марку и номер, чтобы не ошибиться:



Acronis Tru Image, как клонировать диск, ссылка под видео
Смена жесткого диска на компьютере в биосе (изменяем диск загрузки)

На современных компьютерах клавишей входа в БИОС может быть F2, а само меню можно настроить так, что все будет на русском языке. Можно так же выбрать устройство из списка дисков, он появится, если использовать клавиши F11 или F12 в самом начале загрузки.
Как сменить жесткий диск в командной строке если у вас больше одного?
Все зависит от того, что Вы собираетесь делать. Для операций с разделами диска используем команду diskpart

Для просмотра подключенных дисков и разделов используем команду List disk

Для выбора нужного диска используем команду select disk и номер диска:


Так что, ничего сложного, и в командной строке с дисками можно при необходимости работать. Нужно знать список команд и вводить их вручную. Так и работали люди во времена MS-DOS. Многие команды из нее до сих пор работают и в современной командной строке.
Как сменить жесткий диск на ноутбуке без потери данных?


Дальнейший процесс замены без потери информации будет проходить аналогичным способом, описанным выше. Нужно подвесить новый и старый диски от ноутбуков в системный блок компьютера:

И начать процедуру. Замечено, что после переноса на ноутбуке часто восстанавливается запуск операционной системы если он был поврежден. Это хороший способ! Удачи всем!
Читайте также:

