Как поменять файловую систему на жестком диске
Обновлено: 06.07.2024
Если вы слышали о файловой системе raw, значит у вас выходил из строя накопитель. Ничего страшного в том, что файловая система тома не распознана, нет. Решить проблему можно одним из 4 способов.
Что такое формат RAW
Определение «raw» используют разработчики в разных сегментах IT индустрии. С английского это слово переводится, как «сырой», «вид сырья».
Когда речь заходит о raw на накопителе, подразумевается, что файловая система не определена. Чтобы работать с таким накопителем придется его переформатировать, например, в NTFS, APFS, ExFAT или FAT.
С диска на файловой системе raw нельзя скачать информацию, он непригоден для записи. До решения проблемы вы сможете узнать только объем тома.
Способы восстановление файловой системы из RAW
То, что файловая система тома не распознана, не всегда означает, что перед вами новое устройство. Иногда это связано с программными или аппаратными повреждениями раздела raw. В последнем случае придется попотеть, чтобы вернуть заблокированные на диске данные.
Перед тем, как пользоваться любым из представленных способов, не забудьте вставить неработающий накопитель в компьютер.
Установка имени диска накопителя
Переда началом работы, убедитесь, чтобы Windows видит подключенную флешку, винчестер или неисправную часть диска. Если у накопителя отсутствует буква, её нужно установить. Для этого:

- Откройте окно Выполнить с помощью Win+R .
- Введите « diskmgmt.msc » и нажмите Enter .
- В нижней панели найдите нужный диск и кликните по нему правой кнопкой мыши.
- В контекстном меню выберите « Изменить букву диска или путь к диску ».
- В открывшемся окне нажмите на кнопку « Добавить ».
- Кликните по кружку слева от надписи « Назначить букву диска » и выберите любую букву в раскрывающемся списке справа.
1 способ. Проверка диска или флешки на ошибки
Нам поможет Check Disk. Чтобы воспользоваться им:

- Кликните в поле для поиска, что правее кнопки меню Пуск .
- Введите « cmd ».
- В открывшемся окне выберите « Запуск от имени администратора ».
- В командной строке введите « chkdsk XXX: /f ». Вместо «XXX» укажите букву неисправного диска.
2 способ. Восстановление файловой системы с сохранением файлов
Попробуем перевести raw в NTFS без потери данных. Тогда получится восстановить внешний жесткий диск без форматирования. Для этого подойдет сразу несколько утилит. Рассмотрим две – DM Disk Editor и TestDisk.
Если вы восстанавливаете данные с логического диска, а не со всего винчестера, не забудьте скопировать важную информацию с других разделов жесткого диска во избежание её утери. Если что-то пойдет не так, вы можете потерять данные со всей флэшки, SSD или HDD диска.
С помощью программы DMDE
Если в процессе эксплуатации инициализированного накопителя появились потерянные разделы, Disk Editor поможет их найти и восстановить. Чтобы скачать утилиту:
Для восстановления файловой системы и перевода её из raw в NTFS:
- Запустите exe-файл программы и выберите язык интерфейса.
- Примите лицензионное соглашение.
- Выберите диск, который хотите починить из списка физических или логических устройств.
- Нажмите ОК.
- В момент перехода к следующему окну программа проведет быстрое сканирование. Если оно прошло успешно, вы найдете в списке новый том со значком, перечёркнутым красным крестиком.
- Если вы не видите в списке перечеркнутого красным крестиком значка, нажмите на кнопку «Полное сканирование». В результате программа должна найти поврежденные элементы.
- Откройте поврежденный том из списка. Убедитесь, что его содержимое соответствует тому, что должно быть на том накопителе, который вы проверяете.
- Если вы обнаружили нужный диск, вернитесь к окну, где проходило сканирование и выделите нужный пункт для восстановления раздела.
- Нажмите на кнопку «Восстановить». Она находится в левой нижней части окна.
После успешного восстановления накопителя перезагрузите компьютер.
Интересно! Программа DMDE продвигается, как платный продукт, но возможностей бесплатной версии хватит для решения рассматриваемой проблемы.
С помощью программы TestDisk
В отличие от предыдущей утилиты эта полностью бесплатна. Переходите по ссылке и качайте архив.
Перед работой с программой определитесь с предпочтительным стилем разделов диска. Для этого:

- Нажмите Win+R .
- Введите « cmd » и нажмите на кнопку ввода.
- Введите команду « diskpart ».
- Разрешите приложению вносить изменения на устройстве.
- Введите команду « list disk ».
- Смотрите на крайний столбец, который называется «GPT». Если для нужного накопителя или логического диска графа обозначена «*», значит в дальнейшем интересующее вас значение «GPT», в обратном случае – «MBR».
Чтобы решить проблемы с типом файловой системы raw, следуйте инструкциям:

- Распакуйте скачанный архив.
- Запустите « testdisk_win.exe ».
- В открывшемся окне выберите пункт « Create ». Для навигации используйте стрелки на клавиатуре, для выбора – клавишу ввода.
- Если система попросит выбрать стиль разделов диска, укажите тот, который ранее определили сами – GPT или MBR.
- Поочередно выбирайте и указывайте следующие действия «Analyze» и «Quick Search».
- Найдите и выберите поврежденный накопитель в списке. Ориентируйтесь на объем и файловую систему.
- Если хотите восстановить диск лишь частично, нажмите «P» и определите данные, которые следует оставить и удалить, в таблице файлов. Для этого соответственно используйте клавиши «Р» и «D». Для перехода к следующему окну нажмите Enter.
- Выберите опцию «Write» для запуска восстановления. Подтвердите действие с помощью английской буквы «Y».
Если всё сделано верно, после перезагрузки вы получите рабочий накопитель. Недостаток утилиты в том, что, если вы неверно сформируете структуру поврежденного накопителя на 7 шаге, ничего не получится.
Интересно: Web Companion LavaSoft появилась на компьютере, стоит ли её удалять?3 способ. Переподключение HDD или флешки в другой разъем
Из-за неисправностей разъемов, чтение винчестера или флешки может окончиться неудачей. Так как в современных устройствах предусмотрено несколько USB-портов и SATA-разъемов, ничего не стоит подключиться в другой.
Если между диском и компьютером присутствуют промежуточные устройства, возможно файловая система тома не распознана из-за их неисправности.
Raw диск может также появиться из-за неисправности разъемов самого накопителя.
К сожалению, не все проблемы удастся выявить и решить без помощи специалистов. С другой стороны, подобные неисправности встречаются крайне редко.
4 способ. Восстановление файловой системы на пустом диске
Если файловая система тома не распознана, но на накопителе нет важных данных или он пуст, можно отформатировать диск. Нам поможет стандартный функционал Microsoft Windows:

- Откройте « Мой компьютер ».
- Кликните правой кнопкой мыши по неработающему накопителю.
- Выберите форматировать в контекстном меню.
- Определитесь с файловой системой в соответствующем разделе.
- Нажмите « Начать ».
Система оповестит об окончании процесса. Работать с отформатированным накопителем можно сразу – перезагружать компьютер не нужно.
К указанному способу также обращаются, когда невозможно проверить диск другими утилитами и приходится смиряться с утерей данных.
Проблема инициализации диска встречается нечасто, а устранить её можно просто и быстро. Чаще с такой неисправностью сталкиваются в отношении флешек в формате raw.

Если вам понадобилось по какой-то причине поменять файловую систему на флешке или внешнем жестком диске, вам не обязательно выполнять форматирование носителя. CHIP расскажет, как это сделать и, при этом, сохранить записанные на носителе файлы.


Современные мобильные устройства, как правило, могут работать лишь с флешками и дисками в FAT32 и не совместимы с файловой системой NTFS. При этом, Windows наоборот предпочитает именно последний формат на используемых с ней носителях (за исключением загрузочных флешек).
Вы можете быстро поменять файловую систему из FAT или FAT32 в NTFS без форматирования носителя и удаления с него файлов. Это может потребоваться, например, для записи на флешку файла большого размера (более 4 Гбайт). Напомним, что файловая система FAT32 позволяет работать с файлами, размер которых не превышает 4 Гбайта.
Преобразовать файловую систему можно с помощью специальной команды в Windows. Для этого вставьте носитель в USB порт компьютера и после его инициализации в системе посмотрите в Проводнике букву, которая присвоена вашей флешке или внешнему HDD.
После этого запустите командную строку, нажав Win + R и набрав в поле запроса CMD. Откроется окно командной строки, в котором нужно набрать:
convert J: /FS:NTFS
— где J — буква диска вашего носителя (у вас может быть другая), на котором выполняется преобразование файловой системы.
И нажмите клавишу Enter. Запустится процесс преобразования.

Стоит отметить, что при преобразовании файловой системы из FAT в NTFS на носителе создается новое оглавление (Master File Table — MFT) в другой области диска. Поэтому, преобразованный том обладает немного меньшим быстродействием, чем если бы диск был сразу отформатирован в NTFS.

Было бы удобно, если бы также без форматирования можно было сделать обратное преобразование из NTFS в FAT32. Но увы, такой возможности Windows не предоставляет. Возможно это связано с защитой пользовательских данных: ведь на диске может содержаться файл объем более 4 Гбайт, и тогда система не сможет обеспечить к нему доступ.
Кстати, если вы еще не приобрели себе универсальную флешку, которую можно подключать к компьютеру и к смартфону, в том числе с USB Type-C разъемом, то рекомендуем присмотреться к модели Silicon Power Mobile C50 32GB с интерфейсом USB 3.0.
Как изменить файловую систему флешки или SSD диска из NTFS в FAT32, чтобы его можно было подключить к смартфону? Встроенными средствами Windows для носителей большого объема это сделать не удастся. CHIP расскажет, с помощью какой утилиты это можно сделать быстро и без проблем в следующем совете.
Всех читателей приветствую, если вы читаете эту статью то вам должно быть интересно. Как же все-таки можно поменять файловую систему вашего жесткого диска или другого съемного носителя информации (флешка и т. п.) БЕЗ ФОРМАТИРОВАНИЯ? Итак, инструкция довольно проста, и освоить её сможет любой новичок. Ну и давайте приступим!
Шаг первый: Сначала закройте все программы и процессы, которые могут использовать устройство. Так же хочу отметить что это, самый легкий метод поменять файловую систему это - отформатировать устройство. Форматирование подразумевает под собой это удаление всех файлов, довольно длительное удаление всех файлов, подробней можете ознакомиться здесь.

Переходим ко второму шагу.
Шаг второй: Мы же будем использовать полезную команду - convert, которую мало кто знает, но она же, поможет нам изменить файловую систему без форматирования то-есть удаления данных. Сначала, запоминаем символ (букву) диска или флеш-носителя, или же другого устройства, который мы будем изменять в другую файловую систему.
Шаг третий: Открываем консоль клавишами "Win+R" или командой "cmd".

Шаг четвертый: Пишем в командной строке команду: "convert [ ваш диск]: /fs:ntfs, где [ваш диск]" — буква диска, который нужно конвертировать (без кавычек).
Шаг пятый: Если диск используется, то нам предложат его закрыть, после этого с чистой совестью жмем "Y" (Подтвердить).

Шаг шестой: PROFIT! Вы великолепны! Теперь наш диск поменял файловую систему БЕЗ ПОТЕРИ ДАННЫХ! Если же после всей этой процедуры файловая система не поменялась, решить проблему может банальная перезагрузка компьютера.

Ну и что же, всем спасибо за прочтение, надеюсь вам эта статья принесла пользу и понравилась!
Понравилась полезная статья? Подпишитесь на RSS и получайте больше нужной информации!
CONVERT том: /FS:NTFS [/V]
Спасибо за ответ, конечно, на FAT32 нет смысла переходить.
У меня теперь другая проблема.
У меня флешка, лежит пустая, практически не
использованная, хотя ей
уже примерно года 2.
На днях хотел ее отформатировать , а мне система сообщает, что на
ней нельзя записывать, стоит замок от записи. Так я ее
не кодировал,
зачем кодировать, если только я один всему пользователь, и, к тому же
она пустая была. Жалко выбрасывать 16 гб новый носитель памяти.
Прошу продублировать ответ на мой адрес.
По твоему методу с FAT32/RAID-спаренные диски могу ли я без потери файлов перейти на NTFS? Причем я не могу рисковать содержимым, у меня на этом RAID-дисках
практически весь правовой труд моей жизни хранится - все доказательства существования с современным применением нацистского права в сегодняшней Германии и моя
борьба с этим отвратительным явлением современности. Впрочем, ищу единомышленнико в, если можешь чем-то помочь, будь так любезен, помоги, чем можешь. Например, любые
виды средств массовой информации, вплоть до пострадавших непосредственно людей.
Если можно, копию подробного ответа, как начинающего чайника, я прошу тебя
переслать на мной указанный адрес.
Во-первых, для чего это нужно?! Во время применения различных накопителей данных случается необходимость замены на оных файловой системы. По причине того, что, к примеру, FAT32 не поддерживает файлы объемнее 4 Гб, для чего придется менять ее на другую ( NTFS). Добавлю еще что FAT32 очень не стабильная файловая система. И при резком вытаскивании флешки, вы можете потерять данные с USB накопителя.

Как изменить файловую систему
Файловую систему можно изменить 2 способами
Форматирование
Довольно популярный порядок, при котором происходит разметка места накопителя, чтоб разместить необходимую информацию. В Windows происходит посредством управления в диалоговом окне. Необходимо найти «Форматировать» в контекстном меню, нажав ПКМ на иконке подключенного устройства. В открывшемся окне предлагается определить нужную файловую систему, вариант форматирования, кластер (большой или маленький размер). Нажмем «Форматировать» и флешка очистится от всего, что она содержала, и заодно получит другую ФС. Минус, как вы заметили, в том, что исчезает вся информация.
Конвертирование
Менее известный способ. Хотя, в отличие, от предыдущего имеется плюс — сохраняются данные на носителе. То есть после проведения конвертирования пройдет без потери данных. Тем не менее, рекомендую на всякий случай оставлять копии нужных документов. Этот процесс можно производить, прибегнув к стандартной утилите Windows. У нее отсутствует графический интерфейс, функционирует в режиме текста. Чтобы поменять систему надо одним из способов открыть командную строку:
Не начав конвертирование, следует закрыть программы, которые используют файлы на флешке. Иначе процесс не выполнится, а будет предложено принудительно отключить том. Также советую проверить сам диск на присутствие ошибок.
Итак, закрыв программы, отрезав доступ к файлам, нужно ввести команду для конвертирования:
convert [наименование диска]: /fs:ntfs
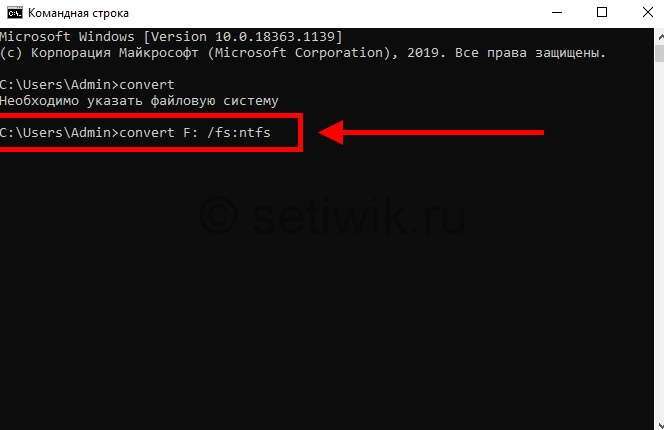
Команда изменения файловой системы c FAT в NTFS
Где наименование диска — вводим без скобок название подключенного тома. Буквами. К примеру: d, e, f, g.
Дальше жмем Enter. Вам будет предложено вбить метку тома — слово на латинице.
Таким способом меняют систему на флешке, ЖД, системном разделе.
Посредством Windows есть возможность поменять FAT32 на NTFS. Только не наоборот.
Если вам требуется функционал пообъемнее, то вы найдете его в :
- Partition Magic
- Acronis Disk Director
- Paragon Partition Manager
Эти утилиты смогут преобразовать NTFS в FAT32, а кроме того создать иные.
Читайте также:

