Как поменять оперативную память на ноутбуке msi gp72
Обновлено: 06.07.2024
Если вы впервые приступаете к разборке ноутбука, рекомендуем обратить внимание на статью «впервые приступая к ремонту ноутбука». В этой статье есть рекомендации, которые помогут избежать типичных ошибок в процессе разборки.
Разборка и чистка ноутбука MSI GP72m Leopard Pro и замена термопасты
Если ноутбук сильно шумит и перегревается во время игры, или даже при просмотре видео, значит пришло время почистить его от пыли. Со временем, в системе охлаждения ноутбука скапливается пыль и препятствует эффективному охлаждению, поэтому ноутбук и перегревается во время нагрузки. Если эту проблему не решить, от перегрева процессора, выйдет из строя видеокарта на материнской плате. Следуя видео инструкции ниже, вы сможете самостоятельно произвести чистку радиатора от пыли и заменить термопасту. Приблизительное время ремонта 20-30 минут.
Как увеличить оперативную память в ноутбуке MSI GP72m Leopard Pro
Ноутбук MSI GP72m поддерживает оперативную память DDR4 c частотой — 2400 МГц. Максимальный объём оперативной памяти составляет 32 Гбайт. Не обязательно подбирать оперативную память по количеству чипов на плате и по производителю, только рекомендуется соблюдать частоту памяти.
Установка M2 SSD в MSI GP72m Leopard Pro
MSI GP72m поддерживает M2 SSD двух типов – SATA 3 или PCI-E. Перед апгрейдом ноутбука стоит учитывать разновидность этих двух технологий, если вы еще не знаете в чем различие, рекомендую ознакомиться с этой статьей где есть наглядное разъяснение о разных типах накопителей M2 SSD как SATA 3 или NVMe.
Установка SATA 2.5 SSD в ноутбук MSI GP72m Leopard Pro или как поменять жесткий диск
Данный тип накопителя используется для хранения информации, если вы желаете расширить объем памяти для хранения, к примеру, фото и видео материалы, рекомендуется использовать накопитель данного типа. Если же вам нужна скорость загрузки, лучше обновите M2 SSD накопитель.
Как поменять батарею в ноутбуке MSI GP72m Leopard Pro
Процесс замены изношенного аккумулятора занимает около 10 минут времени, даже если вы ранее не делали никаких ремонтных работ над ноутбуками.
Замена материнской платы MSI GP72m Leopard Pro
Замена материнской платы достаточно длительный и емкий процесс ремонта, однако для этого вам не нужно иметь какие-то технические знания. Заменить плату сможет каждый, главное - терпение. Чтобы купить подходящую материнскую плату для вашего MSI GP72 нужно знать Part Number платы. Этот номер находится под черной пленкой с обратной стороны платы.
Как сбросить BIOS в ноутбуке MSI GP72m Leopard Pro
Это видео поможет сбросить настройки биос в ноутбуке MSI GP72m на заводские, но не стоит надеяться, что этот способ сбросит пароль bios. Еще данное видео может помочь в случае зависания ноутбука при включении, на этапе инициализации устройств.




Замена Ram/ Оперативной Памяти в ноутбуке




Шаг 1
Для замены вам потребуется:
Большинство ноутов имеют с задней стороны крышку, открутив которую
можно добраться до оперативной памяти. Если таковой крышки нет, то
необходимо снять заднюю крышку целиком.
Первым делом, в любом случае, отключите аккумулятор от материнской


Шаг 2
Отыщите металлическую пластинку (отмечена на фото красным) и нажмите на неё.
На некоторых ноутах вместо пластинки винты.




Шаг 3
Приподнимите оперативку и извлеките её из устройства.



Шаг 4
Точно также поступите со второй плашкой оперативки.


Шаг 5
Не забывайте что, если вы заменяете 2 плашки памяти на одну новую, то новую надо воткнуть в первый слот.
Всего существует 5 типов оперативной памяти: DDR, DDR2, DDR3, DDR3L, и DDR4.
Убедитесь, что новая оперативная память поддерживается вашим ноутбуком.



Шаг 6
Чтобы поставить новую память, запихните её в разъем под углом 45 градусов и слегка нажмите, тем самым защелкивая клипсы.
Убедитесь, что специальная полукруглая выемка на плашке памяти совпала с местом крепления.

Когда я выбирал конфигурацию ноутбук MSI GF63, то особое внимание уделял компонентам, которые я потом не смогу самостоятельно заменить. Это CPU и GPU. Остальное меня особо не волновало, тем более, что за увеличение памяти до 16Гб, пришлось бы доплатить сразу от 10тр или 16, если там был бы SSD 512Гб. Это, если не говорить про всякий мусор, когда тебе втюхивают сочетания 128Гб SSD с 1Тб HDD, которые потом никуда не деть.
Мне же, ноутбук достался с 256Гб SSD и 8Гб оперативной памяти. Основные сценарии использования подразумевали как минимум 16Гб для обычной работы и что-то побольше, для запуска виртуальных машин.
Что касается 256Гб SSD, то в первый же день, 230Гб из него оказались заняты системой, программами и всего одной игрой WOT, которая сожрала около 60Гб. Поначалу я собирался игру просто перенести на второй диск, вместе с разными большими файлами, но тут вспомнил, как бился за гигабайты при установке Xentry 2018, которая просто не ставилась, если не видела около 100Гб свободного места. И решил SSD увеличить.
В итоге, получалось, что мне нужно 2х16Гб оперативной памяти на 2666Мгц, SSD NVME M.2 на 500Гб и какой-то SATA3 жесткий диск или SSD во второй отсек, емкостью от 500Гб.
У меня стояла планка памяти на 8Гб, от самсунга.
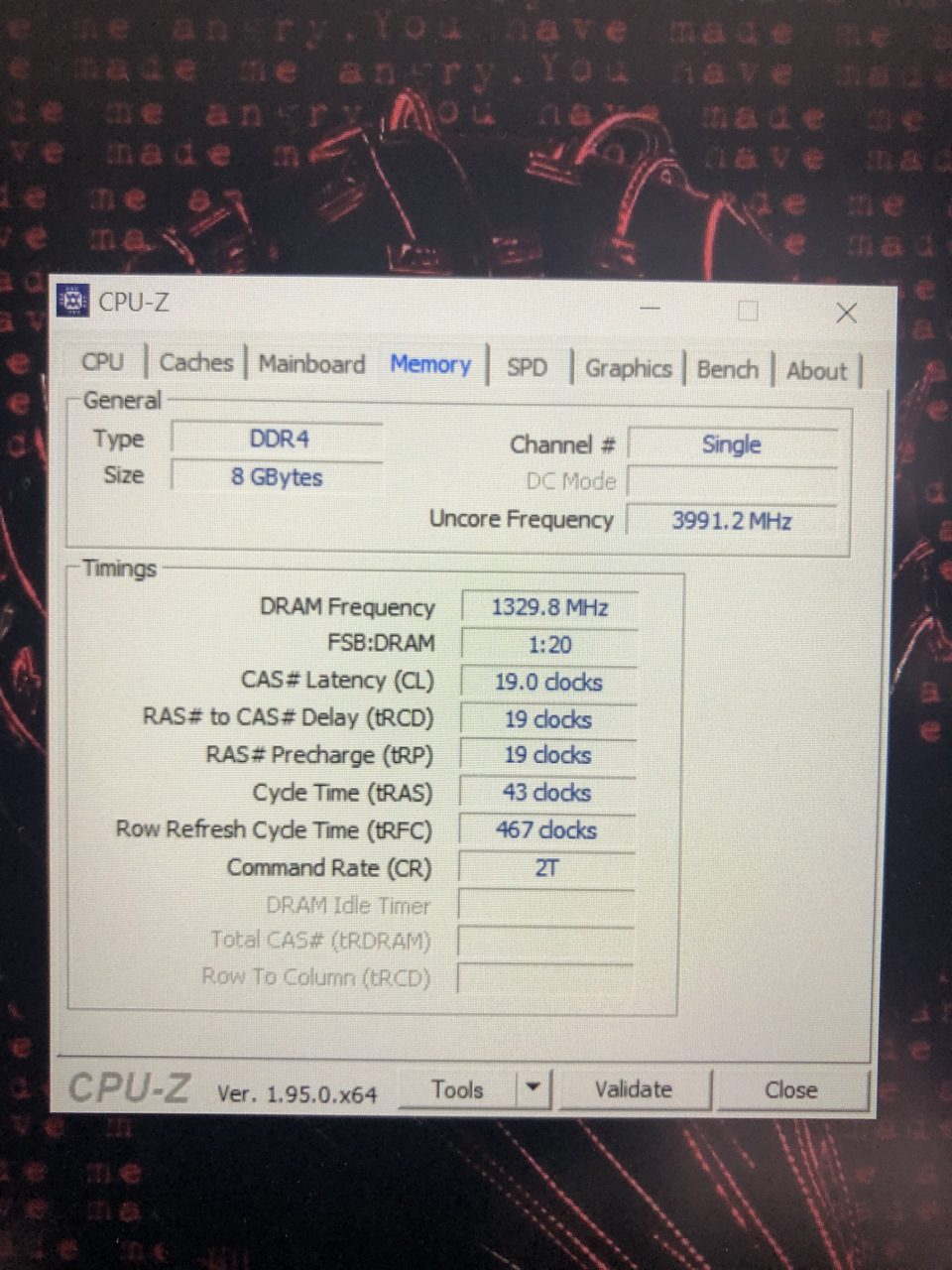
По спецификации она должна была работать на 3200Мгц, а по факту, работала на 2666Мгц с таймингами 19.
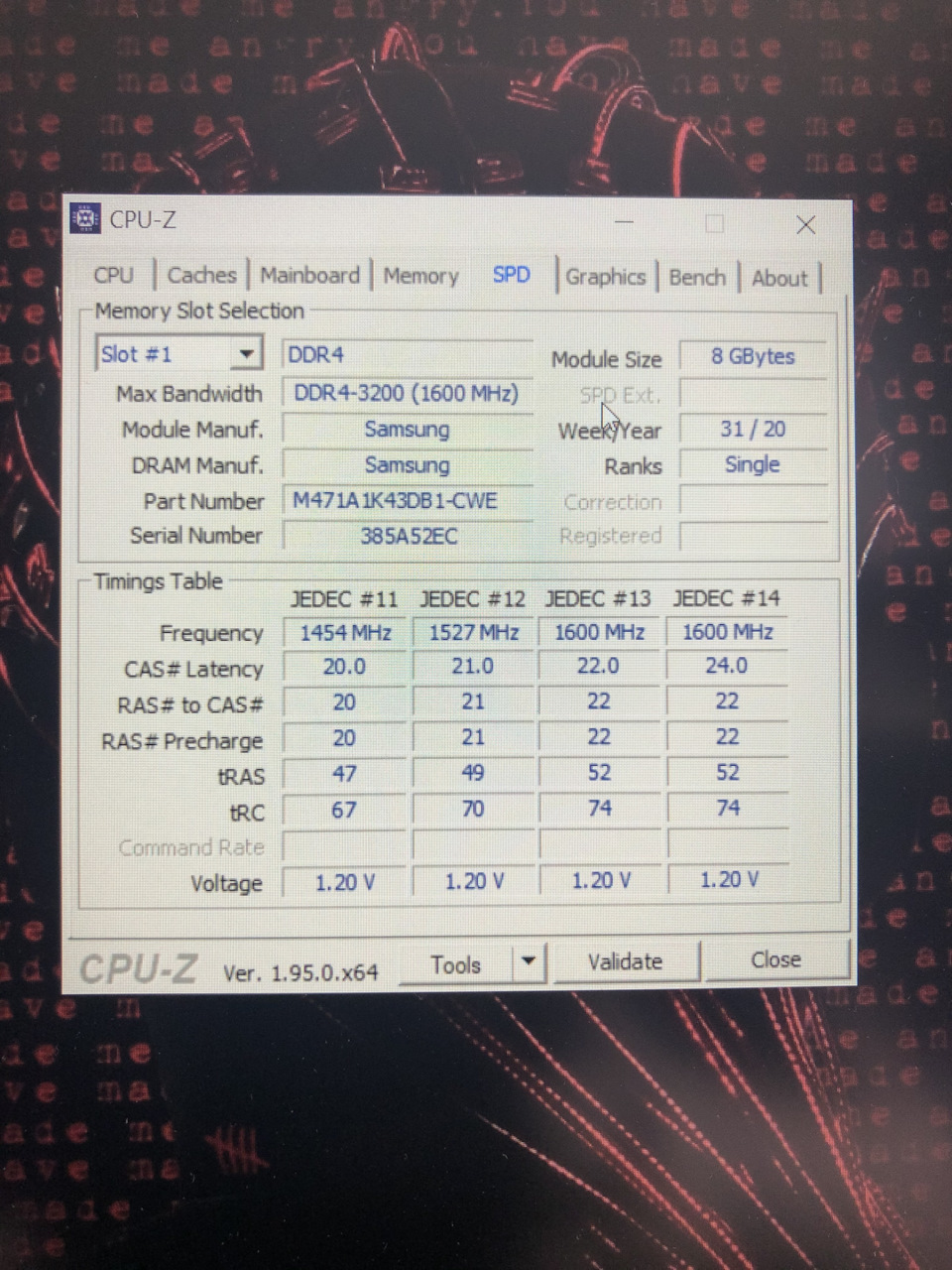
Несмотря на то, что я уже достаточно начитался про возможности разгона ноутбука, делать это я не собирался, дабы на нарушать то хрупкое температурное равновесие, которое меня радовало при работе, позволяя не переживать за нагрев корпуса и компонентов. Поэтому, рассматривал варианты памяти ровно по спецификации устройства на сайте производителя. А там было 2666МГц и не более того.
По отзывам и наличию в магазинах выбрал Kingston HyperX с таймингами 16 на частоте 2666МГц.
Сделал примерные замеры скорости работы
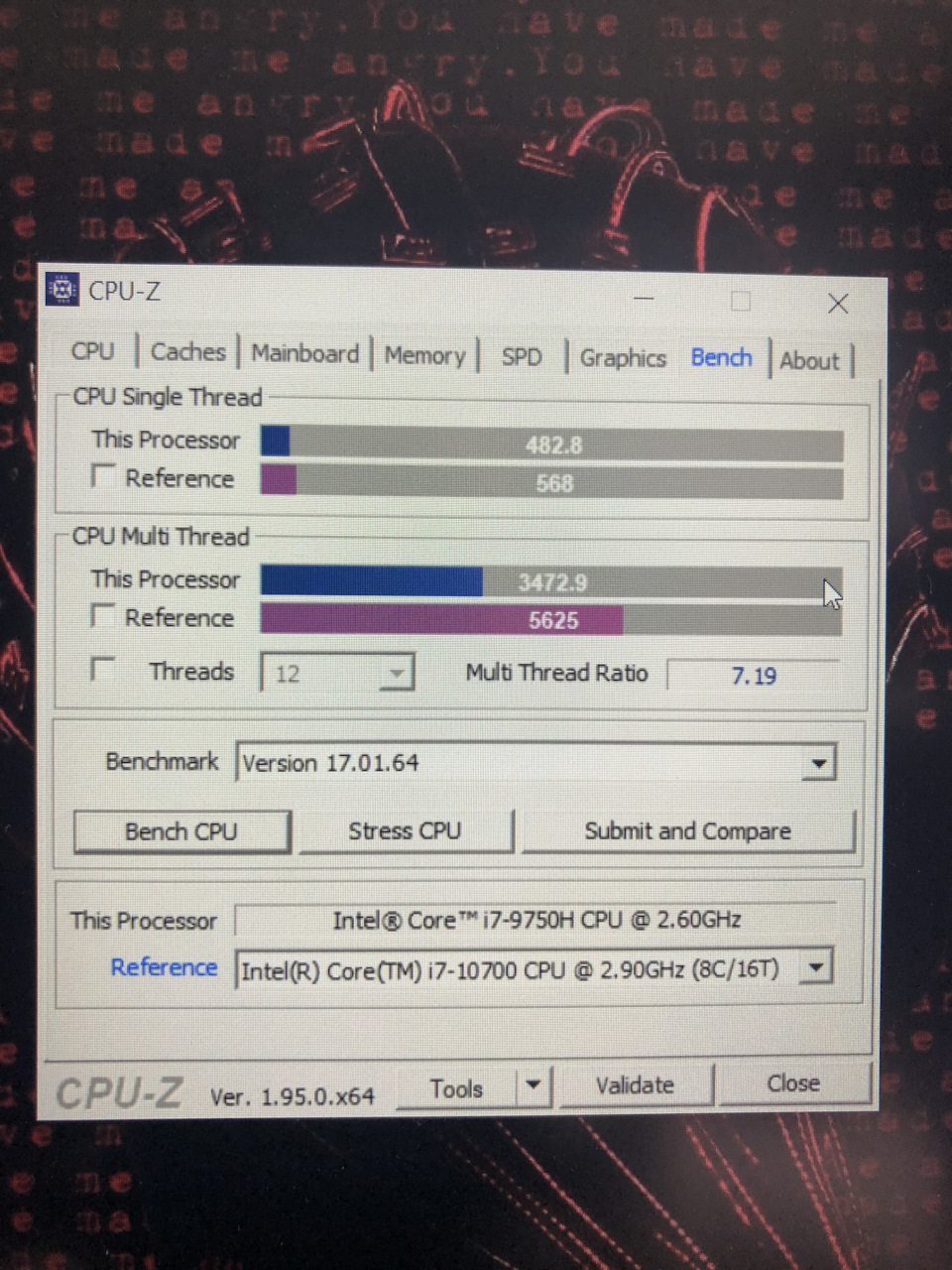
Что касается SSD, то у меня давно был фаворит Samsung 970 Evo Plus, который я ранее прочил в свой макбук, да не решился из-за того, что не родные SSD выжирают батарею в спящем режиме. Рассудил, что мне должно быть достаточно размера 500Гб для системы, проектов и ПО.
Конечно, можно было доплатить еще 3тр и купить вариант PRO с более высокими скоростями, но я не был уверен в том, что мой ноут их потянет из-за возможных внутренних ограничений, да и мне разница в скорости особо не уперлась. Вместо этого, решил поставить SSD в SATA слот, вместо HDD. Благо он у меня уже был.
Таким образом, я экономил на весе ноутбука и увеличивал скорость работы дисковой подсистемы. По сути, получалось как если бы я купил один SSD и разбил бы его на два раздела. Но в случае с поломкой одного диска, я не потеряю инфу на другом.
Дальше дело техники. Заказал все это, приехал забрал и приступил к установке в ноут.

Каких-то особых сложностей не было, за исключением того, что со стороны аудио разъёмов, задняя крышка цепляется за системную плату и если тянуть с той стороны, то есть риски ее сломать. Это нигде не оговаривалось, так что имейте в виду. Нужно открывать с противоположной стороны и аккуратно сдвигать в сторону, чтобы вынуть разъёмы.
Дальше все просто. Доступ на плате есть ко всем компонентам. Начал с замены памяти.

Вынимаем старый 8гб модуль, на его место ставим 2х16Гб.

Потом пробуем включать, все нормально запускается, память в системе определяется как 32Гб.
Далее я установил SSD в SATA слот, чтобы сразу перенести на него все драйвера и софт, а также проектные данные и все что ранее было скачано.

После переноса данных, измеряем скорость SATA SSD
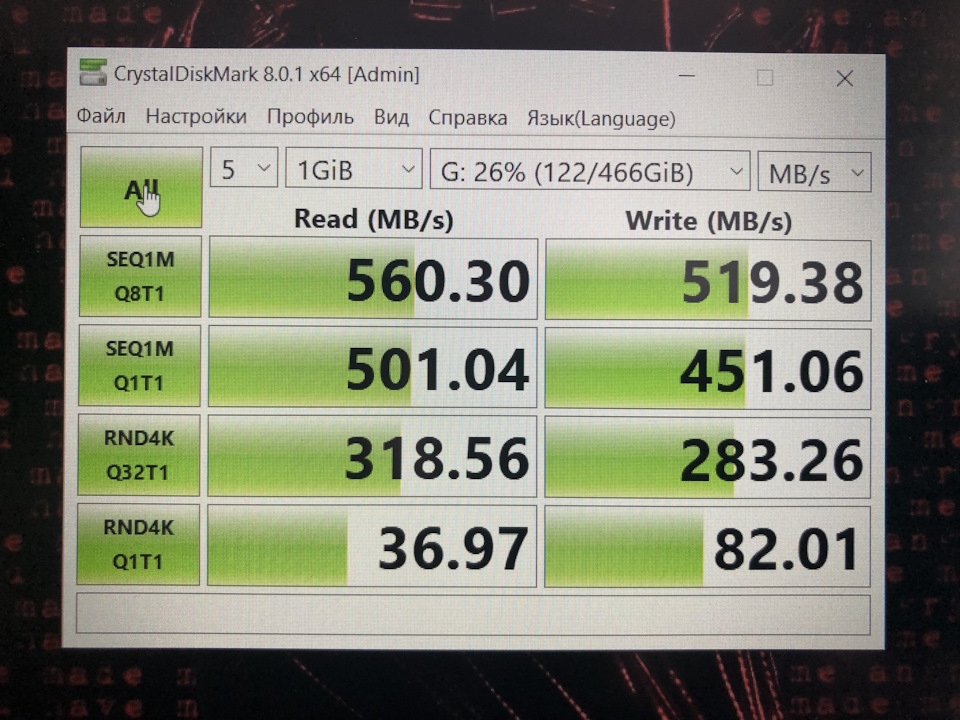
Тут видно, что никаких ограничений нет, диск работает на предельно заявленной скорости.
Заодно измеряем скорость NVME M.2 накопителя, тут ничего выдающегося для данного типа SSD.
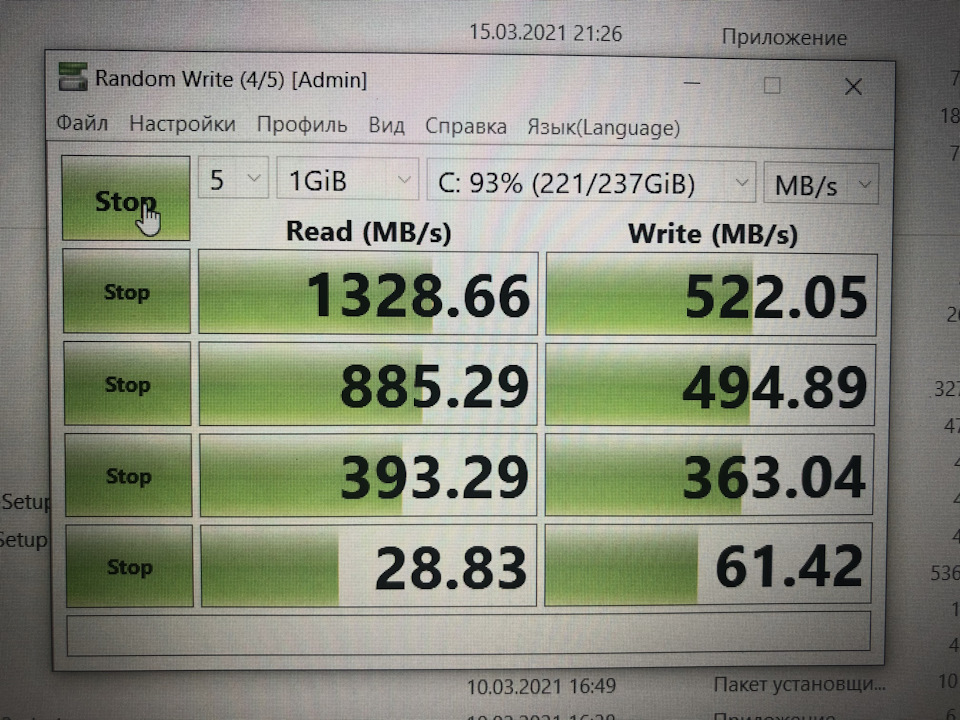
Выключаем ноут, меняем NVME на купленный Samsung, проверяем что он в биосе видится, как и все остальное, что мы установили ранее.


Собираем корпус и начинаем процесс установки Windows 10. В этот раз я не стал ставить систему со старого диска версии 1703 и сразу выкачал образ с 20H2 с которого и запустился.
Драйвера сразу подтянулись какие надо, кроме видео, которые я установил вручную. Какое-то время ушло на активацию и обновление до последней версии и установку необходимого для тестов софта.
Самое интересное, посмотреть скорость работы nvme SSD от самсунга, ради чего все и затевалось
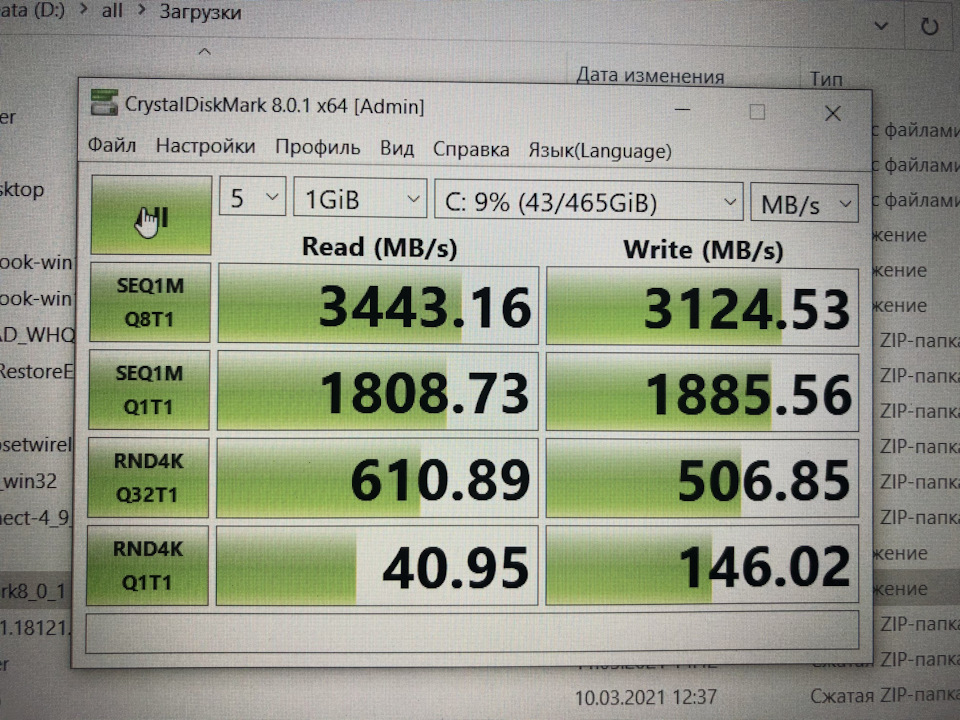
Запустил тест процессора
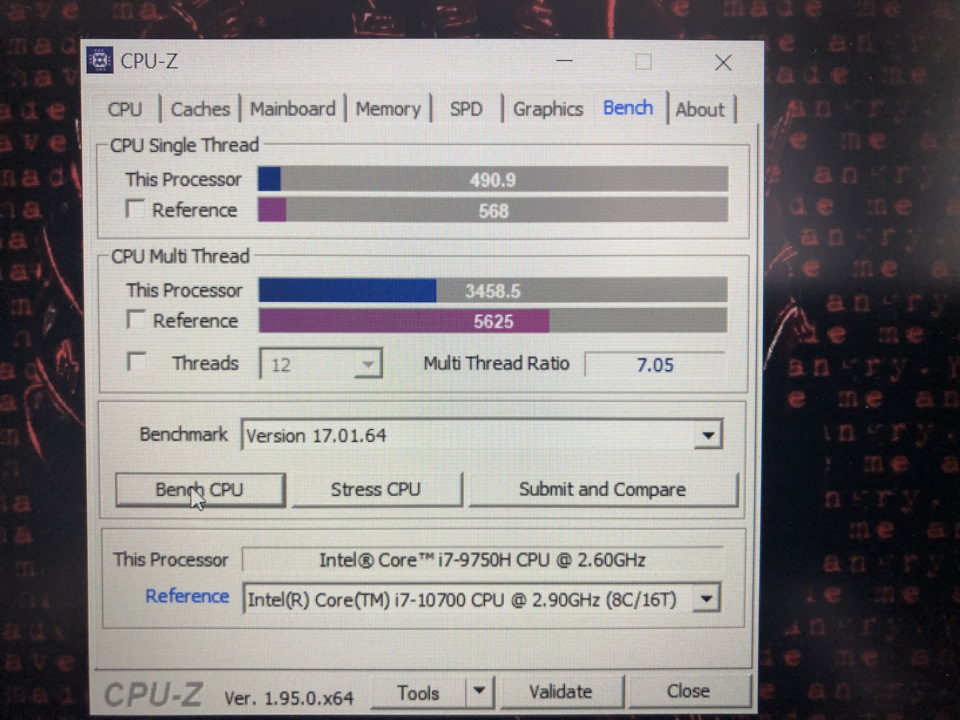
Разница в пределах погрешности измерений. Чуть выше чем было.
Собственно, каких-то кардинальных изменений в скорости работы ноутбука не произошло, он как работал шустро, так и продолжил. Единственное, что радовать стало, это показания свободных ресурсов в диспетчере задач. 11% занятой оперативной памяти и системный диск заполнен чуть меньше чем на четверть. При том, что у меня есть и второй диск, это радует. С таким ноутом можно полноценно работать в отпуске, живя не дома, а где-то на даче или в пансионате. Лишь бы интернет работал как надо.
При покупке очень переживал что SSD от самсунга будет сильно греться. Но оказалось, в моих режимах работы, этого не происходит. Тем не менее, заказал на али дополнительный медный радиатор, чтобы при необходимости его можно было прицепить к плате SSD.

Многие уже пробовали такое лепить и им помогало. Типа, температура диска не подымалась выше 50 градусов, хотя ранее было и 90.
Как и писали, греется именно контроллер, а память холодная. С одной стороны, соединение памяти и контроллера одним радиатором, может привести к тому, что память будет нагреваться от контроллера. Но после прихода радиаторов, я успел проверить работу одного на настольном компьютере, куда был установлен такой же SSD и результатом остался доволен. Поэтому, перешел к установке радиатора на SSD ноутбука.

Тут видно, что снизу находятся две белые "подушки", к которым SSD приклеивается. Но их роль мне пока не ясна. Тем не менее, крепление радиатора к SSD я сделал стяжкой, чтобы она оказалась между "подушками" и не мешала.

Радиатор имеет снизу клейкую прослойку, которая должна его удерживать на поверхности установки и проводить тепло от чипов. Стяжка должна удержать радиатор от возможного отклеивания. Все таки, это ноутбук, он может испытывать нагрузки, радиатор может отвалиться, если не будет стяжки. Нет уверенности, что от перегрева, сама стяжка не развалится, но буду проверять периодически. А по уму, нужна металлическая пружина, которая будет уверенно держать радиатор, как это обычно делается с радиаторами на оперативной памяти. Но я у себя такой не нашел.
Оценить работу радиатора на ноутбуке пока не получилось, потому что датчик температуры, который показывается в программе, это датчик на микросхемах памяти, а не контроллера. Второй датчик, который показывает температуру контроллера, не во всех программах виден и поначалу, может показаться, что диск наоборот стал греться, ведь память соединилась термо-перемычкой с контроллером и стала теплее. Но на самом деле, задача была охладить именно чип контроллера, чтобы уберечь его от деградации. То, что память будет немного греться, это не страшно. Аналогично работают радиаторы на некоторых видеокартах, так что решение не идеальное, но вполне рабочее.
Пока, все что я хотел сделать с ноутом, получилось. Остались лишние детали, в виде старого SSD от кингстон и плашка памяти на 8Гб.
Для диска я заказал внешний бокс, с заявленными скоростями около 10 Гбит,

который уже приехал и показал производительность на уровне 900мб.с при чтении и около 600 мб.с. при записи на SSD, который я вынул из ноутбука. Т.е. ограничение в районе 900мб.с получается при скорости самого диска более 1300 мб.с. не такое существенное для дисков с низкими скоростями. Плюсом будет то, что такие SSD не такие горячие, как тот же самсунг и в закрытой коробке они не должны перегреваться. На всякий случай, заказал еще пару радиаторов для SSD.
А оставшуюся плашку памяти 8Гб, я продал за 3200р через Авито. Ничего лишнего не осталось, все удалось пристроить.
Несмотря на то, что ноут засверкал новыми красками, я вернулся к своему настольному компу, потому что там много мониторов и вот ожидаю прихода кнопок к моей новой клавиатуре.


I. Первая буква - линейка ноутбуков. В данном случае - G , т.е. игровые
II. Вторая буква - серия игровых ноутбуков.
III. Третьей в наименовании модели идет цифра, обозначающая диагональ дисплея.
6 - 15"
7 - 17"
V. Четвертый символ - цифра - относится к SKU (комплектации) устройства.
V. Далее следуют буквы M или MVR (но их может и не быть).
MVR означает, что ноутбук поставляется с видеокартой GTX1060 и готов к использованию VR.
VI. Цифра после пробела указывает поколение процессора.
2 - Intel Broadwell (5xxx)
6 - Intel Skylake (6xxx)
7 - Intel Kaby lake (7xxx)
8 - Intel Coffee Lake (8xxx)
VII. Две или три последние буквы обычно обозначают модель дискретной видеокарты.
Пример: GP 62 M 7 REX
Игровой ноутбук серии GP с процессором Intel 7-го поколения (Kaby Lake), оснащенный видеокартой GTX1050ti.
Процессор
-> Intel Core i5-7300HQ (4 ядра/4 потока, кэш L3 объемом 6МБ, базовая частота - 2.5ГГц, в режиме Turbo - до 3.5ГГц на 1 ядро и до 3.1ГГц на 4 ядра);
-> Intel Core i7-7700HQ (4 ядра/8 потоков, кэш L3 объемом 6МБ, базовая частота - 2.8ГГц, в режиме Turbo - до 3.9ГГц на 1 ядро и до 3.4ГГц на 4 ядра)
Видеокарта
-> NVIDIA GeForce GTX1050 (2 GB видеопамяти GDDR5)
-> NVIDIA GeForce GTX1050 Ti (4 GB видеопамяти GDDR5)
-> NVIDIA GeForce GTX1060 (6 GB видеопамяти GDDR5)
Дисплей
-> 15.6", Full HD (1920x1080), матовый, матрица TN/IPS-level
-> 17.3", Full HD (1920x1080), матовый, матрица TN/IPS-level
RAM
-> 8 или 16ГБ DDR4-2400 с возможностью расширения до 32ГБ;
• 1ТБ HDD (Seagate)
• Слот M.2 для установки SSD на шине PCIe Gen3 x4. Опционально в ноутбук может быть предустановлен 128GB M.2 (SATA3) SSD Kingston/256GB M.2 (PCIe) SSD Toshiba;
• ОС: Windows 10 Домашняя для одного языка
• WIFI: 802.11b/g/n;
• Bluetooth: 4.0;
• Камера: фронтальная (720P);
• Слот для SD-карт: есть;
• USB: 1xUSB 2.0, 2xUSB 3.0;
• Mini HDMI slot: есть;
• Разъем 3.5мм для гарнитуры: есть;
• Type-C: есть;
• Mini DisplayPort: есть;
• Батарея: 3,834 mAh Li-ion Polymer;
• Размеры: 38.80 x 26.00 x 1.50 см;
• Вес: 2.340 кг.
-> Intel Core i5-8300H(4 ядра/8 потоков, кэш L3 объемом 6МБ, базовая частота - 2.3ГГц, в режиме Turbo - до 4.0ГГц на 1 ядро и до 3.6ГГц на 4 ядра)
-> Intel Core i7-8750H(6 ядер/12 потоков, кэш L3 объемом 6МБ, базовая частота - 2.2ГГц, в режиме Turbo - до 4.1ГГц на 1 ядро и до 3.9ГГц на 6 ядер)
Видеокарта
-> NVIDIA GeForce GTX1050 (2 GB видеопамяти GDDR5)
-> NVIDIA GeForce GTX1050 Ti (4 GB видеопамяти GDDR5)
-> NVIDIA GeForce GTX1060 (6 GB видеопамяти GDDR5)
Дисплей
-> 15.6", Full HD (1920x1080), матовый, матрица TN/IPS-level
-> 17.3", Full HD (1920x1080), матовый, матрица TN/IPS-level
RAM
-> 8 или 16ГБ DDR4-2666 с возможностью расширения до 32ГБ;
• 1ТБ HDD (Seagate)
• Слот M.2 для установки SSD на шине PCIe Gen3 x4. Опционально в ноутбук может быть предустановлен 128GB M.2 (SATA3) SSD Kingston/256GB M.2 (PCIe) SSD Toshiba;
• ОС: Windows 10 Домашняя для одного языка
Q: Где лучше всего покупать ноутбук?
A: В той стране, в которой Вы проживаете. Не будет проблем с гарантией, а цены, с учётом введенной с 01.2019 новой таможенной пошлины, различаются незначительно.
Q: Чем различаются GP и GL серии?
A: Компания MSI позиционирует серию GP как более престижную: немного отличается внешний вид, подсветка клавиатуры - RGB, а не одноцветная, установлен LAN-контроллер Killer.
Видео: продуктовая сегментация игровых ноутбуков MSI.
Читайте также:

