Как поменять видеокарту на ноутбуке hp pavilion g6
Обновлено: 06.07.2024
Ноутбуки, поддерживающие функцию переключения видеокарт, всегда оснащены двумя графическими процессорами (GPU): встроенным энергосберегающим процессором и высокопроизводительным дискретным процессором. В компьютерах с энергосберегающим графическим процессором Intel и высокопроизводительным графическим процессором ATI преимущества энергосберегающего встроенного процессора сочетаются с высокой производительностью дискретного процессора. В этом документе описывается различие между режимами динамического и фиксированного управления переключением видеокарт и порядок использования и настройки переключения видеокарт в компьютерах с двумя графическими процессорами Intel и ATI.
Режимы динамического и фиксированного управления переключением видеокарт
В зависимости от модели компьютеры HP с функцией переключения видеокарт Intel и ATI поддерживают работу в одном из двух режимов: Режим динамического управления или Режим фиксированного управления. Ранние модели поддерживали Режим фиксированного управления, в то время как последние модели поддерживают Режим динамического управления. Использование драйверов режима фиксированного управления на компьютере с поддержкой режима динамического управления недоступно. Использование драйверов режима динамического управления на компьютере с функцией переключения видеокарт с режимом фиксированного управления недоступно. Для достижения наилучшей производительности при использовании любой конфигурации используйте последние версии драйверов и ПО. Для получения дополнительной информации обратитесь в раздел Получение ПО и драйверов.
Наличие в компьютере функции переключения режимов динамического и фиксированного управления можно определить по параметрам, доступным на экране переключения графических режимов в программе Центр управления Catalyst. Дополнительную информацию можно получить в следующем разделе.
Информация и рисунки в данном документе даны на момент публикации. Вид программы Центр управления Catalyst может отличаться ввиду различия версий программы.
Режим динамического управления
Компьютеры с функцией переключения видеокарт в режиме динамического управления переключаются между встроенным энергосберегающим процессором и дискретным высокопроизводительным процессором в зависимости от запросов работающей программы. Те или иные приложения можно настроить при помощи программы Центр управления Catalyst. Если экран переключения видеокарт позволяет задавать уровни приложений, значит, компьютер располагает функцией переключения видеокарт в режиме динамического управления.
Дополнительные сведения о доступе к программе Центр управления Catalyst см. в разделе этого документа Изменение настроек по умолчанию функции переключения видеокарт в режиме динамического управления.
Рис. : Центр управления Catalyst – Экран настройки функции переключения видеокарт в режиме динамического управления
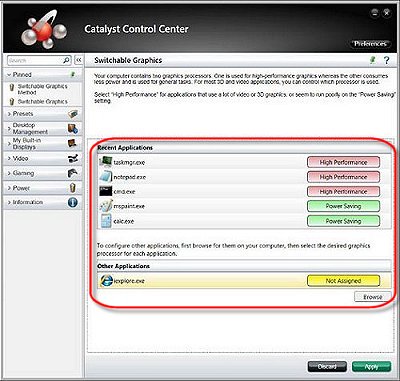
Режим динамического управления функцией переключения графических карт был использован в компьютерах HP для продления времени работы от одной зарядки аккумулятора, можно применять пользовательские настройки режима. Режим динамического управления позволяет компьютеру использовать встроенный и дискретный графические процессоры без перезапуска или перенастройки параметров дисплея. На некоторых компьютерах с режимом динамического управления переключением видеокарт можно задавать фиксированный режим работы в настройках BIOS. Подробнее об изменении настроек BIOS в моделях, где поддерживается такая возможность, см. в документе Приложения OpenGL не предусматривают настройку на использование дискретной видеокарты.
Режим фиксированного управления
Компьютеры с режимом фиксированного управления переключением видеокарт позволяют переключаться между энергосберегающим и высокопроизводительным процессорами в зависимости от источника питания (от батареи или от адаптера переменного тока) или вручную при помощи программы Центр управления Catalyst. При этом все приложения используют выбранный процессор. Если экран переключения видеокарт позволяет выбирать между высокой производительностью и экономичностью, значит, компьютер располагает функцией переключения видеокарт в режиме фиксированного управления.
Дополнительные сведения о доступе к программе Центр управления Catalyst см. в разделе этого документа Изменение настроек по умолчанию функции переключения видеокарт в режиме фиксированного управления.
Рис. : Центр управления Catalyst – Экран настройки функции переключения видеокарт в режиме фиксированного управления

Использование функции переключения видеокарт в режиме динамического управления с настройками по умолчанию
По умолчанию компьютер с функцией переключения видеокарт в режиме динамического управления в большинстве случаев будет использовать встроенный энергосберегающий графический процессор. Компьютер автоматически переключится на дискретный высокопроизводительный процессор, когда для приложения потребуется больше ресурсов. Пользователи могут указать приложения, для которых требуется использование высокопроизводительного процессора, выбрав приложения в Центре управления Catalyst. При настройке приложения для использования высокопроизводительного процессора компьютер переключает графические решения при запуске и закрытии данного приложения.
Настройки по умолчанию для изменения функции переключения видеокарт в режиме динамического управления
На компьютерах с энергосберегающим графическим процессором Intel и высокопроизводительным процессором ATI функция переключения видеокарт в режиме динамического управления настраивается при помощи Центре управления Catalyst. Если эта программа отсутствует или была удалена, см. раздел Получение ПО и драйверов, чтобы получить сведения по установке последней версии.
Для максимального снижения энергопотребления или при использовании программ с низкими системными требованиями к графическому процессору (например, для текстовых редакторов или электронных таблиц) изменение параметров программы Центр управления Catalyst не требуется. По умолчанию для большинства приложений компьютер использует энергосберегающий графический процессор. В таком режиме по-прежнему можно запускать сложные программы, игры и видео, но при этом частота кадров может уменьшиться, некоторые кадры могут пропадать, а движения и переходы могут отображаться прерывисто.
Приложения с высокими системными требованиями к графическим процессорам, например, 3D-игры, работают лучше при использовании высокопроизводительного процессора. Программы, видео и игры с большими требованиями к графике оптимально работают при использовании высокопроизводительного процессора.
Использование высокопроизводительного графического процессора при питании от аккумулятора сократит время его работы. Высокопроизводительный графический процессор выделяет значительное количество тепла при работе ПО, интенсивно использующего графические процессоры, поэтому, во избежание перегрева компьютера, возрастает интенсивность и шумность работы вентилятора.
Для изменения настроек графического процессора по умолчанию при помощи Центра управления Catalyst выполните следующие действия.
На экране Центр управления Catalyst щелкните Питание .
Рис. : Главный экран центра управления Catalyst
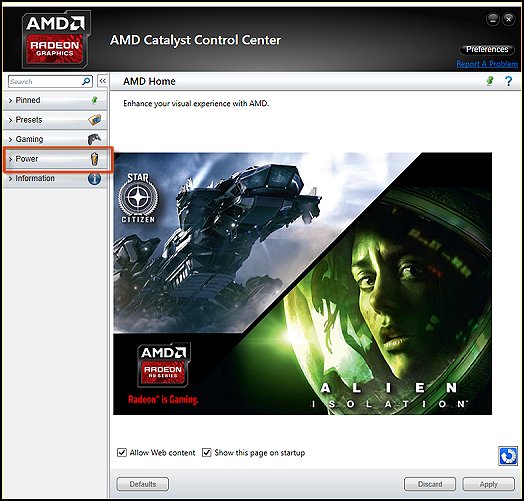
Затем щелкните Параметры приложения переключения видеокарт .
Рис. : Центр управления Catalyst с отображением параметров питания
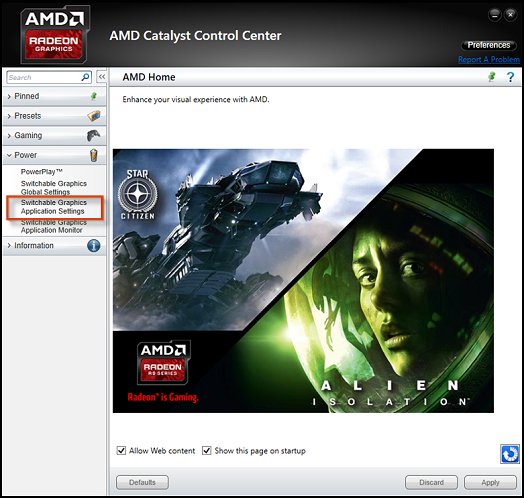
Выберите пункт Последнее приложение , затем щелкните Не назначено (если только этот параметр не был изменен ранее). Затем выберите "Высокая производительность", "Экономия энергии" или "На основе источника питания".
Чтобы добавить приложение, не отображаемое в списке недавних приложений, щелкните Добавить приложение .
Рис. : Центр управления Catalyst – Параметры приложения переключения видеокарт
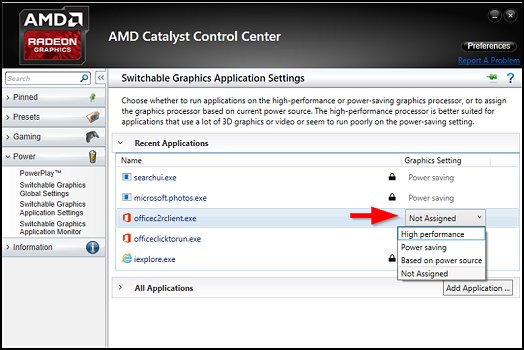
Нажмите Применить , чтобы сохранить новые параметры.
Функция переключения видеокарт в режиме динамического управления: Приложения OpenGL не предусматривают настройку на использование дискретной видеокарты
При настройке Динамического переключения видеокарт в Центре управления Catalyst некоторые компьютеры не разрешают приложениям OpenGL быть привязанным к дискретной видеокарте. Приложения OpenGL будут использовать энергосберегающий встроенный процессор, но уровень производительности может не достигать ожидаемого. HP выпустила обновленный драйвер для BIOS и видеокарты AMD, добавив функцию переключения видеокарт в режиме фиксированного управления для определенных моделей, которые изначально поставлялись с динамически переключаемыми видеокартами.
Более подробная информация о OpenGL и методах загрузки обновленного BIOS и драйвера см. в разделе Приложения OpenGL невозможно настроить на использование дискретной видеокарты.
Использование функции переключения видеокарт в режиме фиксированного управления с настройками по умолчанию
Компьютер с функцией переключения видеокарт в режиме фиксированного управления с настройками по умолчанию автоматически выдает подсказку на переключение между высокопроизводительным и энергосберегающим графическими процессорами при изменении источника питания. Для получения дополнительной информации прочтите один из следующих разделов.
Питание от внешнего источника (подключен адаптер питания переменного тока)
По умолчанию компьютер с функцией переключения видеокарт в режиме фиксированного управления использует дискретный высокопроизводительный процессор при работе от внешнего источника для улучшения обработки задач с активным использованием графики, таких как просмотр HD-видео или 3D-видеоигры. Высокопроизводительный процессор используется также для программ с меньшими требованиями к графическим ресурсам (таких, как текстовые редакторы и электронные таблицы).
Если источник питания меняется в ходе работы компьютера (например, при отключении адаптера питания переменного тока), компьютер автоматически выводит подсказку на подтверждение переключения с высокопроизводительного процессора на энергосберегающий.
Использование высокопроизводительного графического процессора при питании от аккумулятора сократит время его работы. Высокопроизводительный графический процессор выделяет значительное количество тепла при работе ПО, интенсивно использующего графические процессоры, поэтому, во избежание перегрева компьютера, возрастает интенсивность и шумность работы вентилятора.
При переключении видеокарт экран может мерцать или изображение может пропадать на несколько секунд.
Рис. : Подтверждение переключения графического процессора
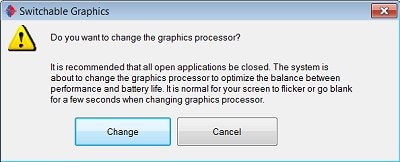
Питание от аккумулятора (адаптер питания переменного тока отключен)
По умолчанию компьютер с функцией переключения видеокарт в режиме фиксированного управления при работе от аккумулятора использует встроенный энергосберегающий графический процессор для обработки всей графики, видео и анимации. Это позволяет сэкономить заряд аккумулятора, и компьютер выделяет меньше тепла. Высокопроизводительный процессор полностью отключается.
Можно по-прежнему запускать сложные программы, игры и видео высокого разрешения, но при этом частота кадров уменьшится, некоторые кадры будут пропадать, движения и переходы будут отображаться прерывисто.
Запуск ресурсоемких программ при питании от аккумулятора может сократить время его работы.
Если источник питания меняется в ходе работы компьютера (например, при подключении адаптера питания переменного тока), компьютер автоматически выводит подсказку на подтверждение переключения с энергосберегающего процессора на высокопроизводительный.
При переключении видеокарт экран может мерцать или изображение может пропадать на несколько секунд.
Рис. : Подтверждение переключения графического процессора
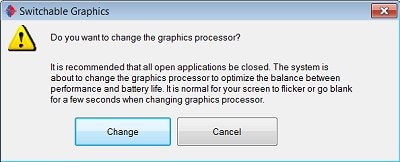
Настройки по умолчанию для изменения функции переключения видеокарт в режиме фиксированного управления
Изменить настройки графического процессора по умолчанию можно при помощи Центра управления Catalyst, установленного на компьютере. Если эта программа отсутствует или была удалена, см. раздел Получение ПО и драйверов, чтобы получить сведения по установке последней версии.
Параметры, доступные в программе Центр управления Catalyst, зависят от источника питания компьютера: внешнего (адаптер питания переменного тока подключен) или от аккумулятора (адаптер питания переменного тока отключен). Дополнительную информацию можно получить в следующем разделе.
Питание от внешнего источника (подключен адаптер питания переменного тока)
Для изменения настроек переключения графического процессора при питании от внешнего источника выполните следующие действия.
На экране приветствия нажмите Питание и затем Переключение видеокарт .
Рис. : Экран приветствия центра управления Catalyst
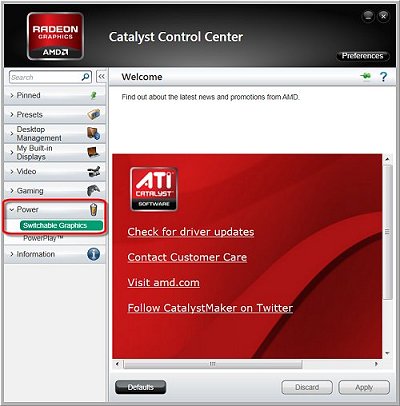
На экране Переключение видеокарт щелкните кнопку Энергосберегающий графический процессор .
Рис. : Центр управления Catalyst – Функция переключения видеокарт в режиме фиксированного управления
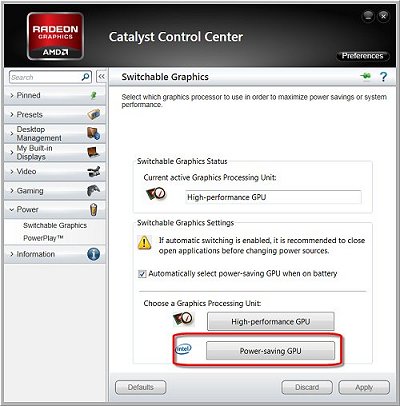
При переключении видеокарт экран может мерцать или изображение может пропадать на несколько секунд.
Рис. : Подтверждение переключения графического процессора

Окно Центра управления Catalyst будет обновлено для отображения меньшего количества параметров на панели навигации и энергосберегающего графического процессора в качестве процессора по умолчанию.
Рис. : Центр управления Catalyst – параметры энергосберегающего графического процессора

Для отключения автоматического переключения в зависимости от источника питания снимите флажок Автоматический выбор энергосберегающего графического процессора при работе от аккумулятора и нажмите кнопку Применить .
Рис. : Центр управления Catalyst – Отключение автоматического переключения
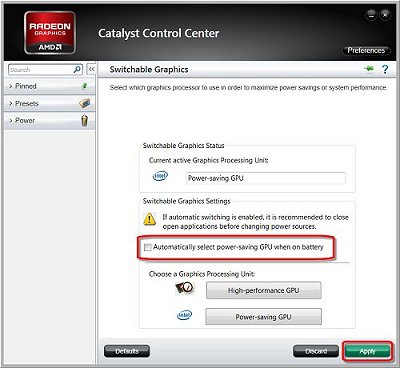
Для сброса Центра управления Catalyst к настройкам по умолчанию нажмите кнопку По умолчанию и затем Применить .
Питание от аккумулятора (адаптер питания переменного тока отключен)
Для изменения настроек переключения графического процессора при питании от аккумулятора выполните следующие действия.
На экране Переключение видеокарт щелкните кнопку Высокопроизводительный графический процессор .
Рис. : Центр управления Catalyst – Функция переключения видеокарт

При переключении видеокарт экран может мерцать или изображение может пропадать на несколько секунд.
Рис. : Подтверждение переключения графического процессора

Окно Центра управления Catalyst будет обновлено для отображения большего количества параметров на панели навигации и высокопроизводительного графического процессора в качестве процессора по умолчанию.
Использование высокопроизводительного графического процессора при питании от аккумулятора сократит время его работы. Высокопроизводительный графический процессор выделяет значительное количество тепла при работе ПО, интенсивно использующего графические процессоры, поэтому, для необходимого охлаждения компьютера, возрастает использование вентиляторов.
Рис. : Центр управления Catalyst – параметры высокопроизводительного графического процессора
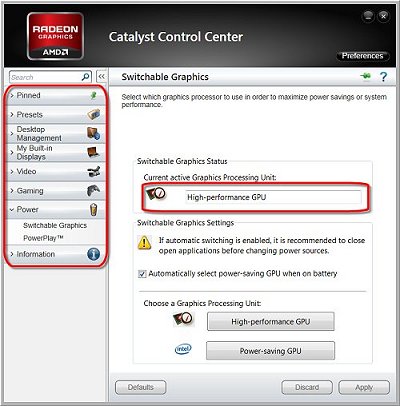
Для отключения автоматического переключения в зависимости от источника питания снимите флажок Автоматический выбор энергосберегающего графического процессора при работе от аккумулятора и нажмите кнопку Применить .
Рис. : Центр управления Catalyst – Отключение автоматического переключения

Для сброса Центра управления Catalyst к настройкам по умолчанию нажмите кнопку По умолчанию и затем Применить .
Замена видеокарты является стандартной операцией, которую проводят многие пользователи ноутбуков. Она не составляет труда и может быть успешно проведена самостоятельно, если соблюдать осторожность при разборке, установке и сборке.
Можно ли заменить видеокарту на ноутбуке?
Чтобы определиться с тем, можно ли проводить замену видеокарты на ноутбуке, нужно сначала узнать её тип. Он может быть интегрированным или дискретным.
Интегрированная видеокарта
Считается самой бюджетной картой. Впаивается в материнскую плату или процессор, благодаря чему экономно потребляет энергию и не доводит до сильного нагрева внутренние компоненты ноутбука.
Интегрированную видеокарту невозможно заменить, поскольку она встроена в процессор. Если возникает срочная необходимость в её замене, то придется менять еще и центральный процессор.В таком случае нужно заранее убедиться в совместимости процессора и материнской платы, иначе покупка будет напрасной. Сделать это можно самостоятельно с помощью программы Everest. Она покажет название текущей аппаратуры.

Дискретная видеокарта
Представляет собой автономное оборудование. Выглядит как отдельный чип, который припаян к материнской плате. Легко поддается замене. Использовать нужно такую же модель, какая и установлена изначально, но только с новой версией.
В некоторых моделях ноутбуков часто можно встретить дискретную видеокарту, припаянную к материнской плате. В таком случае её нужно будет отпаять, а после припаять новую. Это будет сложно сделать самостоятельно, поэтому лучше доверить дело мастеру.Зачем делать замену?
Замена видеокарты нужна в двух случаях:
- Некорректная работа устройства. Чаще всего это происходит из-за неисправности процессора видеокарты и сильного перегрева, который вызывает отказ вентилятора в работе.
- Маленькая мощность. Мощность не позволяет комфортно работать с современными программными продуктами. Чаще всего замену производят любители игр. Современные игры имеют высокие требования к системе, главными из которых является новая видеокарта.
Как поменять видеокарту на ноутбуке?
Чтобы успешно заменить видеокарту, нужно не только изъять старый компонент и установить новый, но и провести удаление и установку драйверов.
Пошаговые инструкции замены
Перед покупкой видеокарты нужно определить, какую модель будет поддерживать материнская плата. Это можно сделать с помощью уже упомянутой программы Everest:
-
Скачайте и запустите данную программу. Перед вами откроется окно, где слева будет большой список действий. Следует выбрать вкладку "Видео Windows".


- Отключите ноутбук. Отсоедините все провода.
- Положите ноутбук в горизонтальное положение на ровную поверхность. Снимите батарею.








Установка драйверов
Перед началом замены нужно удалить драйвера от прошлой видеокарты. Для этого:
-
Откройте меню пуск. Нас интересует строка поиска.




Если в контекстном меню нет данной строки, то нажмите на доступный видеоадаптер два раза левой кнопкой мыши для вызова его свойств.

В появившемся окне выберите вкладку "Драйвер". Нажмите "Удалить" внизу окна.

Или же "Удалить устройство", потом поставить галочку напротив "Удалить программы драйверов. " и закончить действие.

- Вставьте диск в дисковод.
- Ознакомьтесь с информацией и нажмите пункт "Установить драйвера".
- По окончанию установки нужно перезагрузить ноутбук, после чего он будет готов к использованию.
- Введите название видеокарты в поисковую строку браузера и добавьте словосочетание "скачать драйвер".
- Выберите официальный сайт производителя видеокарты (или любой другой сайт по распространению софта, которому можно доверять), и приступите к скачиванию нужного драйвера.
Установка внешней видеокарты
Установить внешнюю видеокарту можно двумя способами: с помощью док-станции или внутреннего разъема mPCI-E.
Док-станция
Она представляет собой устройство, которое обладает PCI-E слотом и элементами управления. Питание производится отдельно от розетки, а не вместе с ноутбуком. Продается отдельно от видеокарты.

- Полностью выключите ноутбук.
- Подсоедините к станции кабель питания и включите его в сеть.
- Подключите устройство к ноутбуку через порт Thunderbolt: воткните коннектор в соответствующие разъемы.

Внутренний разъем mPCI-E
Во всех ноутбуках есть интегрированный модем Wi-Fi, который подключен к mimi PCL-Express. Если подключение видеокарты будет производится через внутренний разъем mPCI-E, то подключение к беспроводной сети придется заменить на проводное, подключив кабель от роутера к ноутбуку.
Для подключения необходим специальный переходник EXP GDC. Его приобрести можно на торговой площадке Aliexpress.
-
Выключите ноутбук, и выньте вилку из розетки тоже. Снимите батарею.



Далее снимите клемы (два провода), а потом выньте плату из разъема.





Вставьте штекер блока питания в нужное гнездо на EXP GDC, а его вилку в розетку.

В каких случаях поменять видеокарту нельзя?
Видеокарту нельзя поменять в двух случаях:
- Если видеокарта дискретная. Она припаяна к материнской плате. Снять её очень сложно. Эта операция требует много времени и навыков пайки микропроцессорной техники, поэтому лучше всего обращаться за помощью к специалисту.
- Если охлаждение имеет маленькую мощность. Изначально ноутбук ориентирован на конкретные нагрузки, которые рассчитаны исходя из характеристик установленных внутри компонентов.


В целом переключение между энергосберегающим и мощным GPU для лэптопов этой фирмы почти ничем не отличается от аналогичной процедуры для устройств других производителей, но имеет ряд нюансов в силу особенностей связки Intel и AMD. Одна из таких особенностей – технология динамического переключения между видеокартами, которая прописана в драйвере дискретного графического процессора. Название технологии говорит само за себя: ноутбук самостоятельно переключается между GPU в зависимости от энергопотребления. Увы, но технология эта не до конца отшлифована, и порой работает некорректно. К счастью, разработчики предусмотрели такой вариант, и оставили возможность ручной установки нужной видеокарты.
Перед началом операций следует удостовериться, что установлены свежайшие драйвера для видеоадаптера. Если же используется устаревшая версия, ознакомьтесь с руководством по ссылке ниже.

Также убедитесь, что кабель питания подключён к ноутбуку, а план питания установлен в режим «Высокая производительность».
После этого можно переходить к непосредственно настройке.
Способ 1: Управление драйвером видеокарты
Первый из доступных методов переключения между GPU – установка профиля для приложения через драйвер видеокарты.
-
Кликните правой кнопкой мыши по пустому месту на «Рабочем столе» и выберите пункт «AMD Radeon Settings».






Это самый надёжный способ для современных решений, поэтому мы рекомендуем использовать именно его в качестве основного.
Способ 2: Системные параметры графики (Windows 10 версии 1803 и новее)
Если ваш ноутбук HP работает под управлением Windows 10 сборки 1803 и новее, есть более простой вариант заставить то или иное приложение запускаться с дискретной видеокартой. Проделайте следующее:
-
Перейдите к «Рабочему столу», наведите курсор на пустое место и кликните правой кнопкой мыши. Появится контекстное меню, в котором выберите вариант «Параметры экрана».




С этого момента приложение будет запускаться с высокопроизводительным GPU.
Заключение
Переключение видеокарт на ноутбуках HP несколько сложнее, чем на устройствах других производителей, однако выполнимо либо через системные настройки новейшей Windows, либо настройкой профиля в драйверах дискретного GPU.

Отблагодарите автора, поделитесь статьей в социальных сетях.

Одним из важнейших компонентов ноутбука является видеоадаптер. Именно он отвечает за передачу изображения на дисплей и работу с различными видеофайлами. Если графический адаптер по какой-то причине ломается, передача сигнала на дисплей прекращается, поэтому работать за лэптопом становится невозможно. Чтобы решить проблему, можно заменить видеокарту на ноутбуке. Для этого лучше обратиться в специализированный сервис-центр, но если обладать определенными знаниями, то этот процесс можно провести самостоятельно. Важно также учитывать, что произвести замену можно не на всех моделях.
Типы видеокарт для ноутбука
Основное преимущество лэптопов заключается в малых размерах. Этого удается добиться за счет компактного размещения всех ключевых компонентов системы (HDD-диск, процессор, видеокарта и прочие). Чтобы сэкономить еще больше места, некоторые разработчики используют интегрированные видеоадаптеры. Ярким тому примером являются чипсеты от AMD серии «А» и от Intel серии «i».
Существует еще один вариант, когда графический адаптер устанавливается отдельно от ЦП – дискретная видеокарта. Если вы задаетесь вопросом, можно ли заменить видеокарту на ноутбуке, сначала следует определить, какая именно из графических плат используется на вашем портативном компьютере. Если применяется дискретная, то вероятность установить другую плату достаточно велика. Обычно необходимую информацию можно найти на корпусе девайса. Следует также учитывать, что иногда устанавливаются встроенный и дискретный графические карты, взаимодействующие между собой.

Можно ли заменить интегрированную видеокарту?
Решение интегрировать видеоадаптер в ЦП принималось с двумя основными целями: выиграть больше места для иных компонентов и удешевить производство девайсов – как правило, такие модели находятся в бюджетном сегменте. Ключевым недостатком графических адаптеров такого типа является довольно низкая производительность, поэтому для любителей видеоигр этот вариант не подходит, что, естественно, наталкивает пользователей на мысль об апгрейде. Но поскольку встроенный видеоадаптер является частью ЦП, то произвести модернизацию лэптопа не получится.
Если же на вашем лэптопе графический адаптер вышел из строя, необходимо будет произвести замену процессора вместе с видеочипом, что разумеется серьезно ударит по карману. В большинстве случаев стоимость этого компонента достигает 40% от стоимости портативного компьютера. Технически этот процесс реализовать вполне возможно, однако для этого потребуется аналогичный чип. Другой будет просто несовместим с материнкой. Более того, чтобы произвести замену, придется обращаться в специализированный сервис, в котором имеется соответствующее оборудование. Выполнить эту операцию в домашних условиях не получится.
Как заменить дискретную видеокарту?
Дискретные графические карты изготавливаются в виде отдельного чипа или платы. Они отличаются значительно большим объемом памяти, а также частотой работы, поэтому они «тянут» мощные видеоигры. На таких лэптопах можно произвести замену видеокарты, но требуется принять во внимание несколько важных моментов:
- Нужно выбирать видеоадаптер, который будет совместим с системой лэптопа (материнкой, ЦП, BIOS). В противном случае лэптоп будет работать некорректно.
- Дискретные графические ускорители могут вставляться в отдельный слот либо впаиваться в материнку. В первом случае компонент можно заменить самому. Если плата впаяна, потребуется помощь мастера, у которого в наличии имеется оборудование для распайки.
Если самостоятельно не получается заменить видеокарту в ноутбуке, то можем порекомендовать для жителей Одессы сервисный центр ИТСА
Чтобы заменить видеокарту на ноутбуке на более мощную, потребуется разобрать корпус. Операция не слишком сложная, но действовать следует очень аккуратно. Желательно предварительно ознакомиться с конструкцией вашего портативного компьютера, прочитав инструкцию или посмотрев видеоурок по разборке. Достаточно велик риск того, что неумелые действия приведут к обрыву шлейфа или поломке других компонентов. Также следует помнить, что, если компьютер находится на гарантии, то самостоятельное вскрытие корпуса автоматически влечет ее потерю.
Процесс замены видеокарты на ноутбуке

Лэптопы, в зависимости от производителя и серии, могут иметь разное расположение компонентов. Процесс замены графического адаптера требует разборки корпуса и снятия некоторых элементов, но все действия, как правило, выполняются по одному принципу. Если вы не знаете, как заменить видеокарту на ноутбуке, и абсолютно не уверены в своих силах, то не стоит экспериментировать, а лучше сразу обратиться к профессионалам.
Замена дискретной карты осуществляется по такому алгоритму:
- Отключите лэптоп и снимите аккумулятор. Зажмите кнопку включения на 10 секунд, чтобы избавиться от остаточного тока в системе.
- Открутите болты на задней крышке и снимите ее. Чтобы при открытии защелок не повредить корпус или внутренние компоненты, нежелательно применять металлический инструмент. Для этого отлично подойдет пластиковая карта, например. Если крышка не снимается в каком-то месте, возможно, вы просто не заметили болт.
- Найдите видеоадаптер и аккуратно отсоедините шлейф и шнуры, которые к нему подсоединены.
- Открутите кулер и извлеките его.
- Открутите болты, с помощью которых закреплен видеоадаптер. Извлеките его, при этом, следует помнить про защелки.
- На штатное место установите новый графический адаптер. Прикрутите болты и установите кулер. Подсоедините шлейфы и шнуры.
- Произведите сборку корпуса лэптопа.
В большинстве случаев после выполнения замены видеокарты нужно произвести переустановку драйвера, тем более, если устанавливался чипсет другого производителя. Необходимый драйвер можно скачать на официальном сайте производителя. В случае, если лэптоп также укомплектован видеокартой, интегрированной в ЦП, а дискретная теперь от иного производителя, то вместе они функционировать не смогут, поэтому при необходимости нужно будет выполнять их переключение.
Читайте также:

