Как поместить кэш в оперативной памяти
Обновлено: 05.07.2024
Для ускорения загрузки страниц браузер Google Chrome кэширует их содержимое: картинки, js-скрипты, css-стили. Все это накапливается на жестком диске и увеличивается в размерах до сотен мегабайт, если не больше. Поэтому мы уже рассматривали как очистить кэш браузера и как изменить место хранения кэша. Полностью отключить кэширование в Хроме нельзя, Google предлагает вместо этого использовать режим инкогнито.
Браузер Chrome работает быстро, но не всегда корректно. Недавно обнаружился баг, из-за которого на процессор оказывалась лишняя нагрузка, из-за чего увеличивался расход энергии и быстрее "убивался" аккумулятор ноутбука. Эту проблему разработчики исправили. Но есть и другие нюансы этого браузера: при серфинге в интернете на жесткий диск практически каждые несколько секунд сохраняются файлы кэша и другие данные вашего пользовательского профиля. Это не лучшим образом сказывается на долговечности SSD-накопителей, да и традиционные HDD-диски при постоянной записи имеют свойство жужжать и медленно работать.

Скачиваем программу RAMDisk (можно с официального сайта, хватит бесплатной версии RAMDisk Lite).
Устанавливаем RAMDisk и запускаем в одноименной папке меню Пуск RAMDisk Configuration Utility. Выбираем расширенный режим (View - Advanced)
В главном окне Settings в строке Disk Size задаем нужный размер виртуального диска: здесь важно найти золотую середину, не нужно указывать 100 Мб или 2 Гб. Здесь же выбираем файловую систему FAT32 Partition и тип Windows Boot Sector. Нажимаем кнопку Start RAMDisk и ждем окончания запуска.

После этого переходим на вкладку Load/Save и ставим галки для Load Disk Image at Startup и Save Disk Image at Shutdowm. Это значит, что при выключении компьютера образ нашего созданного виртуального диска из оперативной памяти будет сохраняться на жестком диске, а при включении компьютера - загружаться обратно в ОЗУ без потери данных.
В верхнем меню выберите File и Save Settings для сохранения настроек. Затем остановите виртуальный диск кнопкой Stop RAMDisk и через несколько секунд запустите его вновь кнопкой Start RAMDisk, перезагрузив тем самым диск.

Половина работы сделана. Теперь нужно сообщить Хрому о его новом месте хранения кэша. Для этого некоторые советуют открыть Свойства ярлыка браузера и в строке Объект добавить через пробел --disk-cache-dir="H:\Cache" (здесь H:\Cache - созданный виртуальный диск в ОЗУ). Этот способ можно использовать, если вы, например, каждый раз запускаете браузер через ярлык на рабочем столе. Если программа открывается другим способом, например, автоматически при вставке в ноутбук 3G-модема, то exe'шник Хрома загрузится без указанных параметров для ярлыка.
Чтобы не ограничиваться полумерами и сделать все по-человечески, можно обмануть Хром, создав ссылку. Для этого нам понадобится бесплатная утилита Link Shell Extension (можно скачать с оф.страницы разработчиков).
Скачиваем, устанавливаем и запускаем Link Shell Extension, в утилите есть и русский язык. Само окно программы нам не требуется. То, что нужно, программа добавила в контекстное меню правой кнопки мыши.
Открываем Мой компьютер и переходив на созданный виртуальный диск, у нас он создался как Локальный диск H.

На данном диске создаем папку Cache и нажимаем на нее правой кнопкой мыши. В открывшемся контекстном меню выбираем Запомнить источник ссылки.
Затем идем в каталог:
c:\Users\ВАШЕ_ИМЯ_ПОЛЬЗОВАТЕЛЯ\AppData\Local\Google\Chrome\User Data\Default\
Так как папка AppData обычно скрытая, можно открыть Пуск - Выполнить и вставить следующий путь для быстрого перехода:
%userprofile%\local settings\application data\google\chrome\user data\default\
Здесь при закрытом браузере удаляем папку Cache, затем делам клик правой кнопкой мыши и выбираем Поместить как - Символическую ссылку, вставляя тем самым ярлык. Таким образом, Хром будет обращаться к папке Cache по привычному для себя пути и не подозревать, что она на самом деле находится в оперативной памяти. При этом по-прежнему периодически необходимо производить очистку кэша, не допуская увеличения его объема больше размера виртуального диска в ОЗУ.
При желании, проделать тоже самое можно не только для папки кэша, а для всей папки User Data, в которую входит и Cache. Таким образом, в ОЗУ можно переместить все свои пользовательские данные, с которыми Хром работает: история, куки, данные расширений и т.д.

В одной из наших прошлых статей мы коснулись такого аспекта работы RAM как аппаратно зарезервированная память, объём которой можно посмотреть в Диспетчере задач, переключившись на вкладку «Производительность» и выбрав слева блок «Память». Так вот, помимо этой самой зарезервированной памяти там имеются и другие данные о работе ОЗУ, которые могут вызвать у пользователя вопросы. Например, что такое кэшированная память в Диспетчере задач, почему она иногда занимает так много места, можно и нужно ли предпринимать какие-либо меры с целью её уменьшения?
↑ Кэшированная оперативная память

Такие разные кэши
Перед тем как приступать к разбору обозначенного вопроса, следует сказать о том, что кэши бывают разные. Есть всем известный браузерный кэш — каталог файловой системы, в котором веб-обозреватели хранят временные данные; не менее известным типом кэша является располагающийся на физическом жёстком диске файл подкачки, в который система сбрасывает непомещающиеся в оперативную память данные; существуют и так называемые промежуточные кэши, например, служащая буфером между ОЗУ и центральным процессором кэш-память, реализованная в виде высокоскоростной микросхемы SRAM. Рассмотрим принцип её работы чуть более подробно.
Что такое кэш процессора, и как он работает
Когда ЦП обращается к оперативной памяти, чтобы считать или записать в неё данные, он сначала идентифицирует ячейку, с которой собирается работать. Для этого он формирует и отправляет в память запрос, RAM же его обрабатывает и открывает доступ процессору к хранящимся в соответствующей ячейке данным. Эта процедура занимает некоторое время, а поскольку процессор гораздо шустрее оперативной памяти, он вынужден ждать ответа от ОЗУ. Чтобы ускорить получение процессором данных из оперативной памяти, была придумана так называемая быстрая оперативная память, или иначе кэш-память.
Таким образом, кэшированная память сокращает время отклика и повышает общую производительность компьютера. Соответственно, чем больше у вас на компьютере такой памяти, тем быстрее он должен работать. Тут, наверное, у многих из наших читателей возникнет такой вопрос: если быстрая память так хороша, почему ею не заменяют обычную оперативную память? Ответ прост — всё дело в цене, кэш-память намного дороже обычной памяти, поэтому она используется в ограниченных объёмах.
↑ Что такое кэшированная память в Диспетчере задач
Однако мы увлеклись, вернёмся к нашему вопросу, вернее к той кэшированной памяти, которую может обнаружить у себя в Диспетчере задач каждый пользователь.
Кстати, сведения об этой памяти указаны также в оснастке «Монитор ресурсов», в котором она обозначена секцией синего цвета «Ожидание». По сути, кэшированная память представляет собой часть свободной оперативной памяти, выделенной под неиспользуемые данные наиболее приоритетных процессов.
В то же время кэшированная память не привязана жёстко к данным процессам, поэтому её страницы могут быть использованы для записи других, менее приоритетных процессов. Убедиться в этом вы можете сами, открыв пару десятков вкладок в браузере. Вы увидите, что объем доступной кэшированной памяти сразу станет меньше, а всё потому, что зарезервированные страницы были переданы браузеру для записи в них данных вкладок. Из этого следует, что беспокоиться вам нужно не о увеличении размера кэшированной памяти, а скорее наоборот — об уменьшении доступного объёма кэша при отсутствии свободной памяти, выделенной в Мониторе ресурсов голубым цветом.
Нужно ли очищать кэшированную память
Особой нужды в очистке кэшированной памяти нет, более того, постоянная принудительная её очистка может привести к неравномерной нагрузке процессора, более частому обращению к файлу подкачки и общему снижению производительности. Исключения составляют те случаи, когда вы точно установили связь между увеличением объёма кэшированной памяти с падением производительности, что иногда бывает в играх. Тогда на собственный страх и риск вы можете включить очистку кэша оперативной памяти.
Очистка кэшированной памяти в RAMMap и EmptyStandbyList

Самый простой способ обнулить кэш оперативную память — это воспользоваться бесплатной тулзой RAMMap, разработанной одним из сотрудников Microsoft Марком Руссиновичем. Утилита не требует установки, чтобы очистить в ней память, выберите в главном меню Empty → Empty Standby List. Объем кэшированной памяти тут же уменьшится в несколько раз, но уже через несколько минут система опять её зарезервирует.
Также вы можете воспользоваться такой утилитой как EmptyStandbyList, работающей по тому же принципу что и функция Empty Standby List в утилите RAMMap. В отличие от RAMMap, тулза EmptyStandbyList не имеет графического интерфейса, чтобы очистить с её помощью кэшированную память, достаточно просто запустить исполняемый файл. Естественно, через некоторое время кэш снова будет заполнен, если вы хотите это предотвратить, в Планировщике заданий вам нужно создать задачу, которая станет запускать исполняемый файл EmptyStandbyList.exe каждые 2, 3, 5, 10 или сколько вам нужно минут.
Откройте Планировщик командой taskschd.msc, справа нажмите «Создать» задачу
и выставьте настройки как показано на скриншоте. Обратите внимание, что в качестве пользователя мы указываем Систему, тогда как по умолчанию задание будет выполняться от имени учётной записи администратора. В условиях запуска (триггеры) указываем интервал между запусками задачи, на вкладке «Действия» указываем путь к исполняемому файлу утилиты. Сохраняем задание и проверяем его работу.
Использовать этот трюк или нет, решать вам. Если вы наблюдаете чрезмерное заполнение RAM-кэша, сопровождающееся снижением производительности в играх или при работе с «тяжёлыми» приложениями, пробуйте, в остальных случаях особого смысла в очистке кэша памяти мы не видим.
Как это работает .
Программа , создает в ос виртуальный жесткий диск , который можно использовать так же как физический , при чем все файлы в нем можно сохранять. Т.е. на реальном диске создается образ , в который при желании можно автоматически сохранять информацию с ВЖД(виртуальный жесткий диск).
Начнем ?
Для начала качаем от сюда , саму программку , и устанавливаем ее куда хотим ).
Насройка!
Скачали ?, Установили?, Отлично !, Запускайте!.

Открываем вкладку Settings . Начнем с нее .
То что обведено под номером 1 , это самый главный параметр , т.к. это не что иное как объем будущего ВЖД. Его следует выставлять в зависимости от количества вашей ОЗУ, приведу небольшую таблицу , которая будет по моему мнению оптимальной для большинства пользователей .

Вкладка Load and Save.
1. Файл с которого будут грузится данные в оперативную память после включения .
2. Соответственно файл куда будут сохранятся данные .
*1.2- Если вы обладатель нескольких физических ЖД в одном компьютере или ССД то лучше чтобы этот образ находился там , а не на системном диске (как у меня , но я в принципе разницу в загрузке ОС не заметил.)
3. Пункт для тех у кого , BSOD частый гость , этот пункт будет сохранять , в образ все изменения в ВЖД.
Вкладка Options.
1. Do not create , позволяет отказаться от создания резервных копий файлов, при сохранении образа диска, Do not compress , делает не что иное как задает параметр программе не сжимать , файл образ в системах NTFS .
2. Шмякаем кнопку Start RAMDisk.
Начнется создание ВЖД.
Если у вас определился новое устройство , а именно ВЖД , то кричите Ура и пользуйтесь .
У любой медали две стороны , так вот , если у вас как и у меня ВЖД не появился . НЕТ.
, не паникуйте, нервы то , как известно не восстанавливаются .
Лекарство ЕСТЬ .
Инициализация , нашего новоиспеченного ВЖД .
Идем в меню ПУСК ->Панель управления ->Администрирование->Управление компьютером->Управление дисками.
Выбираем (Управление дисками(*1*)), появится следующее окно.
Здесь то все и произойдет !
Начнем. Под пунктом 3, будет ваш ВЖД , но , у меня он уже настроен , не хочется уже сносить браузер . Его нужно Активировать , жмем правой кнопкой по диску (то что я выделил как 2), активируем раздел . Наш ВЖД должен определится , затем жмем правой кнопкой в по определившемуся разделу (то что под цифрой 3), и форматируем его , как FAT 32.
Должно получится так :
где под номером 1, ВЖД , он у меня уже назван , вы тоже можете его переименовать ,как вам угодно , открыв контекстное меню , правой кнопкой и выбрав «Переимеовать».
Поздравляю вас !, теперь быстро переносите ваш браузер со всеми потрохами в корень ВЖД и радуйтесь , молниеносной работе , так как разница в скорости просто огромна !
Каждый браузер создает временные файлы на диске (так называемый кеш), который впоследствии использует для повторного открытия выбранных страниц. Мы можем немного ускорить этот процессор, особенно если у нас есть слабый диск, и временные файлы Chrome, Firefox или Internet Explorer сохраняются и читаются непосредственно из ОЗУ.

Каждый браузер сохраняет сотни временных файлов, которые позже используются для чтения части содержимого страниц с диска, а не непосредственно из Интернета. Благодаря этому, когда вы повторно вводите веб-сайт, вам не нужно загружать повторяющиеся элементы. Однако временное хранилище (кеш) сохраняется на нашем жестком диске, поэтому, если у нас есть проблемы с ним (например, когда у него низкая скорость чтения), браузер может открыться при открытии страниц.
Шаг 1. Создание диска из оперативной памяти
Чтобы мы могли сохранять файлы кеша из браузеров в ОЗУ, мы должны использовать программу RAMDisk. Это программа, которая позволяет использовать некоторую ОЗУ в качестве дискового пространства. Мы можем, например, извлечь 400-600 МБ из ОЗУ и использовать эту поверхность в качестве обычного дискового пространства и сохранять на ней файлы. Однако следует помнить, что отдельная часть ОЗУ будет недоступна для системы традиционным способом.
Загрузите программу RAMDisk
После установки мы выполняем поиск в меню «Пуск» под названием «Утилита настройки Radeon RAMDisk», щелкните его правой кнопкой мыши и выберите «Запуск от имени администратора».
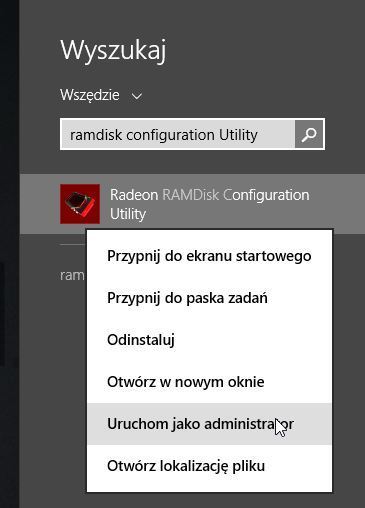
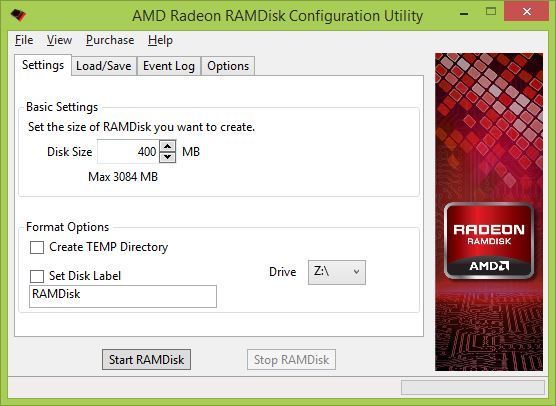
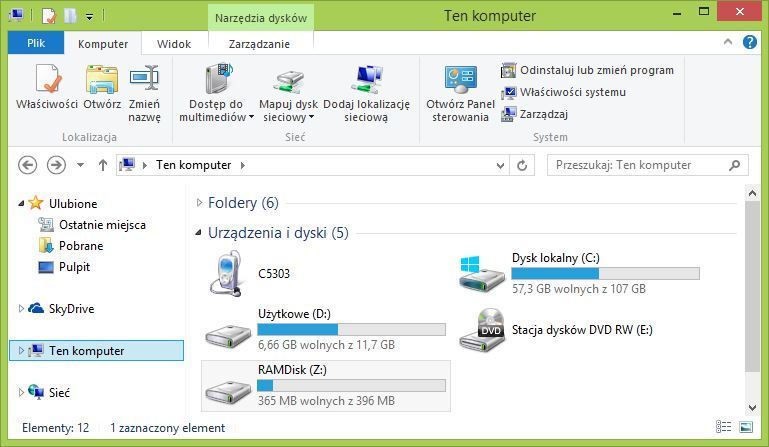
Мы вводим наш диск (мы еще не закрываем программу RAMDisK), а затем создаем папку с именем нашего браузера, например Chrome, Firefox или Internet Explorer.
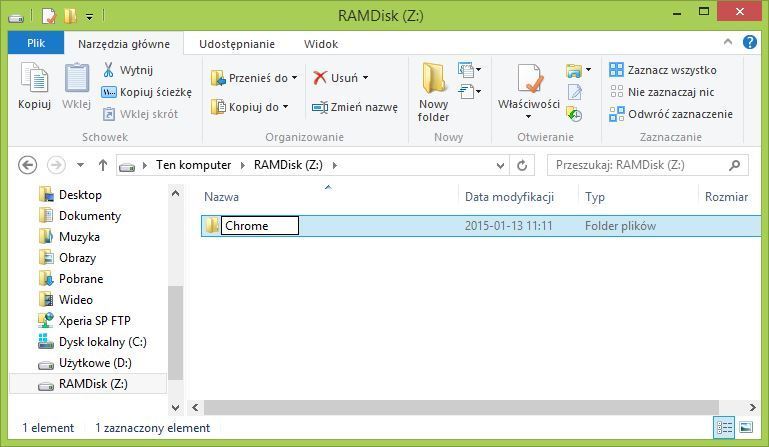
Мы возвращаемся в программу RAMDisk и переходим на вкладку «Параметры». Мы проверяем флажок «Не создавать резервный файл при сохранении образа диска».
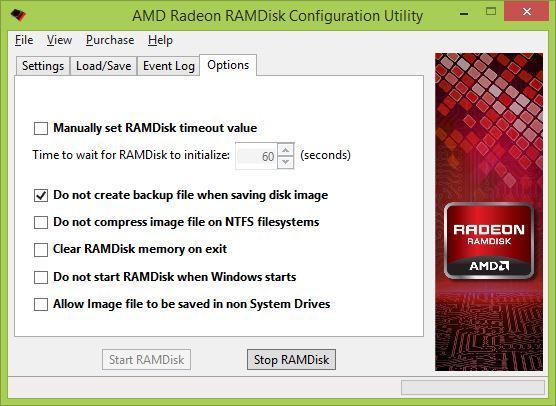
Затем переходим к разделу «Загрузка / Сохранение». В поле «Файл изображения» выберите, где сохранить изображение на диске, которое будет загружаться в ОЗУ при каждом запуске компьютера. Мы также проверяем параметры «Загрузить указанное сохраненное изображение» и «Сохранить диск в выключенном состоянии».
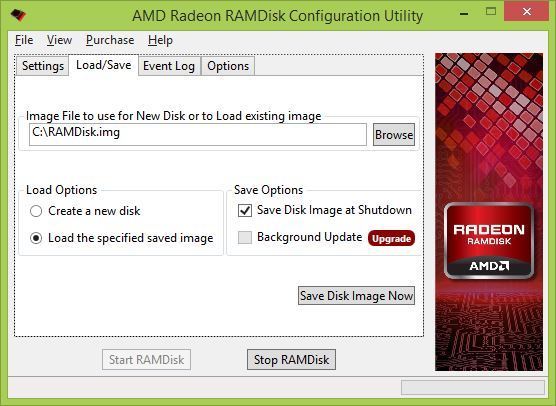
Образ диска совпадает с нашим RAM-диском и будет содержать копию наших данных, поскольку ОЗУ сконструирована так, чтобы его содержимое очищалось каждый раз при запуске компьютера. Благодаря изображению все данные имеют копию на нашем обычном диске, и после перезагрузки компьютер будет считываться с него и перезагружаться в ОЗУ.
Мы подтверждаем изменения с помощью кнопки «Сохранить диск», а затем закройте программу, сохранив изменения. Теперь наш диск из ОЗУ работает, и следующим шагом является установка выбранного браузера таким образом, чтобы он сохранял ваши файлы кеша на созданном диске Z.
Шаг 2. Установите нужные браузеры.
Мы устанавливаем каждый браузер по-другому, поэтому следуйте инструкциям в зависимости от того, используете ли вы Firefox, Chrome или Internet Explorer.
В случае с Chrome вам просто нужно изменить ярлык браузера, для которого мы его запускаем. Нажмите на ярлык правой кнопкой мыши и перейдите в «Свойства» (если ярлык привязан к панели задач, а затем нажмите и удерживайте кнопку «Сдвиг»).
Затем в поле целевого элемента мы добавляем в самом конце (после кавычек) следующую строку:
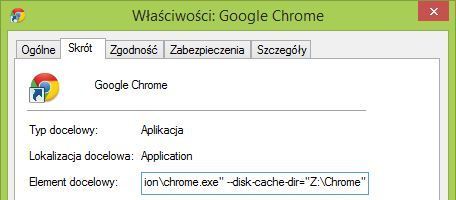
Если наш RAM-диск находится под другой буквой, он должен быть соответствующим образом изменен в указанном выше пути. Мы сохраняем изменения с помощью кнопки ОК, и временные данные будут сохранены и прочитаны с RAM-диска со следующего запуска браузера.
Запустите Firefox, а затем введите about: config в адресной строке и нажмите Enter. Примите предупреждение с помощью кнопки «Я буду осторожна, обещаю!», Чтобы отобразить расширенные параметры.
Щелкните правой кнопкой мыши в любом месте открытой страницы и выберите «Добавить настройку типа> Строка (строка)». Дайте ему следующее имя:
В качестве значения этой строки введите путь к папке, которую мы создали на диске RAM:
В случае с Internet Explorer настройки можно найти в системе Windows. Переходим к панели управления, а затем мы ищем в правом верхнем углу опции «Свойства обозревателя».
Восстановление настроек по умолчанию
Если результаты окажутся неудовлетворительными и мы хотим отказаться от приложения RAMDisk, сначала нужно отменить все изменения в браузерах.
В Chrome все, что вам нужно сделать, это отредактировать ярлык снова и удалить «конечный элемент» из конечного поля.
В Firefox вернитесь к настройкам примерно: config, найдите строку browser.cache.disk.parent_directory, которую мы создали, и удалим ее.
Использование кэша — известное средство для ускорения доступа к часто используемым данным, а основная цель применения кэширования заключается в повышении производительности работы системы в целом.
Кэширование в операционной системе Windows используется и при выполнении операций чтения и записи файлов. Кэширование файлов при чтении обеспечивает более быстрый доступ к ним в случае повторного обращения. При первоначальном обращении к файлу система считывает его с диска в оперативную память, а благодаря кэшированию при повторном чтении файла система мгновенно извлекает файл из оперативной памяти, вместо того чтобы считывать его с более медленного жесткого диска. Кэширование файлов при записи позволяет приложениям не тратить времени на ожидание завершения операции сохранения данных и практически мгновенно приступать к выполнению следующих операций. В результате возрастает скорость выполнения файловых операций: запуск программ, копирование файлов, открытие файлов, и т.д., но все это может иметь место только в случае оптимального управления дисковым кэшем. Дисковым кэшем (Disk Cache) называют часть установленной в компьютере оперативной памяти, используемой как промежуточный буфер при чтении данных и записи их на внешние устройства хранения (жесткий диск, дискеты, CD-ROM и пр.). Оптимальные размеры кэша диска зависят от аппаратной конфигурации, версии системы, используемых приложений, и в итоге они для каждого компьютера индивидуальны. Чем больше дисковый кэш, тем быстрее считываются файлы с жесткого диска и тем меньше остается свободной оперативной памяти для работы приложений — задача в том, чтобы найти удачный компромисс и определить такой размер кэша, чтобы файловые операции выполнялись быстро и оперативной памяти хватало для работы приложений.
В то же время неверный подход к реализации кэширования может значительно замедлить производительность системы. Особенно негативно неоптимальные настройки кэширования сказываются на работе с большими файлами и приложениями, которые для нормальной работы требуют большого количества оперативной памяти: издательскими системами, мощными графическими и видеоприложениями, системами для автоматизированного проектирования и т.п.
Особенности кэширования в Windows
Устанавливаемые по умолчанию в Windows настройки кэширования на практике не всегда оказываются оптимальными в плане достижения максимальной производительности. По умолчанию память под дисковый кэш выделяется динамически, а значит, его размер зависит от выполняемых в данный момент задач. В целом это очень хорошо, так как размер кэша увеличивается при интенсивном обращении к жесткому диску, например при копировании большого числа файлов, и данные операции выполняются быстрее. Однако бывает, что это происходит в ущерб работающим приложениям, поскольку некоторые файловые операции резервируют и достаточно долго удерживают большие объемы оперативной памяти, уменьшая тем самым объем свободной оперативной памяти системы, доступной для управления приложениями. В то же время, когда приложения запрашивают у Windows оперативную память, последняя может перемещать часть неиспользуемых в текущий момент данных из оперативной памяти на жесткий диск в файл подкачки, хотя в этом случае лучше было бы немного сократить размер дискового кэша. В итоге быстрая оперативная память будет использоваться для хранения менее активных данных, что приводит к снижению общей производительности системы, так как извлечение данных из файла подкачки осуществляется значительно медленнее, чем из оперативной памяти. Вследствие этого кэширование файлов, изначально предназначенное для повышения производительности работы системы, может не повышать, а, наоборот, снижать ее.
К сожалению, непосредственно в Windows отсутствуют удобные встроенные механизмы для эффективного управления кэшированием. Стандартные средства настройки, предусмотренные для этой цели разработчиками, позволяют лишь включать/отключать дисковое кэширование записи. Для этого следует выбрать из контекстного меню папки Мой компьютер команду Свойства, перейти на вкладку Оборудование, щелкнуть на кнопке Диспетчер устройств и открыть раздел Дисковые устройства. Затем нужно вызвать контекстное меню нужного устройства, для которого следует изменить настройки дискового кэширования, выбрать команду Свойства и включить или выключить флажок Разрешить кэширование записи на диск (рис. 1).
Рис. 1. Включение режима кэширования записи
Все иные изменения в настройках кэширования файлов могут быть произведены только путем корректирования соответствующих параметров системного реестра или правкой файла System.ini. Но подобные операции требуют аккуратности, осторожности и профессионализма. Кроме того, они недостаточно эффективны, так как этим способом можно лишь жестко задать значения максимального и минимального объемов кэша, а они для каждого компьютера свои (хотя и существуют определенные рекомендации, которых можно придерживаться) и подбирать их придется вручную, путем многочисленных экспериментов. Более того, ограничение размера кэша далеко не всегда оказывается целесообразным — гораздо эффективнее оставить его динамическим, но изменить принцип управления процессом кэширования.
Утилиты для управления кэшированием
Чтобы более эффективно организовать управление кэшированием, лучше воспользоваться специализированной утилитой от сторонних производителей — это будет намного удобнее, быстрее, надежнее и может помочь оптимально настроить параметры кэширования и добиться более высокой производительности и стабильности работы системы. Правда, выбор ПО для управления кэшированием в Windows весьма ограничен. Те или иные возможности организации кэширования имеются в некоторых приложениях, отвечающих за настройку и оптимизацию операционной системы: Windows Accelerator, Reg Organizer, RAM Saver Pro и др. Однако существует и ряд специализированных утилит с более широкими возможностями в плане управления кэшированием — наиболее удачные из них мы и рассмотрим.
Однако не стоит думать, что установка той или иной утилиты позволит каждому пользователю значительно увеличить быстродействие системы, ибо здесь все зависит от аппаратной конфигурации компьютера и характера компьютерной деятельности: в одних случаях производительность может вырасти существенно, а в других — увеличение быстродействия системы будет менее ощутимым.
O&O CleverCache 6.0 Professional
Разработчик: O&O Software GmbH
Размер дистрибутива: 6,79 Мбайт
Способ распространения: shareware
Работа под управлением: Windows NT 4.0/2000/XP/2003
CleverCache — самое удачное решение для эффективного управления процессом кэширования в среде Windows. Приложение позволяет предотвратить нерациональное использование оперативной памяти, снижает нагрузку на дисковую и процессорные подсистемы компьютера и позволяет в два раза увеличить быстродействие системы без модернизации компьютера и без риска ухудшения стабильности ее работы. Это приложение самостоятельно эффективно управляет распределением памяти между дисковым кэшем и приложениями с помощью технологии AutoSense и к тому же не требует предварительной настройки со стороны пользователя, что позволяет рекомендовать CleverCache в качестве надежного инструмента даже новичкам. В то же время профессионалы при необходимости могут корректировать настройки программы через панель управления, так как программа встраивается в операционную систему в качестве системной службы. Например, вручную можно определить максимальное и минимальное значения файлового кэша, объем всегда свободной оперативной памяти (рис. 2), временной интервал между помещением файла в кэш-память и его записью на диск и т.п. Экспериментируя с настройками, стоит обратить внимание на подробную документацию, где приведены рекомендуемые значения параметров в зависимости от аппаратуры и нюансов работы. Пользовательские настройки могут сохраняться в профилях для дальнейшего использования.
Рис. 2. Настройка параметров функции Mem-O-Free, отвечающей за контроль свободной оперативной памяти
При каждой загрузке операционной системы CleverCache загружается в системный трей, выполняет проверку аппаратной конфигурации компьютера и автоматически подбирает лучшие параметры настройки для оптимального использования ресурсов оперативной памяти. Результаты настройки отображаются в окне встроенного модуля Cache Monitor (рис. 3). Программа постоянно контролирует объем свободной оперативной памяти, и если он оказывается меньше некоторой величины, то неиспользуемые участки памяти сбрасываются в файл подкачки и освобождается недостающий объем оперативной памяти. В итоге в системе в любой момент времени оказывается доступным некоторый фиксированный объем свободной оперативной памяти, необходимой приложениям. Это приводит к уменьшению времени отклика и наиболее заметно при одновременном запуске нескольких приложений и частых переключениях между ними.
Рис. 3. Статистика CleverCache в окне Cache Monitor
Кроме того, CleverCache обеспечивает более высокий уровень безопасности данных при записи, позволяя регулировать величину временного промежутка между временным помещением данных в кэш-памяти и реальной их записью на диск. По умолчанию CleverCache определяет величину данного временного промежутка на основании анализа имеющихся аппаратных ресурсов. В то же время при работе с критически важной информацией, когда время между операциями по кэшированию файлов и записи их на жесткий диск должно быть минимальным, пользователь может жестко определить длину данного временного промежутка, что позволит избежать потери данных в случае сбоя системы.
CacheBoost Professional Edition 4
Размер дистрибутива: 898 Кбайт
Способ распространения: shareware
Работа под управлением: Windows NT/2000/XP
Компактная утилита CacheBoost оптимизирует управление дисковым кэшем и оперативной памятью, что позволяет вдвое повысить производительность системы и сделать ее работу более устойчивой. Программа отличается дружественным интерфейсом, очень проста в работе и способна самостоятельно настроить оптимальные параметры кэширования в считаные минуты, а потому может стать прекрасным выбором для самых широких кругов пользователей.
CacheBoost обеспечивает интеллектуальное управление дисковым кэшем, самостоятельно подбирая оптимальные для данной конфигурации параметры кэширования и непрерывно контролируя объем свободной оперативной памяти и размер кэша. При настройке на автоматический контроль программа самостоятельно меняет размер дискового кэша исходя из объема доступной в системе оперативной памяти. Это означает, что при открытии большого числа приложений CacheBoost сразу же уменьшает размер кэша, чтобы увеличить объем свободной оперативной памяти, доступной для приложений. В случае работы с небольшим числом приложений программа увеличивает размер кэша, чтобы ускорить выполнение файловых операций. При необходимости можно настроить параметры кэширования вручную (рис. 4), указав максимальный размер кэша, определив возможный баланс между размером кэша и доступной памятью и установив временной интервал между помещением файла в кэш-память и его записью на диск.
Рис 4. Вариант настройки параметров кэширования вручную
CacheBoost контролирует наличие свободной оперативной памяти, распределение ее между приложениями и активность использования дискового кэша, наглядно отображая статистику на графике (рис. 5). Программа дефрагментирует системную память для быстрого доступа к ней (рис. 6), восстанавливает утечку памяти в плохо оптимизированных приложениях и периодически освобождает часть оперативной памяти, помещая неиспользуемые данные в swap-файл. Это освобождает свободную оперативную память, необходимую для приложений, и тем самым повышает устойчивость работы системы, позволяет активным приложениям быстрее реагировать на действия пользователя. По желанию пользователя возможно принудительное очищение памяти, занятой дисковым кэшем. Реализованная в программе технология Data Safe обеспечивает полную безопасность кэшируемых данных.
Рис 5. График использования оперативной памяти и дискового кэша
Рис 6. Автоматическая оптимизация оперативной памяти
Приложение работает в фоновом режиме и практически не занимает процессорного времени, а его иконка отображается в системном трее. Настройки кэширования могут быть сохранены в профиле и экспортированы в файл, а затем импортированы, что позволяет, например, один раз подобрав оптимальную конфигурацию параметров для своего компьютера, быстро оптимизировать параметры кэширования после переустановки операционной системы.
CachemanXP 1.12
Разработчик: Outer Technologies
Размер дистрибутива: 1,25 Мбайт
Способ распространения: shareware
Работа под управлением: Windows NT/2000/XP
CachemanXP — простой инструмент для повышения производительности компьютера путем оптимизации настроек кэширования и автоматического освобождения оперативной памяти. Программа позволяет найти оптимальный размер дискового кэша и предотвратить частое перемещение данных приложений на жесткий диск, что приводит к более стабильной работе системы и сокращает время ее реакции на действия пользователя. Удобный интуитивно понятный интерфейс и наличие режима автоматической оптимизации, не требующего серьезных знаний ОС, позволяют успешно использовать ее даже новичкам, а возможности ручной настройки параметров делают ее интересной и для продвинутых пользователей. Для защиты системы от неудачной настройки в программе предусмотрена функция автоматического резервного копирования, которая позволит мгновенно восстановить измененные параметры.
Утилита работает в фоновом режиме, а иконка программы отображается в системном трее. Программа непрерывно контролирует загрузку процессора, объем свободной оперативной памяти и то, как ее расходуют различные запущенные процессы. Процессы, потребляющие свыше 10% загрузки центрального процессора, отображаются в информационном окне синим цветом, а процессы, которые потребляют свыше 80% загрузки процессора, показаны красным. При необходимости приоритет выполнения любого из соответствующих процессов можно изменить (рис. 7). CachemanXP позволяет вручную настраивать параметры дискового кэша (рис. 8), а также задавать размеры кэша DNS, кэша иконок и кэша Internet Explorer, хотя может сделать это и автоматически — в режиме автооптимизации. Кроме того, программа может периодически или по команде пользователя освобождать часть оперативной памяти, перемещая из нее часть не используемых в данный момент приложений из оперативной памяти на жесткий диск в файл подкачки. Дополнительно программа позволяет проводить тонкую настройку некоторых системных параметров.
Читайте также:

