Как понизить частоту видеокарты nvidia inspector
Обновлено: 04.07.2024
Для настройки параметров видеокарт в основном используется ПО в составе драйверов. Данное программное обеспечение на сегодняшний день превратилось в целый программный комплекс, позволяющий решать широкий круг задач по настройке производительности GPU и дисплея. Это настройки цветов, различные алгоритмы и функции улучшения производительности и отзывчивости системы. Однако, некоторые аспекты настроек производители часто пытаются скрыть от пользователей или вообще запретить их редактирование.
Установка Nvidia Inspector
Программу можно скачать по ссылке. Скачанный файл является архивом, который вам необходимо распаковать в нужную папку. Запускать программу нужно двойным щелчком по файлу nvidiaInspector.exe. Таким образом, ответить на вопрос как установить nvidia inspector не сложно, программа вовсе не нуждается в остановке.
Как пользоваться Nvidia Inspector
Программа позволяет настроить частоты GPU и памяти, TDP, параметры охлаждения. В некоторых случаях также доступна функция смены напряжения питания видеоядра. Запустите программу, для выполнения настроек нажмите кнопку Show Overclocking. Дальше мы разберемся как выполняется настройка Nvidia Inspector.
В первую очередь необходимо разобраться с охлаждением видеокарты, ориентируясь на температуру, которая бывает при 100%-ной нагрузке. После этого можно заняться разгоном GPU и памяти. Сначала частоты поднимаются без смены параметров напряжения. Когда же будет достигнуто значение, после которого начинаются проблемы со стабильностью, можно повысить напряжение. Повышать напряжение не рекомендуется более, чем на 10 % от значения, рекомендуемого производителем GPU. Данный параметр можно посмотреть в конфигурации референсных видеокарт. Стоит заметить, что за один шаг нежелательно повышать параметр более, чем на 5%. Стандартные приращения значений лежат в пределах 1-5%.
Для применения изменений в конфигурации необходимо нажать кнопку Apply Clocks & Voltage. В случае необходимости возврата к настройкам по умолчанию следует нажать кнопку Apply Defaults и сохранить параметры, нажав на кнопку Apply Clocks & Voltage.
После нахождения максимальных значений, при которых видеокарта сохраняет стабильность, необходимо сохранить настройки с помощью кнопки Create Clocks Shortcut. Будет создан ярлык, с помощью которого в дальнейшем можно будет восстановить необходимые параметры разгона.
1. Интерфейс Nvidia Inspector
Ниже показан интерфейс программы, изучим все его особенности.
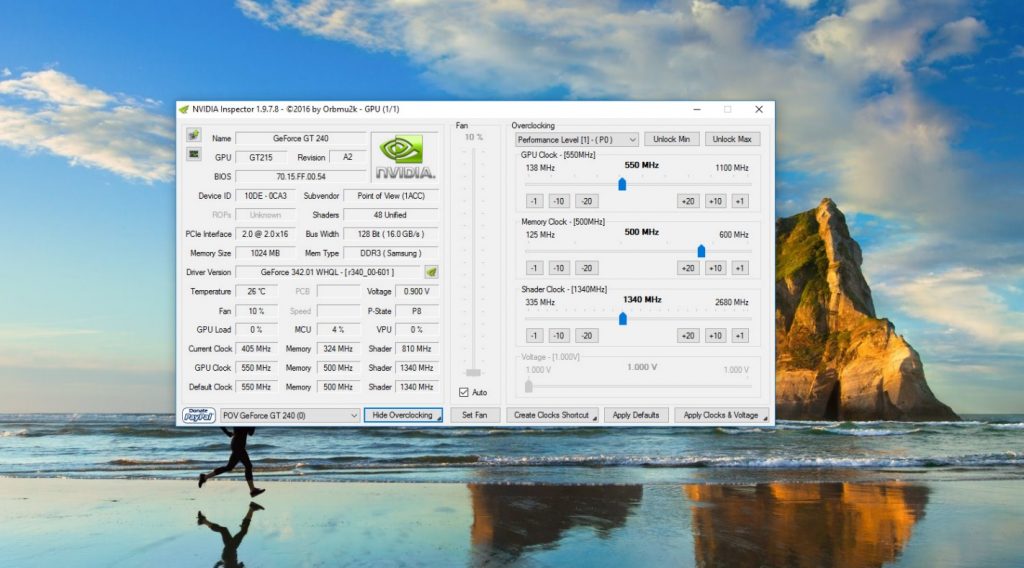
Здесь приведен список элементов главного окна утилиты:
- Name — наименование видеокарты;
- GPU — наименование GPU;
- BIOS — БИОС видеокарты;
- DeviceID — идентификатор устройства;
- Subvendor — производитель видеокарты;
- ROPs — количество модулей ROP (модулей вывода рендеринга);
- Shaders — количество модулей шейдеров;
- PCIeInterface — версия и тип PCI Express интерфейса;
- BusWidth — ширина шины памяти;
- MemorySize — размер видеопамяти;
- MemType — тип и производитель памяти;
- DriverVersion — версия видеодрайвера;
- Temperature — температура GPU;
- Power — потребляемая мощность видеокарты;
- Voltage — напряжение GPU;
- Fan — скорость вентилятора в процентах;
- Speed — фактическая скорость кулера видеокарты;
- P-State — текущее энергетическое состояние видеокарты (различные режимы мощности согласно нагрузке);
- GPULoad — загрузка видеочипа;
- CurrentClock — текущая частота видеочипа;
- GPUClock — частота видеочипа в разгоне;
- DefaultClock — частота видеочипа по умолчанию;
- Memory — текущая частота памяти / частота памяти при разгоне / частота памяти по умолчанию;
- Boost — частота GPU в режиме максимальной нагрузки.
- ShowOverclocking — показать опции разгона;
- HideOverclocking — скрыть опции разгона.
Раздел настроек Fan, отвечающий за вентиляторы видеокарты:
- SetFan — применить параметры для вентиляторов;
- Auto —активация автоматического регулирования системы охлаждения видеокарты.
Раздел, содержащий опции разгона видеокарты:
- UnlockMin — разблокировать минимальные значения допустимых параметров разгона;
- UnlockMax — разблокировать максимальные параметры разгона;
- BaseClockOffset — приращение базовой частоты GPU;
- GPUClock — частота графического процессора;
- MemoryClockOffset — приращение частоты памяти;
- MemoryClock —частота памяти;
- ShaderClock — частота функционирования шейдеров;
- PowerandTemperatureTarget — целевое значение мощности и температуры видеокарты;
- Voltage — напряжение GPU;
- CreateClocksShortcut — создать ярлык настроек GPU;
- ApplyDefaults — применить настройки по умолчанию видеокарты;
- ApplyClocks &Voltage — применить заданные параметры частот и напряжения.
В зависимости от видеокарты содержимое раздела разгона будет отличаться. Может отсутствовать раздел Power and Temperature Target. Для многих видеокарт раздел Voltage не является активным. Также не для всех GPU присутствует раздел Shader Clock. По принципу применения могут отличаться ползунки, регулирующие частоты. В одном случае они показывают приращения к базовому значению, а в другом — фактические значения частот.
Для показа раздела разгона необходимо нажать кнопку Show Overclocking, для скрытия раздела — Hide Overclocking.
2. Настройка частоты
Разберемся как правильно настроить nvidia inspector для изменения частоты. Частота настраивается с помощью ползунков. Для графического процессора это GPU Clock и Shader Clock, либо Base Clock Offset. Для памяти — Memory Clock или Memory Clock Offset. Добавлять частоты можно с помощью специальных кнопок: -1, -10, -20, +20, +10, +1. Рекомендуемое повышение за один шаг — 1-5% частоты.
При разгоне памяти необходимо учитывать то, что, во-первых, память на многих видеокартах не имеет охлаждения, во-вторых, зачастую датчики температуры не показывают параметры памяти. Память надо разгонять очень осторожно.
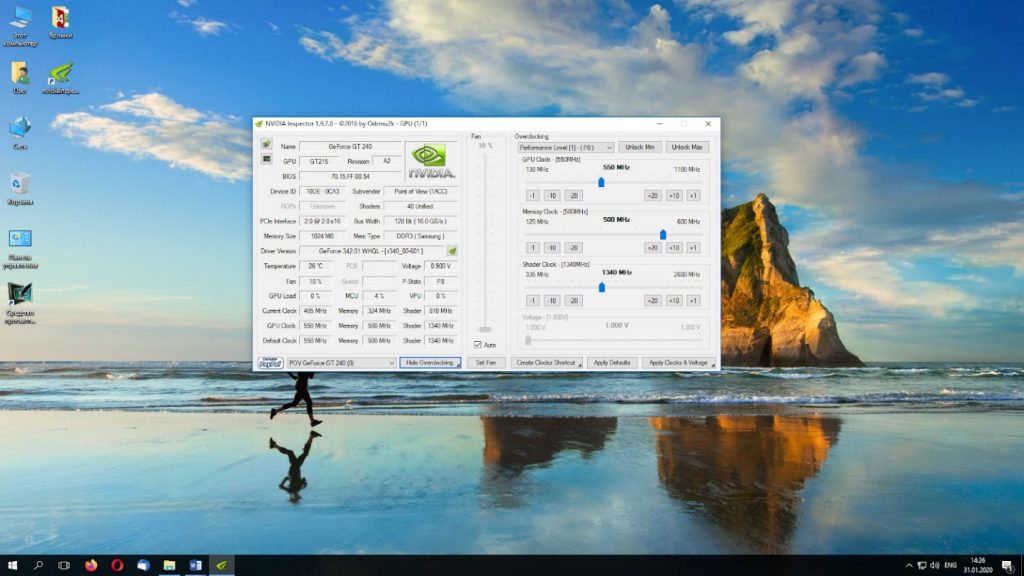
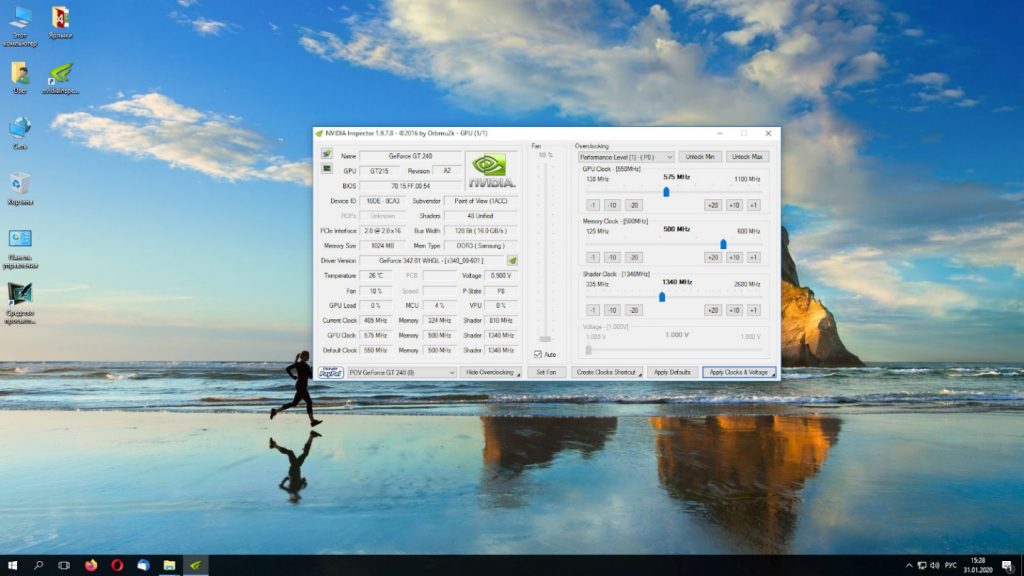
В случае, если видеокарта потеряла стабильность на текущем шаге, можно немного добавить напряжение. После каждого изменения частотных характеристик необходимо тестировать GPU при нагрузке.
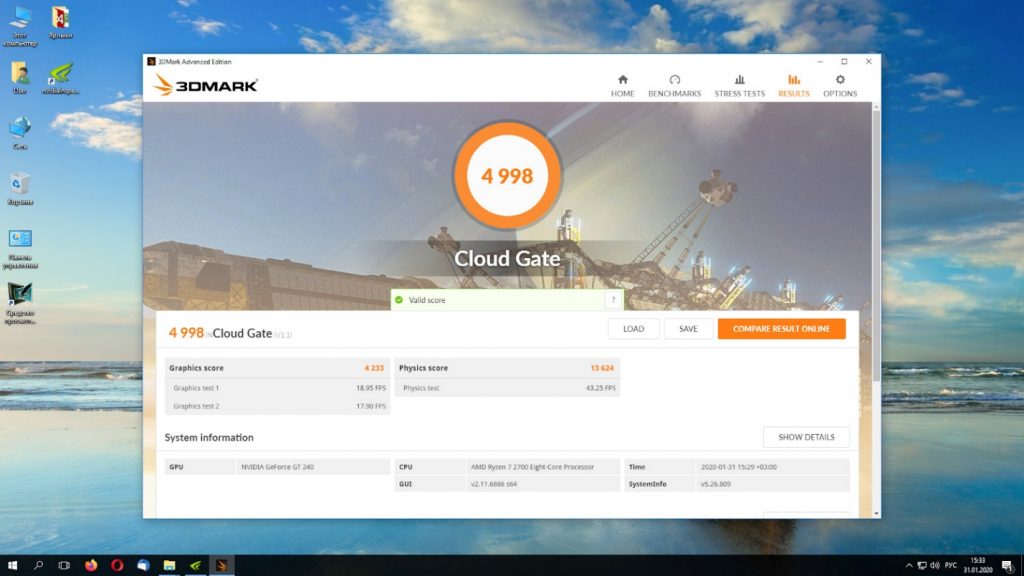
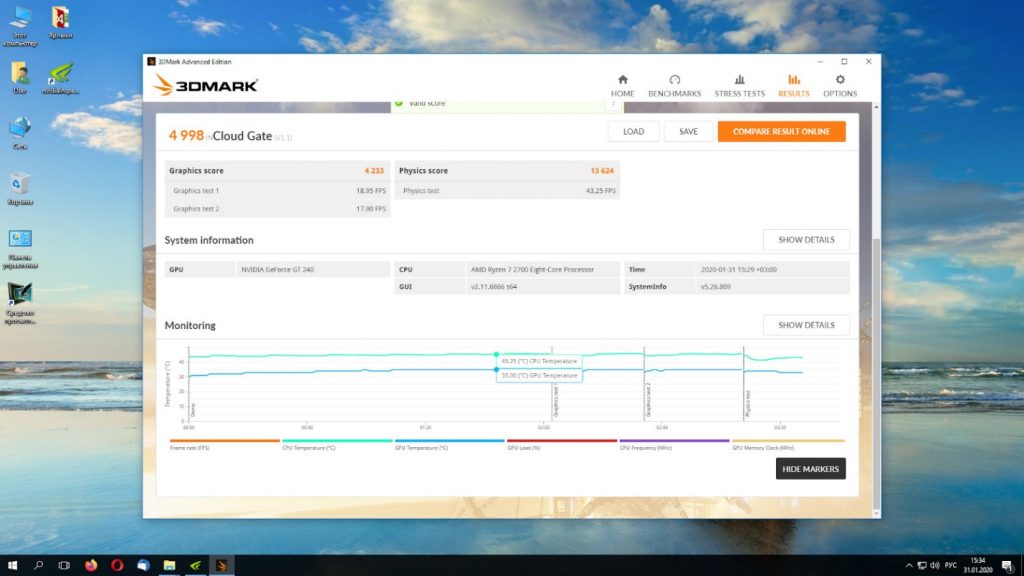
3. Настройка кулера
Изменение настроек кулера производится с помощью ползунка Fan и с помощью раздела Power and Temperature Target. Для активации раздела Fan необходимо снять галочку Auto. Производить манипуляции с охлаждением необходимо, если температура при нагрузке превышает 80-85°. Если температура ниже, то необходимости редактировать настройки охлаждения нет. В разделе Power and Temperature Target также настраивается энергопотребление видеокарты. В случае превышения параметров потребления напряжение будет понижаться.
Обращаем внимание на то, что данный раздел может не отображаться в интерфейсе для некоторых моделей видеокарт.
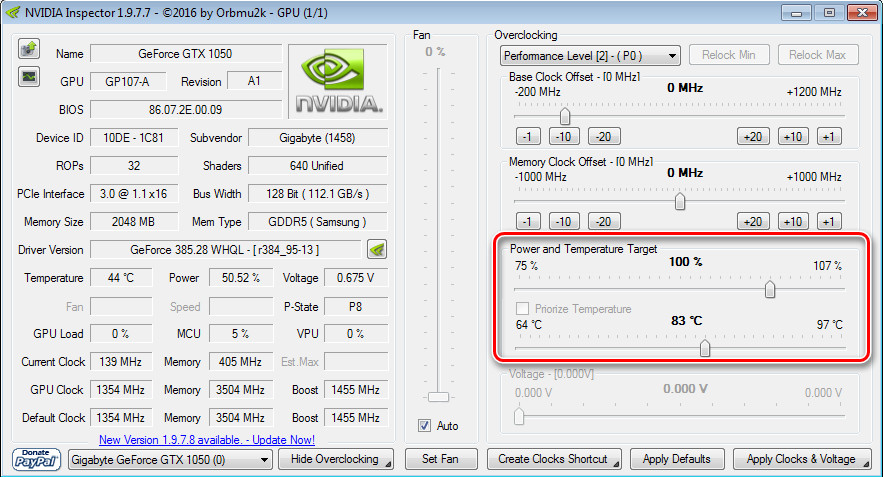
4. Настройка напряжения
Разгон видеокарты nvidia inspector будет не полным без изменения напряжения. Напряжение меняется с помощью ползунка Voltage. При изменении данного параметра растёт энергопотребление видеокарты, поэтому часто также надо повышать и целевую температуру. Повышается температура видеокарты и при нагрузке. В случае превышения температурой 85°, необходимо повысить скорость вентиляторов для увеличения охлаждения. Как было сказано выше, параметр Voltage не желательно превышать более, чем на 10% от параметра, рекомендованного производителем.
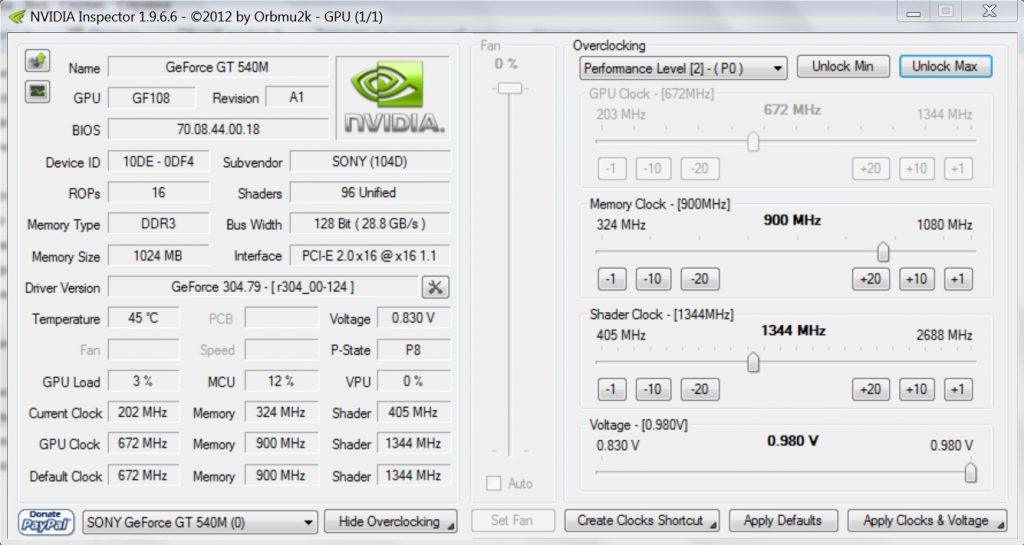
Для многих видеокарт в интерфейсе утилиты этот параметр заблокирован.
5. Тестирование видеокарты
После каждого шага изменения частот, напряжения или параметров охлаждения необходимо проводить тест системы при нагрузке. Для этого подходит любой бенчмарк. Я пользуюсь 3DMark. В случае, если тест не был пройден, надо попробовать сделать какой-либо из шагов на выбор:
- откатиться на шаг назад;
- снизить величину приращения параметра;
- повысить напряжение, следя за параметрами охлаждения и потребления.
Хорошей практикой является проведение тестирования до любых манипуляций и после всех изменений настроек. Это покажет реальный прирост производительности.
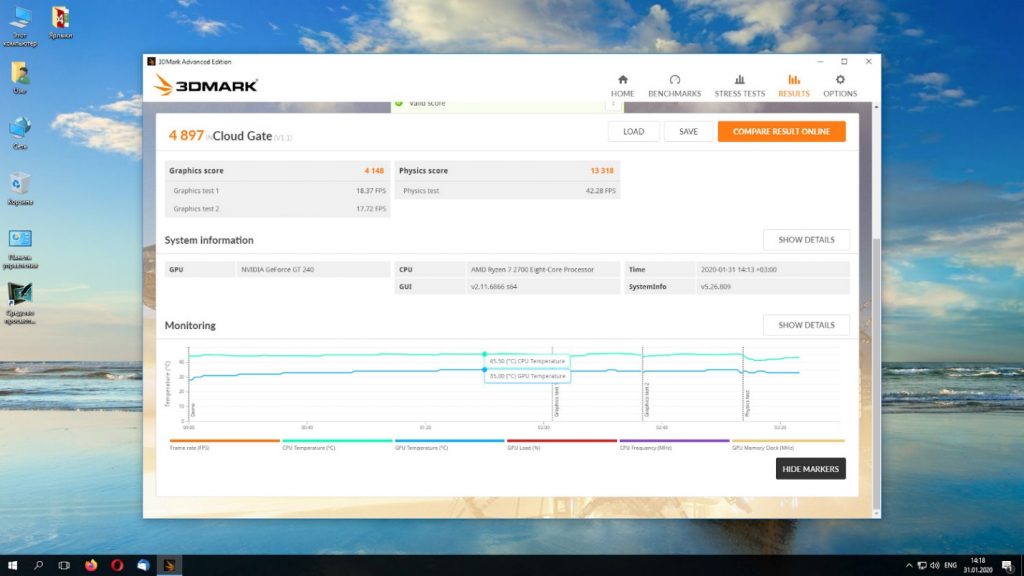
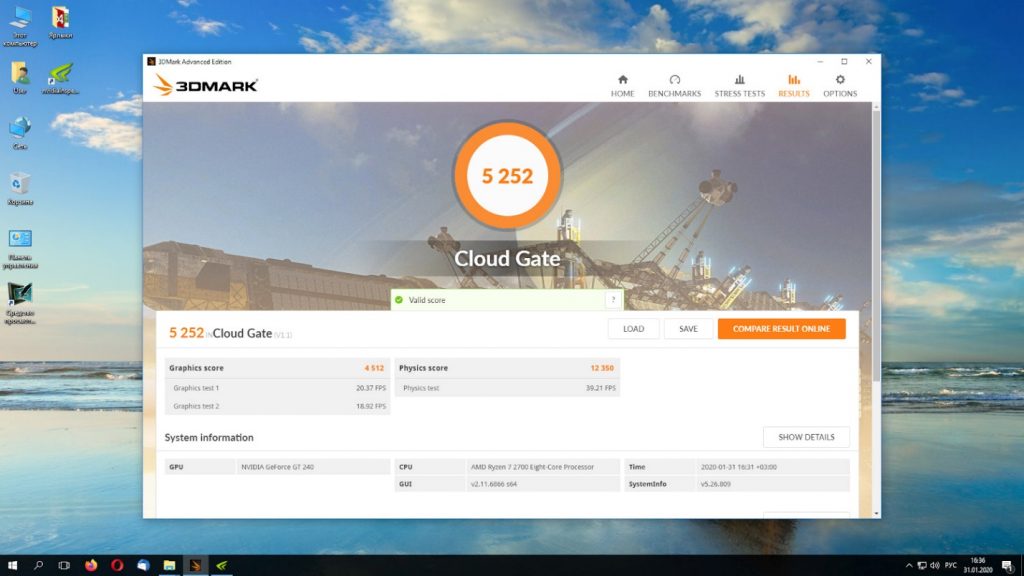
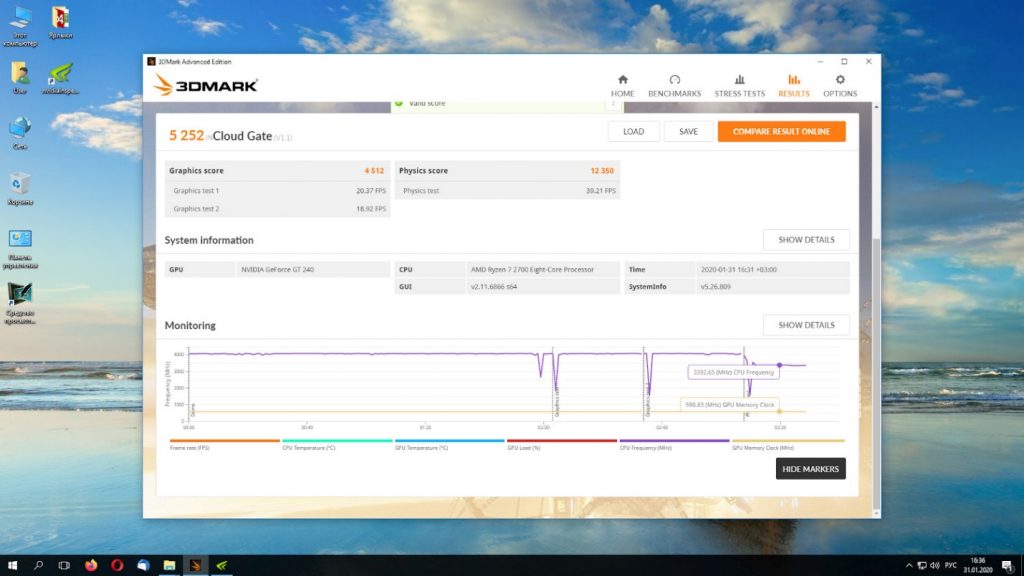
Теперь вы знаете как разогнать видеокарту nvidia inspector.
Выводы
В этой статье мы рассмотрели как пользоваться nvidia inspector, утилитой по разгону видеокарт семейства GeForce. Данная программа позволяет редактировать параметры охлаждения, частоты GPU и памяти, напряжение питания видеоядра, а также настройки энергопотребления и целевой температуры. Программное обеспечение может сохранять настройки с помощью создания ярлыка с параметрами. После перезагрузки системы данный ярлык позволяет восстановить сохранённую конфигурацию.
Утилита также содержит информационный блок, позволяющий посмотреть множество различных характеристик настраиваемой видеокарты.
Если вы нашли ошибку, пожалуйста, выделите фрагмент текста и нажмите Ctrl+Enter.
Всем привет! Сегодня давайте разберем, как понизить частоту видеокарты Nvidia на компьютере в БИОСе и с помощью специальных утилит — как это сделать и зачем оно вам надо. Список программ для тестирования видеокарты вы можете найти вот тут. А чтобы не пропустить уведомление о публикации новых инструкций, подписывайтесь на меня в социальных сетях.

Зачем понижать тактовую частоту
На видеоплате есть смысл уменьшить 2 частоты — графического процессора и видеопамяти GDDR. В обоих случаях снижается расход энергии, а деталь будет греться не так сильно. Это важно, если вы используете графический адаптер с пассивной системой охлаждения в режиме простоя — иногда они греются очень сильно.
Мощный игровой комп, который вы временно не используется по прямому назначению, будет потреблять меньше энергии и создавать меньше шума, если искусственно снизить рассматриваемые частоты. Снижение частоты шейдеров почти ни на что не влияет, так как экономия незаметна на общем фоне.
Через BIOS
Способ с огромной вероятностью не сработает, если до этого вы не повышали через БИОС материнской платы скорость видеоадаптера. Есть определенный предел, ниже которого параметры оборудования не снижаются.
Внести правки можно через BIOS самой видео платы, но не советую вообще туда соваться — если что-то пойдет не так, можно полностью «убить» деталь.
Для запуска БИОСа перезагрузите компьютер и до загрузки Windows нажмите кнопку Esc, Del, F2, F8 или F10 — какую именно, зависит от модели системной платы. В открывшемся меню с помощью стрелок на клавиатуре переключитесь на вкладку Advansed. Для выбора опции нужно жать Enter.
Далее в разделе Graphics settings активируйте Overlocking Mode и попробуйте уменьшить указанный множитель. Если там уже установлено минимальное значение, то больше ничего вы не сделаете. Для сохранения изменений и перезагрузки компьютера нажмите кнопку F10.
С помощью Nvidia Inspector
- После запуска приложения нажать кнопку Show Overlocking, затем нажать «Да».
- В выпадающем меню справа выбрать Perfomance Level P0.
- Перетащить влево ползунки Base Clock и Memory Clock для снижения частот GPU и видеопамяти.
- Чтобы изменения вступили в силу, нажать кнопку Apply.
Утилитой MSI Afterburner
Эта программа снижает частоты благодаря снижению вольтажа, подаваемого на графический чип и видеопамять. За это отвечают ползунки Core Clock и Memory Clock.
По сравнению с рассмотренной выше эта утилита имеет одно преимущество: она может сохранять несколько пресетов с установками и загружать их после пары кликов мышкой.
Перетащив ползунки влево, нажмите кнопку «Применить», а затем «Сохранить установки» и назначьте кнопку, которая будет их активировать. Если выбрать «Использовать по умолчанию», указанный пресет будет активирован каждый раз при запуске компьютера.
Также для вас будут полезны публикации «Должны на видеокарте кулера вращаться всегда или только под нагрузкой?» и «Чистим видеоадаптер от пыли в домашних условиях и что для этого нужно». Буду признателен всем, кто расшарит этот пост в социальных сетях. До скорой встречи!

Видеокарты Nvidia GTX 1050, 1060, 1070 и 1080, а также новые модели серии RTX отличаются простотой настройки майнинга, стабильностью работы и хорошим хешрейтом.
Для достижения более высокой рентабельности майнинга криптовалют за счет уменьшения потребления электричества, а также снижения износа видеокарт от перегрева и работы кулеров на повышенных оборотах, желательно осуществлять даунвольтинг (снижение вольтажа) ядра GPU.
Это особенно важно при майнинге на алгоритме Ethash (используется у эфира, эфира классик, UBIQ, Metaverse, Expanse и многих других монет).
Как уменьшить энергопотребление видеокарт Nvidia при майнинге
При настройке видеокарт нужно понимать, что каждые сто мегагерц частоты на ядре видеокарты при майнинге на алгоритме Ethash дают прирост/снижение хешрейта на уровне около 0,5 Mh/s. Для хорошей скорости майнинга эфира достаточно иметь частоту ядра GPU на уровне 1100-1200 мегагерц.
Каждая видеокарта имеет индивидуальные возможности по разгону и даунвольтингу. Это зависит от качества кристаллов в ядре GPU и памяти. Для уменьшения потребления на ядре GPU Нвидиа программным способом можно использовать две популярных утилиты:
Наилучшие результаты по снижению энергопотребления дает программа NvidiaInspector, которая позволяет понизить вольтаж ядра ниже 800 милливольт, в то время как MSI Afterburner без дополнительных ухищрений позволяет его снизить только до 800 милливольт. Снижение вольтажа ядра до 0,8 В уменьшает потребление на примерно 20%, а температуру видеокарты на 4-5 градусов при одном и той же скорости кулеров.
Тем не менее иногда нужно применять MSI Afterburner либо одновременно обе программы (для разных видеокарт своя программа), так как некоторые видеокарты (например, P106-100 майнинг эдишн от MSI) не управляются NvidiaInspector.
Некоторые программы майнеры позволяют менять напряжение на ядре непосредственно в командной строке для их запуска. Для использования этих возможностей нужно изучать особенности каждой программы, а вышеуказанные утилиты являются универсальными и могут работать без сбоев и дополнительных настроек с любыми майнерами.
Как оптимизировать энергопотребление с помощью MSI Afterburner
Понизить энергопотребление на видеокартах Nvidia с помощью MSI Afterburner можно двумя способами:
- С помощью снижения TDP — лимита энергопотребления (power limit);
- С помощью ручного выставления постоянного напряжения и частоты на ядре GPU на кривой (curve) зависимости напряжения и частоты. В просторечии этот способ называют «курвой» от созвучного английского названия графика – curve.
Снижение лимита энергопотребления (Power Limit) видеокарт Nvidia в MSI Afterburner
Это самый простой способ управления энергопотреблением видеокарт Нвидиа, который позволяет достичь неплохих результатов и оптимизировать потребление.
Для снижения потребления нужно уменьшать напряжение на ядре GPU до такого значения, когда еще обеспечивается стабильная работа майнера. Для алгоритмов, не требовательных к частоте ядра (Ethash, который раньше назывался Dagger Hashimoto), для снижения потребления можно сильнее уменьшать частоту ядра (до примерно 1100 МГц), что позволит еще больше снизить энергопотребление.
Для других алгоритмов может потребоваться повышенная частота ядра. Как правило, большинство видеокарт Nvidia могут выдержать увеличение частоты ядра на примерно 150 мегагерц (+150 Mhz), а памяти – до +500 мегагерц и выше (если повезет с чипами памяти).
Скриншот программы MSI Afterburner при downvolting видеокарты P106-100 (MSI GTX1060 6 Gb mining edition) с помощью понижения до 65% лимита по энергопотреблению (достигнуто напряжение на ядре 800 мВ):

После установки параметров разгона ядра и памяти с помощью ползунков частот, для снижения потребления видеокарт при майнинге нужно понизить TDP видеокарт.
Значение 100% Power Limit дает самый большой хешрейт при высоком потреблении, выделении тепла и шума от кулеров. Выставление этого значения в промежутке от 50 до 75% позволяет установить оптимальное напряжение на ядре при незначительном снижении хешрейта. Напряжение на ядре и его частота при этом будет автоматически колебаться для сохранения выставленного значения лимита, что будет отражаться и на хешрейте.
Скриншот Phoenix Miner при майнинге эфира в соло при 65% TDP:

Чтобы обеспечить стабильное напряжение на ядре, используют способ выставления постоянного напряжения и частоты на ядре на кривой (curve) зависимости напряжения и частоты ядра GPU.
Даунвольтинг видеокарт Nvidia с помощью «курвы»
При этом способе выставляют желаемый разгон видеопамяти ползунком в основном окне MSI Afterburner, оставляют 100% Power Limit, перемещают до упора влево частоту ядра (-400Mhz) и нажимают на график в виде трех столбцов в строке частоты ядра (Core Clock):

Появится окно, позволяющее регулировать зависимость частоты и напряжения на ядре видеокарты:

В появившемся окне перетягивают начало графика вольтажа ядра и частоты от значения 800 мВ до значения частоты на пару мегагерц выше максимальных значений графика:

Затем нажимают кнопку применить (Apply) в окне MSI Afterburner:

Стабильно выставленный график зависимости частоты и напряжения на ядре видеокарты Nvidia в программе MSI Afterburner (напряжение на ядре – 800 мВ при частоте ядра 1550 МГц) выглядит следующим образом:

Аналогичным образом можно выставить стабильное значение для любой частоты и напряжения, на которой видеокарта может работать.
Скриншот MSI Afterburner для видеокарты P106-100 со значением курвы 800 мВ при частоте ядра 1544 МГц:

Скриншот MSI Afterburner для видеокарты P106-100
Настройка скорости кулеров в MSI Afterburner
В MSI Afterburner также можно выставить график зависимости скорости кулера от температуры. Для этого нажимают на кнопку шестеренки в MSI Afterburner, выставляют нужную форму графика вращения кулеров в зависимости от температуры, и не забывают активировать кнопку автоматического применения этих значений (кнопка Auto должна стать зеленой).
Скриншот MSI Afterburner при настройке скорости вращения кулеров:

Значения разгона, даунвольтинга и скорости кулеров можно записать в профили разгона, которые будут автоматически загружаться при включении рига (при активации соответствующих пунктов в окне настроек программы):

Управление потреблением видеокарт Nvidia программами Nvidia Inspector и NVIDIA Profile Inspector
Главным преимуществом NvidiaInspector является возможность установки вольтажа GPU Core менее 800 мВ, что значительно уменьшает прожорливость видеокарт.
Обе эти программы требует наличия в операционной системе установленного NET Framework 2 и выше.
Для того, чтобы управлять напряжением ядра видеокарт компании Нвидиа с помощью утилит Нвидиа Инспектор и Нвидиа Профайл инспектор, на нужных GPU желательно отключить другие утилиты управления видеокартами, в том числе MSI Afterburner.
Если на видеокартах включен режим CUDA — Force P2 State (максимальной производительности), его выключают с помощью программы NVIDIA Profile Inspector . При постоянно включенном режиме P2 нужно использовать в два раза большие значения разгона ядра и видеопамяти. Если этот режим вручную не выключался, то обычно по умолчанию он включен.
Скриншот NVIDIA Profile Inspector в разделе управления режимом CUDA — P2 State:

Кроме того, для увеличения хешрейта в программе NVIDIA Profile Inspector можно подкорректировать значение power management mode, выставив его в Prefer Maximum Performance. Для экономии электроэнергии это значение можно поставить в optimal или adaptive.
Скриншот NVIDIA Profile Inspector в разделе управления режимом Performance:

Программа Nvidia Inspector позволяет осуществить следующие действия:
- Понизить напряжение на ядре для экономии электричества.
- Разогнать ядро видеокарты для повышения хешрейта.
- Установить нужное значение скорости вращения кулеров видеокарт для поддержания нужной температуры (желательно до 60 градусов, что минимально изнашивает электронные компоненты видеокарты).
Чтобы использовать NvidiaInspector, нужно создать пустой текстовый файл в той же папке, где она установлена. В его текстовой части нужно вставить следующие строки (для рига из 5 видеокарт, считаются от 0 до 4):
SET GPU0=-setMemoryClockOffset:0,0,380 -setBaseClockOffset:0,0,190 -setFanSpeed:0,%FAN% -lockVoltagePoint:0,%VOLT% -setTempTarget:0,0,%TEMP%
SET GPU1=-setMemoryClockOffset:1,0,380 -setBaseClockOffset:1,0,130 -setFanSpeed:1,%FAN% -lockVoltagePoint:1,%VOLT% -setTempTarget:1,0,%TEMP%
SET GPU2=-setMemoryClockOffset:2,0,510 -setBaseClockOffset:2,0,100 -setFanSpeed:2,%FAN% -lockVoltagePoint:2,%VOLT% -setTempTarget:2,0,%TEMP%
SET GPU3=-setMemoryClockOffset:3,0,490 -setBaseClockOffset:3,0,-50 -setFanSpeed:3,%FAN% -lockVoltagePoint:3,800000 -setTempTarget:3,0,%TEMP%
SET GPU4=-setMemoryClockOffset:4,0,380 -setBaseClockOffset:4,0,100 -setFanSpeed:4,50 -lockVoltagePoint:4,650000 -setTempTarget:4,0,%TEMP%
«nvidiaInspector.exe» %GPU0% %GPU1% %GPU2% %GPU3% %GPU4%
Затем меняют расширение этого файла в BAT, создают ярлык этого файла и помещают его в папку автозагрузки рига. Обычно это C:\Users\имя пользователя\AppData\Roaming\Microsoft\Windows\Start Menu\Programs\Startup.
Для настройки пакетного файла для конкретного майнинг рига в нем устанавливают следующие параметры:
- TIMEOUT /T 25 – время в секундах для задержки запуска NvidiaInspector (в данном случае 25 секунд);
- SET FAN=44 – скорость вращения вентиляторов видеокарты, в процентах (здесь – 44%);
- SET VOLT=660000 – напряжение на ядре видеокарты, в милливольтах (в данном случае 660 мВ);
- SET TEMP=60 – целевая температура видеокарты (60 градусов);
- SET GPU0 – параметры для первой видеокарты (нумерация начинается с нуля);
- -setMemoryClockOffset:0,0,380 – разгон по памяти GPU (в данном случае +380 МГц). Обычно память Hynix может разгоняться до 400-550 Mhz, Micron – до 500-700 мегагерц, а Samsung – до 650-850 Mhz;
- -setBaseClockOffset:0,0,190 – разгон по частоте ядра (здесь +190 МГц). Для обеспечения высокого и стабильного хешрейта частоту видеокарт лучше выставлять не менее 1100 МГц (для некоторых видеокарт, в том числе серии 1080 это значение может быть большим). Напряжение можно контролировать в окне Nvidia Inspector (или в программах HWinfo, Aida64), которую для этого запускают путем двойного клика на ее файл.
Скриншот окна утилиты Nvidia Inspector, которая управляет напряжением на ядре (Voltage = 650 мВ), частотой памяти и скоростью вентиляторов (для установки нужных значений используется запуск BAT-файла с нужными параметрами):
- -setFanSpeed:0,%FAN% — частота вращения вентиляторов (в данном случае для нулевой по счету видеокарты равна значению, выставленному в SET FAN=);
- -lockVoltagePoint:0,%VOLT% — вольтаж на ядре (в данном случае для нулевой видеокарты равна значению, выставленному в SET VOLT=);
- -setTempTarget:0,0,%TEMP% — целевая температура (в данном случае для этой видеокарты равна значению, выставленному в SET TEMP=).
Скриншот BAT-файла для использования NvidiaInspector для рига с 6-ю видеокартами:

При правильном снижении напряжения на ядре можно значительно снизить потребление видеокарт, сохранив приемлемый хешрейт. Это особенно актуально сейчас, при низком биржевом курсе большинства криптовалют и общем снижении рентабельности майнинга.
При нестабильной работе рига нужно просматривать логи майнера, находить проблемную видеокарту и либо повышать напряжение на ее ядре, либо снижать разгон ядра и видеопамяти. Обычно при сильном разгоне по ядру зависает весь риг, а при переразгоне по памяти – только майнер.
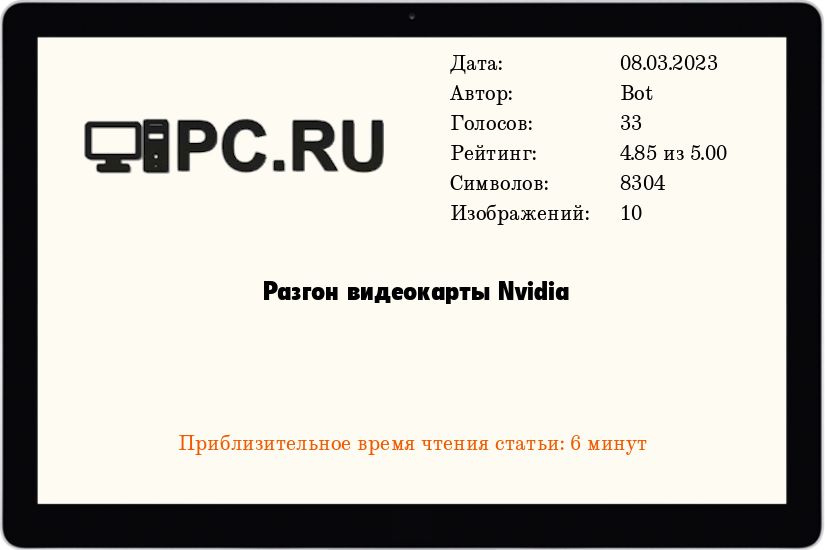
В данной статье пойдет речь о программах для разгона видеокарт от производителя Nvidia. К таким видеокартам относятся модели Geforce GTX 1080 Ti, 1080, 1070 Ti, 1070, 1060, 1050 Ti и множество других, более старых моделей.
Разгон с помощью утилиты NVIDIA Inspector
Разгон видеокарты это популярное занятие не только среди опытных оверклокеров, но и среди обычных пользователей, которые решили увеличить производительность своего компьютера. Для разгона видеокарты Вам потребуется специальная программа, в которой реализованы все необходимые инструменты. Одной из таких программ является NVIDIA Inspector.
Данная утилита представляет собой очень мощный программный комплекс, который используется для изменения различных характеристик видеокарты и для полного мониторинга за состоянием карты.
Основные особенности NVIDIA Inspector
Каждая программа для разгона видеокарты имеет свои особенности. Эта программа отличается от других продуктов подобного рода простым интерфейсом и легкостью в освоении. С помощью NVIDIA Inspector можно:
- Получить информацию о технических характеристиках и параметрах работы видеокарты
- Провести мониторинг частоты, напряжения и температуры ядра
- Контролировать температуру и работу системы охлаждения видеокарты
- Произвести независимый разгон для различных уровней производительности карты
- Повысить напряжение питания GPU
- Изменить скорость вращения вентилятора видеокарты
- Редактировать профиль драйвера NVIDIA
Программа работает без установки, сразу после скачивания Вы можете запустить ее и приступить к разгону.
Где скачать NVIDIA Inspector?
Интерфейс NVIDIA Inspector и особенности разгона
Перед описанием процедуры разгона хочется обратить Ваше внимание на возможные последствия. Безграмотное использование программы для разгона видеокарты может привести к поломке. Повышение рабочих частот видеокарты приводит к росту температуры чипа и к увеличенной нагрузке на систему охлаждения. При контроле всех важных параметров риск поломки карты ничтожно мал. Просто перед реальным использованием NVIDIA Inspector внимательно ознакомьтесь с нашим руководством, мы обязательно уделим внимание всем потенциально опасным моментам.
Запустите программу NVIDIA Inspector. Перед Вами появится главное окно, в котором указаны все основные технические характеристики Вашей карты. Для того, чтобы Вы нормально ориентировались в значении параметров (все они указаны на английском языке) мы продублируем их на русском языке.
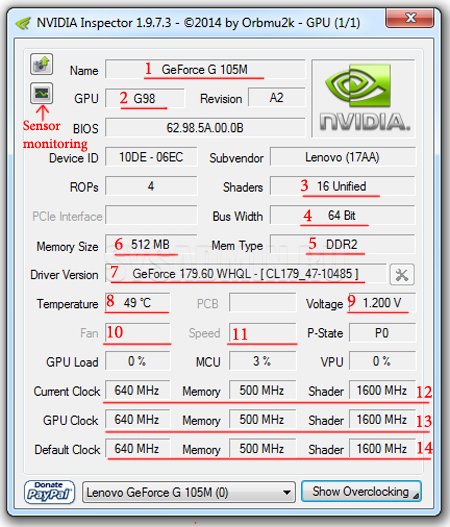
1. Полное название Вашей видеокарты
2. Название ядра
3. Версия установленных шейдеров
4. Разрядность шины памяти
5. Тип памяти видеокарты
6. Объем собственной памяти
7. Версия установленного драйвера
8. Текущая температура процессора видеокарты
9. Напряжение на процессоре
10. Текущая скорость вращения кулера системы охлаждения (в процентах)
11. Скорость вращения кулера (оборотов в минуту)
12. Настройки, получаемые при разгоне (частота ядра, памяти и шейдеров)
13. Рекомендуемые настройки
14. Настройки, установленные компанией производителем
Так как мы еще не осуществили процедуру разгона, параметры 12 и 13 идентичны. После того, как мы проведем разгон и сохраним полученный результат, эти строки будут различны.
Перед началом разгона необходимо запустить встроенную утилиту для мониторинга основных параметров видеокарты. Для этого нажмите кнопку “Sensor Monitoring”.
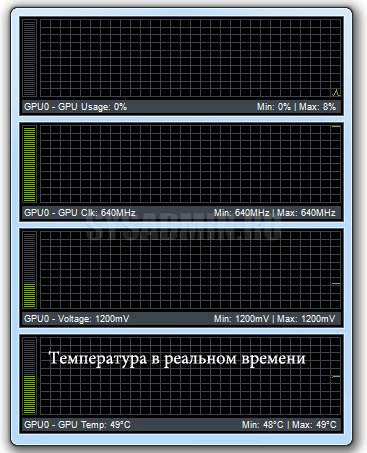
Наиболее важный для нас параметр это температура ядра. При высокой температуре, которая может быть следствием чрезмерного разгона, работа видеокарты станет нестабильной. В играх это может выражаться появлением артефактов, тормозами. При слишком высокой температуре компьютер перезагрузиться, поэтому видеокарта не должна сгореть, Но доводить до этого не нужно. Следите за показателем температуры во время разгона.
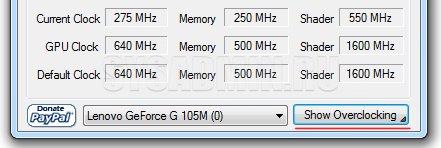
Должно появиться предупреждение об опасности повышения рабочих частота видеокарты, нажимаем “Да”.
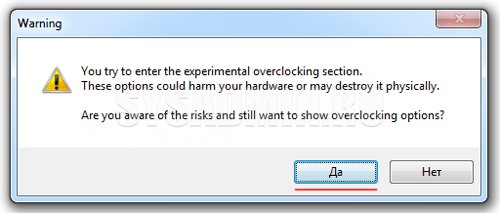
В новой части окошка программы находим параметр “Perfomance level”. Убедитесь, что у Вас выставлено “Perfomance level 2 – (P0)”. Именно P0, а не P12 (энергосберегающий режим) или P8 (2D режим).
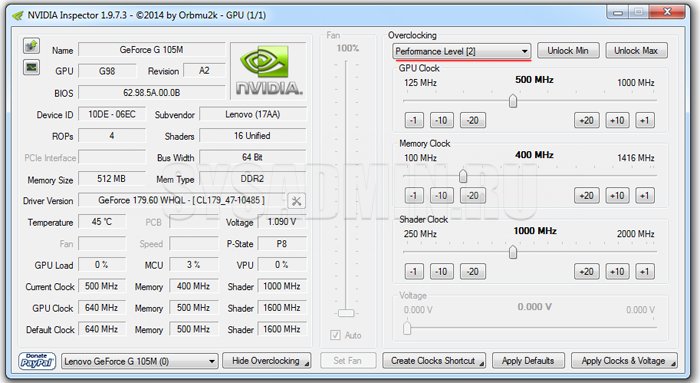
Начальный параметр для разгона — частота ядра (GPU clock). Наращивать частоту можно либо при помощи ползунка, либо при помощи кнопок “+20”, “+10”, “+1”, что эквивалентно увеличению частоты на 20, 10 и 1 МГц соответственно. Увеличиваем частоту на 20 МГц и нажимаем “Apply Clocks & Voltage” для подтверждения.
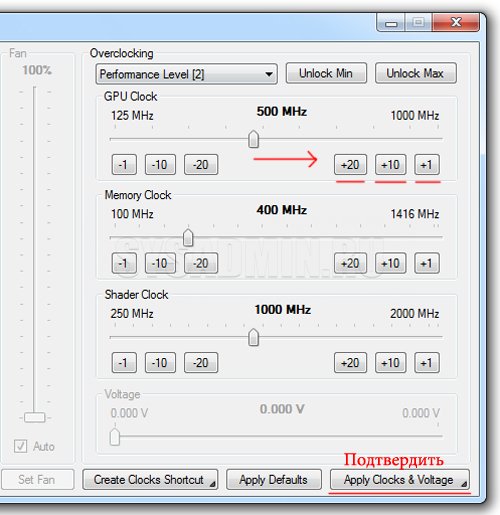
Теперь необходимо протестировать стабильность работы видеокарты с новой частотой. Если никаких проблем не возникло и температура ядра не зашкаливает, то можно продолжить увеличение частоты. Если проблемы возникли – немного уменьшаем частоту при помощи ползунка или кнопок “-10”, “-1” и снова тестируем на стабильность. Так находим максимальную частоту ядра, при которой видеокарта работает без сбоев.
Аналогичную процедуру разгона частот проводим для памяти и шейдеров. Не забывайте после каждого изменения частоты сохранять изменения при помощи нажатия кнопки “Apply Clocks & Voltage”. Если Вы в чем-то засомневались и не хотите подтверждать изменении частоты, нажмите “Apply Defaults” для сброса настроек.
С помощью программы NVIDIA Inspector можно изменить скорость вращения вентилятора видеокарты. Для этого измените параметр “Fan”. Он в процентном соотношении регулирует количество оборотов в минуту. Желательно всегда ставить галочку “Auto”. В этом случае драйвер видеокарты будет самостоятельно регулировать скорость вращения вентилятора в зависимости от температуры и уровня нагрузки на видеокарту (в тяжелых играх скорость выше, в нетребовательных приложениях или в простое — ниже).
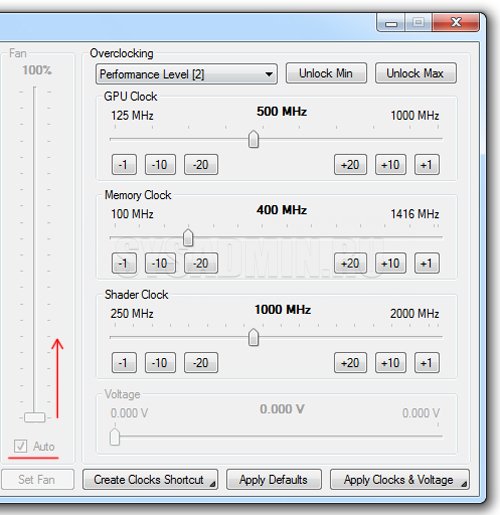
Еще один параметр, который может повысить производительность видеокарты это “Voltage” (вольтдобавка). В хороших оверклокерских видеокартах процедуру разгона можно провести при помощи добавки напряжения к частотам. Иногда бывает, что после повышения рабочих частот видеокарте просто не хватает напряжения для нормальной работы. Повышение напряжения в этом случае помогает. Увеличить его можно, передвинув вправо ползунок “Voltage”. Новичкам практиковать эту процедуру не рекомендуется без изучения характеристик и разгонного потенциала своей видеокарты.
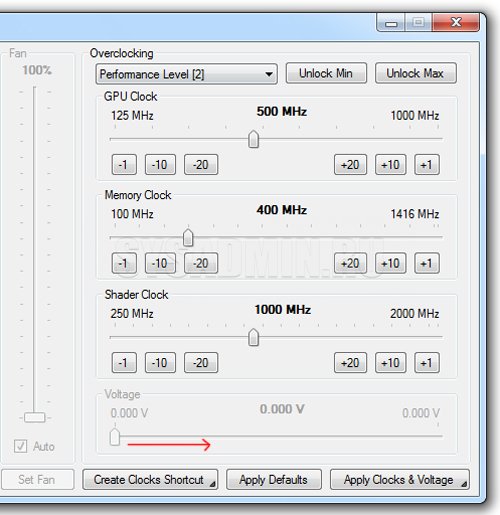
Разгон видеокарты с помощью программы NVIDIA Inspector осуществляется на уровне драйвера. Это значит, что после перезагрузки компьютера все измененные значения частот будут сброшены до исходного уровня. Решается эта проблема очень просто. После того, как Вы осуществили разгон и проверили стабильность видеокарты, нажмите кнопку “Create Clocks Shortcut”. На рабочем столе появиться ярлык с разогнанными частотами. После перезагрузки компьютера просто дважды кликните по ярлыку левой кнопкой мыши.
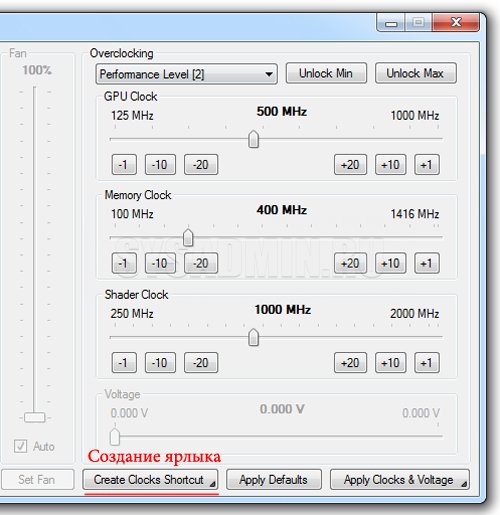
Если Вы хотите чтобы новые частоты устанавливались после перезагрузки автоматически, то нажмите правой кнопкой мыши на кнопку “Create Clocks Shortcut” и выберите пункт "Create Clock Startup Task”.
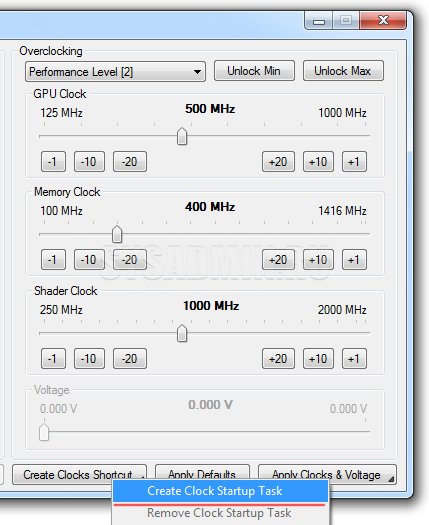
NVIDIA Inspector и антиразгон
Данная программа будет полезна не только для заядлых геймеров, которые жаждут выжать максимум FPS из своей видеокарты, но и обычным пользователям. С ее помощью можно уменьшить частоты видеокарты и тем самым добиться уменьшения энергопотребления и уменьшения нагрева. Понижение рабочих частот актуально для владельцев ноутбуков, которые хотят сэкономить заряд батареи.
К слову на некоторых современных ноутбуках эта процедура будет лишней. Все больше новых устройств изначально оснащаются двумя видеокартами: дискретной (используется под нагрузкой в требовательных приложениях) и встроенной (используется для экономии заряда).
Выводы
Напоминаем, что использовать программу NVIDIA Inspector нужно осторожно, внимательно следуя нашим рекомендациям. Бездумное использование не только этой, но и любой программы для разгона видеокарты может привести к печальным последствиям. Надеемся, наши советы помогут Вам увеличить производительность компьютера и получить более мощную видеокарту.
Читайте также:

