Как посмотреть характеристики видеокарты в средстве диагностики directx dxdiag exe
Обновлено: 06.07.2024
Операционная система Windows имеет настолько сложную структуру, что полностью разобраться в ней, пожалуй, могут только ее создатели. Windows состоит из множества компонентов, один из которых — DirectX. Он является набором библиотек, обеспечивающих правильную работу мультимедиа и игр.
DirectX устанавливается вместе с операционной системой, между тем он регулярно обновляется, одновременно новые игры требуют новые версии DirectX. По этой причине может появиться необходимость узнать установленную DirectX.
Как посмотреть какой DirectX установлен на компьютере средством системы DxDiag
Узнать версию DirectX можно с помощью утилиты DxDiag (DirectX Diagnostic Tool), встроенной в операционную систему Windows. Средство предоставляет подробную информацию, которая может понадобиться для устранения проблем с видео и звуком на компьютере.
Для запуска DxDiag выполните следующие действия:
- Нажмите на клавиши клавиатуры «Win» + «R».
- В окне «Выполнить» введите команду «dxdiag» (без кавычек), а затем нажмите на кнопку «ОК».
В окне «Средство диагностики DirectX», во вкладке «Система», в разделе «Сведения о системе» напротив пункта «Версия DirectX» отобразится установленная версия DirectX.

В последних версиях Windows 10 DirectX всегда отображается в 12 редакции. На самом деле, оборудование компьютера может не поддерживать данную версию DirectX 12, поэтому я рекомендую посмотреть дополнительные сведения.

Откройте вкладку «Экран», в разделе «Драйверы» вы увидите уровни поддержки функций видеокарты, установленной на компьютере.
Какой лучше установить на ПК?
Внимание. Все зависит от того, какая версия Windows у вас есть на устройстве.
От той или оной версии сборки зависит способность вашего компьютера воспроизводить музыкальный контент, обрабатывать графические объекты и реагировать на ваши команды в игровом приложении.

Современные приложения и игры используют библиотеки и интерфейсы разных поколений.
Частичное или полное их отсутствие приводит к ошибкам в играх и приложениях, часто не позволяя их даже запустить.
Последние вышедшие сборки:
- DirectX 9.0c — самая последняя версия для ОС Windows XP SP2 и Windows Server 2003 с обновлениями SP1. Её можно использовать, как дополнение к 7, 8, Vista.
- DirectX 10 — полностью подходят Windows Vista, Server 2008. А также есть все компоненты предыдущих версий.
- DirectX 11 — есть все компоненты 11 поколения, а также все необходимые списки библиотек DirectX 9.0c и 10. Лучший выбор для операционных систем Windows 7, 8, Server 2008.2.
- DirectX 12— последнее обновление утилиты на 2019 год. С ним графический процессор может выполнять много задач сразу, поэтому рендеринг просто летает. Походит любую версию виндовс, но не под каждую видеокарту.
Следите за обновлениями, чтобы всегда, когда пора скачать актуальное обновление. От этого зависит производительность вашего ПК во время игр и других приложений, нагружающих процессор. Каждая новая версия поддерживает все старые, но в то же время содержит необходимые улучшения.
Как проверить какой DirectX на компьютере с помощью панели управления видеокарты
Узнать версию DirectX можно с помощью программного обеспечения видеокарты. Я покажу, как это сделать на примере видеокарты производства NVIDIA:
- Запустите «Панель управления NVIDIA».
- В левой колонке, в самой нижней части нажмите на ссылку «Информация о системе».
- В окне «Информация о системе», во вкладке «Дисплей» отобразятся данные о видеоплате.
На этом изображении видно, что в операционной системе версия среды выполнения DirectX 12, версия API Direct3D — 12, уровень возможностей Direct3D — 11. Это означает, что несмотря на поддержку системой новой версии DirectX 12, устаревшая видеокарта сможет полноценно работать только с DirectX 11.

Различие версий
Во время появления первых игр, поддерживающих DirectX 12 новая версия приводила к снижению производительности, особенно на видеокартах NVIDIA. Но технологии развиваются со скоростью света. Каждая последующая цифра в названии делает возможным программистам добавить новый пакет эффектов в игру или оптимизировать старые.
Более подробно рассмотрим различие между компонентами на видео:
Возьмем в качестве примера игру Dirt 3.
На видео мы можем заметить, как отличается изображение в зависимости от версии.
К примеру, в изображении с левой стороны (используется Директ 11) более мягкие тени, добавлены эффекты летящего из-под колес снега. Этого результата можно добиться и на DirectX 9, но это серьезно скажется на производительности компьютера. Это можно обосновать тем, что девятый Директ менее оптимизирован.
Правильное удаление программ с компьютера
В качестве второго примера приведу грамотный разбор автором различных версий ПО в популярных на сегодняшний день играх
В видеоролике проводится сравнение двух DirectX, а именно 11-й и 12-й.
Как узнать какой стоит DirectX в GPU-Z
Бесплатная программа GPU-Z предоставляет подробную информацию о графическом оборудовании, установленном на компьютере. Программа GPU-Z не требует установки на компьютер.
Выполните следующие шаги:
- Запустите программу GPU-Z на компьютере.
- Откройте вкладку «Advanced», на панели выберите «DirectX» (здесь могут быть разные версии Директ Икс), ознакомьтесь с предоставленной информацией.

Ручной способ проверки
Узнать оперативную память на компьютере можно разными методами. Это же утверждение применимо и к проверке версии DirectX. Если описанный выше способ по каким-либо причинам не работает, то установить поколение библиотеки от разработчиков Windows можно с помощью ручного режима поиска:
- Открываем «Этот компьютер».
- Переходим в диск C.




После этого откроется окно, в котором и можно посмотреть, какая версия Директ Икс стоит на Виндовс. Вне зависимости от поколения ОС, приложение dxdiag всегда находится в папке System32.
Получение информации о DirectX в AIDA64
Программа AIDA64 выдает обширную информацию об оборудовании и программном обеспечении компьютера. В том числе, в AIDA64 вы можете посмотреть версию DirectX своего компьютера.
- Откройте программу AIDA.
- Во вкладке «Меню», в разделе «Компьютер» откройте «Суммарная информация». Здесь отобразится установленная версия DirectX (на моем компьютере — DirectX 12).

Для получения информации о поддерживаемой версии DirectX, откройте раздел «DirectX», а затем «DirectX – видео».
В разделе «Свойства Direct3D», напротив пункта «Аппаратная поддержка DirectX», вы увидите поддерживаемую версию DirectX (в моем случае — DirectX 11). Это значит, что видеокарта поддерживает 11 версию DirectX.

Программы, определяющие версию directx
Не только Виндоус позволяет вам получить информацию о текущем варианте набора драйверов, необходимых для правильного функционирования сторонних приложений, но и утилиты от иных, кроме майкрософта, разработчиков. Причём преимущество большинства из них заключается в том, что они предоставят вам гораздо больше сведений, чем вы можете извлечь с помощью команды dxdiag.
Какой софт из зарекомендовавших себя вы можете использовать?
AIDA64
- После установки программы откройте её.
- Обратите свой взор в левую часть окна утилиты и найдите там «directx». Кликните на него левой кнопкой вашей мыши.
- Теперь в правой части окна софта появятся три значка, перейдя на которые вы сможете получить сведения о видео, звуке и файлах directx.
Перейдя по значку, который называется «Файлы», вы получаете возможность изучить абсолютно все файлы, которые есть на вашем электронном устройстве и которые, так или иначе, относятся к directx. Что это даёт вам? Например, отсюда вы можете удалить данные, которые работают с ошибкой и ухудшают производительность сторонних приложений. Кроме того, если с компьютером взаимодействуете не только вы, но и другой пользователь, вы сможете отследить по дате изменений, осуществлял ли другой человек какие-либо манипуляции с directx.
Перейдя по значку, который называется «Видео», вам откроются сведения об используемой вашим электронным устройством видеокарте, в том числе, и о драйверах, установленных на неё. Если вы хотите получить данные о том, какую максимальную версию набора драйверов, называемых directx, поддерживает ваш ПК, то отыщите строку под названием «Аппаратная поддержка».
Перейдя по значку, который называется «Звук», вам откроются сведения о том, какие драйвера обеспечивают возможность передачи звука от приложений к колонкам, а также какие звуковые параметры поддерживаются вашим электронным устройством.
PC-Wizard
Эту утилиту вы можете выкачать из «всемирной паутины», не платя за неё ни копейки. После завершения установки запустите софт и подождите некоторое время, пока программа соберёт необходимую для работы информацию.
Отыщите вкладку, которая называется «Конфигурация», и нажмите на неё левой кнопкой вашей мыши. Далее, найдите знак directx на этой вкладке и кликните по нему. Затем в правой части окна утилиты вы увидите список файлов, которые представляют собой набор драйверов, установленных на ваше электронное устройство. Рядом с одним из них вы увидите сведения о номере версии, загруженной на ваш ПК.
Что такое Feature levels и его поддержка видеоконтроллерами
Feature levels – это уровень функций видеокарты. Это понятие начало использоваться с Direct3D 11.
Как сжать pdf файл
Каждая видеокарта может реализовать определенный уровень функций, который зависит от установленного графического процессора. Сам по себе уровень функций – это четко заданные возможности видеоконтроллера. К примеру, Feature levels 9_1 содержит функции, которые реализованы в Direct3D 9, а 11 уровень функций, соответственно в Директ 3D 11.
Работает такая система только на повышение, например, игра или программы, разработанные для 9 версии, будут работать в 11, но на оборот нет.
Узнать версию с помощью AIDA64
Теперь приступим к посторонним программа. Известной в этом списке является, конечно же, AIDA64. Вполне хватит и пробной версии с официального сайта. Запускаем.
В окне программы вы должны нажать на пункт «Компьютер» и перейти в параметр «Суммарная информация», там то и указана версия DirectX. В моем случае это 12 версия, поддерживаемая только в Windows 10. Можно нажать сразу на вкладку «DirectX».

Сторонние программы
Если вас не устраивает стандартное средство проверки, то вы можете воспользоваться сторонней утилитой для проверки информации о системе и оборудовании. Например, одной из таких программ является популярная AIDA64. Вы можете скачать бесплатно пробную версию и посмотреть версию DirectX на Windows 7 через нее.
Вам необходимо запустить программу и в основном каталоге с разделами выбрать пункт «Операционная система». В нем найдите строку с названием ПО, напротив которой будет написана установленная версия.

Чтобы понять, какая версия поддерживается вашей видеокартой, найдите раздел DirectX и откройте вкладку «Видео». Затем найдите строку «Аппаратная поддержка». Напротив нее вы можете проверить DirectX на Windows 7, которая поддерживается вашим графическим ускорителем.

Процесс dxdiag – это специальный исполняемый процесс средства диагностики DirectX, встроенный в Windows. С его помощью можно получить мультимедийную информацию об оборудовании и драйверах. Дополнительно проводятся тесты на совместимость, выявление неполадок и т.д.
Средство диагностики DirectX
Давайте рассмотрим более подробно, что из себя представляется эта системная утилита. Ниже вы сможете ознакомиться с процессом запуска, интерфейсом и возможностями просмотра отчётов.
Этап 1: Запуск
Dxdiag можно очень легко запустить сразу тремя способами, которые отлично подойдут для Windows 7, Windows 8 и Windows 10.
Самым простым является запуск через строку поиска по системе:
- Откройте эту строку. В зависимости от версии системы она может открываться и выглядеть по-разному. Например, в Windows 10 пользователю достаточно нажать на иконку лупы, что расположена в «Панели задач». Пользователям Windows 7 и 8 придётся нажать на «Пуск» и найти поисковую строку самостоятельно.
- Пропишите в строке наименование искомого объекта. В данном случае это dxdiag .
- Перейдите по первому же результату.
Можно вместо системного поиска воспользоваться специальной строкой «Выполнить», куда вводятся команды для запуска определённых системных файлов и компонентов:
- Откройте строку «Выполнить». Для этого воспользуйтесь комбинацией «горячих» клавиш Win+R.
- В строке пропишите dxdiag . Чтобы команда применилась, нажмите на Enter или кнопку «Ок».
Также утилиту можно запустить из её «родной» папки:
-
Перейдите по адресу: C:\Windows\System32\dxdiag.exe
Этап 2: Знакомство с интерфейсом
Весь интерфейс программы условно разделён на несколько вкладок:
-
«Система». Она открывается по умолчанию при первом запуске программы. Здесь перед пользователем показана основная информация о компьютере и системе: текущее время и дата, имя компьютера, сборка операционной системы, изготовитель и модель компьютера (либо материнской платы), версия BIOS, модель и частота процессора, состояние физической и виртуальной памяти, текущая редакция DirectX.

- Блок «Устройство». Здесь можно просмотреть информацию о производителе видеокарты, её полное наименование, тип используемых микросхем, тип цифрового аналогового преобразователя (строка называется «Тип ЦАП»), доступное количество видеопамяти, данные о разрешении экрана и мониторе;
- В блоке «Драйверы» находится основная системная информация о драйвере видеокарты. Здесь можно просмотреть следующие значения: системные файлы драйвера, версия, дата последнего обновления, цифровую подпись типа WHQL (если таковая есть), версию DDI (она должна совпадать с редакцией DirectX, установленной на компьютере), модель драйвера;
- «Возможности DirectX». В этом блоке вы можете видеть состояние дополнительных компонентов DirectX.

- Блок «Устройство» содержит данные об имени и кодировке динамиков, также там можно найти информацию о коде продукта и изготовителя, типе оборудования и данные о том, является ли оно динамиком по умолчанию;
- В «Драйверы» вы можете найти информацию касательно наименования файла с драйвером, его версию, последнюю дату обновления, наличие цифровой подписи и других файлов, а также наименование поставщика.

- «Устройства DirectInput». Здесь представлены основные данные о подключаемых к компьютеру устройствах, таких как клавиатура, мышь и т.д;
- «Установленные драйверы». Блок содержит информацию о драйверах разъёмов, через которые подключаются внешние устройства.

Этап 3: Ознакомление с отчётом
Помимо просмотра отчёта в самой программе, вы можете выгрузить его в отдельный текстовый файл. Данная функция может быть необходима в том случае, если вам нужно более детально разобраться с возникшими неполадками, так как в текстовом файле будут предоставлены дополнительные сведенья, которые могут понадобится специалистам по тем или иным вопросам.
Чтобы получить файл с отчётами, нужно нажать на кнопку в нижней части страницы «Сохранить все сведения…». После нажатия этой кнопки на «Рабочем столе» будет сформирован файл со всей необходимой информация. Файл откроется сразу же после своего создания.

Как видите, в запуске и управлении утилитой dxdiag в Windows нет ничего сложного. С её помощью можно узнать важную информацию, касательно мультимедийных параметров, а также сформировать подробный отчёт с более глубоким описанием технических данных для предоставления его специалисту.

Если вы задались вопросом «Какая видеокарта стоит в моем системнике?» – не торопитесь разбирать компьютер. Рассказываем, как узнать, какая видеокарта установлена в ПК.

Какая видеокарта на компьютере: как посмотреть в Windows
Узнать, какая видеокарта стоит на компьютере, можно через меню «Диспетчер устройств», средство диагностики DirectX или в сведениях о системе. Рассказываем о каждом методе.
Диспетчер устройств
Инструмент работает во всех версиях Windows. Мы покажем, как найти список комплектующих своего ПК на примере Windows 7.
Откройте меню «Пуск» и задайте в строке поиска имя утилиты «Диспетчер устройств». Если торопитесь, можете открыть командную строку Windows с помощью клавиш [Windows]+[R] и скопировать туда команду «mmc devmgmt.msc» (без кавычек). Любите долгие пути? Тогда ищите диспетчер через меню «Панель управления» — «Система» — «Диспетчер устройств».

Добравшись до диспетчера одним из способов, откройте вкладку «Видеоадаптеры» — здесь можно посмотреть, какая видеокарта на компьютере. У нас старенькая NVIDIA GeForce GTX 750 Ti, а у вас? Если метод не сработал, не отчаивайтесь, а переходите к следующему разделу. Ну а если у вас такая же устаревшая карта, загляните в эту подборку актуальных моделей и подберите себе что-то получше.
Если вместо названия видеокарты в диспетчере вы видите пункт «Неизвестное устройство», скорее всего, драйвера видеокарты не установлены или оборудование работает некорректно. Чтобы найти софт для вашей графической карты, необходимо узнать идентификатор оборудования — Device ID.
Настройки DirectX
Если ты еще не понял, как узнать, какая у тебя видеокарта – открывай средство диагностики DirectX. Найти этот инструмент на компе очень просто: через строку «Выполнить» или меню Пуск, введя в поиске команду «dxdiag» (снова без кавычек).
Windows спросит: «Проверить наличие цифровой подписи?» Кликните «Да» и немного подождите, пока откроется средство диагностики DirectX.

Чтобы не запутаться в информации, которую отображает это окно, сразу перейдите на вкладку «Экран» и обратите внимание на блок «Устройство». Да, это и есть видеокарта, которая установлена на компьютере. Более того, вы не просто ответите на вопрос «Какая у меня видеокарта?» — но и узнаете все ее характеристики, включая изготовителя, тип микросхемы, тип ЦАП и количество памяти.
Сведения о системе
Инструмент Windows «Сведения о системе» отображает весь список установленного оборудования. Запустить утилиту можно через командную строку: нажмите [Windows]+[R] и введите «msinfo32» (без кавычек).
В левом столбце выберите «Компоненты» — «Дисплей». Во втором поле «Имя» указана модель вашей видеокарты.
Находим видеокарту через сторонние программы
Если вы все еще не установили драйверы на свою видеокарту, читайте, для чего это вообще нужно, и не удивляйтесь, что предыдущие методы не сработали. Карта без актуальных драйверов может не отображаться в «Диспетчере устройств», а иногда и в средстве диагностики DirectX.

Процесс установки не займет много времени. После запуска программы выберите вкладку «Видеокарта» (Graphics Card) — в окне будет указана вся информация о графической карте, установленной на ПК.
AIDA64
Еще одна утилита, которая поможет узнать модель вашей видеокарты — AIDA64, которая раньше называлась Everest. Программа бесплатна и переведена на русский язык. Здесь вы сможете не просто посмотреть, какое оборудование установлено на компьютере, но и протестировать отдельные компоненты и проверить стабильность работы системы.
- Скачайте AIDA64 для своей ОС с официального сайта разработчика. Программа автоматически запустится после установки.
- В разделе «Компьютер» выберите «Суммарная информация» — «Отображение».
- Во вкладке «3D-акселератор» вы найдете все данные по вашей видеокарте.
Speccy и CCleaner
Получить информацию об оборудовании вашего ПК можно также в программах Speccy и CCleaner. У них интуитивно понятный интерфейс, в котором сложно запутаться.

В Speccy модель видеокарты указана во вкладке Graphics, а в CCleaner — в «шапке» главного окна программы.
Находим модель карты через ПО производителя
Если на вашем ПК уже установлены драйвера видеокарты, вы сможете посмотреть ее модель в программе производителя графического чипа. Как правило, это Nvidia или AMD.
Панель управления Nvidia
- Программа от Nvidia открывается прямо с рабочего стола: щелкните правой кнопкой и выберите в контекстном меню раздел «Панель управления Nvidia».
- В левом нижнем углу будет ссылка «Информация о системе». Ваша видеокарта указана в разделе «Компоненты».

AMD Radeon Settings
- Аналогичным образом можно открыть утилиту от AMD: кликните правой кнопкой мыши на рабочем столе и выберите пункт AMD Radeon Settings.
- Во вкладках «Обзор» и «Аппаратура» будет вся информация о вашей видеокарте.
Определяем графическую карту через настройки экрана

Пожалуй, это самый простой и быстрый способ определить свою видеокарту.
- На рабочем столе кликните правой кнопкой и выберите «Разрешение экрана».
- В разделе «Дополнительные параметры» откройте вкладку «Адаптер». На этой странице и указана вся информация о видеокарте.
Метод для смелых: разбираем компьютер
Если вы сами собирали компьютер или когда-то чистили его от пыли, вам не надо рассказывать, как физически добраться до видеокарты. Однако если вы нашли эту статью, вам пригодится любая информация по теме.
Справедливо говоря, разбирать ПК полностью не придется — достаточно открыть крышку корпуса, если она не прозрачная, найти видеокарту и посмотреть, не указана ли маркировка на видимой части устройства. В некоторых случаях придется извлечь видеокарту, но обычно имя модели указано на боковой грани корпуса.

Запомните разъемы, которые могут встретиться вам под пылью в системном блоке, и не забудьте, как вернуть устройство на место. Если знакомство с графической картой зашло слишком далеко и вы не можете вставить ее обратно, загляните сюда — здесь мы подробно рассказали, как подключить видеокарту.
Ну а если серьезно, то определить, какая видеокарта установлена на компе, гораздо проще программным путем. Так что используйте метод с разборкой только в крайнем случае — когда ПК не включается, когда не работает электричество или когда вам очень скучно.
Где прячутся интегрированные видеокарты
Иногда в «Диспетчере устройств» не указаны конкретные спецификации видеокарты. Например, может стоять только название модели — Intel HD Graphics. Это графическая карта, интегрированная в процессор. В таком случае вам необходимо узнать, какой процессор установлен на ПК, и найти в интернете, какая графика в нем используется.
Определить, что за процессор стоит на компьютере, можно по тому же сценарию, что и с видеокартой.
- Откройте «Диспетчер задач», как показано в начале этой статьи. CPU, установленный на ПК, будет указан в разделе «Процессоры».
- Откройте «Сведения о системе» и найдите строку «Процессор».
- Используйте сторонние программы вроде CPU-Z, AIDA64, Speccy или CCleaner.
В Windows 7 вы можете зайти в меню «Пуск», кликнуть правой кнопкой мыши на «Компьютер» и выбрать «Свойства». Сведения о процессоре будут указаны в блоке «Система». В Windows 10 или 8.1 модель ЦП указана в «Диспетчере задач». Его можно открыть комбинацией клавиш CTRL+Shift+Esc.
Какая видеокарта установлена на устройстве Mac?
Проще всего найти модель своего «мака» на сайте Apple и посмотреть его спецификации. Если такой возможности нет, используйте нашу инструкцию.
Как большинство из вас, вероятно, видели воочию, Windows 10 - это операционная система с множеством функций, которые продолжают поступать. Microsoft за это уже отвечает сама компания, которая не перестает стремиться улучшать операционную систему с помощью новых обновлений и версий.
Таким образом и со всем этим мы достигаем надежной и действующей операционной системы для всех типов пользователей. В то же время мы можем использовать его во множестве областей и сред, как профессиональных, так и домашних. В наше время, основанные на Windows 10, мы находим команды, идеально подготовленные как для самых профессиональных сред, так и для досуга. Это включает просмотр фотографий и видео , слушать музыку, играть в игры , И т.д.
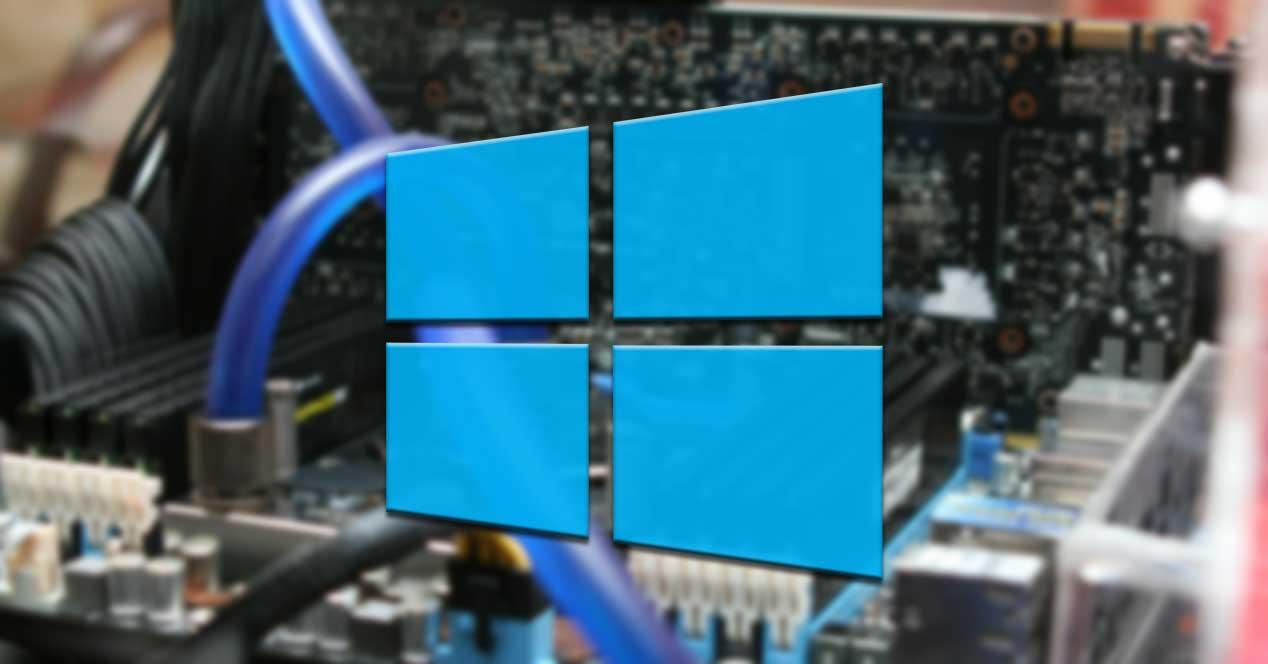
Кроме того, сама операционная система предоставляет огромное количество функций, которые мы можем настроить, чтобы адаптировать программное обеспечение к нашим потребностям. Но верно также и то, что есть некоторые функции, которые мы можем использовать, которые более заметны или более доступны, чем другие. Фактически, многие из них скрыты в самой системе, но о существовании которых мы даже не подозреваем. Например, это тот случай, о котором мы собираемся поговорить в этих строках.
Что такое DxDiag.exe и чем он может быть нам полезен
В частности, здесь мы хотим поговорить о dxdiag.exe , элемент, который приносит система Редмонда и о котором, возможно, мы никогда не слышали. Что ж, для начала скажем вам, что это полезный инструмент, используемый для сбора информации с определенных мультимедийных устройств. Кроме того, это поможет нам найти решения проблем со звуком и видео в библиотеках DirectX. Собственно, здесь мы говорим о том, что известно как Средство диагностики DirectX .
Следовательно, это элемент, который особенно следует учитывать тем, кто обычно использует компьютер Windows для задач, связанных с играми или видео. Например, в случае, если в определенный момент мы обнаружим игру, которая не работает, мы можем использовать это функция , Он был разработан, чтобы помочь нам понять, почему, а в некоторых случаях найти решение.
И он не только будет полезен в случае, если заголовок, о котором мы говорим, не работает, но он также может помочь нам, если он не работает должным образом. Мы можем обнаружить, что это выполняется скачками, что аудио плохо отвечает и т. д.
Как открыть DxDiag.exe в Windows 10
Что ж, первое, что мы должны знать на этом этапе, - это то, как мы можем получить доступ к инструменту DxDiag.exe. Хотя это не видно, мы можем легко получить доступ ко всей этой информации. Первое, что мы делаем, это запускаем окно запуска системы, используя Win + R комбинация клавиш.
Как только он появится на экране, мы сможем выполнить функцию, просто написав ее имя в нем DxDiag.exe. Затем, через несколько секунд на экране появится то, что мы сейчас ищем.
Информация и диагностика предоставлены DxDiag.exe
Первое, что нужно знать, это то, что интерфейс этого инструмента каталогизирован и разделен на несколько вкладок. Таким образом, первое, что мы обнаруживаем при запуске, это так называемая System. Что ж, в нем мы найдем большой объем информации, связанной с интересующими данными о нашей команде. Вот название того же, его процессор, память, DirectX версия, операционная система или BIOS версия.
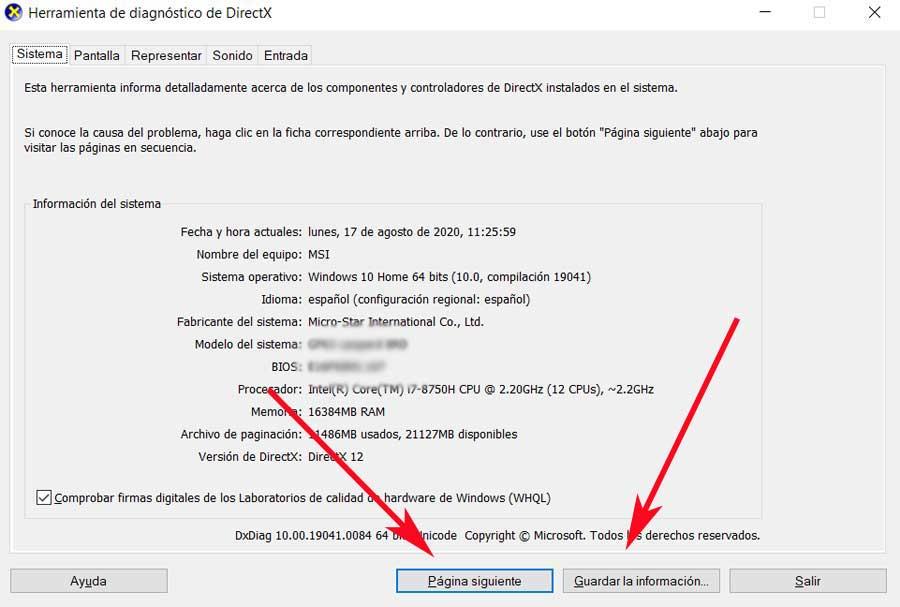
Скажем, чтобы добраться до этой точки, перед появлением на экране самой функции был проведен предыдущий анализ ПК как такового. Таким образом, он извлекает все данные, представленные здесь, в дополнение к поиску возможных проблем, как мы увидим позже. Также важно знать, что все, что здесь представлено, можно сохранить в текстовый файл, просто нажав на кнопку Сохранить информацию.
Графический раздел ПК в DxDiag
При нажатии на следующую страницу инструмент диагностики DirectX автоматически перейдет на следующую вкладку, экран , Как вы понимаете, здесь мы собираемся найти обширную информацию, связанную с графический раздел ПК , Таким же образом мы увидим библиотеки, которые он использует, а также статус драйверов, установленных на тот момент.
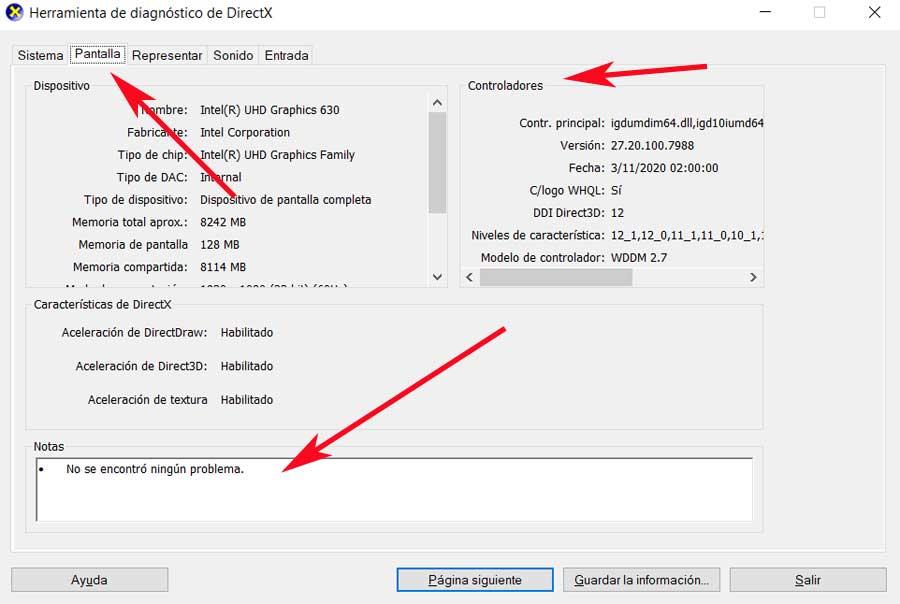
Но, пожалуй, самое интересное здесь то, что мы находим его внизу интерфейса этой функции. Мы говорим это потому, что в случае обнаружения проблем в этом конкретном графическом компоненте мы увидим это здесь, в разделе «Примечания». Следовательно, если в этом график , мы увидим его отражение здесь, чтобы мы могли его решить.
С другой стороны, в случае, если у нашей команды более одного графа, мы увидим их разделенные табуляцией, как в этом случае с так называемым представителем.
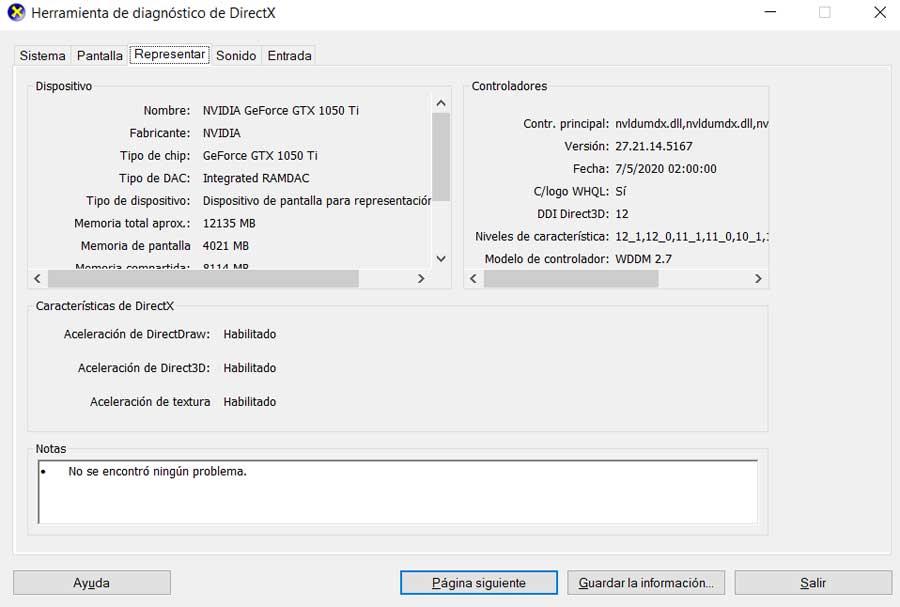
Звуковой анализ и другие компоненты оборудования
Что ж, как только мы смогли лично убедиться в возможных проблемах с графическим разделом, этот инструмент также отвечает за анализ звука , Поэтому для этого нам нужно только перейти на вкладку «Звук», чтобы увидеть данные, относящиеся ко всему этому. Таким образом, мы можем четко видеть установленное оборудование, а также возможные проблемы, обнаруженные самой функциональностью.
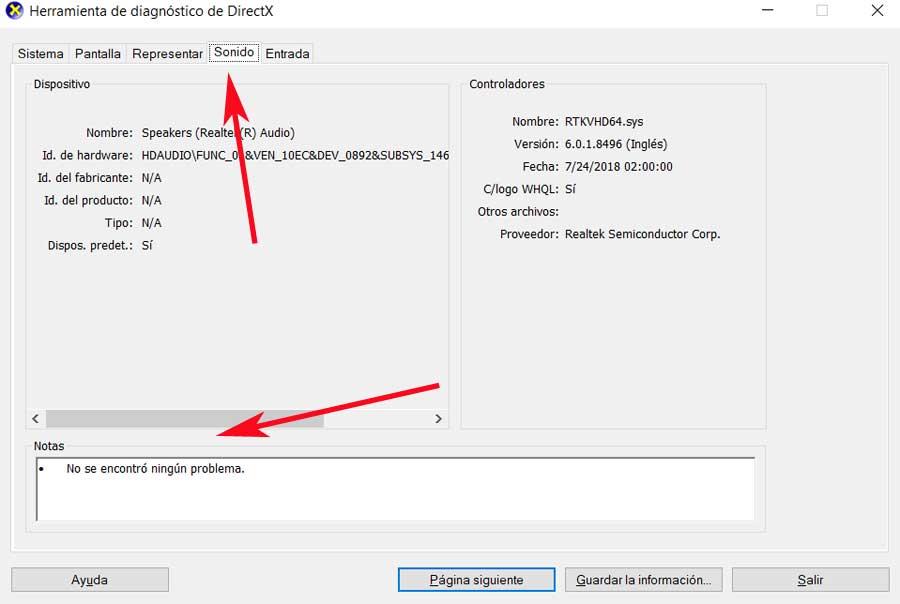
Таким образом, в случае возникновения проблемы с любым из них, она также будет обнаружена и отражена здесь. Следовательно, как мы видим, это функция, которая может быть очень полезной, когда дело доходит до обнаружения возможных проблемы на ПК , Более того, если они сосредоточены на графике или звуке, все благодаря предыдущему исследованию оборудования, установленного в этом отношении.
Читайте также:

