Как посмотреть комментарии на гугл диске
Обновлено: 04.07.2024
Вчера Google представила обновленную систему комментирования. Похоже, что некоторые интересные наработки Google Wave зацепили многих разработчиков Гугла и нашли своё дальнейшее развитие в Google Docs. Это уже далеко не первая идея перекочевавшая из Google Wave в Google Docs. Более того, обычно при миграции эти идеи совершенствуются и доводятся до ума. Так получилось и на этот раз…
Гугловцы по прежнему хотят придумать для нас новые способы ведения дискуссий или облегчить работу с уже существующими методами. На этот раз, они попытались интегрировать комментарии в Google Docs с меилом, с возможностью ответить на них прямо из Gmail-а. Кроме того, они попытались развить идею @упоминаний из Твитера для привлечения в дискуссию новых участников.
Полный список изменений:
— Улучшения ветки обсуждений. Добавлена возможность выдачи прав на редактирование отдельных комментариев. Каждый комментарий теперь имеет временную метку и в каждом отображается фотография из профиля комментирующего.
— Нет необходимости удалять комментарии. Вы можете отменить отображение комментариев и просмотреть их позже, нажав на кнопку «Discussions» (в русской версии Google Docs пока не переведена) в верхней части любого документа.
— Интеграция комментариев с входящей почтой в Gmail, чтобы способствовать более быстрому и удобному реагированию на полученные комментарии. Кроме того, теперь вы можете добавить нового участника в обсуждение с помощью упоминания @его_меила. Например, если добавить "@deniskin@habr.ru" (вымышленный меил) в комментарий, то хозяину почтового ящика будет отправлено уведомление по электронной почте, с текстом самого комментария.
— Deniskin, в свою очередь, получив такое уведомление, сможет открыть документ прямо из пришедшего письма с уведомлением, либо ответить в качестве «Reply» по электронной почте. Ответ отобразиться в комментариях к документу, как только письмо будет отправлено.

Как пишут разработчики, новая система комментирования в течении нескольких месяцев использовалась внутри Google, а теперь захотели получить отзывы от пользователей. Поскольку, всё это пока тестовая версия, систему обещают прикрыть через пару дней на дальнейшую доработку. А пока дают её оценить владельцам Gmail-акаунтов.
Обратите внимание на то, что новая система комментирования доступна только при создании нового документа. В уже существующих документах испробовать систему не получится.
Основная часть сотрудничества
коммуникации. В удаленных рабочих местах, будь то на работе или в школе, имея возможность
делать разъяснения или добавлять комментарии к документу может значительно улучшить способ
сотрудники получают это.

Комментарии в Google Docs также можно настроить как
назначение для разрешения. Почти как задача, сотрудники могут пометить
комментарий, в котором решено признать, что о нем позаботились.
В этой статье давайте посмотрим, как мы можем добавить
и разрешить комментарии в Google Docs.
Как добавить комментарии в Google
Документы
Для начала откройте или создайте новый Документ Google
документ. Если вы создали новый документ, вам понадобится текст
использовать комментарии. Далее выберите текст, который вы хотите создать
комментировать.
Когда вы выбрали текст, вы заметите
что значок появится на правой стороне документа. Значок выглядит так
речевой пузырь со знаком плюс внутри него.

Нажатие на эту иконку вызовет ввод
поле, где вы можете ввести свой комментарий.

Нажмите Войти
или нажмите Комментарий кнопка для
оставьте свой комментарий.
Это так просто! Теперь ваш документ будет
выделите текст, к которому вы сделали комментарий. Ваш комментарий будет
отображается в правой части документа, но нажав на область
выделенный текст поможет вам сфокусировать ваш комментарий и отобразить варианты, которые
мы поговорим о следующем.
Как разрешить комментарии в Google
Документы
После того, как вы создали комментарий, или когда вы
просматривая комментарии других, у вас будет несколько вариантов.
Вы можете нажать на комментарий справа
сторона документа или нажмите на выделенный раздел текста документа
вынести комментарий на первый план. Оказавшись на переднем плане, вы получите
Возможность ответить или разрешить комментарий. Если у вас есть разрешения, вы также можете
отредактируйте или удалите его.

Если вы обнаружите, что совершили ошибку во время
Добавив комментарий, вы можете отредактировать или удалить его. Отредактированные комментарии не будут
чтобы другие знали, что оно было отредактировано. Удаление комментария будет
удалить всю ветку, которая включает все комментарии под ней.
Разрешить
Кнопка также эффективно удалит комментарий, но имеет специальные
различия. Удаленные комментарии не добавляются в историю комментариев Документов Google,
но разрешенные комментарии есть. Решенные комментарии также могут быть возвращены
документ.
В правом верхнем углу страницы, рядом с вашим Google
Отображаемое изображение учетной записи, вы увидите значок речевого пузыря с тремя
горизонтальные линии внутри него. Нажав на этот значок, вы откроете
История комментариев.

Эта область будет отслеживать комментарии и
комментировать резолюции. Как вы можете видеть на скриншоте выше, ваше время
разрешение помечено временем, что может быть очень полезно для соавторов.
Разрешение комментариев также дает другие
коллаборационистов возможность возобновить обсуждение, если они решили
что нужно сделать больше или комментарий не был решен. Опять просто
удаление комментария, если вы считаете, что вы решили, он не будет представлять других
с этими параметрами и не будет записывать его в историю комментариев вашего документа.
Как видите, комментируя в Google Doc
документы так же просто, как это полезно. Комментарии позволяют создавать небольшие
области обсуждения в вашем документе, и это может иметь большое значение
в определении того, завершен ли ваш проект сегодня или завтра.
В Google Документах есть замечательная функция комментирования. То есть если вы хотите уточнить какой-либо вопрос, либо вам хочется обратить внимание на предложение или указать на ошибку, то вы можете оставить соответствующую отметку. Автору текста придёт оповещение, он сможет ознакомиться с вашим комментарием или ответить на него. И пока у цепочки комментариев не появляется статус «Вопрос решен», они будут выделяться на листе.
Чтобы создать новый комментарий, нажмите на любую ячейку правой кнопкой мыши и выберите «Вставить комментарий».
Далее введите текст комментария и нажмите «Комментировать» (комментарии недоступны, если вы имеете права только на просмотр). Уголок ячейки, к которой вы оставили комментарий, окрасится в персиковый цвет:

После этого всем редакторам и комментаторам документа на почту придет уведомление о новом комментарии со ссылкой на него.
Если вы наведете курсор мыши на ячейку с уголком, то увидите комментарий и ответы на него:
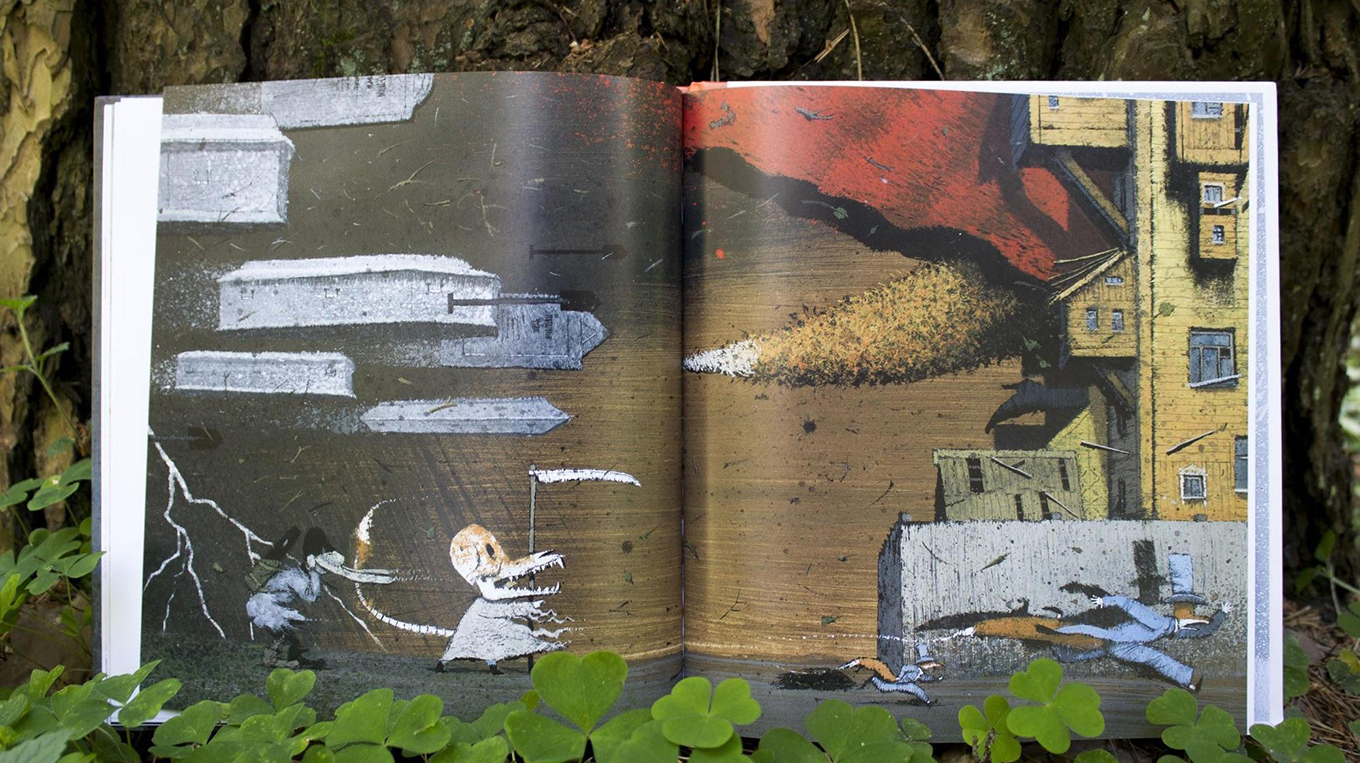
Новый комментарий отразится в счетчике в названии листа (наведите на него — вы увидите все комментарии с ответами на листе):

Любой редактор может ответить на комментарий или нажать «Вопрос решен». После этого цепочка комментариев исчезнет, но ее можно будет восстановить. Для этого используйте кнопку «Комментарии» в верхнем правом углу — по ней доступны все комментарии документа, как открытые, так и закрытые.
Все комментарии документа, в том числе закрытые, доступны по кнопке «Комментарии» в верхнем правом углу. Там же через «Оповещения» можно отключить уведомления о новых комментариях к этому документу, и они перестанут приходить на почту.

Пользователь может добавлять, удалять или принимать комментарии к документу Google Docs, но только если у него есть на это разрешение. Если пользователю был предоставлен доступ к документу Google Docs с разрешениями «комментатор» или «редактор», он должен иметь необходимые разрешения для выполнения этих действий.
Если вы хотите временно скрыть комментарии в файле Google Docs от просмотра, вам необходимо переключиться в другой режим документа.
В то время как в режимах «Редактирование» и «Предложение» комментарии отображаются справа от любой страницы документа, вы можете скрыть комментарии, переключившись вместо этого в режим «Просмотр». Это позволяет вам просматривать его, как если бы это был распечатанный документ.
Вы не сможете редактировать или вносить изменения в документ, но комментарии останутся скрытыми от просмотра, пока этот режим активен. Чтобы переключиться в этот режим, нажмите «Просмотр»> «Режим»> «Просмотр» в верхнем меню.

Принятие комментариев или предложений в Google Документах
Если в документ Google Docs добавлен комментарий или предложение, у пользователя есть возможность принять или отклонить его.
Чтобы индивидуально принять комментарий или отредактировать предложение, кликните значок галочки (принять) в правом верхнем углу окна комментария или предложения.
Это либо подтвердит комментарий (и удалит его) для стандартных комментариев, либо внесет предложенное изменение для предложений редактирования.

Если вы хотите принять все предложения по редактированию в документе Google Docs, выберите Инструменты> Проверить предлагаемые изменения.

В правом верхнем углу страницы Документов Google появится всплывающее меню. Чтобы принять все предложенные изменения сразу, нажмите кнопку «Принять все».

В результате в ваш документ будут внесены все предложенные изменения.
Удаление комментариев или предложений в Google Документах
Вы можете удалить комментарии по отдельности, приняв их. Это подтвердит комментарий, но удалит его из просмотра.
Однако, если вы хотите удалить комментарий, не подтверждая его, вы можете сделать это, щелкнув значок меню с тремя точками в поле для комментариев. В раскрывающемся меню выберите вариант «Удалить», чтобы удалить комментарий.

Чтобы удалить предлагаемую правку, щелкните значок «X» (удалить) в поле предложения. Это отклонит редактирование и навсегда скроет его из поля зрения.

Если вы хотите отклонить (и удалить) все предложенные изменения из документа Google Документов сразу, вы можете сделать это, щелкнув Инструменты> Проверить предлагаемые изменения.

В поле «Предлагаемые изменения», которое появляется в правом верхнем углу, нажмите кнопку «Отклонить все».

Это отклонит все предложения по редактированию, внесенные в ваш документ, и удалит их со страницы.
Читайте также:

