Как посмотреть место на диске на mac os
Обновлено: 07.07.2024
Если вы не знаете как проверить оставшееся свободное дисковое пространство, то добро пожаловать в этот мануал. Здесь мы расскажем как проверить остаток свободного места на Mac различными способами.
Об этом Mac
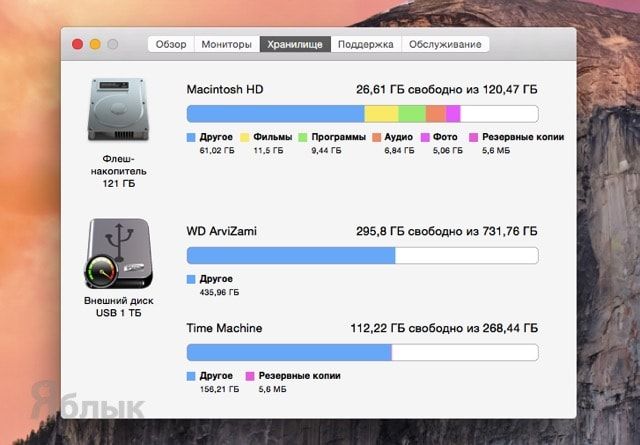
Самым простым способом проверки свободного дискового пространства станет вызов окна «Об этом Mac». Откройте меню → Об этом Mac и перейдите во вкладку «Хранилище». В данном разделе отображается не только информация о свободном пространстве, но и о том, чем оно заполнено (фильмы, программы, аудио и другое).
Дисковая утилита
Вы также можете посмотреть количество свободного пространства при помощи «Дисковой утилиты». Найти её можно в Finder → Программы → Утилиты или вбив в поиск Spotlight соответствующий запрос.
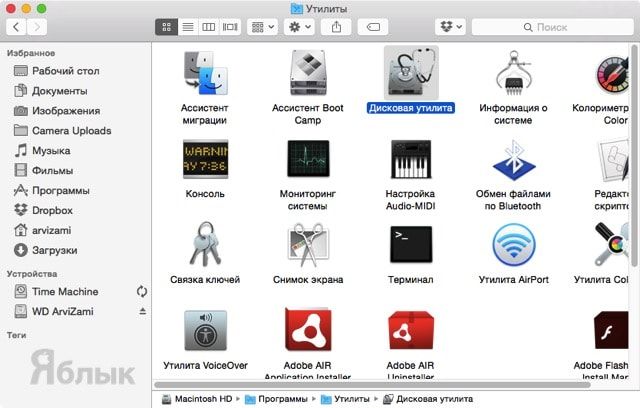
В левой колонке отобразятся все подключённые носители и локальные диски. Тапнув по любому из них, в нижней части окна отобразятся данные о ёмкости, доступном дисковом пространстве, количестве занятого места, общее количество файлов и папок.
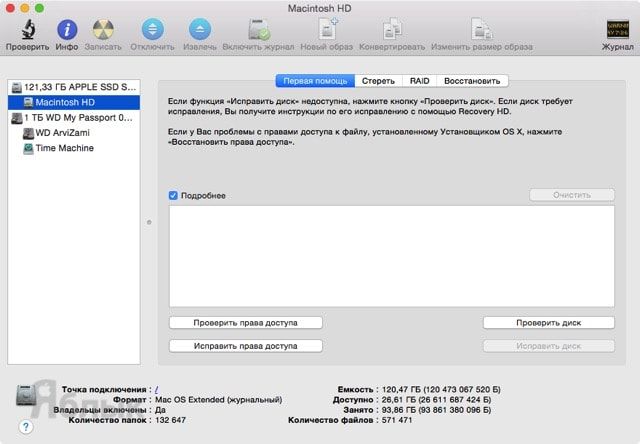
Системный диск по умолчанию отображается как «Macintosh HD».
Finder
В штатном проводнике Mac тоже можно посмотреть информацию о свободном пространстве.
1. Откройте проводник, а затем перейдите в меню Finder → Настройки (⌘ + ,).

2. Перейдите во вкладку «Боковое меню».
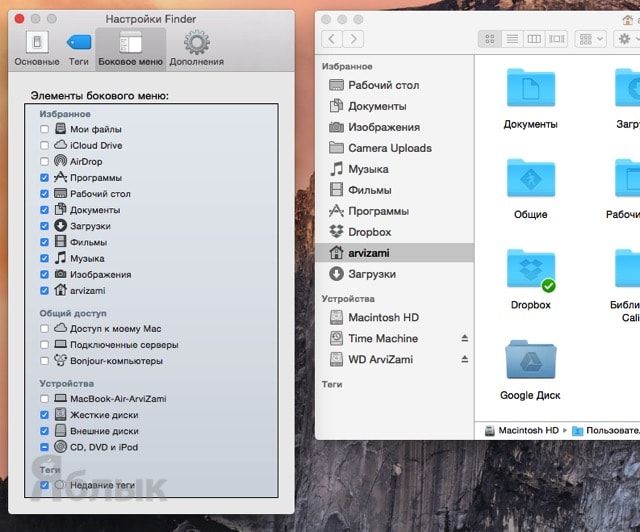
3. В разделе «Устройства» поставьте галочки напротив пунктов «Жёсткие диски» и «Внешние диски».
4. В левом боковом меню Finder в разделе «Устройства» щёлкните правой кнопкой мыши по любому диску и нажмите «Свойства».
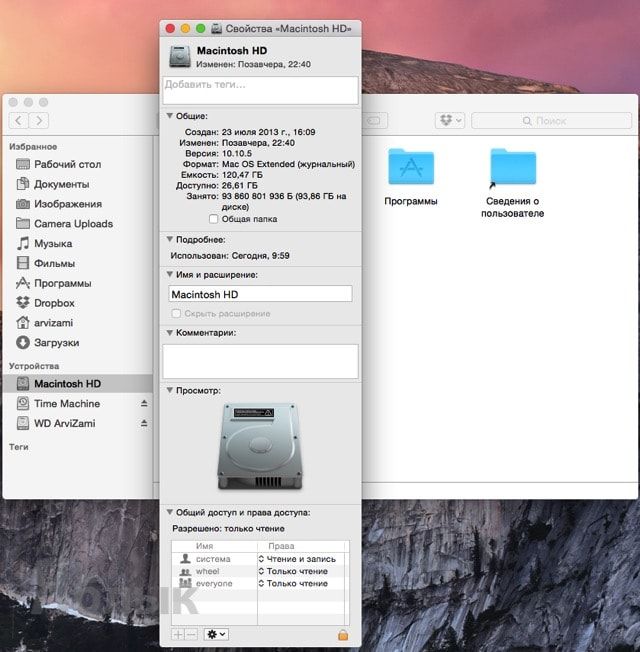
Если вы хотите постоянно видеть количество свободного пространства на том или ином диске при сёрфинге в Finder, пройдите в меню Вид → Показать меню статуса.
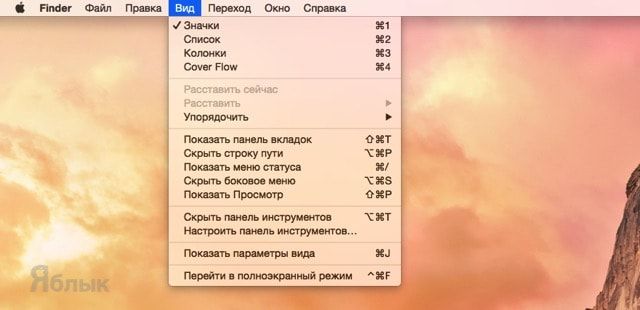
В нижней части окна Finder отобразится строка с количеством объектов в окне или числом выбранных файлов, а также доступным свободным пространством на диске. Тут же имеется ползунок регулировки размера иконок папок и файлов.
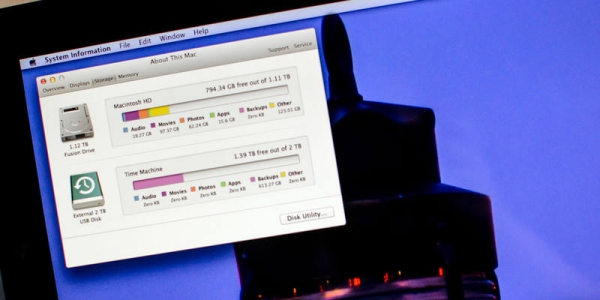
Вопрос свободного пространства на жестком диске всегда был и остается актуальным. В первую очередь это касается коллекционеров, собирающих свою медиатеку любимых фильмов, музыки и других медиафайлов, поедающих свободное место с невероятной скоростью. За количеством свободного пространства нужно следить и производить регулярную чистку от ненужной или устаревшей информации. Так как жесткий диск не резиновый, в один прекрасный момент, Вы рискуете и вовсе остаться без свободного места для нового фильма.
Для проверки жесткого диска на наличие свободного пространства на нем, есть несколько простых способов, предусмотренных в стандартных возможностях Mac OS X, и все они перечислены ниже.
Об этом Mac
Самый простой способ просмотреть информацию о свободном месте на диске — это вызвать в меню «Apple» пункт «Об этом Mac» и перейти на вкладку «Хранилище». В глаза сразу бросается цветовая диаграмма, на которой отображается не только пространство, доступное пользователю, но и информация о том, чем занято остальное место.

Finder
Второй способ узнать оставшееся свободное пространство на диске — это использовать Finder:
- переходим в «Finder» ? «Настройки»;
- открываем вкладку «Боковое меню»;
- проверяем, чтобы в разделе «Устройства» были установлены галочками возле пунктов «Жесткие диски» и «Внешние диски»;
- в Finder, в левом боковом меню, выбираем диск, который нас интересует, нажимаем правую кнопку мыши и выбираем «Свойства»;
- в общих свойствах есть пункт «Доступно» — это и есть то самое заветное свободное место на нашем носителе, которое нас интересует.

Можно сделать все еще проще. Чтобы не заходить постоянно в свойства и всегда быть в курсе о наличии свободного пространства на любом из носителей выполните следующие действия:
- откройте «Finder»;
- перейдите в меню «Вид»;
- выберите пункт «Показать меню статуса» (можно также воспользоваться горячими клавишами «⌘Cmd» + «/»).
После этого, в нижней части окна, появится панелька, оповещающая пользователя о размере свободного места на диске, о количестве объектов в текущем окне, а также справа будет ползунок для регулировки размера иконок.

Дисковая утилита
Еще один способ узнать количество свободного пространства. Вызвать утилиту можно, задав в «Spotlight» запрос «Дисковая утилита», или найти ее среди всех установленных утилит, перейдя по пути «Finder» ? «Программы» ? «Утилиты».
В левой панели отобразятся все наши жесткие диски и переносные хранители информации, подключенные в данный момент к нашему Mac. Выбрав любой из них, увидим подробную информацию о нем, в том числе и о наличии свободного пространства.

Куда девается память?
Клиент Apple, который заплатил за компьютер с модулем памяти в 256 Гбайт, также получает программные файлы и несколько разделов диска, предназначенных для восстановление системы и прошивки. На сайте службы поддержки Apple опубликован документ, в котором описаны все элементы, на которые может выделяться жёсткий диск Mac:
раздел EFI;
раздел восстановления;
блоки выравнивания износа;
область буфера записи;
метаданные;
резервные блоки;
блоки, поврежденные в процессе использования;
блоки, поврежденные с момента изготовления.
Схожая ситуация происходит с iOS-устройствами — iPhone, iPad и iPod также содержат прошивку и разделы, зарезервированные системой.
Не стоит забывать, что Apple нередко выпускает обновления, которые занимают память на устройстве. Если на Mac благодаря большому объёму памяти это не так заметно, то в смартфонах и планшетах с ограниченным объёмом памяти с файлами установки обновлений приходится считаться.
Как узнать объём доступной памяти в Mac и iOS?
Чтобы узнать, сколько места на диске доступно пользователю OS X, достаточно открыть Finder и выбрать «Программы» — «Утилиты» — «Дисковая утилита». В отрывшемся окне выбираем расположенную слева вкладку Macintosh HD.

Более простой способ узнать объём свободной памяти на маке состоит в том, чтобы открыть верхнюю строку меню (нажать на «яблочко» в верхнем левом углу экрана). В открывшемся окне нажимаем на вкладку «Об этом Mac» и выбираем «Хранилище».

В iOS доступное пространство можно просмотреть в Настройках. Откройте раздел «Основные» и перейдите в подраздел «Об этом устройстве».
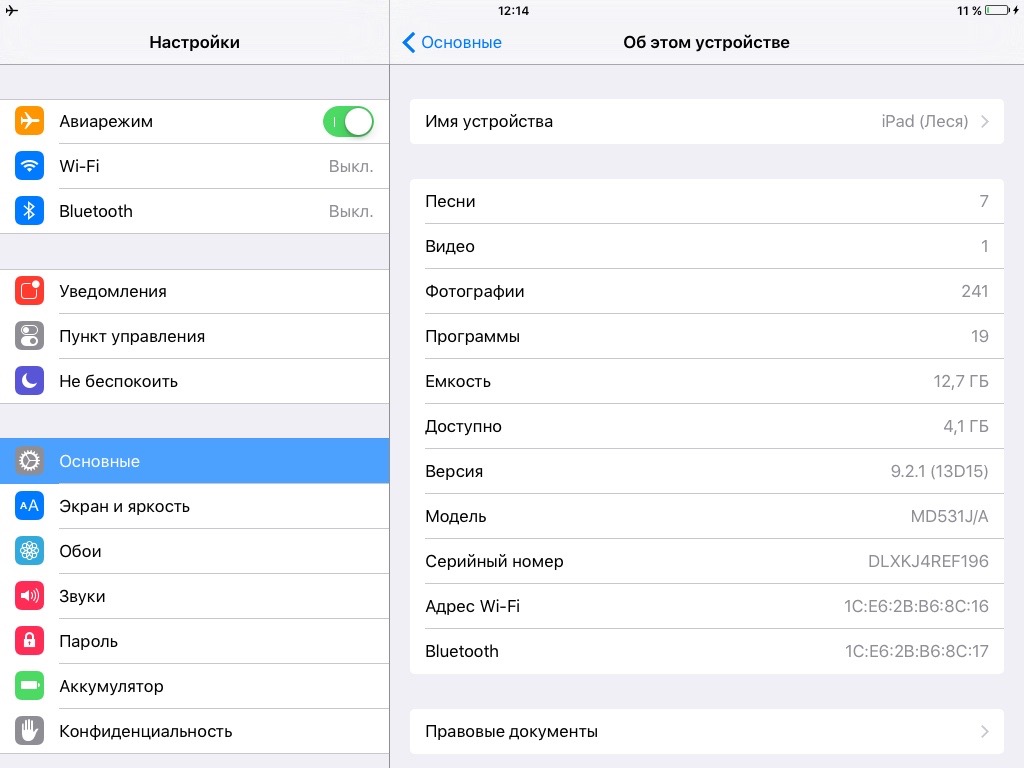
Двоичная и десятичная система
Apple указывает объём памяти на компьютерах Mac руководствуясь десятичной системой исчисления. Согласно этой системе, 1 Гбайт данных равен 1 миллиарду байт. Однако на самом деле память в электронных устройствах строится по двоичной системе, в которой 1 Гбайт содержит не ровно 1 млрд, а 1 073 741 824 байт.
Рассчитывая общее количество байтов в памяти Mac, Apple делит их на миллиард, и отображает полученное число, как количество Гбайт на устройстве.
Корпорация поступает таким образом потому, что большинство клиентов не разбираются в компьютерной технике настолько хорошо, чтобы знать разницу между двоичной и десятеричной системами исчисления, и понять, почему в 1 Гбайт входит 1 074 миллионов байт, а не ровно 1 миллиард.
В iPod, iPad и iPhone объём памяти отображается в двоичной системе. Общее количество байт делится на 1,073 741 824 миллиарда, полученное число отображается, как количество Гбайт.

Всемогущий эксперт по написанию текстов, который хорошо разбирается в проблемах Mac и предоставляет эффективные решения.
Ваш Mac - это один из ваших гаджетов, который вы часто используете. В большинстве случаев ваш Mac используется, когда вы находитесь в офисе или если вы делаете какие-то презентации или проекты, или, возможно, для бумажных работ вашей школы, или если вы просто просматриваете Интернет и многое другое.
Из-за этого вы даже не будете знать, что на вашем Mac действительно много файлов, приложений и данных, и они быстро накапливаются.
Из-за этих файлов и других вещей, которые есть на вашем Mac, вы начнете испытывать замедление работы Mac или нехватку места для хранения, поэтому вы должны освободи это.
Часто вы не будете знать, какие файлы или приложения занимают место на вашем диске или кто виноват в том, почему ваш Mac замедляется.
В этой статье мы собираемся показать как узнать, что занимает место на Mac и какие вещи вы можете сделать с этим.
Часть 1. Как узнать, что занимает место на вашем Mac?
Проверить свободное место на вашем Mac и данные, занимающие ваше место, очень просто. Однако это будет зависеть от Версия Mac OS X что вы используете. Но не волнуйтесь, потому что вот шаги, которым вы можете следовать, чтобы увидеть, что занимает ваше место на вашем Mac.
- Для Mac OS 10.7 или более поздней версии
- Нажмите на значок Apple, а затем выберите «Об этом Mac».
- После этого перейдите и нажмите кнопку «Подробнее»
- Затем выберите «Хранение». Затем на экране появится окно, в котором вы сможете увидеть данные, которые есть на вашем Mac, и какие из них занимают огромное количество места на вашем Mac.
- Для Mac OS 10.6 или более ранней версии
- Иди вперед и запусти Finder на своем Mac.
- В левой части экрана, где вы можете увидеть боковую панель, выберите жесткий диск, нажав его один раз.
- Затем в меню «Файл» перейдите и нажмите «Получить информацию».
- На экране появится новое окно, которое покажет вам пространство, доступное на жестком диске вашего Mac.

Примечание: Интерфейс Mac OS 10.6 и тех более ранних версий отличается от интерфейса Mac OS 10.7 и более поздних версий. Это потому, что вы не увидите никакого гладкого интерфейса в Mac OS 10.6, но вы все равно увидите, заканчивается ли у вас свободное место или нет.
Часть 2. Что делать, если на вашем Mac нет места?
Теперь, когда вы знаете, как увидеть, что занимает место на вашем Mac, пришло время вам с этим что-то сделать. Это только означает, что вам нужно почистить свой Mac.
На самом деле есть два способа очистки вашего Mac. Один из них - ручной, а другой - самый простой и быстрый. Вы можете выбрать один из двух методов, которые вы хотите использовать.
Метод 1. Очистка Mac - быстро и легко
Как все мы знаем, очистка вашего Mac вручную займет много времени, в зависимости от количества ненужных файлов, которые есть у вашего Mac. Тем не менее, есть другой способ получить работу быстрее и проще. Это с помощью iMyMac PowerMyMac.
IMyMac PowerMyMac имеет возможность удалять все ненужные файлы, содержащиеся на вашем Mac. Таким образом вы сможете освободить больше места на вашем Mac.
IMyMac PowerMyMac также помогает вам найти и навсегда удалить все неиспользуемые вложения электронной почты, многоязычные файлы на вашем Mac, которые вам больше не нужны, а также ненужную резервную копию iTunes.
IMyMac PowerMyMac также может помочь вам сканировать и удалять все ваши старые и большие файлы, которые вам не нужны. Это также может помочь вам убрать беспорядок на вашем Mac, что сделает ваш Mac аккуратным.
Вот руководство для вас, как вы можете использовать iMyMac PowerMyMac и начать очистку вашего Mac, чтобы освободить больше места.
Шаг 1. Загрузить и установить
Шаг 2. Запустите iMyMac PowerMyMac.
После того, как вы успешно установили iMyMac PowerMyMac на свой Mac, запустите программу. Вы также увидите в левой части экрана различные модули, которые может выполнять iMyMac PowerMyMac. Вы сможете увидеть там системный мусор, почтовую корзину, а также большие и старые файлы.
Шаг 3. Выберите модуль Master Scan.
Чтобы начать очистку Mac, выберите модуль из списка в левой части экрана. Из этого списка выберите «Master Scan».
Шаг 4. Сканируйте ненужные файлы
После выбора модуля извлеките все ненужные файлы, которые есть на вашем Mac, нажав кнопку «Сканировать». Затем iMyMac PowerMyMac начнет сканирование всех ненужных файлов, которые есть на вашем Mac.

Шаг 5. Выберите все ненужные файлы для удаления.
После завершения процесса сканирования iMyMac PowerMyMac покажет вам все ненужные файлы, которые есть на вашем Mac. Эти ненужные файлы будут отображаться в форме категории. Вы увидите на своем экране такие категории, как кэш приложений, кэш фотографий, кэш электронной почты, системные журналы, системный кеш, журналы пользователей, системная корзина и другие.
После того, как вы нажмете на определенную категорию папки, все элементы, которые она содержит, будут показаны в правой части экрана. Проверьте и просмотрите все элементы, которые содержатся в каждой папке, чтобы убедиться, что вы сможете удалить все ненужные файлы с вашего Mac.

Шаг 6. Очистите свой Mac
После того, как вы успешно просмотрели все файлы, которые он содержит, и довольны им, нажмите кнопку «Очистить». Затем iMyMac PowerMyMac начнет удалять все ненужные файлы, которые есть на вашем Mac. После завершения процесса очистки вы сможете увидеть рядом с каждой папкой индикацию «Очистка завершена».

Однако есть некоторые папки, которые не будут иметь этого указания, потому что это автоматически воссозданные папки. Не беспокойтесь об этих папках, потому что будьте уверены, что все ваши ненужные файлы были полностью удалены с вашего Mac.
ПРИМЕЧАНИЕ: Вы также можете выполнить те же действия, если хотите выбрать из списка модуль «Dupliacte Finder» и «Большие и старые файлы».
Метод 2. Очистка Mac вручную
Чистка вашего Mac вручную также является хорошим способом, однако вы должны убедиться, что у вас есть все время для этого. Если так, то вот то, что вы должны сделать.
Кеш на вашем Mac считается его планом. Именно он отвечает за более быструю загрузку ваших программ.
Однако со временем эти кеши могут накапливаться, что может привести к медленной работе вашего Mac, поэтому вам придется когда-нибудь их извлекать. Вот как можно очистить кеш на вашем Mac.
- Запустите «Finder» на своем Mac.
- Затем идите вперед и нажмите «Go» в строке меню.
- После этого нажмите «Перейти в папку».
- Затем введите
Мультиязычность на вашем Mac обычно поставляется со всеми приложениями, которые есть на вашем Mac. Это одна из тех вещей, которые вам на самом деле не нужны на вашем Mac, поэтому рекомендуется удалить их. Вот как.
- Иди вперед и запусти «Finder».
- Затем перейдите и выберите «Приложения».
- Затем нажмите кнопку Ctrl и одновременно нажмите на приложение.
- Затем выберите «Показать содержимое пакета».
- Затем перейдите к «Содержание», а затем «Ресурсы».
- С этого момента просто продолжайте искать файлы, заканчивающиеся на .lproj.
- Удалите старую резервную копию iTunes
Как мы все знаем, резервное копирование всех ваших данных - одна из лучших вещей на случай, если что-то случится с вашим устройством.
Тем не менее, когда вы обычно делаете резервные копии на регулярной основе, они на самом деле накапливаются и обычно заканчиваются как ненужный файл. Это одна из причин, почему вы должны удалить те старые iTunes, которые вам больше не нужны.
- Все, что вам нужно сделать, это пойти в «Finder».
- А затем нажмите на кнопку «Перейти» в строке меню.
- Затем выберите «Перейти в папку».
- После этого введите:

Очистка рабочего стола - одна из самых важных вещей, которую вы должны сделать. Это связано с необходимостью организации рабочего стола, чтобы вы знали, есть ли вещи, которые вам больше не нужны.
И в то же время, он также может помочь вашему Mac выглядеть лучше, и в то же время, он может помочь вашему Mac работать быстрее.
Большинство пользователей Mac подумают, что если вы удалите приложение или удалите файл, они все пойдут прямо в мусорное ведро и больше не будут занимать место. Но позвольте мне сказать вам кое-что.
Те файлы, которые вы помещаете в корзину, фактически считаются существующими и занимают место на вашем Mac.
Теперь, если вы хотите навсегда удалить их на своем Mac, все, что вам нужно сделать, это очистить мусорное ведро.
Но помните, что после удаления или очистки корзины все файлы и другие содержащиеся в ней данные больше не могут быть восстановлены.
Часть 3. Как предотвратить заполнение места на Mac
Теперь, когда вы знаете, как вы сможете увидеть вещи, которые занимают ваш Mac, пришло время для вас привести в порядок.
Вы должны убедиться, что все файлы, приложения, папки и другие данные, которые вам больше не нужны, будут удалены с вашего Mac.
Всегда помните, что как только эти файлы, которые вам больше не нужны, будут сохранены на вашем Mac, они в конечном итоге станут причиной того, почему ваш Mac будет работать медленно.
Часть 4. Вывод
Вот и все! Теперь вы сможете увидеть, что занимает ваш Mac. А с помощью iMyMac PowerMyMac вы сможете удалить все вещи, которые вам больше не нужны.
Таким образом, вы сможете получить больше места для хранения ваших новых файлов или приложений. И в то же время вы сможете увеличить скорость вашего Mac.
Установите iMyMac PowerMyMac на свой Mac и будьте уверены, что очистка Mac станет проще и быстрее.
Это также будет безопасно и эффективно. Загрузите эту программу, и мы заверяем вас, что все будет легко с вашей стороны.
Читайте также:

