Как посмотреть технические характеристики ноутбука видеокарта
Обновлено: 07.07.2024
Иногда нужно уточнить, какая видеокарта установлена в вашем ноутбуке. Например, если хотите проверить, потянет ли ваше устройство свежую игру.
Конечно, можно посоветовать просто заглянуть в характеристики устройства, например в магазине, где вы его покупали, или на сайте производителя. Но это способ плох тем, что одна и та же модель часто представлена во множестве версий. Если вы перепутаете версию, получите неверный результат. Рассмотрим более точные способы проверки.
С помощью встроенных средств
В любой операционной системе Windows есть Диспетчер устройств, где можно посмотреть название того или иного девайса в компьютере. Чтобы вызвать Диспетчер, одновременно нажмите клавиши [Win] + [R], в открывшемся окне введите devmgmt.msc, потом нажмите ОК. В Windows 10 можно воспользоваться поисковой строкой. После этого откроется окно примерно вот такого плана:
Здесь вам нужно найти вкладку Видеоадаптеры. Открываем ее (нажимаем на галочку слева) и видим название нашей видеокарты.
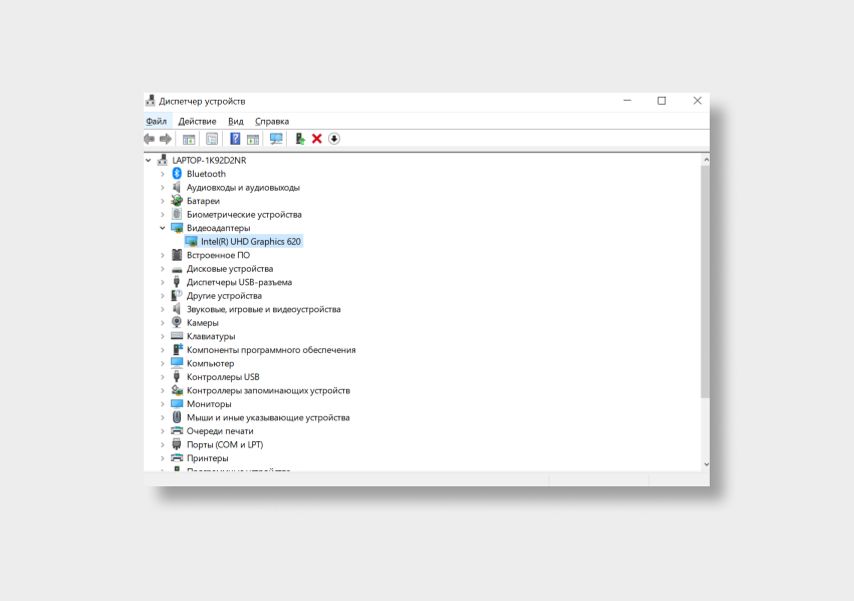
Альтернативный вариант — зайти в Сведения о системе. Это можно сделать, нажав те же [Win] + [R]. Далее наберите в открывшейся строке msinfo32. Кликните на вкладку Компоненты и выберите Дисплей.
Если у вас Mac, достаточно зайти в меню Apple (значок яблока), далее выбрать Об этом Mac. Видеокарта будет указана в строке Графика.

Можно вывести более подробную информацию. Например, если вы уверены, что у вас есть и встроенная графика, и дискретный адаптер, нажмите в том же окне кнопку Отчет о системе. Теперь ищите название видеокарты в графе Графика/Мониторы.
С помощью дополнительных средств
Бывает так, что во вкладке Видеоадаптеры нет названия карты. Вместо него указано, допустим, такое: Стандартный VGA графический адаптер. Это значит, что Windows не может распознать видеокарту и устанавливает универсальный драйвер. Придется использовать сторонний софт.
Программ, способных понять, какая видеокарта установлена в вашем ноутбуке, довольно много. Например, популярная AIDA64 — формально она платная, но есть бесплатный 30-дневный период. Всё, что вам надо сделать после скачивания, — кликнуть на вкладку Компьютер и далее Суммарная информация. Найдите пункт Отображение — там и будет указано название видеокарты.

Параметры видеокарты можно узнать несколькими способами, каждый из которых мы подробно и рассмотрим ниже. Процесс того, как посмотреть параметры видеокарты в Windows 10, 8 или 7 практически идентичен, поэтому инструкция подойдет пользователям всех этих операционных систем.
Способ 1: софт
В природе существует большое количество программ, способных считывать информацию о системе. Многие из них являются универсальными, а некоторые «заточены» под работу с определенным оборудованием.
Данная утилита предназначена для работы исключительно с видеокартами. В главном окне программы мы можем увидеть большую часть интересующей нас информации: название модели, объем и частоты памяти и графического процессора, и пр.

а если зайти в раздел «Отображение» и перейти к пункту «Графический процессор», то программа выдаст более подробную информацию. Кроме того, и другие пункты этого раздела содержат данные о свойствах графики.
Способ 2: средства Windows
Системные утилиты Windows в состоянии отображать информацию о графическом адаптере, но в сжатом виде. Мы можем получить данные о модели, объеме памяти и версии драйвера.
-
Средство диагностики DirectX.
Доступ к данной утилите можно получить из меню «Выполнить», набрав команду dxdiag.
Способ 3: сайт производителя
К этому способу прибегают в том случае, если показания программного обеспечения не внушают доверия либо была запланирована покупка и возникла необходимость в точном определении параметров видеокарты. Информацию, полученную на сайте, можно считать эталонной и ее можно сравнить с той, которую нам выдал софт.
Для поиска данных о модели графического адаптера достаточно набрать его название в поисковой системе, а затем в выдаче выбрать страницу на официальном сайте.
Например, Radeon RX 470:


Поиск характеристик видеокарт NVIDIA:

Для просмотра информации о параметрах ГПУ необходимо перейти на вкладку «Спецификации».

Способы, приведенные выше, помогут узнать параметры адаптера, установленного в компьютере. Использовать данные методы лучше всего в комплексе, то есть, все сразу – это позволит получить наиболее достоверную информацию о видеокарте.

Отблагодарите автора, поделитесь статьей в социальных сетях.

Название видеоадаптера можно прочитать на самой карте или посмотреть на упаковке, но если не хочется снимать крышку в пк, а тем более в ноутбуке совсем придется разобрать устройство? Рассмотрим, как можно узнать какая видеокарта стоит на компьютере. А сделаем это специальными программами или средствами операционной системы.
- Находим на рабочем столе ярлык «Компьютер» (можно нажать кнопку «Пуск» и там может быть надпись «Компьютер»), наводим на него курсор и нажимаем правую кнопку мыши: вызываем контекстное меню .
- В этом меню нажимаем «Свойства» .
- И уже в открывшемся окне слева вверху кликаем мышкой по «Диспетчер устройств» .
- В открывшемся диспетчере устройств дважды нажимаете на «Видеоадаптеры» и появится название вашей видеокарты.
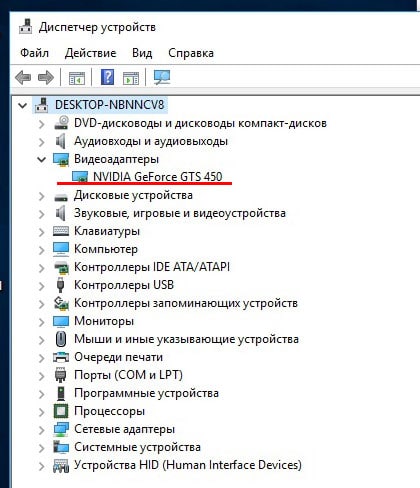
Узнаем модель видеокарты с диспетчера устройств
Открываем диспетчер устройств. На операционной системе Windows это можно сделать несколькими способами.
Windows 7 . Открываете меню «Пуск», там выбираете «панель управления». Интерфейс панели управления может быть представлен или как «мелкие (крупные) значки» или как «категории». Это указано вверху в пункте «просмотр». Если интерфейс в виде значков, то диспетчер устройств будет среди списка. Просто находите его и два раза кликаете мышкой. Если интерфейс представлен в виде категорий, то открываете «система и безопасность» и в разделе «система» находите диспетчер устройств.
Windows 10, 7, 8, XP . Еще открыть диспетчер устройств можно через меню выполнить. Нажимаете комбинацию клавиш Win+R и вводите «devmgmt.msc».

Windows 7, 8 . На стартовом экране (для 8) или в меню пуск (для 7) в поиск вводите «Диспетчер устройств», в результатах поиска находите диспетчер и кликаете по нему два раза.
1) Можно воспользоваться поиском системы, просто нажимаем на знак лупы и вводим словами «диспетчер устройств». В результате поиска в окне вы увидите надпись и кликаем мышкой по ней.
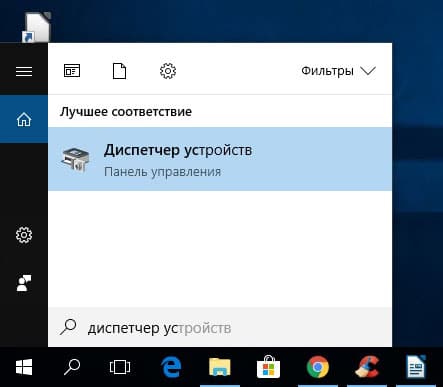
2) Можно вызвать контекстное меню (правой кнопкой мыши) кнопки «пуск» и там находим нужную надпись.
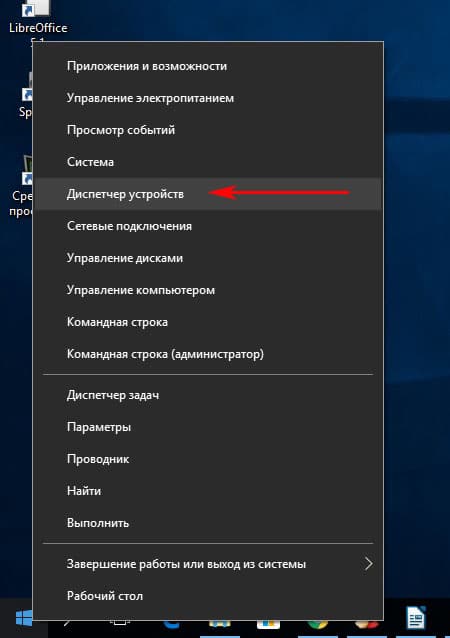
3) Нажимаем: пуск → параметры → система → свойства графического адаптера.
Открыв диспетчер устройств любым способом, вы узнаете список оборудования, установленного на вашем ноутбуке или пк. Находите раздел «видеоадаптеры» и открываете его, нажав на треугольник рядом с названием. Там вы сможете посмотреть какая видеокарта установлена на ноутбуке.
Если вместо списка видеокарт вы видите надпись «Стандартный VGA графический адаптер» или «Видеоконтроллер (VGA-совместимый)» (может быть в списке «другие устройства»), то тогда придется воспользоваться сторонними программами, чтобы узнать какая видеокарта стоит.
Используем средство диагностики DirectX
Так же информацию о видеокарте можно посмотреть в разделе DirectX. Для этого нужно выполнить команду dxdiag, а это можно сделать такими способами:
– на компьютере зайти через меню «Пуск» и в пункте «выполнить» набрать: dxdiag.
– в пункте «поиск» набрать dxdiag и в результатах будет пункт с этим названием, на нем и кликните два раза.
– набрать комбинацию Win+R и так же откроется пункт «выполнить» и набрать dxdiag.
В любом случае откроется окно «Средство диагностики DirectX» и там нужно перейти в раздел «Экран», здесь вы сможете узнать всю информацию о вашем видеоадаптере.
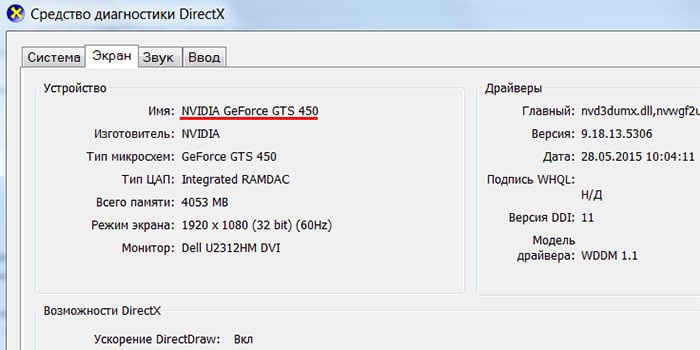
Сторонние программы для информации о видеокарте
Наиболее простой способ узнать какая видеокарта стоит на ноутбуке или компьютере это использовать утилиту GPU-Z.
GPU-Z — бесплатная прикладная программа для отображения технической информации о видеоадаптере, работающая под ОС Microsoft Windows.
Программа отображает технические характеристики графического процессора и его видеопамяти, то есть определяет производителя и название видеокарты, тип видеопроцессора и его характеристики, размер и тип видеопамяти, дату и версию видеобиос, дату и версию видеодрайвера, а также показывает поддерживаемые видеопроцессором графические технологии и стандарты.
Программа GPU-Z может заодно узнать дополнительно температуру и частоту ядра, частоту видеопамяти и скорость вращения кулера и провести онлайн сравнение устройства с другими аналогичными продуктами.
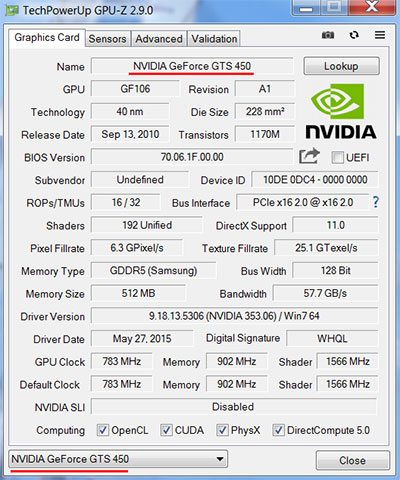
Так же можно использовать программы для определения технических характеристик компьютера и обнаружения установленного оборудования.
Например, программу AIDA64 . Она платная, но есть тестовый бесплатный период. Официальный сайт программы AIDA64.
Просто запустив программу вы узнаете много информации об аппаратной части вашего компьютера. Нажимая на разделы меню вы сможете просмотреть подробную информацию о разных узлах, в том числе и о видеокарте, которая стоит на пк.

Кстати, название видеокарты можно увидеть и в программе CCleaner . Запускаем клинер и вверху видим название операционной системы, процессора и видеоадаптера.
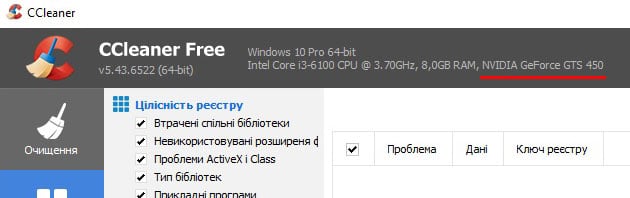
Проверяя разными методами какая видеокарта стоит на компьютере, мы получили один и тот же результат: NVIDIA GeForce GTS 450. Так же один результат будет и у вас, хотя возможны случаи использования двух графических адаптеров, но и тогда будет возможность выбора в каждой программе, или будет отображаться та, которая работает в данный момент.
Зачем нужны данные о видеокарте
Информация о видеокарте владельцу ноутбука или компьютера может понадобиться, чтобы обновить драйвер, или узнать технические характеристики для конкретной программы (игры) и т.д. Вот здесь и понадобится точное знание, какая видеокарта стоит на ноутбуке, компьютере. Это название вводите в поисковую систему и находите всю информацию, обзоры, тесты, цену и т.д.

Наши инструкции помогут определить, какая видеокарта стоит на ноутбуке.

Как посмотреть какая видеокарта на ноутбуке Windows
Проверить, какая видеокарта работает на ноутбуке, можно без посторонних программ и разборки устройства — достаточно заглянуть в параметры Windows. Название модели графической карты указано в «Диспетчере устройств», настройках экрана и в фирменной утилите производителя.
Диспетчер устройств и сведения о системе
Диспетчер работает и в старых, и в новых версиях Windows — все скриншоты в статье выполнены в Windows 7.
Меню «Диспетчер устройств» прячется по адресу «Панель управления» — «Система» — «Диспетчер устройств». Проще ввести имя утилиты в строке поиска в «Пуске» и выбрать первый вариант из списка найденных. В диспетчере перечислены все комплектующие вашего ноутбука; имя видеокарты указано во вкладке «Видеоадаптеры».

Если в списке нет вообще никакой видеокарты, а указано «Неизвестное устройство», загляните в эту статью. В разделе «Ищем Device ID» мы подробно рассказали, как решить проблему.
Если вам проще использовать командную строку, а не меню «Пуск», откройте ее сочетанием клавиш [Windows]+[R] и введите команду msinfo32. В разделе «Компоненты» — «Дисплей» — «Имя» будет указано название видеокарты.
Настройки экрана
Выйдите на рабочий стол и кликните правой кнопкой мыши. Выберите пункт «Разрешение экрана». Во вкладке «Дополнительные параметры» перейдите к разделу «Адаптер» — там будет указаны спецификации установленной на ноуте видеокарты.
Софт производителя
Информацию о видеокарты легко посмотреть в фирменной программе производителя. Панель управления Nvidia можно открыть с рабочего стола, кликнув правой кнопкой мыши и перейдя к одноименному разделу. Модель видеокарты будет указана по адресу «Информация о системе» — «Компоненты».

Точно также дела обстоят с утилитой от AMD: с рабочего стола перейдите к AMD Radeon Settings и загляните во вкладки «Обзор» и «Аппаратура».
Как узнать модель интегрированной видеокарты
Большинство ноутбуков, если они не предназначены для игр, оснащены интегрированными видеокартами — то есть встроенными в процессор. В таком случае в «Диспетчере устройств» будут указаны не конкретные спецификации модели, а только ее название — например, Intel HD Graphics.
Чтобы узнать подробные характеристики интегрированной видеокарты, надо выяснить, на каком процессоре работает ноутбук. Это проще всего посмотреть в меню «Пуск», кликнув по разделу «Компьютер» правой кнопкой мыши и открыв «Свойства».

Также можно найти имя процессора через «Диспетчер устройств», перейдя в «Панель управления» — «Система и безопасность» — «Система», как описано выше. После этого загуглите модель CPU и выясните все параметры графического чипа, который в нем установлен.
Какая видеокарта на макбуке
Если вы используете ноутбук от Apple, то можете найти его спецификации на официальном сайте производителя в разделе Mac. Еще один вариант — используйте возможности системы: откройте меню «Об этом Mac» — «Информация о системе». Спецификации графической карты будут указаны в разделе «Оборудование» — «Графика / Монитор».
Как узнать какая стоит видеокарта на ноутбуке через сторонние программы
Если на вашем ноутбуке установлена какая-либо программа для оптимизации или анализа системы, можете использовать ее для определения видеокарты.
В CCleaner название видеокарты указано в шапке окна программы.

В приложении CPU-Z, которое можно скачать здесь, модель графкарты можно найти в разделе «Видеокарта».
В программе TechPowerUp GPU-Z эта информация находится во вкладке Graphics Card.
Чтобы найти модель видеокарты в AIDA64, надо перейти в раздел «Компьютер» — «Суммарная информация» — «Отображение» — «3D-акселлератор».
Читайте также:

