Как поставить пароль на внешний жесткий диск
Обновлено: 07.07.2024

Интересный факт: пароль, который вводится с клавиатуры, может не иметь ничего общего с реальным паролем, который передается на диск. Так, на ноутбуках серии Thinkpad «реальный» пароль генерируется на основе пароля, введенного пользователем, и серийного номера самого диска.
Насколько надежна такая защита?
В стандарте SATA не описывается, как происходит проверка пароля и как он хранится в устройстве, поэтому у каждый производитель жестких дисков по-своему реализует технологию парольной защиты. Более того, помимо стандартных команд, в прошивку добавляют специальные служебные команды, которые нужны для заводской настройки, диагностики и ремонта диска.Проблема в том, что служебные команды могут использовать для обхода парольной защиты. Например, во многих сервисах по восстановлению данных применяют комплекс AceLab PC3000, в число возможностей которого входит и сброс паролей:

Для некоторых моделей HDD есть и бесплатные решения. Например, WD Marvel для дисков фирмы Western Digital. Рассмотрим процедуру сброса пароля через эту.
При запуске и определении диска, видим, что накопитель защищен паролем:

Выбираем пункт Разное — Очистка паролей:
Пароль успешно сбрасывается. Кстати, его можно подсмотреть и вручную. Для этого выбираем RAM — Чтение/запись Static файлов:
И считываем модуль №2, в котором видим наш пароль:

Как можно заметить, в дисках WD пароль хранится в открытом виде. Но как уже упоминалось, стандарт не указывает способ хранения пароля, каждый производитель выбирает его сам. Например, в жестких дисках производства Samsung хранится только SHA-1 хеш-сумма пароля, в дисках Toshiba пароль зашифрован, а Seagate и Hitachi и вовсе запрещают использование сервисных команд при установленном пароле, что значительно усложняет взлом.
Интересный факт: в дисках Toshiba пароль зашифрован алгоритмом, использующим в качестве ключа следующий текст:

На японском языке это примерно означает «Надеюсь, это никогда не взломают. А, ладно, я перехожу работать в TOKO. Всего хорошего!» Такая вот пасхалка от разработчика.
Так или иначе, на большинстве дисков с помощью того же PC-3000 пароль можно узнать или сбросить, получив доступ к данным. Но существуют диски, для которых пароль нельзя сбросить или обойти — SED.
Самошифруемые диски (SED)
- данные всегда хранятся зашифрованными (даже когда защита выключена);
- при чтении/записи шифрование происходит на диске на лету;
- ключ шифрования данных (MEK) хранится в зашифрованном виде;
- ключ шифрования ключа (KEK) задается пользователем.

-
с небольшого «открытого» раздела диска загружается программа авторизации (PBA);

Есть масса ситуаций, когда хотелось бы ограничить доступ к контенту даже на собственном компьютере. Например, для ребенка, которому не обязательно видеть все ваши фотографии и видео. К счастью, это делается довольно просто. Главное — зайти в систему под учеткой с администраторскими правами. Соответственно, пользователи, которым вы запрещаете доступ, таких прав иметь не должны.
«Запаролить» можно как отдельные файлы, так и папки или содержимое диска. Для этого есть встроенные возможности в Windows и сторонние программы.
Способ первый: права доступа в Windows
Этим способом можно ограничить доступ к папке, любому файлу и даже целому разделу диска. Если у вас на компьютере несколько учетных записей пользователей, и вы являетесь администратором компьютера, вы можете закрыть доступ к нужной информации для всех, кроме себя. Делается это так:

- Нажмите на файл, папку или диск правой кнопкой мыши и выберите Свойства.
- Перейдите на вкладку Безопасность.
- В списке учетных записей, имеющих доступ к файлу, поочередно выберите те, которым не нужно открывать этот файл или папку, и в столбце Запретить установите все галочки.
После этого файл, папка или раздел диска станут недоступны для всех пользователей, которым вы запретите доступ. Они не смогут его открыть — для этого нужно будет ввести пароль от учетной записи администратора, то есть вашей. Не забудьте только дать файлу или папке неприметное имя, так как имена файлов по-прежнему будут видны всем.

Способ второй: используем архиватор
Этот способ позволяет поставить пароль на папку или файл. Наверняка у вас на компьютере стоит как минимум один архиватор, например, WinRAR. Тогда вы можете спрятать секретный файл или папку в архив и установить на него пароль. Для этого сделайте следующее:
- Нажмите правой кнопкой мыши по файлу или папке и выберите Добавить в архив (Add to archive).
- В отобразившемся окне в поле Метод сжатия (Compression method) выберите Без сжатия (Store). Так вам не придется тратить время на распаковку файла при открытии архива.
- Затем нажмите на кнопку Установить пароль (Set password).
- В отобразившемся окошке введите пароль и подтверждение и нажмите ОК.
- Нажмите ОК в основном окне. Будет создан архив с файлом или папкой.
- Удалите оригинальный файл или папку.

Теперь, чтобы получить доступ к файлу или папке, нужно сначала открыть архив. А при открытии архива — ввести пароль, который вы задали. Не забывайте про неприметные имена. Таким же образом можно поставить пароль на любой новый архив в Windows.

Способ 3: BitLocker
Этот способ — для дисков. Он доступен, если у вас Windows 7 Ultimate или Enterprise, Windows 8/8.1 или Windows 10. Подробнее об использовании BitLocker можно прочитать в нашей статье о шифровании жесткого диска в Windows 10. А для того, чтобы зашифровать дисковый раздел или флешку, сделайте следующее:

- Нажмите правой кнопкой мыши по диску и выберите Включить BitLocker.
- В окне установите галочку Использовать пароль для снятия блокировки диска. Введите пароль и подтверждение и нажмите Далее.
- В следующем окне установите переключатель Шифровать весь диск.
- Нажмите Начать шифрование и дождитесь его окончания.
Теперь при попытке доступа к диску система будет требовать ввести пароль.

Это способы, позволяющие запретить доступ к вашим данным без использования каких-либо специфических программ.
знаю что можно сделать это truecrypt, но так-же сталкивался с проблемой, что зашифрованый диск нехочет скидывать файлы на не зашифрованную ОС или другой не зашифрованный носитель, есть решение избежать этого?
если есть решение с truecrypt чтоб на всех ОС я мог скинуть файлы и прочитать их буду благодарен за помощь
спасибо
- Вопрос задан более трёх лет назад
- 4202 просмотра
Хочет/не_хочет, кто его спрашивать будет? После того как введен верный ключ и диск успешно смонтирован он функционирует точно также на логическом уровне, как и не шифрованный, то есть с него можно читать любые файлы и не отчитываться перед ним о том, что вы собираетесь с этими файлами дальше делать, куда копировать и переносить.

а что насчет других ОС? что там необходимо чтоб увидить и скопировать данные?

newcode: к сожалению что то мультиплатформенное и работающие я не встречал.

newcode: в нем какой то косяк с безопасностью есть. И вроде бы его перестали поддерживать.

Иван Козлов: И какой у него косяк с безопасностью?
У виндовс, линукс, и прочих ОС куча косяков с безопасностью, но тем не менее ими же все пользуются.
А где открытые исходники? Или я должен на слово верить, что у них там настоящий AES, а не просто побайтовый XOR с ключем?
Описанной вами проблемы с ТруКриптом существовать не может, вы что-то путаете.
Естественно, на целевой машине должен быть запущен трукрипт, чтобы подмонтировать зашифрованный диск, после чего он станет доступным в системе. Т.е. ТруКрипт там нужно инсталлировать, или использовать портабельную версию, которую можно разместить хоть на флешке, хоть на отдельном небольшом незашифрованном разделе того же самого внешнего НМЖД.
В этой статье я расскажу вам о том, как поставить пароль на жёсткий диск или флешку. В данной инструкции мы не будем использовать какие-то сторонние программы, всё будет сделано с помощью встроенных инструментов Windows. И это обстоятельство вселяет надежду о надёжности метода.


Как поставить пароль на жёсткий диск/флешку с помощью BitLocker
Bitlocker – это утилита, которая включена в состав Windows 7 и старше. С её помощью можно защитить разделы жёсткого диска или флешку. Если установить пароль описанным методом, доступ к данным на носителе нельзя будет получить, даже если он извлечён из компьютера и переставлен в другой. То есть, даже вне вашей системы ваша информация будет защищена при наличии, конечно же, надёжного пароля.

Чтобы поставить пароль на жёсткий диск/флешку, выполните следующее:
- Нажмите правой кнопкой на раздел жёсткого диска/флешку, и перейдите в строчку «Включить Bitlocker».

Поставьте галочку на «Использовать пароль для снятия блокировки». Ниже напишите свой пароль, и повторите его. Придумайте надёжный пароль, и не забудьте его. После этого нажмите кнопку «Далее».

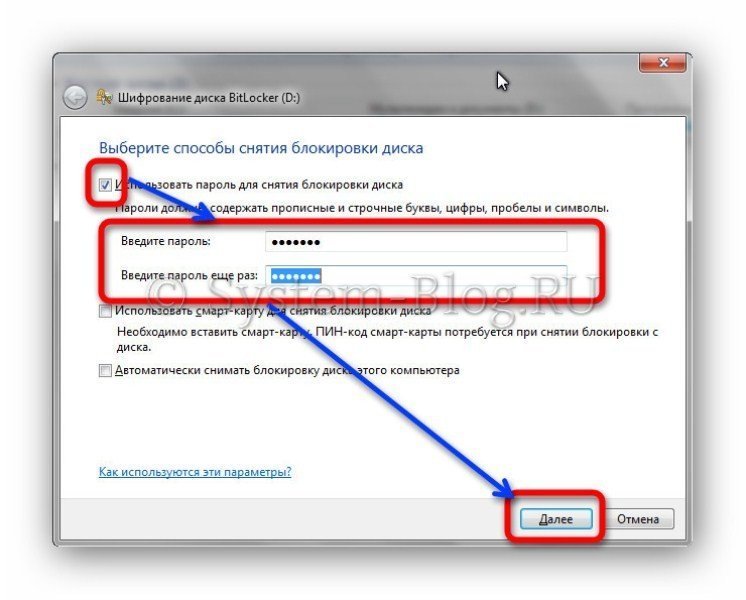
Придумайте пароль для жёсткого диска

- Следующий этап – это сохранение данных для восстановления пароля, если вдруг вы его забыли. Рекомендую не пропускать данный этап, так как вы рискуете в этом случае. Перед тем, как поставить пароль на жёсткий диск, придумайте, как вы будет хранить данные для его восстановления. Их можно распечатать, сохранить в файл на компьютере или на флешке. Выберите необходимое и нажмите кнопку «Далее».
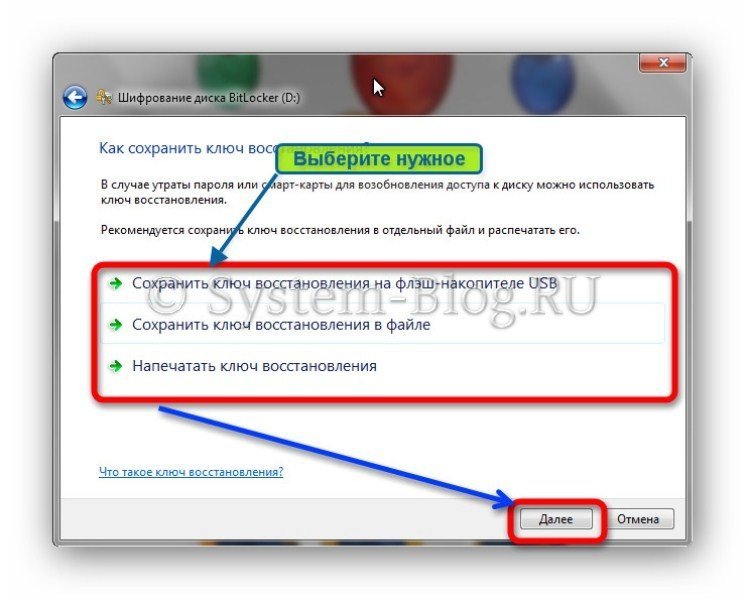
Сохраните файл для восстановления пароля в случае утери

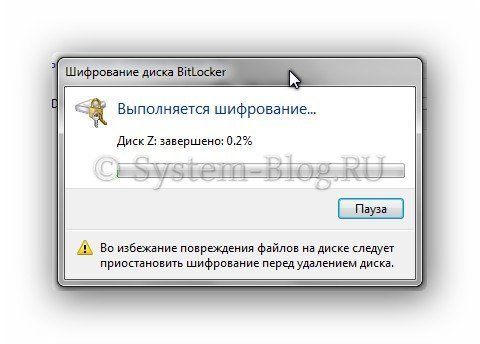
Дождитесь окончания процесса шифрования
Теперь вы знаете, как поставить пароль на жёсткий диск. Попробуйте открыть зашифрованный раздел, чтобы убедиться, что всё работает, как надо.
Похожие статьи:
Чтобы установить пароль на запуск программы в Windows, можно использовать одну маленькую и простую программу,…
Чтобы установить пароль на запуск программы в Windows, можно использовать одну маленькую и простую программу,…
Чтобы установить пароль на запуск программы в Windows, можно использовать одну маленькую и простую программу,…
Читайте также:

