Как повысить фпс на процессоре амд
Обновлено: 07.07.2024
В одной из прошлых статей я рассказывал как можно повысить производительность в играх (кол-во кадров в секунду FPS), правильно задав настройки видеокарт Nvidia. Теперь пришла очередь за AMD (Ati Radeon).
Важно отметить, что данные рекомендации в статье помогут ускорить видеокарту AMD без разгона , главным образом за счет уменьшения качества картинки. Кстати, порой такое уменьшение качества графики для глаза практически не заметно!
И так, ближе к делу, начнем повышать производительность…
1. Настройка драйверов — обновление
Прежде чем приступать к изменению настроек видеокарты, рекомендую проверить и обновить драйвера.Драйвера могут очень сильно влиять на производительность, да и вообще на работу в целом!
Например, лет 12-13 назад, была у меня видеокарта Ati Radeon 9200 SE и были установлены драйвера, если не ошибаюсь, версии 3 (
Catalyst v.3.x). Так вот, долгое время не обновлял драйвера, а устанавливал их с диска, который шел вместе с ПК. В играх у меня плохо отображался огонь (его практически не было видно), каково же было удивление, когда я установил другие драйвера — картинку на мониторе как будто подменили! (небольшое лирическое отступление)
Вообще, для обновления драйверов, необязательно рыскать по сайтам производителей, сидеть в поисковиках и пр., достаточно установить одну из утилит для поиска новых драйверов. Рекомендую обратить внимание на две из них: Driver Pack Solution и Slim Drivers .
В чем разница?
Driver Pack Solution — представляет собой образ ISO на 7-8 ГБ. Его нужно скачать один раз и затем можно использовать на ноутбуках и компьютерах, которые даже не подключены к интернету. Т.е. данный пакет — это просто огромная база драйверов, которую можно поместить на обычную флешку.
Slim Drivers — программа, которая просканирует ваш компьютер (точнее все его оборудование), а затем проверит в интернете — нет ли новых драйверов. Если нет — выдаст зеленую галочку, что все в порядке; если будут — даст прямые ссылки по которым можно скачать обновления. Очень удобно!

Slim drivers. Были найдены драйвера более новее, чем установленные на ПК.
Будем считать что с драйверами разобрались…
2. Простые настройки для ускорения видеокарты AMD в играх
1) Щелкните правой кнопкой в любом месте рабочего стола, в появившемся окне выберите « AMD Catalyst Control Center » (у вас будет либо такое же название, либо очень похожее на это).
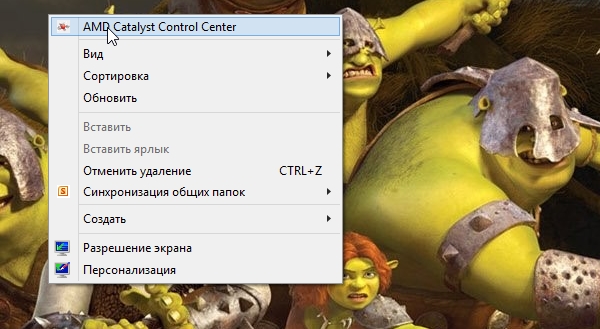
2) Далее в параметрах (в шапке справа (зависит от версии драйверов)) переключите флажок на стандартное представление .
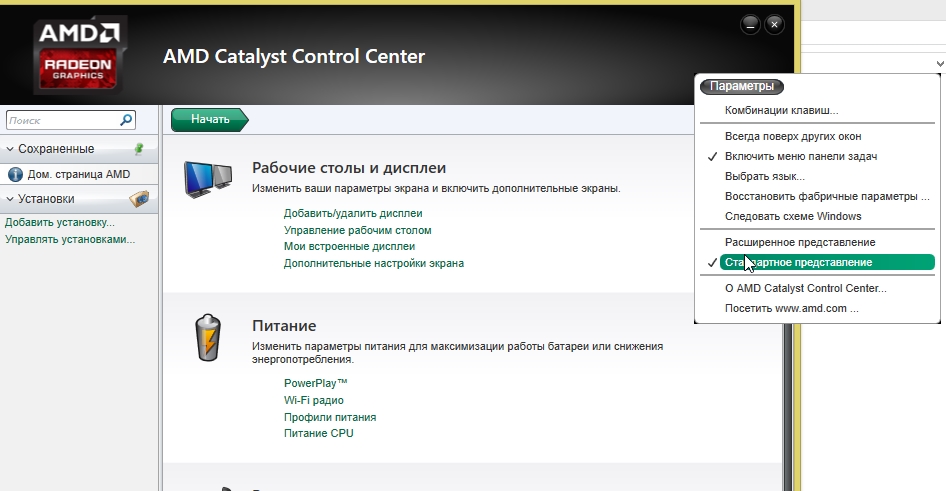
3) Далее необходимо перейти в раздел с играми .
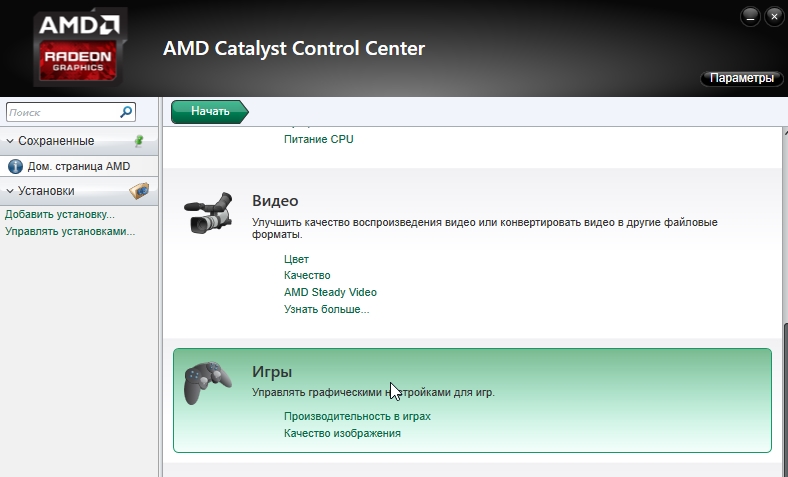
4) В этом разделе нас будут интересовать две вкладки: « производительность в играх » и « качество изображения «. Нужно будет зайти поочередно в каждую и произвести настройки (об этом чуть ниже).
5) В разделе « Начать/игры/производительность в играх/стандартные настройки 3D изображения » сдвигаем ползунок в сторону производительности и снимаем флажок с «пользовательских настроек». См. скриншот ниже.
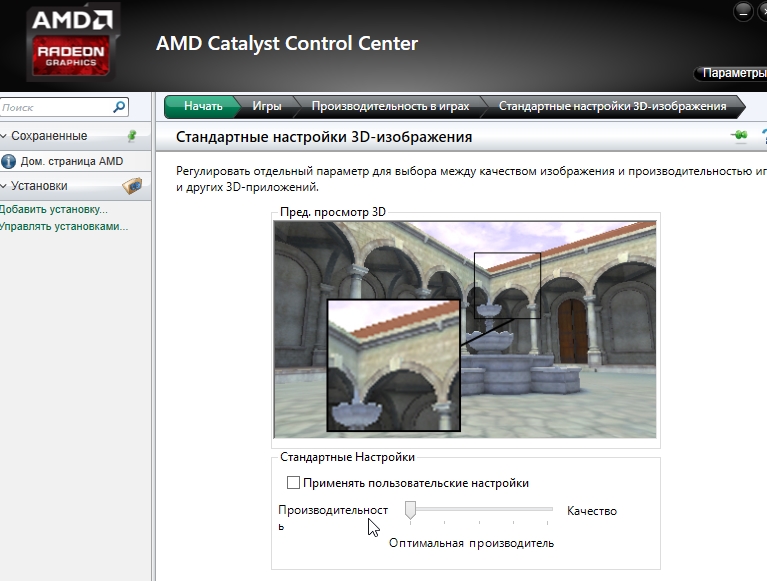
6) Начать/игры/качество изображения/сглаживание
Здесь снимаем флажки с пунктов: морфологическая фильтрация и настройки приложения. Так же включаем фильтр Standart, и сдвигаем ползунок на 2X.
7) Начать/игры/качество изображения/метод сглаживания
В этой вкладке просто сдвигаем ползунок в сторону производительности.
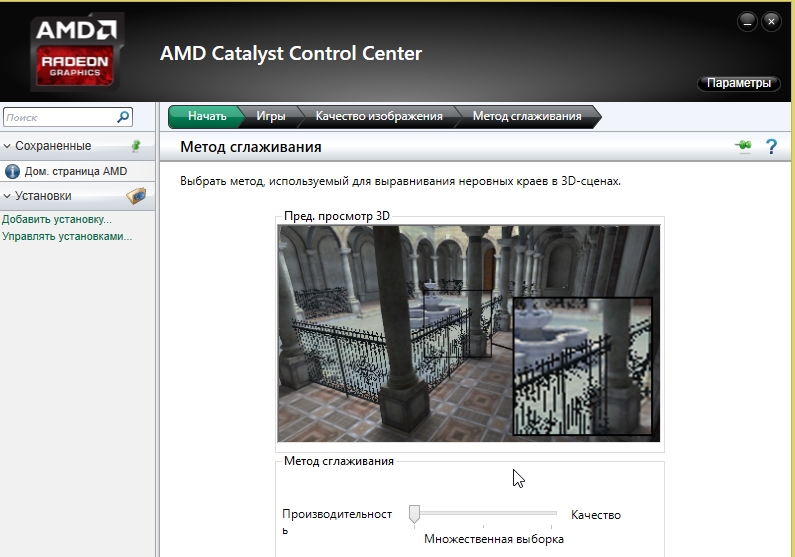
8) Начать/игры/качество изображения/анизотропная фильтрация
Этот параметр может очень сильно влиять на FPS в игре. Что удобно в этом пункте, так это визуальное отображение как будет меняться картинка в игре, если сдвинуть ползунок влево (в сторону производительности). Кстати, нужно еще снять флажок с пункта «использовать настройки приложения».
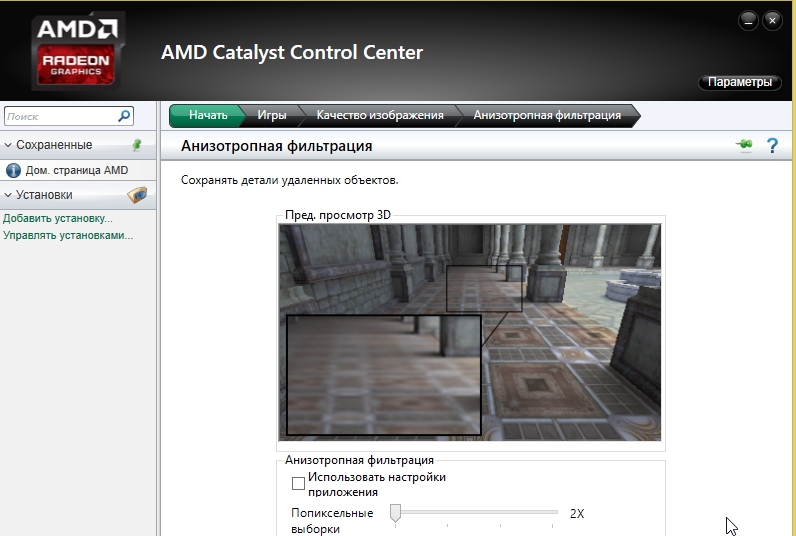
Собственно после всех произведенных изменений, сохраняете настройки и перезапускаете игру. Как правило, количество FPS в игре вырастает, картинка начинает двигаться намного плавнее и играть, в целом, комфортнее на порядок.
3. Расширенные настройки для повышения производительности
Заходите в настройки драйверов видеокарты AMD и в параметрах выставляете « Расширенное представление » (см. скриншот ниже).
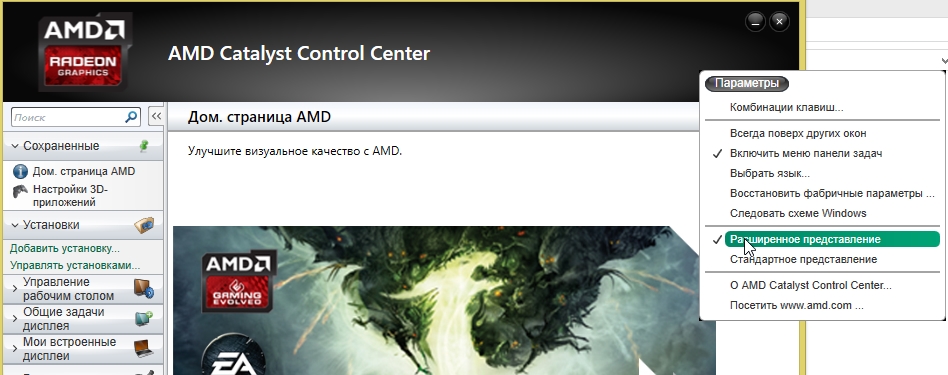
Далее нужно перейти в раздел «ИГРЫ/НАСТРОЙКИ 3D ПРИЛОЖЕНИЙ «. Кстати, параметры можно задавать как для всех игр в целом, так и для конкретной. Это очень удобно!
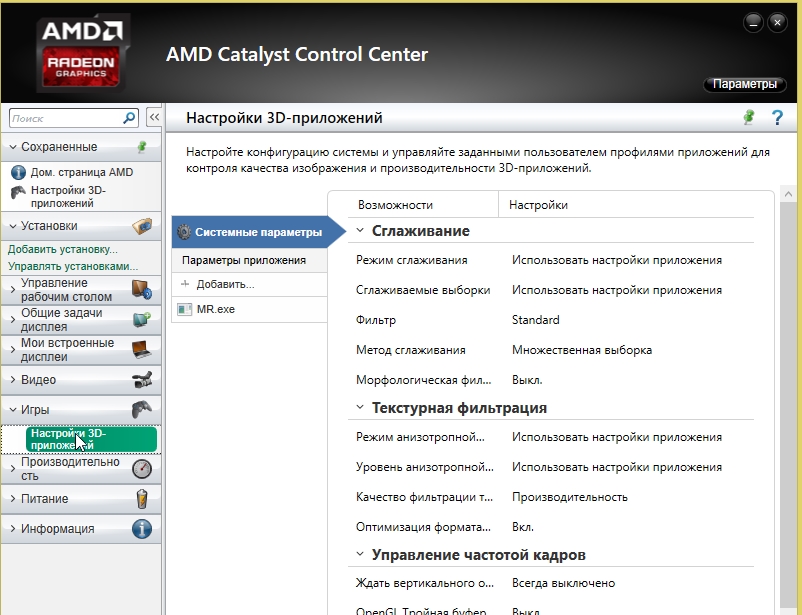
Теперь, для повышения производительности, здесь нужно задать следующие параметры (кстати, их порядок и название могут незначительно отличаться, в зависимости от версии драйверов и модели видеокарты).
СГЛАЖИВАНИЕ
Режим сглаживания: Переопределить настройки приложения
Сглаживание выборки: 2x
Фильтр: Standart
Метод сглаживания: Множественная выборка
Морфологическая фильтрация: Выкл.ТЕКСТУРНАЯ ФИЛЬТРАЦИЯ
Режим анизотропной фильтрации: Переопределить настройки приложения
Уровень анизотропной фильтрации: 2x
Качество фильтрации текстур: Производительность
Оптимизация формата поверхности: Вкл.УПРАВЛЕНИЕ ЧАСТОТОЙ КАДРОВ
Ждать вертикального обновления: Всегда выкл.
OpenLG Тройная буферизация: Выкл.ТЕССЕЛЯЦИЯ
Режим тесселяции: Оптимизировано AMD
Максимальный уровень тесселяции: Оптимизировано AMD
После этого сохраняете настройки и запускаете игру. Количество FPS должно вырасти!








Первый шаг, который мы должны выполнить, это открытие редактора реестра. Как это сделать?
Нажимаем на клавиши Win+R. В открывшимся окошке нажимаем на строку ввода команд и прописываем "regedit". Нажимаем ОК.
Вторым шагом нам потребуется найти папку параметра CatalystAI.
У меня путь к ней выглядит так:
У кого-то вместо папки 0000 может быть папка 0001. Открываем её.
После перехода в папку UMD, в правом меню у нас должны появиться содержащиеся в ней параметры.
После неудачной попытки найти файл CatalystAI, стоит для начала проверить, по правильному ли пути мы перешли.
Если путь верен, нажимаем на свободное поле правого меню и создаём двоичный параметр. Переименовываем его в CatalystAI.
После всех проделанных процедур, открываем параметр CatalystAI.
У нас должно появиться окошко. Вводим в нём значение 30 00 00 00. Нажимаем ОК.
Теперь редактор реестра можно закрыть. Запускаем игру.
После того как мы зашли, можно заметить появление игровых артефактов - мерцающих текстур.
Это последствие нашей проделанной работы и подтверждение её успеха. Данные артефакты пропадают через несколько секунд после запуска игры.

Этот гайд предполагает, что у вас уже установлена утилита AMD Catalyst Control Center. Если же нет, то скачать можно здесь.
Теперь для повышения фпс сделайте следующее:
Нажмите правой кнопкой мыши по рабочему столу и выберите из контекстного меню Свойства графики.
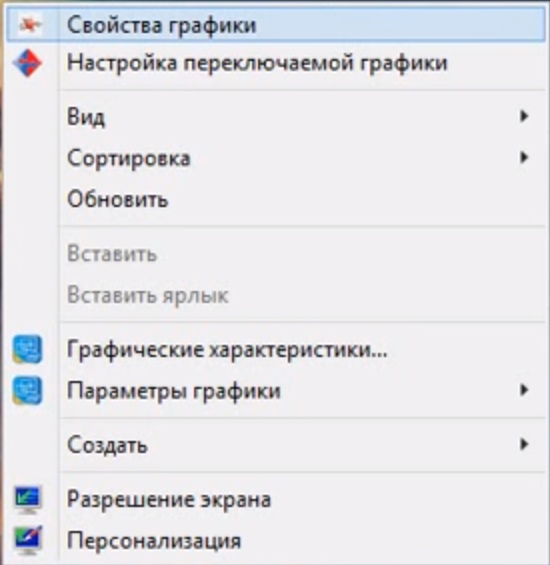
В открывшемся окне выберите из раскрывающегося списка Игры пункт Настройки 3D-приложений.
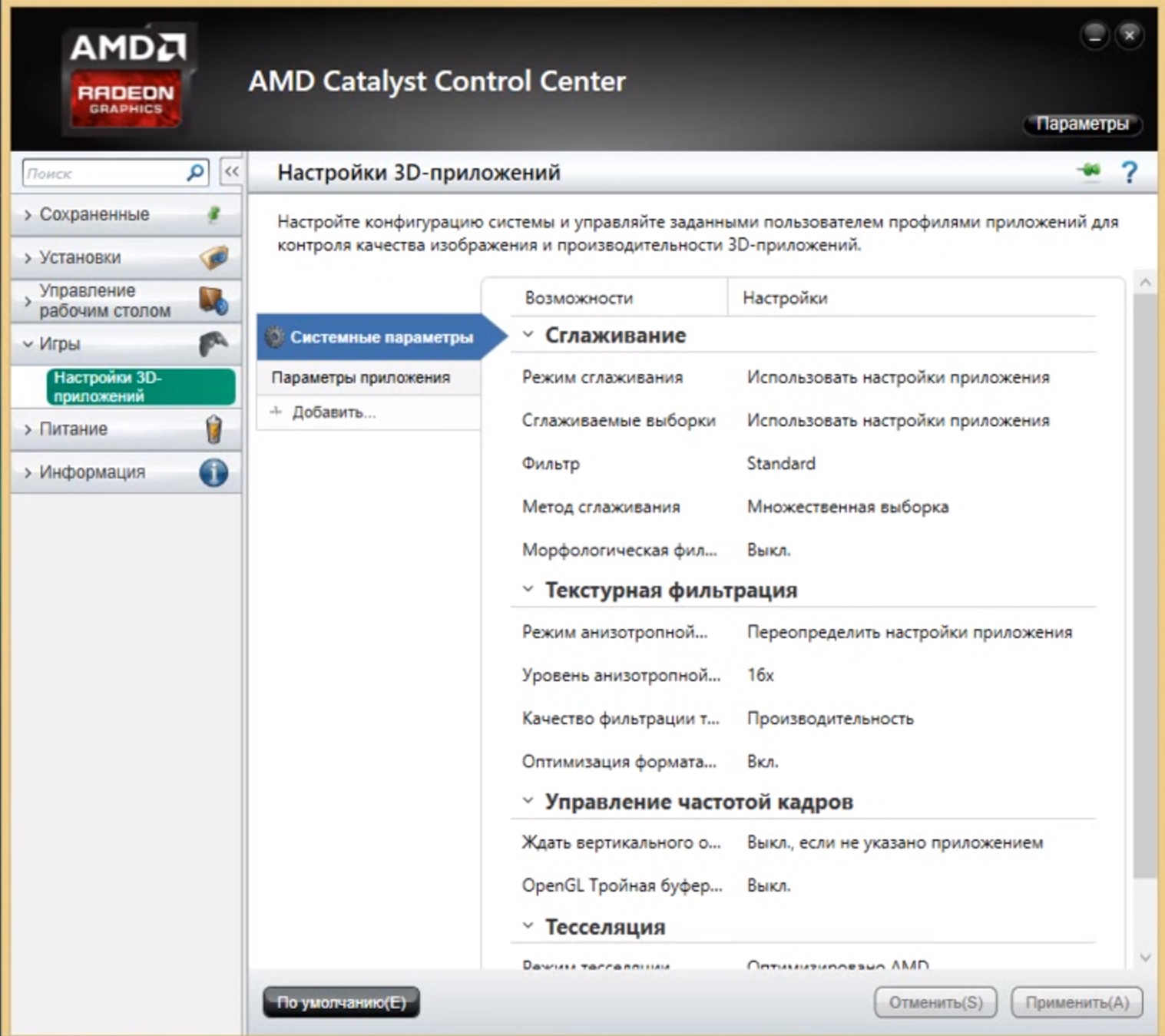
Выставите настройки, как на скрине, а именно:
Сглаживание
- Режим сглаживания - Использовать настройки приложения
- Сглаживаемые выборки - Использовать настройки приложения
- Фильтр - Standart
- Метод сглаживания - Множественная выборка
- Морфологическая фильтрация - Выкл.
Текстурная фильтрация
- Режим анизотропной фильтрации - Преопределить настройки приложения
- Уровень анизотропной фильтрации - 16x
- Качество фильтрации текстур - Производительность
- Оптимизация формата - Вкл.
Управление частотой кадров
- Ждать вертикального обновления - Выкл., если не указано приложением
- OpenGL Тройная буферизация - Выкл.
Тесселяция
- Режим тесселяции - Оптимизировано AMD
- Максимальный уровени - Оптимизировано AMD
Кроме общих настроек можно также сделать персональные для каждого приложения. Для этого перейдём в раздел Параметры приложения переключаемой графики из раздела Питание.
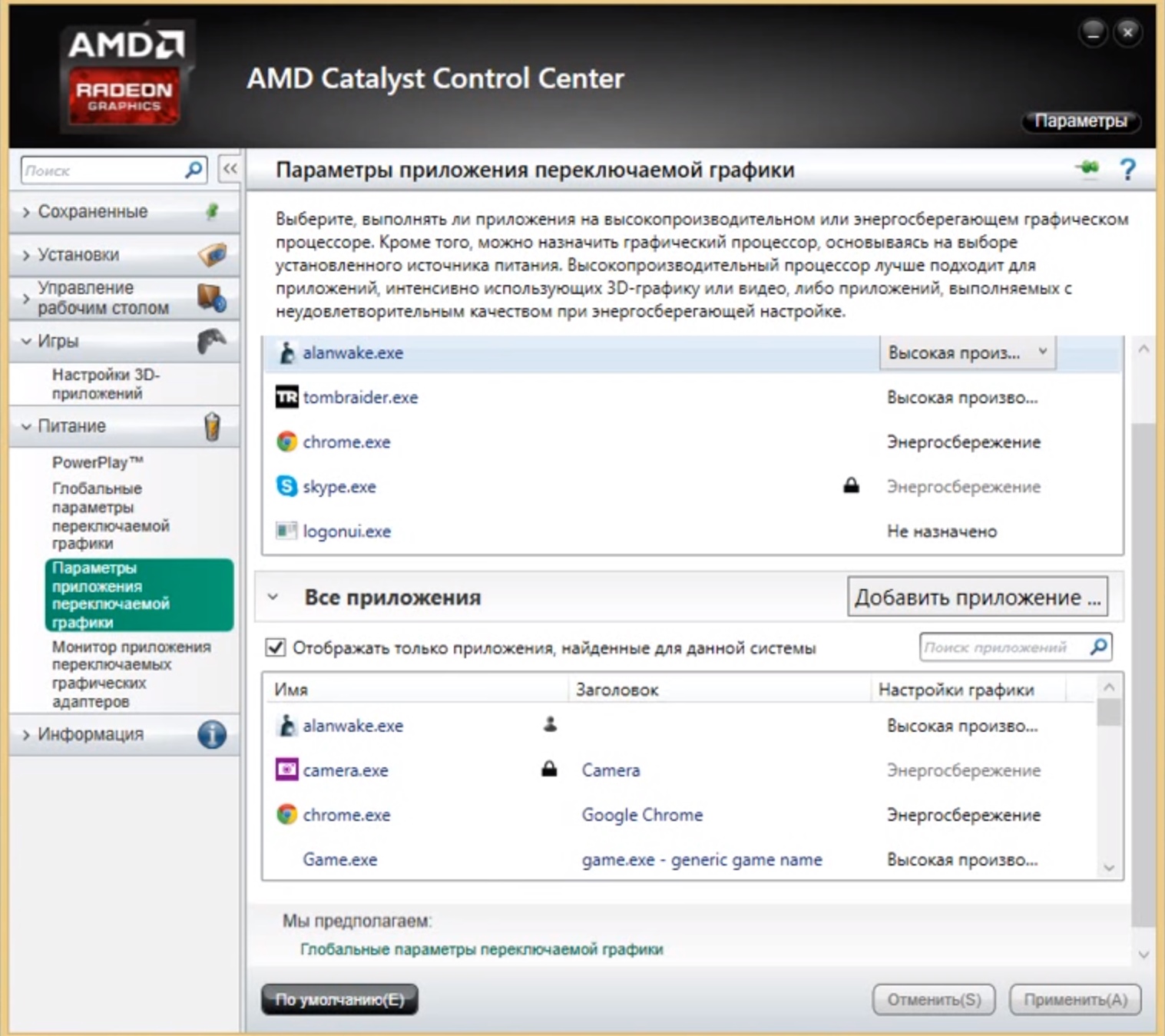
Здесь найдите своё приложение или если его нет, добавьте его, указав к нему путь.
Теперь, когда приложение появилось, можно выбрать один из вариантов производительности выпадающего списка напротив приложения в столбце Настройки графики.
Доступны три варианта: Высокая производительность (Для слабых ПК), Энергосбережение (Для мощных ПК) и Основано на источнике питания (Указан в настройках питания в панели управления).





Вообще, должен отметить (из своего опыта), что видеокарты AMD одни из лучших в плане ускорения и повышения количества FPS за счет тонкой настройки параметров электропитания и 3-D графики. Возможно поэтому, я до сих пор не равнодушен к AMD…
По моим наблюдениям, даже без всякого разгона, видеокарту AMD можно «точечно» настроить и благодаря этому увеличить количество FPS, как минимум на 10-20% (а уж если прибегнуть к разгону и «хитрой» настройки самой игры…)!
С чего начать? С драйверов!
Версия драйвера, иногда, имеет большое значение на производительность видеокарты. Если у вас не установлены «родные» драйвера от AMD (с «AMD Catalyst Control центром«), то вы не сможете их настроить под себя.
Такое может произойти, например, если после установки Windows вы не обновили драйвера. Проверить так ли это — очень легко, попробуйте нажать на рабочем столе, в любом месте, правую кнопку мышки — есть ли во всплывшем меню ссылка на настройку драйвера (обычно это: «AMD Catalyst Control Centr», либо «Свойства графики» — см. рис. 1 ниже).
Поэтому простой совет, прежде чем начинать настраивать видеокарту — обновите драйвера (ссылка приведена выше): возможно появились новые функции и параметры, которые помогут оптимизировать работу вашего железа.
Настройка графики в AMD Catalyst Control центре // для повышения производительности
И так, перейдем непосредственно к настройке… Сначала открываем панель управления — AMD Catalyst Control центр. Для этого достаточно нажать на значок в трее, либо просто щелкнуть правой кнопкой мышки в любом месте рабочего стола и перейти по ссылке «Свойства графики» (или «AMD Radeon Settings») — см. рис. 1.

Рис. 1. Два способа, как можно открыть настройки AMD Radeon видеокарты / кликабельно
Далее нужно открыть раздел «Игры», затем вкладку «Глобальные настройки» (в старых версиях драйверов раздел «Настройка 3-D приложений/Системные параметры»).
После чего, для включения максимальной производительности видеокарты, нужно указать следующее (см. рис. 2, некоторые меню могут отличаться, но основное все будет совпадать):

Рис. 2. Настройки Radeon — глобальные параметры / Кликабельно
Рис. 2.1. Настройки 3D приложений — AMD (старая версия драйвера)
После того, как настройки 3-D графики будут измены, откройте раздел «Питание», затем вкладку PowerPlay. Эта вкладка отвечает за управлением производительностью графического процессора при работе ноутбука от батареи или сети. В общем, нужно выставить на обоих вкладках параметр «Максимальная производительность» (как на рис. 3.).
Рис. 3. PowerPlay — настройки электропитания
Дополнение!
Кстати, обратите внимание, что в новых версиях AMD Radeon драйверов есть возможность буквально в 2 клика мышки оптимизировать работу адаптера на производительность (либо качество). Для этого достаточно кликнуть по значку AMD в системном трее рядом с часами (см. пример ниже на рис. 3.1).

Рис. 3.1. AMD Radeon — оптимизировать качество или производительность
Переключение графики, параметры //встроенная и дискретная видеокарты
У ноутбуков, у которых две видеокарты — при обычной работе в Windows (например, просмотр фильмов, веб-серфинг), задействована, обычно, встроенная (интегрированная) видеокарта, которая потребляет меньше ресурсов (что оправдано).
Когда вы запускаете какую-нибудь игру — должна начать свою работу дискретная, но иногда этого не происходит. В результате вы играете «на интегрированной видеокарте» — поэтому-то игра и тормозит. Чтобы ускорить работу видеокарты AMD, для начала, нужно чтобы она хотя бы была задействована и работала…
Так вот, в панели управления AMD Catalyst Control Center есть специальная вкладка, которая регулирует «взаимоотношение» между интегрированной и дискретной видеокартами — раздел этот «Глобальные параметры переключаемой графики».
В нем нужно задать следующие параметры:
- поставить максимальную производительность для батареи и сети;
- снять галочку напротив пункта «Разрешить дополнительные параметры энергосбережения» (если ее не убрать — ноутбук может начать экономить на производительности, стараясь сохранить на более длительное время заряд аккумуляторной батареи).
Рис. 4. Глобальные параметры переключаемой графики
Во вкладке «Параметры приложения переключаемой графики» я рекомендую сделать следующее: выбрать вашу игру (если ее нет — добавьте ее, см. рис. 5, стрелка-4), и переключить ее режим на «Высокая производительность» (стрелка-3 на рис. 5). Таким образом будет задействована в работе дискретная видеокарта (что и даст максимальную производительность).
Рис. 5. Параметры приложений переключаемой графики
Осталось только сохранить введенные настройки и попробовать снова запустить игру…
Читайте также:

