Как привязать жесткий диск к материнской плате
Обновлено: 04.07.2024
Современные компьютерные программы, игры, видео Full HD занимают немало места на жестком диске. Когда свободное пространство на нем заканчивается, появляется необходимость в установке дополнительного HDD. Процедура эта несложная, выполнить ее самостоятельно по силам любому пользователю. Порядок ее выполнения рассматривается в этой статье.
Подключение к материнской плате
Прежде чем отправляться в магазин за новым винчестером, следует внимательно изучить содержимое корпуса компьютера, предварительно демонтировав с него боковую панель. Пользователь должен получить ответы на следующие вопросы:
- Имеются ли на материнской плате разъемы для подсоединения еще одного HDD? Если на вашей машине установлен только один накопитель, наверняка будет куда подключить и второй.
- Остались ли у блока питания неиспользуемые кабели, по которым можно получить винчестер? Если таковых нет совсем, придется отключать какое-то из устройств или покупать другой, подходящий блок питания (либо использовать переходники, чтобы с их помощью подключиться по другому интерфейсу).
- Есть ли в корпусе свободный отсек для монтажа нового носителя информации? В ситуации, когда HDD устанавливать некуда, можно приобрести внешний жесткий диск, подключаемый по порту USB.
- По какому интерфейсу (SATA или IDE) устройство можно подсоединить к материнской плате и блоку питания? Имеются ли на материнской плате исправные неиспользуемые разъемы соответствующего типа?
Рассмотрим особенности подключения дисков SATA и IDE и порядок их монтажа в корпус компьютера.
Подключение SATA
Современные жесткие диски оснащены интерфейсом SATA. Для их подключения используется небольшой разъем г-образной формы. Такой же разъем должен присутствовать и на материнской плате. На винчестерах SATA нет джампера для их конфигурации как «Master» или «Slave». Этим они отличаются от устройств стандарта IDE.

SATA Диск
На большинстве материнских плат установлено 4 порта SATA. Подключение осуществляется с помощью интерфейсного SATA-кабеля. Один его конец подсоединяется к соответствующему разъему на материнской плате, а другой – на жестком диске. Подключить HDD неправильно не получится: при такой попытке штекер кабеля не просто не вставится в разъем.
Если на вашей машине стоит материнская плата, у которой нет SATA-портов, потребуется купить SATA-контроллер. Его необходимо поставить и зафиксировать в слоте PCI.
Также надо не забыть подключить винчестер к блоку питания с помощью идущего от него кабеля с г-образным штекером. Предназначенный для этого разъем на HDD имеет такую же форму, как и разъем кабеля передачи данных, но значительно превосходит его по размеру.
Если не задействованного провода SATA от блока питания не обнаружится, потребуется переходник питания IDE-SATA.
Подключение IDE
IDE – морально устаревший стандарт для подключения к системной плате жестких дисков и CD/DVD приводов. Тем не менее, он еще продолжает использоваться, хотя уже и не поддерживается выпускаемыми сейчас моделями материнских плат. Поэтому владельцам старых компьютеров данный раздел может оказаться полезен.

IDE Диск
Прежде всего подключаемый по IDE диск необходимо подготовить для работы в одном из двух режимов: Master (главный) или Save (второй, подчиненный). Если предполагается использование дополнительного накопителя в качестве вспомогательного устройства, его следует сконфигурировать как Slave. Для этого нужно воспользоваться перемычкой, которая располагается на корпусе HDD рядом с разъемом для его подключения. В нашем случае джампер ставится в положение № 2 (соответствующая схема изображена в верхней части корпуса HDD).
На новых машинах использовать джампер нет необходимости, его можно удалить вообще. С режимами работы жестких дисков система разберется самостоятельно.
Для подключения винчестера IDE к материнской плате необходимо воспользоваться шлейфом IDE (широкой плоский кабель). При подключении HDD как второго диска один его конец вставляется в широкий разъем на накопителе, а другой – в такой же разъем «1 IDE Secondary» на материнской плате (нулевой используется для подключения в режиме Master).
К блоку питания накопитель можно подсоединить с помощью белого штекера с 4 проводами.
Крепление в корпусе
Для установки и фиксации винчестера в корпусе компьютера потребуется:
- Выключить компьютер и отсоединить его от источника электропитания.
- Открыть корпус компьютера.
- Отыскать в корпусе отсек, предназначенный для монтажа жестких дисков.
- Установить новый HDD и зафиксировать его с помощью болтов или защелок. Во избежание чрезмерного нагревания устройств не следует его располагать в непосредственной близости от других накопителей.
- Убедитесь, что винчестер подключен к материнской плате и подсоединен к блоку питания. Удостоверьтесь в том, что он надежно зафиксирован в корпусе. Затем закройте корпус и подключите компьютер к сети.
Следует подчеркнуть, что для стационарных компьютеров выпускаются жесткие диски шириной 3,5 дюйма, а для ноутбуков – 2,5 дюйма. 2,5-дюймовой накопитель также можно установить в стационарный компьютер и подключить по SATA-интерфейсу, но для его фиксации понадобится приобрести переходник с 2,5 на 3,5 дюйма (такое крепление также называется «салазки»).
Как настроить жесткий диск
После того, как диск подключен, следует включить компьютер и зайти в BIOS или UEFI и установить приоритет загрузки. Необходимо удостовериться, что диск, на котором установлена Windows, назначен загрузочным устройством. Если это не так, соответствующую настройку придется произвести вручную (иначе компьютер загрузить не удастся).
Иногда пользователи сталкиваются с ситуацией, когда новый HDD не виден в BIOS. Это может означать некорректное подключение (возможно, отошли контакты) или неисправность шлейфа. В таком случае следует выключить машину, открыть корпус и еще раз все проверить.
После окончания настройки BIOS можно приступать к загрузке Windows. Если жесткий диск новый, не разбит на разделы и раньше не использовался, операционная система может его не увидеть. Тогда вам понадобится выполнить несколько дополнительных шагов:
- Запустить утилиту «Управление компьютером» и открыть вкладку «Управление дисками».
- Из контекстного меню подключенного накопителя выбрать команду «Инициализировать». Затем указать, в каком стиле требуется выполнить разметку винчестера: MBR или GPT.
- Создать новый том на HDD (при необходимости можно создать несколько таких томов).
- Назначить создаваемому тому букву (она выбирается из раскрывающегося списка).
- Поставить галочку «Быстрое форматирование» (форматировать винчестер лучше всего в NTFS) и дождаться окончания этого процесса.
В случае некорректной работы программы «Управление дисками» можно подготовить накопитель к работе, используя сторонние приложения. С такими задачами отлично справляется простая в использовании, но надежная и весьма функциональная утилита Acronis True Image.
После того, как данные процедуры будут выполнены, HDD полностью готов к работе.
Следует также обратить внимание на такой параметр, как скорость вращения жесткого диска. Она может составлять 5400, 7200 или 10000 оборотов в минуту. Если на новом накопителе данный параметр выше, целесообразно перенести Windows на него (на раздел, располагающийся в начале диска, поскольку в этой области скорость доступа к информации больше). При наличии двух устройств с интерфейсами SATA и IDE операционную систему следует инсталлировать на первое из них, так как оно обладает более высокой производительностью.

Внутренности жесткого диска
Для обеспечения более быстрого доступа к виртуальной памяти файл подкачки следует также размещать на диске с более высокой скоростью вращения. Соответствующий параметр можно отредактировать, открыв вкладку «Дополнительно» утилиты «Свойства системы». Если места на системном диске не слишком много, файл подкачки можно перенести на другой накопитель с такой же производительностью. При этом надо иметь в виду, что если место для виртуальной памяти выделить на SSD, то ради повышения быстродействия придется частично пожертвовать сроком службы этого накопителя (из-за повышенного числа обращений ускорится его износ). Некоторые пользователи для файла подкачки создают отдельный раздел FAT32 емкостью до 20 ГБ. Но в таком случае на него не следует записывать никаких других данных.
Подключение внешнего жесткого диска
Подготовить к работе внешний жесткий диск значительно быстрее и проще, чем стационарное устройство. Вам не придется разбирать компьютер, монтировать в его корпус HDD и изменять приоритет загрузки. Достаточно подключить флеш-накопитель к порту USB 2.0 или 3.0 (если он поддерживает эту версию) и можно начинать с ним работать.
В продаже имеются внешние жесткие диски, подключаемые по интерфейсу eSATA или eSATAp. Для того, чтобы можно было воспользоваться таким устройством, требуется присутствие на компьютере соответствующих разъемов.

Порт eSATA (в центре)
Некоторые модели внешних жестких дисков помимо подключения к порту передачи данных требуют дополнительного питания. Обычно они оснащены внешним блоком питания, подключаемым к источнику электричества. В такой комплектации могут выпускаться устройства, в которые были заложены какие-то дополнительные функции (например, защита информации и ее шифрование).
Во избежание повреждения файловой системы перед физическим отключением диска от компьютера не следует забывать о такой функции Windows, как безопасное извлечение устройств.
Обычный винчестер, который ставится внутрь корпуса, также можно использовать как внешний накопитель, подключив его через порт USB. Но для этого вначале понадобится приобрести специальный адаптер (для диска SATA понадобится адаптер SATA-USB) или бокс для HDD.
Адаптеры характеризуются наличием объединенной SATA-колодки (передача информации и питание). Элемент питания при необходимости можно подключить при помощи отходящего от основного USB-кабеля дополнительного провода, также оснащенного штекером USB. Существуют адаптеры, поддерживающие как SATA, так и IDE.
К боксу для подключения жестких дисков прилагается кабель с блоком питания. Он предназначен для подключения к стандартной электросети.
Накопитель — один из основных компонентов современных компьютеров. Для хранения информации могут использоваться HDD-накопители, SSD-накопители, накопители формата M.2, а также всевозможные USB- и PCIe-накопители. Принцип работы и интерфейсы подключения накопителей к компьютеру могут отличаться кардинально. Жёстким диском нынче, скорее уже по привычке, называют любой основной накопитель, подключённый к материнской плате и играющий роль основного хранилища данных.
В данной статье мы рассмотрим накопители, подключаемые к компьютеру с помощью интерфейса SATA, разберемся как подключить жесткий диск к материнской плате и рассмотрим трудности, возникающие в процессе подключения и настройки
Как подключить жёсткий диск к материнской плате?
Кардинальных отличий в процессе подключения HDD- и SSD-накопителей нет. Для их подключения чаще всего используется интерфейс SATA, оба типа накопителей требуют дополнительного питания. Ниже дана пошаговая инструкция по установке таких накопителей в компьютер.
Подготовка: обесточивание компьютера
Перед тем, как приступать к любым манипуляциям с комплектующими компьютера, необходимо его обесточить. Сначала необходимо перевести тумблер на блоке питания в положение 0, если он находится в положении 1, и извлечь кабель питания из гнезда блока питания:

Подготовка: демонтаж боковой крышки корпуса компьютера
Корпусы компьютеров бывают разных форм и конструкций. Расположение крепёжных винтов показано на скриншоте ниже:

После того, как компьютер обесточен, а боковая крышка корпуса демонтирована, можно приступать к подключению накопителей.
Подключение накопителей к материнской плате
Шаг 1. Подключение к интерфейсу SATA
Для начала необходимо отыскать порты SATA на материнской плате. Чаще всего они располагаются в её правой нижней части:

Всего на взятой для примера материнской плате шесть разъёмов SATA и два разъёма для M.2-накопителей, однако одновременно они работать не будут. Такая проблема встречается практически для всех материнских плат низшего и среднего ценовых сегментов. Связана она с недостатком линий PCIe для передачи данных.
Подключение жесткого диска к материнской плате следует выполнять начиная с самых верхних разъёмов и заканчивая нижними. Однако, если вы не планируете подключать более трёх накопителей, можете использовать любой доступный разъём.
Подключение осуществляется с помощью кабеля SATA. Он имеет Г-образную форму, его сложно перепутать с каким-то другим кабелем:

Кабель двусторонний, один конец подключается к соответствующему разъёму на накопителе, второй — к материнской плате:
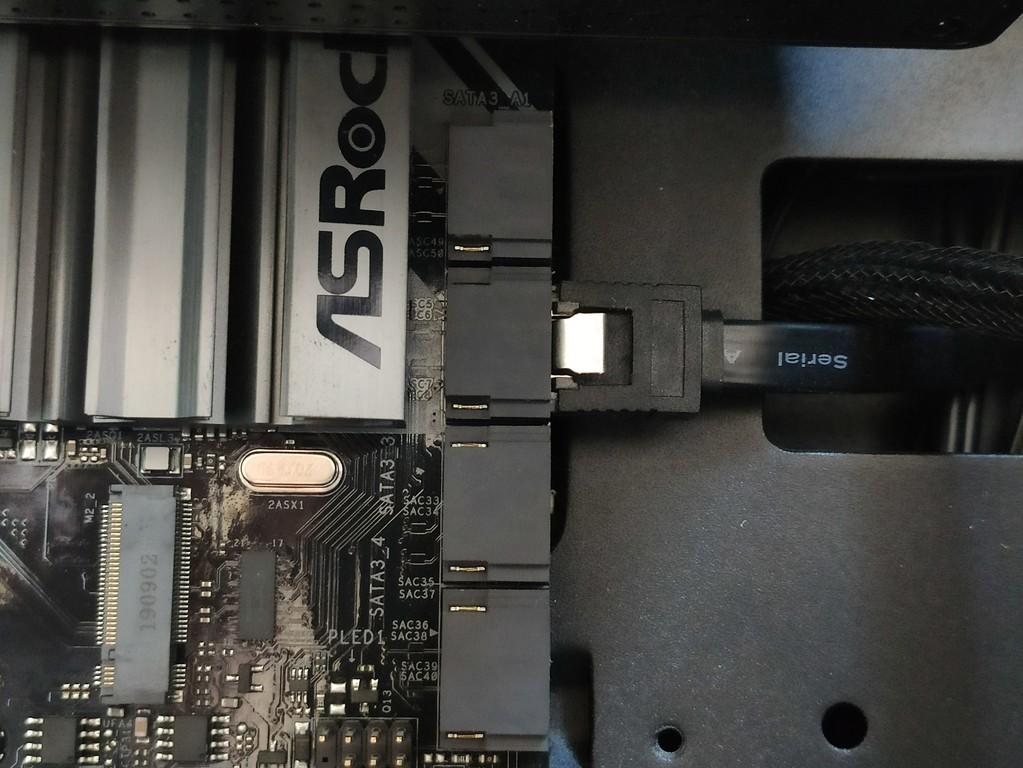
Шаг 2. Подключение питания
Накопителю необходимо питание для работы. Энергия передаётся с помощью идущего от блока питания кабеля со специальным штекером:

Он тоже имеет Г-образную форму, однако коннектор куда шире.
Итак, к материнской плате необходимо подключить всего один кабель — SATA. К накопителю необходимо подключить два кабеля — SATA и кабель питания. Возможно потребуется дополнительная настройка параметров BIOS или параметров в операционной системе.
Выводы
Теперь вы знаете как подключается жесткий диск к материнской плате. С помощью этой инструкции вы без проблем сможете подключить HDD- или SSD-накопитель. Это не требует каких-то особых навыков или знаний в компьютерной сфере.
Если вы нашли ошибку, пожалуйста, выделите фрагмент текста и нажмите Ctrl+Enter.
Вы купили новый винчестер, установили его в корпус компьютера и подсоединили провода, но операционная система его не видит. Не спешите нести его обратно в магазин, диск скорее всего исправен, но для работы с ним требуется выполнить инициализацию.
Теперь разберемся во всем по порядку.
Физическое подключение жесткого диска
Прежде всего новый жесткий диск нужно подключить к материнской плате и блоку питания. Последовательность действий такова:
1. Открутите болты или разожмите защелки (это зависит от конструкции корпуса системного блока) и снимите с системного блока левую боковую панель. Если у вас ноутбук, нужно снять с него нижнюю крышку.
2. Если старый винчестер вам больше не нужен, его можно отключить и извлечь из корпуса. Но если имеются свободные разъемы и кабели для подключения нового устройства, не спешите отсоединять старое, оно может понадобится для инициализации устанавливаемого носителя информации.
3. Подсоедините жесткий диск с помощью интерфейсного кабеля к материнской плате. Подключите его к блоку питания. Современные жесткие диски подключаются по интерфейсу SATA. Соответствующие разъемы имеют г-образную форму. Такую же форму имеет и разъем для подключения идущего от блока питания провода, только он больше по размеру. Эти разъемы показаны на фото в начале статьи "Жесткий диск с SATA-интерфейсом).
Не торопитесь закреплять установленный жесткий диск болтами и закрывать крышку корпуса компьютера. Это лучше сделать, когда вы убедитесь в правильности подключения и исправности винчестера. Иначе придется разбирать компьютер еще раз.
Винчестер подключен, но его еще нужно подготовить к работе. Далее будет детально рассмотрено, как это сделать.
Инициализация жесткого диска
После подключения к системе еще одного жесткого диска можно включать компьютер как обычно. Если вы оставили старый винчестер, будет загружена установленная на нем операционная система. Однако новый жесткий диск в "Проводнике" не появится. Это связано с тем, что он еще ни разу не был в работе и не инициализирован. А значит, необходимо выполнить его инициализацию.
Чтобы инициализировать недавно подключенный к системе винчестер средствами Windows 10, следует действовать по такому плану:
1. В левой нижней части экрана нажать левой кнопкой мыши на значок "Поиск в Windows". В поисковую строку вбить запрос "Управление компьютером". Найденная не нее ссылка отобразится в результатах поиска. Остается только на нее нажать.
В общем есть системный блок на 478 сокете.
Там мат. плата перестала работать.
Если заменить мат. плату, то там нужно будет ее привязывать к железу т.е. переустанавливать ОС, если переустанавливать как обновление - то толку то? Он просто сохранит папку windows.old и все! Все остальные настройки сбросятся, и будет как новая ОС.
А мне нужно, чтобы все настройки, все данные в реестре, программы - были как прежде.
| Конфигурация компьютера | |
| Процессор: Intel Core i7-3770K | |
| Материнская плата: ASUS P8Z77-V LE PLUS | |
| Память: Crucial Ballistix Tactical Tracer DDR3-1600 16 Гб (2 x 8 Гб) | |
| HDD: Samsung SSD 850 PRO 256 Гб, WD Green WD20EZRX 2 Тб | |
| Видеокарта: ASUS ROG-STRIX-GTX1080-O8G-11GBPS | |
| Звук: Realtek ALC889 HD Audio | |
| Блок питания: be quiet! Straight Power 11 650W | |
| CD/DVD: ASUS DRW-24B5ST | |
| Монитор: ASUS VG248QE 24" | |
| ОС: Windows 8.1 Pro x64 | |
| Индекс производительности Windows: 8,1 | |
| Прочее: корпус: Fractal Design Define R4 |
Для отключения данного рекламного блока вам необходимо зарегистрироваться или войти с учетной записью социальной сети.
Petya V4sechkin, этот метод не сойдет, мне что, теперь искать мат. плату на nforce?
К тому же, чтобы сделать клонирование, нужно заранее подготовить систему (10 часов как минимум на старом железе) какой-либо программой.
Короче, когда Windows устанавливается, он же сначала типа драйвера для контроллеров и прочую лабуду устанавливает - вот как повторить только этот процесс для новой мат. платы? А все остальное как есть на жестком диске.
Единственно, вот нашел ваш пост:
| В принципе, я видел рецепт, как это сделать offline (уже после замены мат. платы). Грузиться с LiveCD, подцеплять куст реестра SYSTEM и импортировать подготовленный должным образом REG-файл по образцу Mergeide.reg (ссылку, к сожалению, указать не могу). » |
Как подцепить куст реестра должным образом? Ну точнее, когда загружаешься c livecd, можешь зайти в свой аккаунт Windows, верно? Потом как обычно. Получается мне на рабоче. ну-ка секундочку, а каким образом я нажму на Mergeide.reg? Как я его засуну в жесткий диск? Тупо на флешку записать, вставить - а USB порты будут работать на livecd? Если да - то тогда ладно.
p.s. кстати, объсните в двух словах и по-простому, почему это для ide-контроллеров на каждой мат. плате нужны свои драйвера? Почему их нельзя отдельно установить - вуаля, дальше ОС может работать. Типа ОС расчитывает 40 жилистую шину, пропускную способность? Ну так скажи, что такому то ide контроллеру, байты будут проходить по такой то скорости, а на таком то столько то. Ну или возможность самому "сказать" посредством установки драйверов - но вот как устанавливать то? Нету же такой возможности.
Контроллеры IDE выпускаются на основе различных наборов микросхем (например, производимых фирмами Intel, VIA и Promise). Каждый набор микросхем имеет собственный идентификатор PnP-ID (идентификатор Plug-n-Play).
Чтобы операционная система могла выполнить инициализацию дисков, идентификаторы PnP-ID контроллеров устройств хранения данных резервного компьютера должны быть внесены в реестр до загрузки Windows XP.
Читайте также:

