Как прочитать ufs диск из под windows
Обновлено: 06.07.2024
Как в среде Windows сделать возможным доступ к разделу диска или съёмному носителю с файловыми системами Ext2/3/4 ? Если, к примеру, на компьютере есть ещё и вторая система Linux. И с её данными необходимо поработать из среды Windows. Или другой пример – когда внутри Windows смонтированы виртуальные диски с установленными на виртуальные машины системами Linux или Android . С Ext2/3/4 Windows нативно не умеет работать, ей для этого нужны сторонние средства. Что это за средства? Рассмотрим ниже таковые.
***
Тройка первых средств сделает возможным только чтение устройств информации с Ext2/3/4 . Последнее решение позволит и читать, и записывать данные. Все рассмотренные ниже средства бесплатны.
1. Программа DiskInternals Linux Reader
Простенькая программка DiskInternals Linux Reader – это примитивный файловый менеджер, сделанный по типу штатного проводника Windows, с поддержкой файловых систем Ext 2/3/4 , Reiser4 , HFS , UFS2 . В окне программы увидим разделы и устройства с Linux или Android.

Для копирования необходимо выделить папку или файл, нажать кнопку «Save».

Затем указать путь копирования.

2. Плагин для Total Commander DiskInternals Reader
Любители популярного Total Commander могут извлекать данные Linux или Android внутри Windows с помощью этого файлового менеджера. Но предварительно установив в него специальный плагин. Один из таких плагинов - DiskInternals Reader, он умеет подключать и читать устройства информации, форматированные в Ext2/3/4 , Fat/exFAT , HFS/HFS+ , ReiserFS . Загружаем плагин, распаковываем его архив внутри Total Commander, подтверждаем установку.

Запускаем Total Commander (важно) от имени администратора. Заходим в раздел «Сеть / FS плагины». Нажимаем «DiskInternals Reader».

Здесь, наряду с прочими разделами диска и носителями, будет отображаться тот, что с Ext2/3/4 .

Данные копируются традиционным для Total Commander способом – клавишей F5 на вторую панель.
3. Плагин для Total Commander ext4tc
Упрощённая альтернатива предыдущему решению – ext4tc, ещё один плагин для Total Commander. Он может подключать для чтения устройства информации, форматированные только в Ext2/3/4 . Скачиваем плагин, распаковываем его архив внутри файлового менеджера, запускаем установку.

Запускаем Total Commander (важно) от имени администратора. Кликаем «Сеть / FS плагины». Заходим в «ext4plugin».
При необходимости копирования данных используем обычный способ с клавишей F5 .
4. Драйвер поддержки Ext2Fsd
Программа Ext2Fsd – это драйвер Ext2/3/4 , он реализует поддержку этих файловых систем на уровне операционной системы. С разделами диска и накопителями, форматированными в эти файловые системы, можно работать как с обычными, поддерживаемыми Windows устройствами информации в окне проводника или сторонних программ. Драйвер позволяет и считывать, и записывать данные.
Скачиваем последнюю актуальную версию Ext2Fsd.

При установке активируем (если для длительной работы) три предлагаемых чекбокса:
• 1 - Автозапуск драйвера вместе с Windows;
• 2 - Поддержка записи для Ext2;
• 3 - Поддержка форматирования для Ext3.

На предфинишном этапе активируем опцию запуска окошка диспетчера драйвера - Volume Manager - с попутным присвоением устройствам информации с Ext2/3/4 буквы диска.

В окошке открывшегося Volume Manager увидим носитель с уже присвоенной буквой. Например, в нашем случае носителю с Ext4 задана первая свободная буква F.

Теперь можем работать с диском F в окне проводника.

Присвоить букву новым подключаемым устройствам с Ext2/3/4 можно с помощью контекстного меню, вызываемого на каждом из отображаемых в окне Volume Manager устройств. Но просто при присвоении буквы диска такое устройство не будет отображаться после перезагрузки Windows, это решение только для одного сеанса работы с компьютером. Чтобы сделать новое устройство с Ext2/3/4 постоянно видимым в среде Windows, необходимо двойным кликом по нему открыть настроечное окошко и установить постоянные параметры подключения. Во второй графе нужно:
• Для съёмных носителей активировать чекбокс, обозначенный на скриншоте цифрой 1, и указать букву диска;
• Для внутренних дисков и разделов активировать чекбокс, обозначенный на скриншоте ниже цифрой 2, и также указать букву диска.
Далее применяем всё только что настроенное: нажимаем внизу «Apply».
Как получить доступ к разделам файловой системы Linux Ext2, Ext3, Ext4, ReiserFS, XFS, UFS под операционной системой Windows? Нужно восстановить разделы после форматирования в Linux-системах или вернуть удаленные данные с внешнего жесткого диска или флешки подготовленных для работы с операционными системами Linux, Unix, FreeBSD, OpenBSD или Solaris?
Как восстановить разделы Linux-систем программой
RS Linux Recovery
Специально разработанная программа для восстановления логических разделов Ext2, Ext3, Ext4, ReiserFS, XFS, UFS жесткого диска позволит вернуть не только отдельные удаленные файлы, но и целые разделы после форматирования или повреждения таблицы разделов носителя. Интуитивно понятный интерфейс программы и мастер восстановления помогут всего за несколько шагов сделать доступными для сохранения как существующие данные, так и восстановить удаленные файлы.
Причины, по которым раздел Ext 2/3/4 может стать недоступным.
- Удаление раздела: вы ошибочно удалили раздел в программе управления дисками или диспетчере разделов.
- Форматирование диска: вы отформатировали или переформатировали весь жесткий диск, и все разделы и файлы на этом диске потеряны.
- Изменение размера раздела: переразметка жесткого диска сначала стирает жесткий диск, чтобы на нем можно было создать новые разделы.
- Ошибка таблицы разделов: как только таблица разделов будет повреждена или станет недоступной, информация о разделах может быть утрачена или повреждена, что приведет к потере раздела.
- Плохие сектора: в некоторых случаях жесткий диск с поврежденными секторами в «Управлении дисками» отображается как нераспределенный или пустой. Если вы откроете менеджер разделов, вы увидите, что на диске нет раздела.
- Переустановка системы: при переустановке операционной системы вы выбираете множество опций, в том числе, вас предупреждают, что раздел, куда устанавливается система, будет переформатирован. Если вы соглашаетесь, все содержимое этого раздела теряется.
- Восстановление заводских настроек вашего ПК: многие бренды ПК предлагают функцию, которая позволяет пользователям полностью сбросить настройки устройства. В ходе этого процесса данные на компьютере или планшете обнуляются до заводских настроек. Таким образом вы потеряете всю информацию на локальном диске.
Руководство по восстановлению разделов Linux-систем под Windows
Скачайте и установите программу RS Linux Recovery для начала восстановления данных Linux.
Уточнение: программа RS Linux Recovery имеет тот же функционал, что и программы RS Partition Recovery и RS RAID Retrieve, но восстанавливает только с Linux.
Шаг 1. Подключите жесткий диск к системе Windows.
Шаг 2. Запустите программу RS Linux Recovery, выберете нужный раздел или диск для анализа, запустите анализ.
Уточнение: из-за того, что система Windows не поддерживает файловые системы Linux, раздел Ext2 или Ext3 будет распознан как «потерянный раздел» без метки или буквы диска.
Шаг 3. Результаты анализа будут доступны в виде стандартной структуры диска, вы сможете свободно перемещаться по каталогам, просматривать их содержимое.
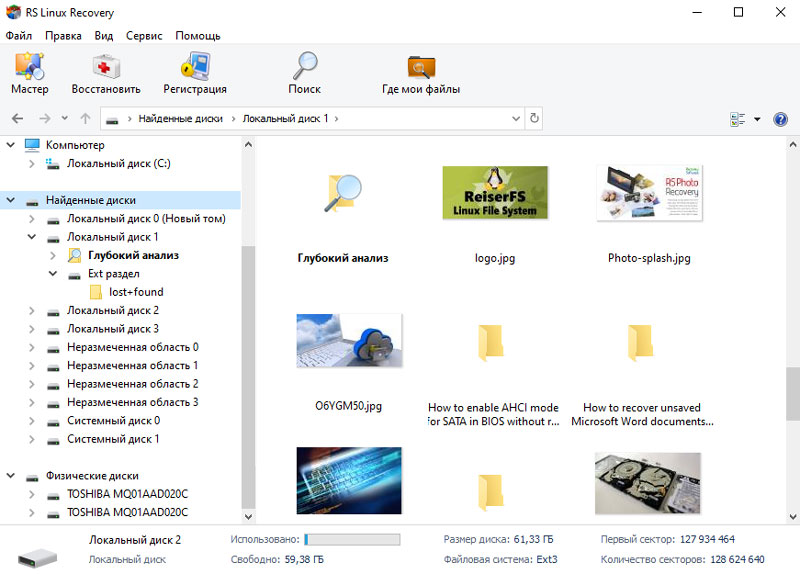
Шаг 4. С помощью функции предварительного просмотра убедитесь в целостности файлов.
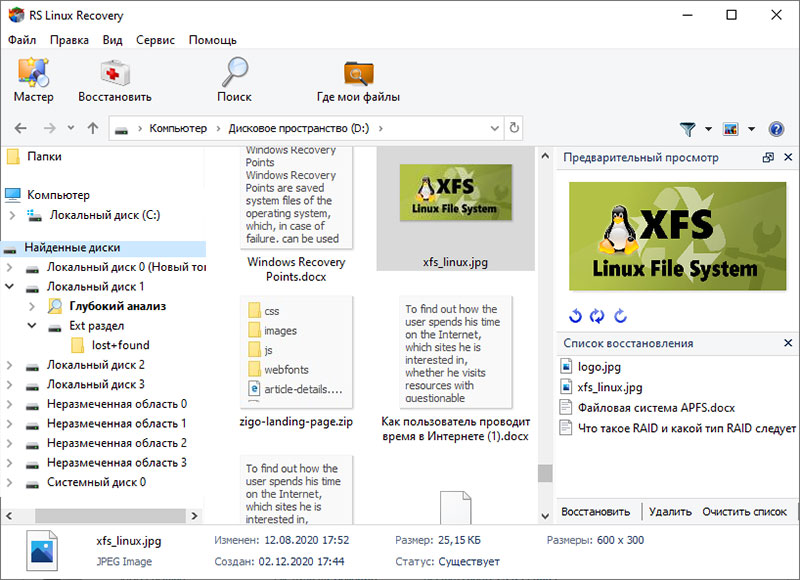
Шаг 6. Укажите место для сохранения.
Предупреждение: не используйте тот же раздел для сохранения, с которого восстанавливаете данные.
Часто задаваемые вопросы
Это сильно зависит от емкости вашего жесткого диска и производительности вашего компьютера. В основном, большинство операций восстановления жесткого диска можно выполнить примерно за 3-12 часов для жесткого диска объемом 1 ТБ в обычных условиях.
Почему некоторые файлы, после восстановления, могут не открываться?Если файл не открывается, это означает, что файл был поврежден или испорчен до восстановления.
Используйте функцию «Предварительного просмотра» для оценки качества восстанавливаемого файла.
Как я могу проверить, можно ли восстановить мои данные, перед покупкой?Пожалуйста, используйте бесплатные версии программ, с которыми вы можете проанализировать носитель и просмотреть файлы, доступные для восстановления.
Сохранить их можно после регистрации программы – повторное сканирование для этого не потребуется.
Intro.
На днях возникла следующая ситуация: есть машина с дополнительным винтом, отформатированном под FAT32, на машине стоит FreeBSD и WinXP. Было необходимо сделать доступ из этих ОС к файлам на FAT разделе. Ничего сложного скажите вы, как бы не так. Основной ОС является BSD и когда она загружена, то по сети файлы пользует куча народа. А значит, нужна возможность гибко выставлять права доступа, что с FAT'ом является задачей совсем не тривиальной. Было решено изменить ФС на UFS (родную для BSD), но тут появляется другая проблема XP не поддерживает "чужие" разделы.
Так выглядит интерфейс:
Пример.
Рассмотрим пример, как смонтировать /usr как локальный диск X:. Смотрим в fstab.
Видим, что: винт 0, раздел 3, label f(6). С этими знаниями перегружаемся в XP, запускаем графическую оболочку, вводим необходимые параметры, жмем загрузить драйвер (Load Driver) и далее жмем смонтировать (Mount). Запускаем любимый файл менеджер/explorer и видим, что в системе появился новый диск X:, открываем его и обнаруживаем в нем /usr.
размещено: 2007-10-19,
последнее обновление: 2007-10-19,
автор: BlackCat
olegrpg, 2007-10-19 в 13:28:40
XeonVS, 2007-10-22 в 9:06:33
Драйвер нормальный, если по быстрому скопировать надо что-то из UFS. А вообще уже можно пользоваться ntfs-3G оно впролне быстро работает в режиме rw. Единственный минус(тестил еще до релиза) если XP загонялась в спящий режим а после писалось файло на NTFS то с разной вероятностью происходили: исчесновения файла, чекдиск, появление файла в XP.
DukeArtem, 2007-10-23 в 15:33:20
Долго пользовался это утилиткой, но она сырая, при определённых обстоятельствах вылетает в синий экран(редко, но . ), и самый главный минус, это невозможность записи. Если мне нужно под виндой бзд раздел проще запустить ВМВарь и ко. а потом по ssh или shared folder
artem, 2007-11-14 в 18:49:34
спасибо лисяре за сайт все супер!
artem, 2007-12-19 в 12:12:59
для винды не плохая fsexplorer в режиме чтения
on partitions of different Operation Systems: Windows, Linux, BSD, Unix, Solaris, MacOS, SnapOS, Netware (FAT12, FAT16, FAT32, NTFS, NTFS5, Ext2, Ext3, ReiserFS, XFS, UFS, UFS2, HFS, HFS+, UDF, ISO9660, NWFS)
41, 2011-10-12 в 14:56:40
Eugen, 2013-05-29 в 23:21:56
Одна фигня, нельзя выбрать другую букву для монтирования
Этот информационный блок появился по той простой причине, что многие считают нормальным, брать чужую информацию не уведомляя автора (что не так страшно), и не оставляя линк на оригинал и автора — что более существенно. Я не против распространения информации — только за. Только условие простое — извольте подписывать автора, и оставлять линк на оригинальную страницу в виде прямой, активной, нескриптовой, незакрытой от индексирования, и не запрещенной для следования роботов ссылки.
Если соизволите поставить автора в известность — то вообще почёт вам и уважение.
К сожалению, это непростой процесс; вы не можете просто подключить диск Mac и ожидать, что он заработает. Вот все, что вам нужно знать, чтобы он заработал.
Почему Windows не может читать диски Mac?
Внешние жесткие диски и USB-накопители обычно форматируются в файловой системе Windows FAT32 для максимальной совместимости. Большинство устройств, включая Mac, могут читать и писать с устройств FAT32.
Все новые Mac будут отформатированы с APFS. Старые диски Mac, вероятно, по-прежнему отформатированы в файловой системе HFS +. По умолчанию Windows не может читать ни одну из файловых систем.
Мы покажем вам, как получить доступ к накопителю APFS или HFS + в формате Mac в Windows.
Как читать APFS в Windows
Во-первых, давайте посмотрим, как читать новый формат файловой системы Apple в Windows. Все эти приложения позволят вам читать диски с любого обновленного устройства Apple, а не только с Mac.
1. MacDrive

MacDrive долгое время был одним из популярных приложений. Первая версия была выпущена еще в 1996 году. Если вы готовы потратить немного денег, вам не нужно искать в другом месте.
Приложение работает с дисками APFS и HFS +.
В отличие от некоторых опций, MacDrive позволяет читать и записывать данные на диск, отформатированный для Mac, прямо из Windows.
Приложение ориентировано на недавно переработанное окно управления дисками. Он действует как концентратор для всех дисков Mac, подключенных к Windows.
Вы также сможете видеть свой APFS или HFS + диск непосредственно в проводнике, что позволяет легко интегрироваться с остальной частью операционной системы Windows.
Другие полезные функции включают возможность создавать и разбивать диски Mac прямо с вашего ПК, мощную функцию восстановления дисков и надежные инструменты безопасности.
Стандартная версия стоит 49,99 доллара. Также есть версия Pro. Он добавляет несколько дополнительных функций, включая автоматическую дефрагментацию файлов, поддержку настроек RAID и способ создания файлов Mac ISO.
Доступна пятидневная бесплатная пробная версия.
2. Paragon APFS для Windows

Приложение обеспечивает доступ для чтения и записи к разделам в формате APFS, доступ для чтения и записи к сжатым и клонированным файлам, а также поддержку только для чтения для зашифрованных томов.
Он поддерживает автоматическое монтирование дисков при запуске, но не имеет инструментов для создания разделов MacDrive.
У MacDrive есть одно большое преимущество перед приложением Paragon: поддержка HFS +. Paragon APFS для Windows поддерживает только диски в формате APFS. Если у вас есть старые диски Mac, на которых все еще работает HFS +, вам нужно будет приобрести Paragon HFS + для Windows отдельно. Таким образом, MacDrive является более экономичным вариантом.
Одна лицензия, которая стоит 49,95 долларов США, работает на трех ПК с Windows.
3. Стандартный доступ к UFS Explorer

Таким образом, это приложение, которое вам следует выбрать, если вы в течение дня переключаетесь между множеством разных операционных систем.
UFS Explorer Standard Recovery также имеет стандартную поддержку RAID. В приложении есть встроенный конструктор RAID, поэтому вы можете настроить его для своего массива.
Существует бесплатная версия приложения без ограничений по времени, но она позволяет копировать только файлы размером менее 256 КБ.
Как читать HFS + в Windows
Если на вашем Mac-отформатированном диске все еще работает HFS +, используйте вместо этого один из этих трех методов.
1. Установите драйверы Apple HFS +.
Если вам нужен только доступ для чтения, вы можете установить драйверы Apple HFS + для Windows. Перед продолжением обязательно удалите Paragon или MacDrive.
Загрузите правильный Пакет драйверов Windows, затем выполните следующие действия:
Видео выше также демонстрирует процесс.
После перезагрузки ваш Mac-отформатированный диск должен появиться в разделе «Этот компьютер». Этот метод дает вам доступ только для чтения к диску. Если вы хотите отредактировать или удалить файлы, попробуйте один из альтернативных методов ниже.
2. HFSExplorer

HFSExplorer полностью бесплатен. Вы можете использовать его для доступа к файловым системам Mac из Windows, не платя ни копейки. Разработчик не обновлял его с октября 2015 года из-за появления APFS, но он по-прежнему работает на старых системах.
HFSExplorer требует Ява. Обычно мы не рекомендуем устанавливать Java, но здесь это необходимо, если вы не хотите тратить деньги. Вам также необходимо запустить приложение от имени администратора.
Этот инструмент прост в использовании. Подключите диск в формате Mac к системе Windows, откройте HFSExplorer и нажмите «Файл»> «Загрузить файловую систему с устройства». HFSExplorer может автоматически находить любые подключенные устройства с файловыми системами HFS + и открывать их. Затем вы можете извлечь файлы из окна HFSExplorer на свой диск Windows.
3. Paragon HFS + для Windows

В отличие от HFSExplorer, Paragon HFS + для Windows обеспечивает полный доступ для чтения / записи к дискам Mac и обещает высокую производительность. Он даже интегрирует файловые системы HFS + с проводником Windows или проводником в Windows. Любая программа Windows может читать или записывать на диск Mac.
Paragon HFS + не требует Java для работы.
Отформатируйте Mac Drive для Windows
Если у вас есть диск Mac, и у вас больше нет Mac, вы не застрянете с файловой системой Mac навсегда. После восстановления файлов с вашего диска с помощью одного из перечисленных выше инструментов вы можете затем отформатировать диск и преобразовать его в стандартный раздел FAT32, который будет работать с большинством устройств.
Форматирование приведет к удалению всех файлов на вашем диске, поэтому убедитесь, что вы создали резервные копии своих файлов. Чтобы отформатировать диск, используйте диалоговое окно, которое появляется при подключении диска к компьютеру.
Читайте также:

