Как проверить мощность видеокарты на windows 7
Обновлено: 07.07.2024
Если на компьютере вы решаете более емкие задачи, чем «посерфить Инет» и «напечатать в Ворд», то вы знаете, что для работы со сложной графикой необходимо иметь мощный видеоадаптер. Графическая карта – один из самых дорогих типов комплектующих, поэтому часто в погоне за излишним быстродействием пользователи необдуманно «разгоняют» устройство сверх нормы. Это приводит к появлению артефактов, зависанию и выходу оборудования из строя. Для того, чтобы узнать состояние устройства, измерить его характеристики и производительность, существуют специальные программы для проверки устройства. Они могут оказаться особенно полезными в случае покупки б/у-оборудования.
Исходя из потребностей весь такой софт можно разделить на две категории:
- 1. Утилиты для просмотра характеристик и получения информации с основных датчиков.
- 2. Решения для тестирования максимального быстродействия (бенчмаркинг),а также проверки стабильности устройства в режиме критических нагрузок.
Особенности решений представлены в таблице.
Программы для мониторинга состояния и просмотра сведений о видеокарте.
В начале обзора рассмотрим решения, позволяющие сверить настоящие характеристики устройства с паспортными данными, а также считать показатели с интегрированных датчиков. Кроме информации о температуре устройства будут важными сведения о частоте работы ядра и памяти, а также текущие значение частоты кадров в минуту (FPS) при прорисовке сложных графических сцен. Последний показатель окажется полезным для того, чтобы узнать причину возможных «лагов». Для комфортной игры значение FPS считается приемлемым в районе 30.
Одна из самых популярных программ для выявления характеристик компьютера, позволяет считать сведения практически со всех установленных датчиков. AIDA64 Extreme Edition интегрируется в трей системы, благодаря этому можно быстро вызвать интерфейс и посмотреть данные с температурных датчиков видеоустройства, узнать скорость вращения кулера. В утилите есть ряд тестов для проверки работоспособности отдельных компонентов, однако среди них нет алгоритмов для работы с видеоадаптером.
Пробный период использования AIDA64 Extreme Edition – 30 дней. Цена лицензионного ключа – от 40 долларов.
Утилита, знакомая всем профессиональным геймерам. Основное ее предназначение – это запись процесса прохождения игр и снятие скриншотов. К нам в подборку она попала из-за оверлея в виде показа количества кадров в секунду.
Без покупки лицензии Fraps накладывает на записанные ролики логотип разработчика, а также включает лимит на длительность записи. Стоимость лицензионного ключа – 37 долларов.
HWMonitor покажет скорость вращения кулера видеокарты, текущую температуру, загруженность различных компонентов. Удобно, что программа отображает не только текущее состояние, но и максимальное и минимальное значение, достигнутое с момента запуска утилиты. Доступна возможность сохранения данных в виде текстового файла.
Кроме стандартной бесплатной версии программы есть также Pro-версия стоимостью от 20 евро. В ней есть функция удаленного подключения, доступны инструменты для построения графиков, а также возможность вывода показателей в виде иконки в системном трее.
Программа для проверки видеокарт NVIDIA/ATI Radeon на неисправность – мониторит основные показатели производительности и предотвратит перегрев (благодаря считыванию сведений с температурных датчиков позволит своевременно понять причину артефактов и иных влияющих на работоспособность факторов).
Как и HWMonitor, GPU-Z показывает не только текущие значения, считанные с датчиков, но и граничные показатели.
Фирменная утилита от известного производителя «железа», работает с видеоадаптерами всех известных вендоров. Изначально она создавалась как инструмент для разгона и принудительного ограничения мощности графической карты, однако ее можно использовать для мониторинга основных показателей оборудования в реальном времени, в том числе и FPS.
«Родная» программа от NVIDIA, позволяет расширить функциональность устройства и обновить драйвера до последней версии, а также протестировать новые бета-версии ПО. В GeForce Experience есть функция показа FPS.
Интересно, что аналогичный софт для устройств AMD - AMD Radeon Software Crimson не обновлялся с начала 2010-х. Поэтому мы не рассматривали это решение в подборке.
Программы для тестирования производительности и работоспособности видеокарты.
Данные программы для проверки видеокарты позволят протестировать устройство перед покупкой БУ-оборудования, а также узнать потенциал графического адаптера. В основе их работы лежит метод запуска стресс-тестов и/или измерение производительности при использовании различных методов визуализации.
На текущий момент существует несколько основных алгоритмов вывода графики:
- DirectX – визуализация по стандартам, которые реализуются в системе Microsoft Windows, используется в большинстве современных игр;
- OpenGL – кроссплатформенный метод визуализации для обработки двухмерной и трехмерной графики;
- OpenCL – обработка графики путем вычислений преимущественно с помощью центрального микропроцессора. Метод предложен компанией Apple в конце 2000-х.
- CUDA – передовая архитектура графических вычислений, использующаяся компанией NVIDIA в своих устройствах.
Крохотная утилита родом из 2000-х, но которая все еще актуальна в наше время. Она позволяет достоверно изучить состояние памяти видеокарты путем проведения стресс-тестов. Video Memory Stress Test поддерживает три режима проверки – CUDA, DirectX, OpenGL. Экспорт результатов проверки возможен через буфера обмена, помимо этого утилита ведет текстовый лог-файл. Программа полностью совместима с адаптерами, в которых выделено не более 1 Гб памяти.
Утилита позволяет максимально нагрузить видеоадаптер путем показа объемной картинки-шара в отдельном окне. При этом применяется технология OpenGL. Полезно, что в настройках программы можно задать показатель критичной температуры при достижении которого тестирование остановится.
Более интересной нам показалась функция запуска бенчмарков – FurMark позволяет протестировать производительность машины, визуализируя фигуру в разном разрешении. Полученный результат можно сравнить на сайте разработчика с показателями других пользователей.
Мощный бенчмарк, при запуске которого вы не просто следите за строкой прогресса, а путешествуете по красивому миру с намеком на стиль фэнтези. Доступен режим свободного перемещения, управления производится с клавиатуры.
Утилита позволяет померять производительность ПК в различных режимах – с разным разрешением, качеством графики и другими параметрами. Поддерживается два метода прорисовки графики – DirectX и OpenGL.
Существует три версии утилиты. Базовый бесплатный вариант удовлетворит потребности большинства пользователей. Оверлокеры оценят возможности продвинутой версии с возможностью экспорта отчетов в табличный файл. Стоимость лицензии для данного варианта – 15 долларов США. Для коммерческих организаций существует специальная профессиональная версия с ценой ключа в полтысячи долларов. Ее главные фишки – возможность тестирования на уровне «сырого» ПО, а также функция глубокого анализа производительности.
Доброго дня.
От производительности видеокарты зависит на прямую скорость работы игр (особенно новинок). Кстати, игры вместе с тем, являются одними из лучших программ для тестирования компьютера в целом (в тех же спец. программах для тестирования часто используются отдельные «куски» игр по которым и замеряется количество кадров в секунду).
Обычно проводят тестирование когда хотят сравнить видеокарту с другими моделями. Для многих пользователей, производительность видеокарты меряется только памятью (хотя на самом деле порой карты с 1Gb памяти работают быстрее чем с 2Gb. Дело в том, что количество памяти играет роль до определенного значения*, но важно ведь еще и что за процессор установлен на видеокарте, частота шин и пр. параметры).
В этой статье хотелось бы рассмотреть несколько вариантов тестирования видеокарты на производительность и стабильность работы.
Важно!
2) Производительность видеокарты, обычно, меряют количеством FPS (кадров в секунду) выдаваемое в различных играх при различных настройках графики. Хорошим показателем для многих игр считается планка в 60 FPS. Но для некоторых игр (например, пошаговых стратегий), планка в 30 FPS — то же весьма допустимая величина…
FurMark

Отличная и простая утилита для тестирования большого разнообразия видеокарт. Сам я, конечно, не так часто тестирую, но из более чем нескольких десятков моделей, не попалась ни одна, с которой бы программа не смогла работать.
FurMark проводит стресс-тестирование, нагревая адаптер видеокарты на максимум. Таким образом карта проверяется на максимальную производительность и стабильность. Кстати, стабильность компьютера проверяется в целом, так, например, если блок питания недостаточно сильный для обеспечения работы видеокарты — компьютер может просто перезагрузиться…
Как проводить тестирование?
1. Закрыть все программы которые могут сильно нагружать ПК (игры, торренты, видео и пр.).
2. Установить и запустить программу. Кстати, она обычно автоматически определяет вашу модель видеокарты, ее температуру, доступные режимы резолюции экрана.
3. После выбора резолюции (в моем случае для ноутбука стандартным является разрешение 1366х768) можно начать тест: для этого нужно щелкнуть по кнопке CPU Benchmark Present 720 или CPU Stress test.
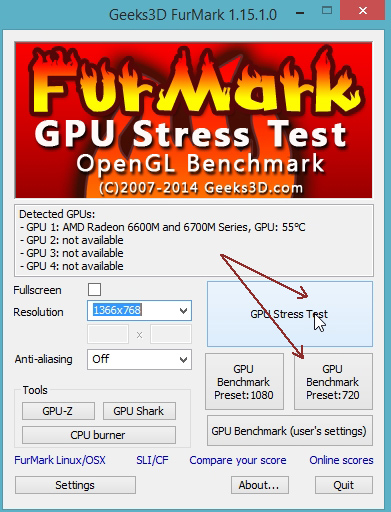
4. Запуститься тестирование карты. В это время лучше не трогать ПК. Тест обычно длится несколько минут (сверху экрана будет отображаться оставшееся время тестирования в процентах).
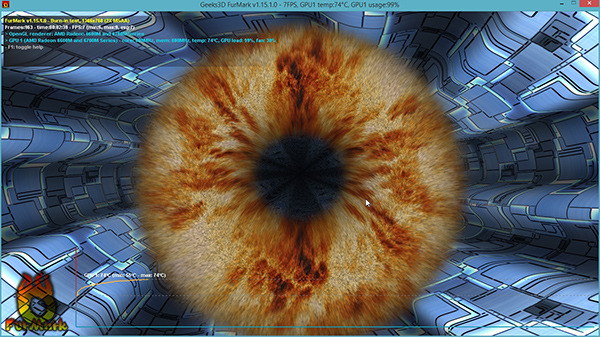
4. После этого, FurMark представит вам результаты: здесь будут указаны все характеристики вашего компьютера (ноутбука), температура видеокарты (максимальная), количество кадров в секунду и т.д.
Чтобы сравнить свои показатели с показателями других пользователей, нужно нажать кнопку отправки результатов (Submit).
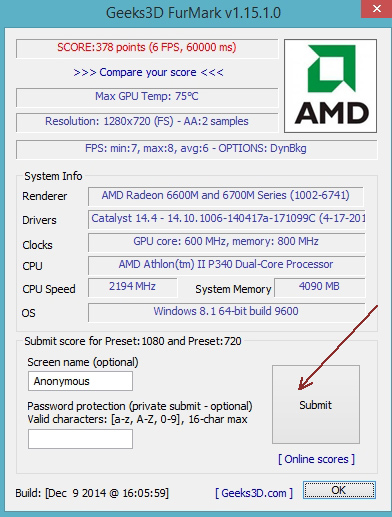
5. В открывшемся окне браузера вы сможете увидеть не только свои отправленные результаты (с количество набранных баллов), но и результаты других пользователей, сравнить количество баллов.
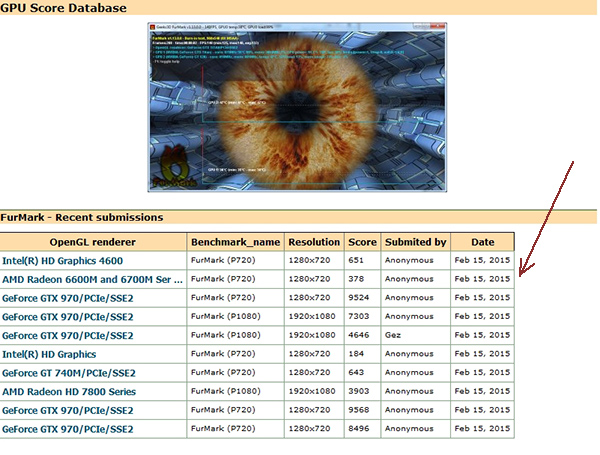
OCCT

Это название русскоязычным пользователям напомнить ОСТ (отраслевой стандарт…). С остом ничего общего программа не имеет, но проверить видеокарту с достаточно высокой планкой качества — на это она более, чем способна!
Программы способна протестировать видеокарту в различных режимах:
— с поддержкой разных пиксельных шейдеров;
— с разными DirectX (9 и 11 версии);
— проверять карту указанное пользователем время;
— сохранять графики проверки для пользователя.
Как тестировать карту в OCCT?
1) Перейти во вкладку GPU: 3D (Graphics Processor Unit). Далее нужно задать основные настройки:
— время тестирования (для проверки видеокарты достаточно даже 15-20 мин, в ходе которых основные параметры и ошибки будут выявлены);
— разрешение и пиксельные шейдеры;
— крайне желательно включить галочку для поиска и проверки ошибок при тесте.
В большинстве случаев можно изменить только время и запустить тест (все остальное программа настроит автоматически).
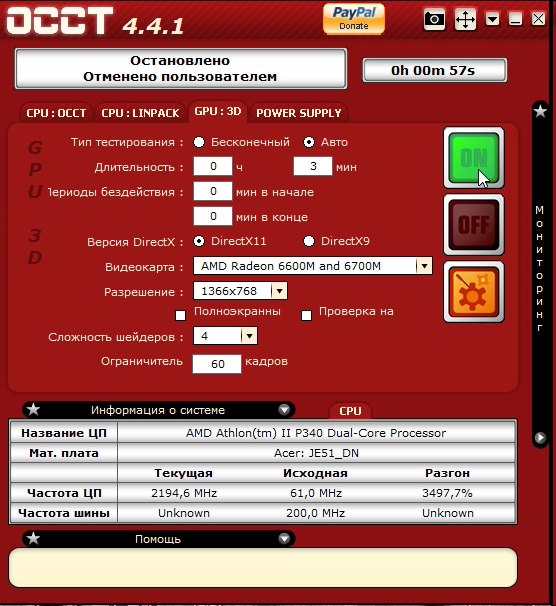
2) Во время теста, в левом верхнем углу, можно наблюдать различны параметры: температуру карты, количество кадров в секунду (FPS), время тестирования и пр.
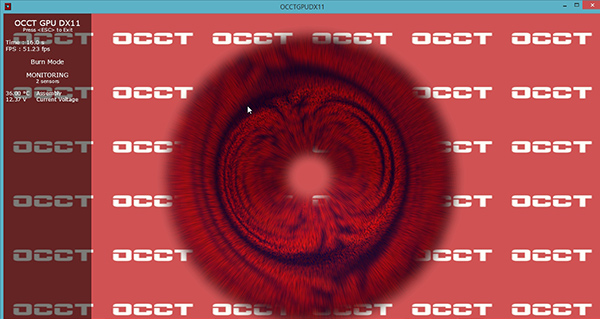
3) После окончания теста, справа, на графиках программы можно увидеть температуры и показатель FPS (в моем случае, при загрузке процессора видеокарты на 72% (DirectX 11, писк. шейдеры 4.0, разрешение 1366х768) — видеокарта выдала 52 FPS).
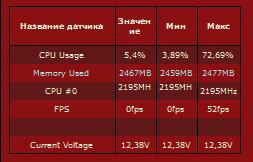
Особое внимание нужно обратить на ошибки при тестировании ( Errors ) — их количество должно быть равно нулю.
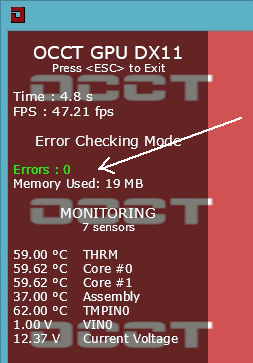
Ошибки при тесте.
Вообще, обычно по прошествии 5-10 мин. становится понятно как ведет себя видеокарта и на что она способна. Такой тест позволяет проверить ее на сбои ядра (GPU) и работу памяти. В любом случае при проверки не должно быть следующих моментов:
— моргания или отключения монитора, пропажи картинки с экрана или ее зависание;
— значительное повышение температуры, перегрев (нежелательна температура видеокарты выше отметки в 85 гр. Цельсия. Причинами перегрева могут быть: пыль, сломанный кулер, слабая вентиляция корпуса и пр.);
Важно! Кстати, некоторые ошибки (например, синий экран, зависание компьютера и пр.) могут быть вызваны «неправильной» работой драйверов или ОС Windows. Рекомендуется переустановить/обновить их и протестировать работу снова.
3D Mark

Наверное, одна из самых знаменитых программ для тестирования. Большинство результатов тестирования, опубликованных в различных изданиях, сайтах и пр. — проводились именно в ней.
Вообще, на сегодняшний день, есть 3 основные версии 3D Mark для проверки видеокарты:
3D Mark 06 — для проверки старых видеокарт с поддержкой DirectX 9.0.
3D Mark Vantage — для проверки видеокарт с поддержкой DirectX 10.0.
3D Mark 11 — для проверки видеокарт с поддержкой DirectX 11.0. Вот на ней я и остановлюсь в этой статьей.
Для скачивания на официальном сайте представлено несколько версий (есть платные, а есть бесплатная — Free Basic Edition). Выберем бесплатную для нашего теста, к тому же, ее возможностей более, чем достаточно для большинства пользователей.
Как тестировать?
1) Запускаете программу, выбираете опцию «Benchmark test only» и нажимаете кнопку Run 3D Mark (см. скриншот ниже).
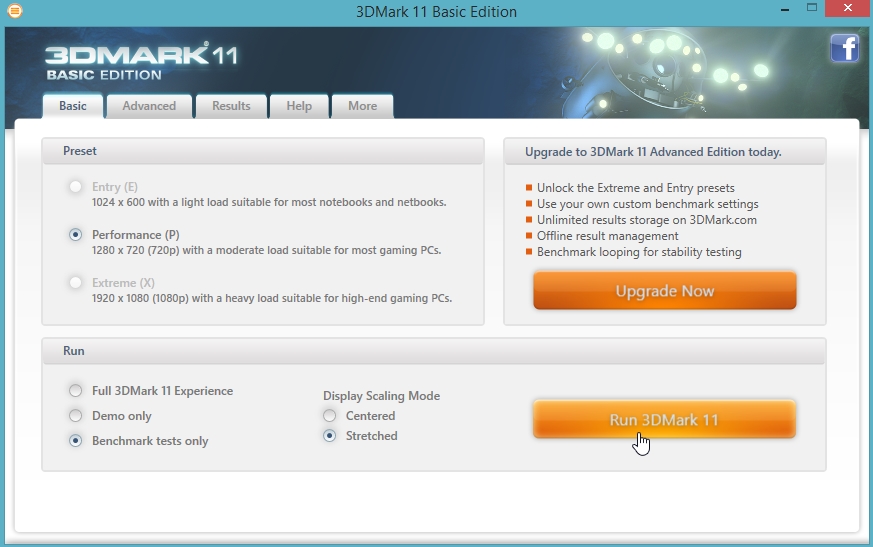
2. Далее начинают по очереди загружаться различные тесты: сначала дно морского океана, потом джунгли, пирамиды и пр. Каждый тест проверяет то, как себя будет вести процессор и видеокарта при обработке различных данных.

3. Тестирование длится около 10-15 мин. Если в процессе него не было ошибок — после закрытие последнего теста, в браузере у вас откроется вкладка с вашими результатами.

Свои результаты и замеры FPS можно сравнить с другими участниками. Кстати, лучшие результаты показываются на самом видном месте на сайте (можете сразу оценить лучшие игровые видеокарты).
Если на компьютере часто играют в тяжелые игры, то самое время произвести тест видеокарты. Игры задействуют все ресурсы устройства, и если время от времени начали появляться точки на экране, наложение красного фона или любого другого, изображение стало дергаться или тормозить, то скорее всего, видеокарте грозит выход из строя в скором времени.
Признаки не исправности видеокарты.
Первое на что нужно обратить при выходе из строя видеоадаптера – это наличие различных артефактов на мониторе. Как и было описано выше артефакты могут проявляться точками, подергиваниями, наличием квадратов другого цвета или же половина экрана монитора меняет цвет, а потом снова приобретает оригинальные цвета.

Чтобы попробовать избавиться от подобных симптомов необходимо осмотреть кулер, крутится или не крутится, прочистить радиатор, обновить драйвера. Осмотреть не вздуты ли конденсаторы, если же вздулись отпаять и заменить. Если ничего не помогло, следует попробовать прогреть процессор видеокарты, так как есть возможность его отхождения от платы.
Если изображение двоится или искажается при игре, то возможно графический процессор или видеоконтроллер уже практически вышли из строя. Следует проверить видеокарту на другом компьютере, а также протестировать подключение кабелей. Возможно они не вплотную прижаты к интерфейсу.
Если изображение на экране не появляется, а компьютер уже работает, и монитор точно не причем – видеокарта скорее всего сгорела. Однако не стоит ее выбрасывать сразу. Необходимо почистить контакты интерфейса ластиком, попробовать включить на другом компьютере.
БИОС также будет издавать определенные сигналы при включении, если неисправна видеокарта. Обычно это восемь коротких сигналов.
Если вы покупаете видеокарту бывшую в употреблении необходимо обратить внимание на цену. Хорошую карту никто не будет продавать задешево, даже если она и была б\у.
Перед покупкой необходимо использовать специальные программы и проверить ее сразу на месте. Чтобы потом не оплачивать ремонт или не покупать новую. Как это сделать будет описано ниже.
Средства диагностики Windows
стандартный тест видеокарты
Вначале необходимо проверить наличие драйвера средствами Windows. Для этого кликните правой кнопкой мыши по «Мой компьютер» и выбрать меню «Диспетчер устройств».

Нажмите на него левой кнопкой мыши, в окне нужно найти пункт «Видеоадаптеры» и кликнуть по нему.

Если в списке отображается марка установленной карты, значит драйвер установлен.
Для того, чтобы узнать подробнее о видеоадаптере рекомендуется использовать утилиту DxDiag. Чтобы ее открыть в кнопке «пуск» найдите поиск
(также можно нажатием клавиш Win+R) и наберите название программы (dxdiag). В появившемся списке кликнете по ней, и она откроется. Это встроенная утилита для проверки видеокарты на исправность, поэтому не требует установки.

После запуска сразу же адаптер проверяется на различные ошибки и неполадки. Утилита показывает обычные, не критические сбои, которые выявляются в ходе работы адаптера.
Проверяем нагрузку на видеокарту
Для того, чтобы проверить видеокарту на работоспособность при нагрузках рекомендуется запустить игру и включить утилиту GPU Z.
Программа автоматического скачивается с расширением *.exe. Кликаем по нему ЛКМ дважды и приложение запускается.

Здесь отображается температура графического процессора, скорость вращения кулера и остальные параметры адаптера. При включении игры необходимо поиграть в нее в течении 5-10 минут, свернуть окно экрана игры с помощью кнопок «Alt+Tab» и посмотреть, как изменились значения температурного режима. Если незначительно повысилось, то все нормально. Если же температура превышает 80 градусов, то это говорит о проблеме с охлаждением. Вероятно высохла термопаста между радиатором и графическим процессором.
Программы для проверки видеокарты
Существуют специализированные утилиты для проверки видеоадаптера на компьютерах или ноутбуках Windows 7, 8, 10. Они позволяют провести нагрузочный тест видеокарты и выявить проблемные моменты.
Furmark тест видеокарты
Популярная утилита для проверки видеокарты. Ее еще называют «волосатый бублик», поскольку диагностика проходит с похожим изображением на экране. После того, как скачаете Furmark его необходимо установить и запустить. Для этого кликаем дважды по файлу скачанной программы, соглашаемся с условиями и лицензией и жмем кнопку «Next».

Приложение установлено. Заходите в меню «Settings» или настройки. В нем можно указать разрешение.
В настройках выставляете те пункты, которые указаны на рисунке, кроме «Xtreme burn in». Эта настройка может выведет из стоя карту, поскольку тест будет проходить при максимальных нагрузках.

Кликаете кнопку «Burn in Test».

Утилита выведет предупреждение о том, что нагрузка будет большая, что может вызвать нестабильную работу системы или вообще отключение компьютера. Однако, не обращаем на это внимания и кликаем кнопку «Go».

Итак, процесс пошел.

В результате тестирования температура может подняться слишком высоко. Поэтому не рекомендуется проводить тест более 20 минут. Утилита сразу нагружает и проводит тест GPU, что резко поднимает температуру. Тестирование с помощью данной программы не сравнимо даже с самой мощной игрой.
Если адаптер исправен, то температура станет выравниваться после двух, трех минут работы утилиты. Если видеокарта неисправна, то температура поднимется выше 100 градусов, изображение будет зависать или отключаться.
При таком поведении компьютера следует проверить кулер и радиатор карты. Если они чистые, без пыли и кулер свободно крутится, то рекомендуется отвинтить радиатор и проверить термопасту на чипе. Возможно она высохла и ее нужно заменить. Если пользователь не умеет делать ничего из перечисленного, лучше обратиться в мастерскую.
Aida 64 — стресс тест видеокарты
Следующей программой для тестирования видеокарты на неисправность будет Aida 64. Проводим стресс-тест.
После скачивания необходимо установить ее также, как и в инструкции по установке Furmark. Кликаем по файлу с расширением *.exe. Соглашаетесь с условиями, кликаем по кнопке «Next». Теперь открываете утилиту и переходите во вкладку «Сервис» и заходите в пункт «Test GPGPU».

Запускаете его, выбираете ваше устройство и кликаем по кнопке «Start Benchmark».

Кроме этого вы можете провести стресс-тест для видеоадаптера. Для этого опять же заходите во вкладку «Сервис», кликаем по «Тест стабильности системы» и выбираете «Stress GPU».

При критических температурах выведется предупреждения и полоса графика будет красной, а также система может самостоятельно перезагрузится. Если с видеокартой все нормально, никаких сбоев не произойдет.
ATITool тест видеоадаптера
Несмотря на название, эта утилита может проверять и видеоадаптеры от Nvidia. После того, как скачаете Ati Tool, устанавливаете ее и запускаете.
Откроется такое окно.

Отобразится температура и частота на которой работает адаптер. Частоту можно изменять ползунками, но этого делать не стоит, без должных знаний.
Если нажать на «Show 3D» то можно увидеть количество FPS.

Программе следует проводить тест видеокарты в течении десяти минут. В это время следите за температурой. Если она превысит 85 градусов, то немедленно прекратите тест. Это значит, что ваш адаптер поврежден.

Если в окне 3D появилось множество желтых точек, это значит, что видеокарта также неисправна. Рекомендуется заменить теплопроводную пасту. Если после этого ничего не поменялось в работе, то лучше купить новую.
3DMark программа для видеокарты
Процедура стандартна, приложение устанавливается на компьютер и запускается диагностика, кликом по кнопке «Run 3D Mark». После проверки высветится результат теста. Будет предоставлена информация о процессоре, фильтрации текстур, памяти, рабочей частоте видеоадаптера и многое другое.
OCCT тест графического адаптера
OCCT можно не устанавливать, а просто распаковать из архива на рабочий стол и запустить.

Утилита имеет набор вкладок для диагностики при стрессовых условиях, чтоб осуществить тест стабильности видеокарты, и тестирования элементов питания. Не рекомендуется данную утилиту использовать для тестирования поврежденной видеокарты на ноутбуке или компьютере, так как возможен выход адаптера из строя.
Проверить видеокарту онлайн
По сути провести тест видеокарты на стрессоустойчивость онлайн не получится. Тут играет роль не столько стабильность соединения, сколько ограничения работы приложений из браузера с компьютерными комплектующими. А вот подходит ли та или иная игрушка для вашей видеокарты можно.
Для этого заходим на официальный сайт NVidia и нажимаем на вкладку «Узнать готов ли твой компьютер к новым играм». Отобразятся все подробности о видеоадаптере.
Для более углубленной проверки лучше всего использовать вышеперечисленные программы.
Хорошо ли было работать на компьютере без видеокарты? И да, и нет. С одной стороны, не было нужды заботиться о драйверах и особенностях конкретной модели адаптера, а с другой – графические возможности таких компьютеров были или минимальны, или же до них приходилось добираться при помощи сложных программ на языке ассемблера. В принципе режим VESA поддерживается самой БИОС (базовой системой ввода-вывода), но доступ к его функциям пользователю напрямую недоступен.
Видеокарта и ОС Windows снимают все ограничения – нынче мы имеем дело с самыми изощренными визуальными интерфейсами. Нам доступны трехмерные игры и полноцветная графика. Как и любое другое устройство, видеокарта периодически создает проблемы пользователю. Чтобы эффективно бороться с ними, нужно понимать, как проверить видеокарту в Windows 7 на компьютере. Этим мы и займемся по ходу нашего изложения.
Windows предлагает несколько способов добраться до параметров установленной в системе видеокарты. Проверить их бывает необходимо для устранения неполадок на компьютере. То есть нам не придется для этого вскрывать системный блок и читать надписи на самом устройстве.
Параметры в стандартных окнах
Проверить видеокарту с помощью стандартных окошек Windows можно двумя способами. Первый – обратиться к свойствам экрана, а второй – в диспетчере устройств.
Рассмотрим их поподробней.
Для того чтобы прочитать параметры экрана нужно:
- Щелкнуть правой кнопкой мыши по пустому месту на экране.
- В открывшемся контекстном меню выбрать пункт «Разрешение экрана» .
- В появившемся окне щелкнуть по ссылке «Дополнительные параметры» .
- Сведения о видеокарте будут доступны на вкладке «Адаптер» .

Проверить видеокарту в «Диспетчере устройств» Windows ничуть не сложнее. В меню «Пуск» выбираем правой кнопкой мыши пункт «Компьютер» . Щелкаем по опции «Свойства» . В появившемся окне щелкаем по ссылке «Диспетчер устройств» . Окно диспетчера содержит сведения обо всем оборудовании компьютера. Здесь же содержатся сведения о видеокарте. Иногда в системе присутствует два или более видеоадаптеров (например, карточка на плате и внешняя) – это также будет отражено в окне диспетчера.
Другие способы
Проверить видеокарту в Windows можно путем обращения к DirectX. DirectX – это подсистема поддержки сложной графики в Windows. Если набрать к командной строке команду dxdiag , то откроется окно диагностической утилиты DirectX. В этом окне также содержится подробная информация о типе и свойствах видеоадаптера. Прочитать ее можно, если переместиться на вкладку «Экран».
Помимо встроенных в Windows инструментов, выдать характеристики адаптера могут и специально предназначенные для этого программы, наподобие «AIDA64» или «Speccy» . Эти утилиты предоставляют гораздо больше информации, чем сама Windows и имеют продвинутый интерфейс с богатыми возможностями. Чтобы было понятнее, о чем идет речь, предъявим скриншот главного окна программы «Speccy» :

Очевидно, что это мощная и серьезная утилита, рассчитанная на опытного пользователя. Множество других подобных инструментов можно отыскать в сети.

Читайте также:

