Как проверить видеокарту в линукс
Обновлено: 07.07.2024
Оригинал: GPU benchmarking and stress testing in Linux
Автор: Arnab Satapathi
Дата публикации: 29 марта 2017 г.
Перевод: А.Панин
Дата перевода: 26 апреля 2017 г.
Хотите измерить пиковую производительность своего графического ускорителя? Задумываетесь о корректности работы своего графического ускорителя под максимальной нагрузкой?
Вы можете без-каких либо проблем развеять все свои сомнения благодаря существованию нескольких инструментов для тестирования производительности графических ускорителей; мы будем рассматривать три отличных инструмента, а именно:
1. GLXGears из пакета mesa-utils
Утилита GLXGears с открытым исходным кодом является частью пакета утилит Mesa для тестирования поддержки технологии OpenGL и доступна в составе пакета программного обеспечения mesa-utils в дистрибутивах Debian/Ubuntu. Она может использоваться в качестве самодостаточного инструмента для тестирования производительности графического ускорителя и выводит число кадров в секунду (FPS) сразу же после запуска с помощью следующей команды:
Число кадров в секунду не будет превышать 60, но производительность любого приложения, работающего с трехмерной графикой, может быть значительно улучшена в случае его запуска с переменной окружения vblank_mode=0 ; в моем случае удалось получить значение, равное 6000 кадрам в секунду при использовании графического ускорителя Intel HD 3000.
2. GLMark2 от команды разработчиков проекта Linaro
Это еще одна популярная утилита с открытым исходным кодом, предназначенная для стресс-тестирования и тестирования производительности графических ускорителей, которая была создана на основе исходного кода утилиты GLMark . Она доступна на платформах Linux и Android.
В официальных репозиториях дистрибутива Ubuntu размещены бинарные пакеты программного обеспечения с компонентами утилиты GLMark2, поэтому при ее установке в Ubuntu или любом производном дистрибутиве не должно возникнуть никаких проблем. Достаточно выполнить следующую команду для установки ее новейшей версии:
К сожалению, бинарные пакеты с компонентами GLMark2 не добавлены в репозитории дистрибутива Debian, но вы в любом случае можете скомпилировать новейшую версию GLMark2 для дистрибутива Debian самостоятельно , после чего просто установить ее в систему.
Тестирование: теперь нужно просто выполнить команду glmark2 с помощью терминала, в результате чего откроется окно со стандартным разрешением 800x600 пикселей, в котором будут отображаться различные трехмерные объекты, такие, как фигурка лошади, кота, кролика и так далее. Процесс тестирования может растянуться на 8 минут, после чего будут выведены результаты тестирования. В моем случае графический ускоритель Intel HD 3000 набрал около 1000 баллов.

Стресс тестирование графического ускорителя: для работы GLMark2 требуется достаточное количество ресурсов графического процессора, поэтому зацикливание процесса может рассматриваться в качестве своеобразного режима стресс-тестирвоания графического ускорителя.
Тестирование производительности графического ускорителя производства NVIDIA с помощью GLMark2: я пользуюсь ноутбуком с дискретным графическим ускорителем NVIDIA Optimus (GeForce GT 540M), поэтому просто не мог не попытаться протестировать производительность этого ускорителя с помощью GLMark2. Я пытался проводить тесты со всеми известными параметрами, но результаты были неизменно-ужасными. Графический ускоритель ни разу не набирал больше 446 баллов, хотя я провел 4 теста; возможно, утилита GLMark2 просто не совместима с аппаратным обеспечением производства NVIDIA.
Команды, которые я использовал для тестирования производительности дискретного графического ускорителя производства NVIDIA с помощью утилиты GLMark2:
3. Тест Furmark утилиты GPUTest от команды ресурса geeks3d
В результате откроется окно разрешением в 800x600 пикселей, с помощью которого будет выводиться сложный трехмерный объект, подобный представленному ниже.

При тестировании производительности графического ускорителя Intel 3000 HD я получил изменяющуюся рывками картинку с 9-10 кадрами в секунду.
И снова я попытался протестировать производительность дискретного графического ускорителя производства компании NVIDIA:
Стресс-тестирование графического ускорителя с помощью теста Furmark: в результате использования теста Furmark генерируется значительная нагрузка на графический процессор, а с помощью приведенной ниже команды программа может быть запущена в режиме непрерывного тестирования с окном разрешением в 1024x640 пикселей.
Программа GPUTest содержит реализации большого количества других тестов для тестирования производительности графических ускорителей, полный список которых размещен в файле README.txt. Попробуйте протестировать производительность вашего графического ускорителя с другими параметрами утилиты, пользуясь следующим правилом: чем меньше размер окна, тем больше производительность.
Существуют и другие более функциональные и сложные инструменты для тестирования производительности графических ускорителей от Unigine corp., такие, как Unigine Heaven , Unigine Vally и другие. Я не затрагивал их в данной статье, но вы можете самостоятельно загрузить их по данной ссылке и протестировать производительность своего графического ускорителя.
Если у вас остались вопросы, вы можете задать их и не забудьте поделиться ссылкой на данную статью с друзьями.
Нужно определить видеокарту (GPU) на компьютере с Linux? В этой статье будет показано, как проверить, какая графическая карта установлена в системе.
Определить точную модель видеокарты нужно при необходимости установить правильный видео драйвер, либо для оценки характеристик компьютера (ноутбука) при покупке/продаже.
Давайте предположим наихудший сценарий и скажем, что драйверы для видеокарты никогда не устанавливались, поэтому вы даже не можете запустить утилиту настроек видеокарты, чтобы получить подсказку. Даже в этом случае вы можете решить эту проблему либо из командной строки, либо через графический интерфейс пользователя (GUI).
lspci и база данных PCI ID
Стандарт Peripheral Component Interconnect (PCI) — это общий протокол, который вы можете использовать для связи с внутренними периферийными устройствами, такими как видеокарты. Репозиторий идентификаторов PCI поддерживает базу данных всех известных идентификаторов для устройств PCI. Это означает, что если вы знаете некоторую информацию об устройстве, вы можете выполнить поиск по ней.
Вы можете использовать команду lspci для просмотра списка устройств PCI, установленных на компьютере с Linux, а также некоторой информации о них.
Разве не было бы здорово, если бы мы могли связать базу данных PCI и команду lspci вместе? Ну, собственно, именно это и происходит, когда вы запускаете команду lspci: она делает поиск по локальной копии базы данных PCI, чтобы идентифицировать обнаруженные устройства PCI. Прежде чем мы начнём, целесообразно обновить локальную копию базы данных PCI.
Чтобы сделать это введите команду update-pciids:

Для просмотра, какая видеокарта в системе, мы вводим нашу команду следующим образом:

То есть в системе имеется два видеоадаптера:
- от Intel (интегрированная в центральный вычислительный процессор графика)
- и GeForce GTX 1050 Ti Mobile от NVIDIA
Кстати обратите внимание на информацию [VGA controller] в конце строки с процессором Graphics 630 (Mobile) — эта строка означает, что данная графическая карта является активной. Больше подробностей, как переключиться между видеокартами, а также как узнать, какая видеокарта актива, смотрите в статье «Как включить дескрестную карту на Linux».
Команда lshw
Ещё вы можете использовать команду lshw для просмотра списка оборудования, установленного на компьютере с Linux. Она также сообщает о множестве типов — не только о PCI-оборудовании.
Чтобы искать только графические карты, мы будем использовать опцию -C (class) и передадим модификатор display. Опция -numeric заставляет lshw предоставлять и числовые идентификаторы устройств, и их имена.
Вот что эта команда нашла на моём компьютере:

Обнадеживающе, обе программы нашли все видео карты!
Информация о модели и производители помещена после строк product и vendor:
Команда glxinfo
Команда glxinfo — это ещё один метод, который вы можете использовать. Он предоставляет вам информацию из расширения OpenGL для системы X Windows. Затем вы можете выполнить поиск этой информации, чтобы узнать, какая видеокарта установлена на компьютере.
Команда glxinfo уже присутствует в Manjaro и Fedora, но вы должны установить её в Ubuntu, Arch Linux и некоторые другие дистрибутивы. Для этого в производных Debian введите следующую команду:
А в производных Arch Linux выполните:
Для поиска информации о видеокарте выполните команду:
Обратите внимание, что это команда выводит данные только об активной в данный момент графической карте.
Использование графического интерфейса для идентификации видеокарты
Если компьютер является сервером только с интерфейсом командной строки, вы должны использовать один из методов, которые мы рассмотрели выше. Однако, если он имеет графический интерфейс, вероятно, есть графический способ идентифицировать видеокарту. Вы можете найти информацию о видеокарте в разделе «Информация о системе». Скорее всего эта опция где-то в ваших настройках рабочего стола Linux.
На рабочем столе GNOME откройте диалоговое окно «Настройки», а затем нажмите «Подробности» на боковой панели. На панели «О программе» найдите запись «Графика». Это говорит о том, какая видеокарта находится в компьютере, или, более конкретно, графическая карта, которая используется в настоящее время. Ваша машина может иметь более одного графического процессора. Видеокарта описана в строке «Graphi».

Информация о видеокарте в Ubuntu:

В Cinnamon (в Linux Mint, например) найдите пункт «О системе»:

Информация о видеокарте указана в разделе «Graphics Card»:

Видеокарты на ноутбуках
На ноутбуках вы можете проверить видеокарту в точности также, как описано выше. Их особенностью является то, что многие ноутбуки имеют две видеокарты: одну от производителя центрального процессора (ЦП) и одну от основного поставщика графических процессоров.
То есть на ноутбуке выполните команду:
Ещё одна особенность в том, что для обеих видеокарт может быть указана строка «[VGA controller]», которая обычно указывает, какой графический процессор используется, хотя они оба не могут быть использованы одновременно.
Один из методов, которые мы рассмотрели здесь, обязательно подойдёт вам! После того, как вы узнаете, какой тип видеокарты установлен на компьютере или ноутбуке, вы можете выбрать соответствующий графический драйвер.
В этой статье вы узнаете как посмотреть видеокарту в Linux с помощью командной строки. Мы решили рассказать вам именно про этот способ, ведь он является самым быстрым.
Вам нужно найти правильное название, модель и производителя графической карты в вашей системе, для того чтобы иметь возможность установить соответствующие драйверы и заставить оборудование функционировать должным образом. Большинство современных дистрибутивов Linux могут узнавать и подбирать стандартные драйвера под различные видеокарты, но не всегда эти драйвера есть лучшими для производительности.
Как посмотреть видеокарту в Linux
Поэтому, если у вас есть внешняя видеокарта, такая как Nvidia или AMD, вам нужно найти имя / номер модели, а затем найти дополнительную информацию в Интернете. Конечно, проще, если у вас есть руководство по аппаратному обеспечению, появившееся при покупке компьютера. Но здесь мы будем использовать команды, чтобы узнать ту же информацию намного быстрее.
Детали аппаратного обеспечения
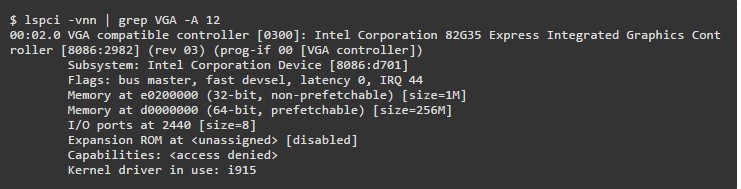
В первой строке указано имя поставщика, название модели / серии и идентификатор pci.
VGA compatible controller [0300]: Intel Corporation 82G35 Express Integrated Graphics Controller [8086:2982]
Теперь вы можете искать в Google вашу видеокарту для более подробной информации, используя имя поставщика и идентификатор pci.
Команда lshw также может использоваться для получения вышеуказанной информации.
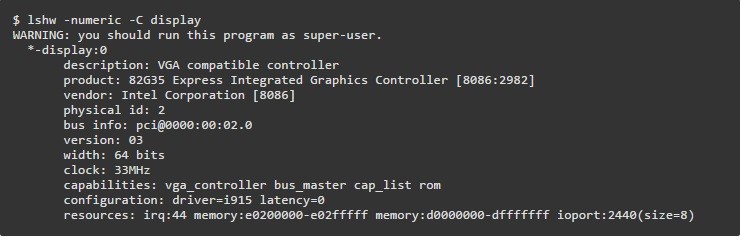
Детали pci указываются одинаково. Драйвер активного устройства также указан в строке «configuration».
Ниже приведен пример вывода из системы, имеющей графическую карту nvidia geforce 210.
Интегрированные чипсеты против выделенных видеокарт
Для интегрированных устройств, таких как nvidia или AMD, вы можете легко искать в Интернете по номеру модели или идентификатор pci. Все как в примере выше. Спецификации и другие детали будут доступны на веб-сайте поставщика. Также, там можно скачать самую актуальную версию драйверов для вашей графической карты.
Однако для интегрированных графических чипсетов, таких как Intel GMA, вы можете не получить достаточно информации, просто выполнив поиск по названию серии (82G35) или идентификатору pci. Серия охватывает многие аналогичные модели, в то время как идентификатор pci не может быть документирован на веб-сайте.
В этом случае найдите модель материнской платы и найдите ее характеристики. Поставщики публикуют документы спецификации продукта для каждой модели материнской платы, которую они производят. Они содержат технические детали об оборудовании.
Чтобы найти модель своей материнской платы, используйте команду dmidecode или inxi.
Вышеупомянутый результат показывает, что это материнская плата Intel DG35EC. Google найдет эту модель, для того чтобы найти документ со спецификациями продукта, и искать в нем информацию видео / графики введите соответствующий запрос.
Проверьте аппаратное ускорение
При использовании аппаратного 3D-ускорения для приложения, для обработки интенсивной 3D-графики, может использоваться аппаратное обеспечение непосредственно для обработки и генерации графики, что значительно ускоряет 3D-рендеринг. Для этого видеокарта должна поддерживать аппаратное ускорение, и для использования этой функции в системе должны быть установлены правильные драйверы.
3D-функции обработки, предоставляемые аппаратным обеспечением, соответствуют спецификациям OpenGL, и при наличии необходимого оборудования приложения могут обращаться к ним через opengl api. OpenGL просто определяет функции, и реализация выполняется внутри аппаратного обеспечения, что делает его очень быстрым.
Однако есть библиотеки, подобные MESA, которые реализуют функции OpenGL полностью внутри программного обеспечения. Таким образом, возможно визуализировать графику с помощью OpenGL, фактически не имея opengl-совместимого gpu. Итак, chec
Однако есть библиотеки, подобные MESA, которые реализуют функции opengl полностью внутри программного обеспечения. Таким образом, возможно визуализировать графику с помощью opengl, фактически не имея opengl-совместимого gpu. Поэтому, проверяя библиотеку рендеринга opengl, мы можем узнать, присутствует ли аппаратное ускорение или нет.
Проверьте вывод команды glxinfo для деталей OpenGL

«Строка рендеринга OpenGL» указывает на библиотеки MESA, что означает, что 3D-рендеринг обрабатывается полностью внутри программного обеспечения. Ну и соответственно производительность видеокарты будет медленней, и игры будут работать не так хорошо.
Информация про систему с выделенной графической картой nvidia geforce 200 выглядит так
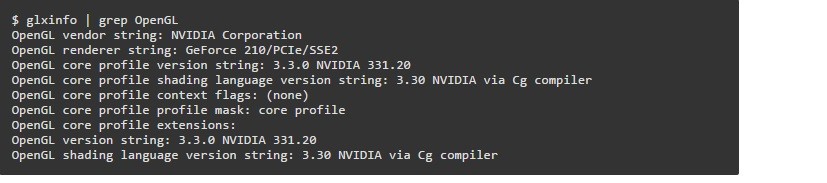
Обратите внимание на строку:
OpenGL renderer string: GeForce 210/PCIe/SSE2
Таким образом, рендерером OpenGL является GeForce, который при этом есть собственным драйвером nvidia. Это все указывает нам на аппаратное 3D ускорение у этой видеокарты. Таким образом, производительность графики буде получше.
Если вы нашли ошибку, пожалуйста, выделите фрагмент текста и нажмите Ctrl+Enter.

Главное меню » Linux » Как проверить детали видеокарты в Linux
(1 оценок, среднее: 5,00 из 5)
В этой статье есть вся необходимая информация, чтобы проверить, какая у вас видеокарта в Ubuntu и ее технические характеристики. Мы используем систему Ubuntu в качестве ОС Linux, поскольку она широко используется в качестве дистрибутива Linux во всем мире.
Как проверить детали видеокарты в Linux
Используйте команду lspci
Эта команда Ispci предназначена для отображения спецификации устройства, подключенного через шины PCI или Peripheral Component Interconnect. Используйте эту команду, чтобы получить полный список периферийных устройств. Однако вы также можете использовать фильтр вывода для видеокарты с помощью команды grep.
Откройте терминал Linux в вашей системе и используйте следующую команду:
После выполнения команды вы получите информацию о вашей видеокарте:
В приведенном выше выводе мы видим, что упоминается Cirrus Logic GD 5446.
Используйте команду lshw
Если вам нужна подробная информация о вашей видеокарте, используйте команду Ishw.
Ishw не предустановлен в Fedora, Manjaro или других дистрибутивах Linux, отличных от Ubuntu.Откройте терминал Linux и выполните следующую команду:NVIDIA,
После выполнения этой команды вы получите полную информацию о видеокарте, доступной в системе примерно такого содержания:
Использовать графический метод
Большинство дистрибутивов Linux предлагают совместимость для графической проверки информации о видеокарте. Используйте среду рабочего стола GNOME для проверки деталей в разделе «О программе» в настройках. Существует инструмент с графическим интерфейсом под названием Nvidia setting, который используется для настройки графического драйвера NVIDIA. Он работает путем координации с драйвером NVIDIA X, обновления и запроса состояния по мере необходимости. Вы можете выполнить эту координацию с помощью расширений X, чтобы вы могли использовать следующую команду в терминале для ее обработки:
Заключение
Графическая карта играет важную роль в улучшении обработки и графического качества вашей системы. Если у вас хорошая графическая карта, вы можете быстро запускать в своей системе тяжелые инструменты, программное обеспечение и игры. Графическая карта также известна как графический процессор, поэтому не запутайтесь при ее использовании. Итак, полная информация о видеокарте и способах проверки спецификации видеокарты, установленной в вашей системе.
Читайте также:

