Как проверить визуально процессор
Обновлено: 06.07.2024
Неисправность центрального процессора (ЦП) – одна из самых неприятных проблем, которая может возникнуть у пользователя персонального компьютера (ПК). Ремонту микросхемы ЦП не подлежат, поэтому они требуют замены. И при этом ещё хорошо, если диагностика ПК на предмет неисправности ЦП произойдёт достаточно быстро. В очень большом количестве случаев частично неработоспособный процессор может очень долго себя не проявлять напрямую, однако работа на ПК при этом будет весьма неудобной.
Симптоматика работы ПК с неисправным процессором напоминает проявление некачественного программного обеспечения или появления программ-вирусов. В большинстве случаев «зависания» системы, замедление её быстродействия, выпадение в «синий экран» связывают именно с программными проблемами. И только отсеяв их все, начинают задумываться об аппаратных. А между тем, проверить ЦП компьютера на исправность можно достаточно быстро и сразу же дать ответ о его «причастности» к данной проблеме.
Важно! С другой стороны, надёжность микросхем ЦП из всех узлов ПК является наиболее высокой. Поэтому тестирование ЦП в последнюю очередь вполне оправдано.
В любом случае, если после решения всех программных проблем ситуация с некорректной работой ПК не улучшится, следует перейти к тестированию аппаратной части, и начать всё-таки именно с ЦП, чтобы отбросить самый неприятный вариант раз и навсегда.
В статье будет рассмотрено, как проверить процессор на исправность.

Анализ производительности процессора
Чтобы понять, насколько загружен ЦП задачами системы, следует произвести анализ его производительности. Уже на данном этапе можно будет понять, есть ли основания для проверки работоспособности ЦП.
Для этого необходимо запустить диспетчер задач и во вкладке «Быстродействие» посмотреть на уровень загруженности ЦП. Если загрузка ЦП превышает 85-95%, то «зависание» ПК вполне оправдано, и системе банально не хватает вычислительной мощности процессора.
А вот если загрузка не превышает 10-20%, а то и вообще, равна 0, однако, при этом работать на ПК невозможно, то, скорее всего, у ЦП имеются серьёзные проблемы и его необходимо проверить.
Способы проверки процессора на исправность
Существуют несколько способов, как проверить ЦП на работоспособность. Рассмотрим из детальнее:
Звуковые сигналы BIOS
Самый простой способ проверить работу ЦП – это дождаться результатов POST-теста при загрузке системы. Если при загрузке проходит один короткий сигнал – базовые функции ЦП в норме и для дальнейшей диагностики потребуется применение специальных средств.
Если же во время теста произойдёт обнаружение явных ошибок в работе ЦП, то звуковой сигнал в зависимости от производителя BIOS будет следующий:
- для AMI – пять коротких сигналов;
- для AWARD – поочерёдно меняющиеся сигналы двух разных частот;
- для Phoenix – непрерывный сигнал, не прекращающийся до выключения питания или чередование четырёх и двух коротких сигналов через паузу.
Проверка работоспособности встроенным функционалом ОС
Узнать, почему не работает или некорректно работает ЦП посредством встроенного функционала операционной системы (ОС) невозможно, поскольку никакой разработчик не будет внедрять в ОС средства диагностики.
Для этих целей существуют сторонние программы.
Установка сторонних программ
Сторонние программы позволяют не только проверить работоспособность процессора на компьютере, но и оценить быстродействие и работоспособность всего компьютерного «железа»; часто именно с помощью этих программ и их анализа производительности системы можно понять, нужна ли замена процессору.
Важно! Преимущественно такие программы являются т.н. «стресс-тестами» и имеют достаточно широкий диапазон применения: они позволяют проверить не только работоспособность ЦП, но и других компонентов ПК: памяти, видео и т.д.

Процессор - сердце компьютера. Когда этот элемент выходит из строя, вся система перестает функционировать. Вы не сможете пользоваться ПК до приобретения нового процессора. Но сразу же отметим, что такая неприятность поджидает пользователей нечасто. Признаки сгоревшего процессора должен уметь определять каждый владелец ПК. Мы представим вам несколько инструкций, которые помогут выявить неисправность самостоятельно.
Причины неисправности
Главная причина, по которой может сгореть процессор в вашем компьютере, - это банальный перегрев системы. ПК из-за этого начинает нестабильно работать, "лагать" и "тормозить". Это самое безобидное следствие проблемы. Если же она запущена, то можно довести дело и до сгоревшего процессора.
Это устройство (как и видеокарту) в ПК охлаждает специальный вентилятор - кулер. В настольном компьютере таких охладителей может быть 2-3, в компактном ноутбуке - один. Отсюда нужно постоянно следить за работоспособностью кулеров, которые не дают процессу перегреться.

Кто виноват?
Из-за чего компьютер перегревается? Дело может быть не только в неисправных, но и в слабых кулерах. Например, если на вашем компьютере мощный процессор, а вентиляторы рассчитаны на средний ЦП.
Второй виновник - пыль. Мусор засоряет лопасти вентиляторов, не дает им вращаться в полную мощь. Вследствие этого устройство слабо охлаждает процессор.
И третья причина - некачественная, старая термопаста. Нередко она высыхает настолько, что припекается к радиатору.
Первые признаки проблемы
Когда сгорел процессор, первые признаки большой неприятности следующие:

Сигнал БИОС
Если сгорел процессор на ПК, признаки неисправности обозначит система БИОС. Вам нужно только верно расшифровать ее сигналы.
Для этого включите свой компьютер. Прислушайтесь, какого рода сигналы издает динамик БИОСа. Найдите инструкцию к устройству, где и будет описано их значение. Однако такое исследование только позволяет сузить круг поиска проблемы, а не дает конкретного ответа на вопрос.
Опытные пользователи отмечают, что БИОС редко сигналит о перегорании процессора. Поэтому, если вы не услышали сигнал, то стоит подозревать именно ЦП.
Нередка ситуация, когда компьютер включается, его кулеры начинают работать, но экран не загорается. Кто-то сразу грешит на видеокарту. Но как раз-таки об этой неисправности БИОС сообщает конкретным сигналом. Если его нет, то причина, скорее всего, в том же процессоре.

Расшифровка сигнала БИОС
Итак, как определить признаки сгоревшего процессора с помощью сигналов БИОС:
- Первым делом вам нужно определить разработчика БИОС вашей материнской платы. Данная информация содержится в инструкции по эксплуатации данного устройства. От производителя прямо зависит расшифровка сигналов системы.
- Ниже мы представим, как говорят о неполадках процессора те или иные системы.
- Если же БИОС молчит, то остается два способа диагностики: разобрать системный блок (чтобы визуально определить сгоревший процессор) или же протестировать исправность устройства на другом компьютере.

Разновидности БИОС и расшифровка сигналов
Чтобы вы могли понять, и правда ли сгорел процессор, признаки возможных неполадок мы представляем в статье. Посмотрите, как говорят о проблемах с процессором БИОС различных разработчиков:
- Award BIOS. Высокотональный писк во время работы ПК. Этот сигнал говорит о том, что процессор перегрелся. Чтобы защитить его от перегорания, пользователь должен как можно быстрее выключить компьютер. Если же вы только запустили устройство и слышите попеременно сменяющие друг друга низкочастотные и высокочастотные сигналы, это означает, что процессор неисправен или же перегрелся.
- AST BIOS. Один короткий сигнал говорит о том, что при проверке регистров процессора возникла ошибка, следовательно, ЦП неисправен. В таком случае устройство нужно отнести в специализированный центр. Самостоятельно починить процессор неквалифицированный мастер не сможет.
- AMI BIOS. Пять коротких сигналов говорят о неисправности процессора. Если же вы слышите 7 коротких звуков, то наблюдается ошибка работы виртуального режима процессора. Так как это разные проблемы, вам нужно внимательно прослушать сигналы, чтобы не ошибиться с неисправностью.

Разбор системного блока
Если сгорел процессор, признаки неприятности проще всего визуально обнаружить при осмотре устройства. Для этого:
- Снимите крышку системного блока, доберитесь до процессора.
- С компонента следует снять его кулер.
- Далее радиатор: открутив его, либо отщелкнув специальные закрепки (в зависимости от модели).
- Если сгорел процессор, признак - характерный запах гари внутри корпуса. Но в каких-то случаях его может не быть.
- Следующий этап диагностики: осмотрите пространство вокруг самого сокета. Если оно почерневшее, оплавленное, значит, что ваши подозрения верны. В каких-то случаях проблему можно решить, просто обновив сгоревшую термопасту на новую. Помните, что свежий слой вещества наносится равномерным тонким слоем.
- Соберите процессор обратно, поместите корпус в системник. Включите компьютер. Если монитор снова не загорается, скорее всего, ваш процессор перегорел.

Проверка компонента на другом компьютере
Признаки сгоревшего процессора на компьютере не всегда могут быть явными. Чтобы точно убедиться, что вышел из строя именно этот компонент, специалисты советуют одну простую и точную диагностику: проверить работоспособность устройства на другом компьютере.
Но обязательно предупредим вас: способ еще и опасный. Если процессор неисправен, то есть большой риск поломки материнской платы другого ПК. Поэтому, как только вы убедились, что процессор перегорел, сразу же выключайте компьютер! Не держите его активным долгое время.
Перед установкой процессора в другой компьютер обязательно смените слой термопасты на самом ЦП и на радиаторе на свежий. Соберите систему. Включите компьютер. Загорелся экран, системы нормально функционируют? С вашем процессором все в порядке. Корень неполадки в другом компоненте.
Смена процессора на новый
Кстати, признаки сгоревшего процессора на магнитоле немногим отличаются от тех, что наблюдаются на ПК. Устройство отказывается функционировать, а при его разборке вы видите оплавленный, почерневший сокет. Также может быть и характерный запах гари.
А мы возвращаемся к компьютеру. Вы видите все признаки сгоревшего процессора на ПК, уверены в неисправности компонента. Выход из ситуации один - приобретение нового устройства:
- Перед покупкой замены обязательно вооружитесь характеристиками сломанного устройства.
- Новый процессор обязательно должен быть совместим с вашей материнской платой. Как это узнать? Зайдите на сайт изготовителя "материнки", найдите свою модель. Как правило, производитель помещает к изделию таблицу совместимости. Исходя из этих данных, нужно выбирать новый процессор.
- Устройство приобретено. Что делать дальше? У вас два пути: доверить замену квалифицированным специалистам сервисного центра или же произвести все работы самостоятельно.
Если вы избрали второй вариант, то приглашаем следовать по инструкции дальше:
- Перед началом работ обязательно выключите компьютер, отсоедините его розетки.
- Откройте боковую крышку системного блока. Процессор располагается в системе под радиатором кулера.
- Для замены нужно снять с устройства кулер. Обычно его защелки легко снимаются. Лишь для некоторых моделей требуется предварительно вытащить из корпуса материнскую плату.
- После того как вы застегнули защелки-фиксаторы, осторожно отсоедините процессор от кулера. В некоторых случаях компоненты могут прилипнуть друг другу. Тогда вам будет нужно легонько повернуть кулер вокруг оси, чтобы сдвинуть его с места.
- Далее открываем фиксирующую защелку сокета, чтобы достать старый испорченный процессор.
- Замену произвести просто: на место неисправного установите новый. Затем не забудьте защелкнуть скобу-фиксатор.
- При проведении замены важно соблюдать осторожность во всех действиях. По окончании процедуры убедитесь, что процессор находится в сокете в правильном положении, в соответствии с имеющимися выступами-ключами.
- На верхнюю крышку процессора обязательно нанесите тонким слоем термопасту. Аккуратно распределите вещество по поверхности.
- С нижней поверхности кулера обязательно удалите слой старой термопасты. Для очистки лучше всего использовать ветошь либо мягкую бумагу.
- Установите кулер в системном блоке. Проследите, чтобы все его фиксаторы были защелкнуты до конца, а устройство плотно и надежно закреплено. Сам кулер должен плотно прилегать к процессору.
- Заключительный шаг: закройте корпус системного блока, включите устройство, чтобы проверить работоспособность вновь установленного процессора.

Как избежать проблемы?
Как проверить признаки сгоревшего процессора, мы разобрали. А чтобы не столкнуться с этим, рекомендуем вам установить на свой ПК специальную программу, способную контролировать температуру компонентов системы. В сети вы найдете большой выбор подобных приложений - платных и бесплатных, простых и продвинутых.
Еще специалисты советуют не использовать игры, приложения, для запуска которых требуется более мощная система, чем ваш ПК. Такие программы также могут вызывать повышение температуры процессора до критической.
Теперь вы знаете, как определить сгоревший процессор и сменить его на новый. Но проще подобную проблему не допустить.

Процессор – это сердце компьютера. Без его использования не обходится ни один ПК так же, как и ни одна управляющая схема не обходится без микроконтроллера. Он постоянно выполняет какие-либо инструкции от компьютера и никогда не «дремлет» . И менно поэтому иногда в нем случаются сбои: контроллер ломается. Сегодня будет рассказано, как проверить процессор на исправность и работоспособность , какие для этого есть методы.
Факторы указывающие на неисправность процессора
Компоненты по типу кулеров, жесткого диска или материнской платы работать продолжат и запустятся с включением компьютера. Вот только процесс включения в конечном итоге завершится неудачей – самопроизвольным выключением или «синим экраном смерти». Это не единственный сбой, который можно наблюдать при неисправности процессора. Есть и другие факторы, указывающие на исправность еще функционирующего CPU :
- Перегрев компьютера перед его аварийным выключением;
- Отказ оборудования при самопроверке;
- Обугленный след на материнской плате или процессоре;
- Непривычная медленная работа системы с тормозами и лагами.
Как проверить исправен процессор или нет
Есть много способов проверить неисправность процессора и все они принципиально разные. Рассмотрим наиболее популярные из них.
Выявление неисправности через сигналы BIOS
Большинство материнских карт при прохождении POST теста издают звуковые сигналы, сигнализирующие о неисправности. Сигнализация отличается исходя из моделей карт и версий БИОС , н апример :
- в AMI BIOS это 5 короткий сигналов ;
- в Phoenix BIOS комбинация 4-2-4 ;
- в AST BIOS – один короткий сигнал.
Не все версии БИОС сообщают о неисправности процессора, поэтому, если ПК медленно работает, то стоит обратиться к другим тестам.
Проверка на перегрев
Чтобы однозначно сказать, перегревается ли процессор, нужно выполнить соответствующую проверку. Делается она руками и с помощью специального софта.
Ручной способ
Для проверки ручным способом нужно:
Подтвердить перегрев можно и коснувшись процессора или видеокарты сразу же после того, как ПК выключится из-за аварийной ситуации перегрева.
С помощью софта
Проверить температуру и множество других параметров можно и с помощью софта. Это намного проще и практичней. Наиболее популярными решениями в этой области являются :
- CPU id H wmonitor
- OCCT
- AIDA64.
Скачав и установив их с официального сайта или проверенного источника, можно следить практически за всеми параметрами компьютера, которые доступны пользователю. Таким же образом можно проверить на исправность и процессор ноутбука.
Стресс-тесты сторонним софтом
Стандартных сре дств дл я отображения температуры и проверки «стрессом» нет в ОС Windows , поэтому прибегают к использованию стороннего программного обеспечения.
Наиболее полезными для этого плата программами стали:
На примере AIDA можно показать, как выполняется этот тест. Действия должны быть следующими:
- Открыть приложени е.
- Перейти во вкладку «Сервис» и выбрать «Тест стабильности системы».
- Откроется окно, на котором будут изображены все показатели и измерения, фиксируемые во время теста. Нажать «Старт» .
- Если одно из ядер процессора или какой-то компонент преодолел предел в 70-80 градусов, то следует задуматься над проблемой;
- Если температура выросла до 90 градусов и больше, то следует сразу же выключить тест и заняться поиском неисправности.
Как проверить процессор на исправность без компьютера
Сделать диагностику таким способом не так легко, ведь никогда не знаешь, заработает он в самом ПК. Проверка выполняется с помощью обычного тестера или мультиметра. Для этого :
Есть и другой способ: один щуп кладут на массу, а другой на любую ногу дросселя VRM . Показание должно быть больше 3 Ом. Если меньше, то скорее всего ЦП сломан.
Таким образом, проверить центральный процессор на наличие неисправностей можно многими способами. Каждый их них обладает своей спецификой и методами исполнения.
Кроме проблем собственного компьютера поводом для программного тестирования может стать приобретение подержанного ПК у незнакомого человека. Не каждый продавец честно расскажет о слабых местах свой техники.

Может, почистить комп от пыли и программного мусора, и машина заработает нормально? Но надолго ли? Тестирование процессора, а заодно и других комплектующих с разрешения продавца поможет составить адекватное мнение о технике, которую собираетесь купить.
Что такое процессор
Производительность компьютера во многом зависит от процессора — компактной микросхемы, обеспечивающей выполнение операций с данными. По размерам ее можно сравнить со спичечным коробком. Современные процессоры характеризуются количеством ядер, тактовой частотой, сокетом, энергопотреблением. Чип, как и многие другие комплектующие, устанавливают на материнскую плату.
Чтобы не возникли проблемы с совместимостью, нужно выбирать ЦПУ с подходящим сокетом. На глобальном рынке CPU между собой конкурируют две компании: Intel и AMD. Статистика их продаж в мире по состоянию на начало 2021 года:
Доля остальных производителей — меньше 1%.
Как протестировать процессор
Если комп начинает притормаживать, зависать, циклически перезагружаться или отключаться, одна из возможных причин — ошибки в работе процессора. Если уже исключили проблемы, связанные с программным обеспечением, пылью, оперативной памятью и прочими чаще ломающимися комплектующими, стоит проверить ЦПУ. Почему лучше оставить его «на десерт»? Такой подход оправдан, так как проверить сам процессор сложнее, и он ломается реже. К причинам выхода из строя относятся:
- Износ микросхемы. Ни один производитель не дает гарантию работоспособности на 5-10 лет. Срок эксплуатации уменьшается, если чип часто работает на пределе возможностей.
- Разгон процессора. Эта причина перекликается с предыдущей. Нагрузка после разгона увеличивается, соответственно возрастает вероятность поломок.
- Некачественный сервис. Неопытный пользователь решил сам поменять чип, термопасту и т.п., и что-то пошло не так.
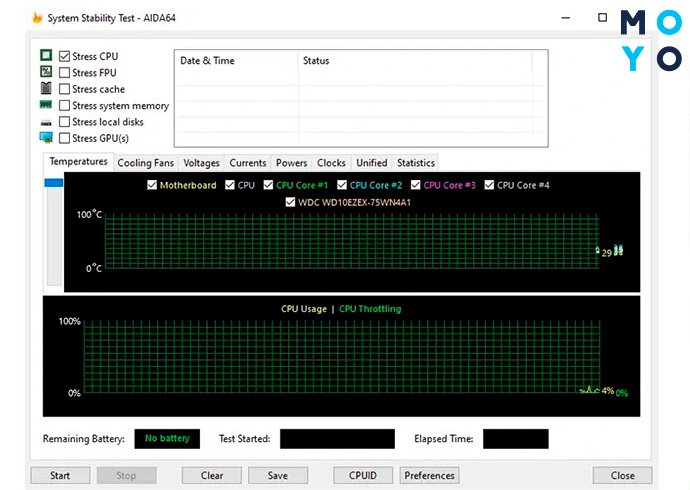
Так что же делать, если возникли подозрения по поводу адекватности ЦПУ?
Диспетчер задач
Если компьютер притормаживает, имеет смысл заглянуть в «Диспетчер задач» — стандартную программу Windows. Классический способ ее запуска — комбинация Ctrl+Alt+Del. Диспетчер ОС Windows 10 покажет загруженность не только оперативной памяти, но и процессора.
Если он работает на 50% или меньше, это не является причиной притормаживания ПК. Другое дело — 100-процентная загрузка. В этом случае смотрим, на обслуживание какой программы чип тратит основные ресурсы. Такую проверку процессора может сделать любой, даже самый неискушенный пользователь.
Чтобы разгрузить на 100% загруженный чип, можно:
- Удалить программу, из-за которой возникала проблема. Возможно, ее разработали с расчетом на более мощные процессоры.
- Если без нее не обойтись — попробовать переставить ее заново.
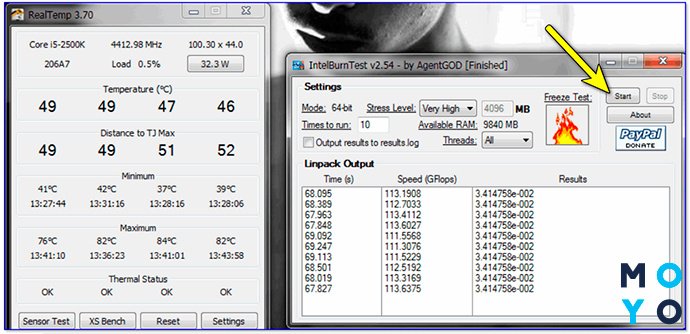
Успешная загрузка Windows на 99% подтверждает работоспособность процессора. Но как быть, если до загрузки системы дело не доходит? Можно проверить исправность чипа на другом ПК аналогичной сборки.
Перестановка в другой компьютер
Первый этап — снимаем процессор. Тут можно выделить следующие пункты:
- Отключаем комп от электросети.
- Освобождаем системный блок от внешних кабелей.
- Откручиваем винты на ревизионной крышке.
- Снимаем с себя статическое электричество (достаточно дотронуться до радиатора отопления).
- Убираем пылесосом залежи пыли внутри системника, если таковые имеются.
- Отсоединяем кабель вентилятора от источника питания.
- Аналогичную процедуру проделываем с кабелем питания ЦПУ.
- Поворачиваем 4 защелки кулера, и извлекаем его.
- Поворачиваем защелку, которая прижимает чип к материнке, и отсоединяем ЦПУ.
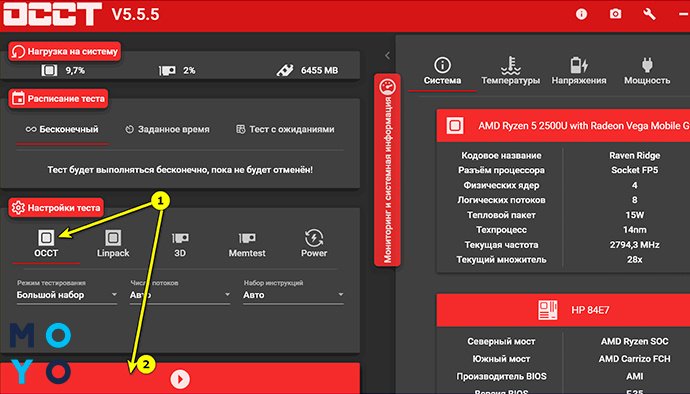
Этот алгоритм подходит для бюджетных компов, которые собирают последние 10-15 лет. Если нужно чинить сильно устаревший агрегат или мажористый игровой ПК с жидкостным охлаждением, последние пункты, возможно, будут немного другими. Перед процедурой желательно сделать фото около процессорного пространства. Также не помешает ознакомиться с инструкцией производителя процессора.
Второй этап — устанавливаем ЦПУ на другой комп. Алгоритм тот же, только в нем обратные действия. Единственный нюанс заключается в очистке контактных поверхностей от старой термопасты и нанесения нового слоя состава, улучшающего теплоотдачу.
Другой комп нормально работает с вашим процессором? Значит, чип в порядке, и нужно искать проблему в других комплектующих.
Выявление неполадок через BIOS
Перед загрузкой операционки BIOS компьютера выполняет краткую диагностику основных комплектующих. В частности, проводит тест для процессора на работоспособность. Если с чипом критические проблемы, BIOS предупреждает об этом звуковыми сигналами. В зависимости от разработчика BIOS это может быть:
- 5 коротких сигналов,
- последовательность сигналов вида 4-2-4.
Если самотестирование проходит успешно, возможны варианты:
- Вентиляторы крутятся, но Windows не загружается. В этом случае скорее всего, неполадки с процессором или видеокартой. Если накрылся видеоадаптер, не увидите текст на мониторе, а при умирающем ЦПУ изображение может быть нормальным.
- Комп нормально загружается, но при попытке запустить какую-нибудь ресурсоемкую программу намертво зависает. В этом случае загвоздка тоже может быть в частично неисправном ЦПУ.
Процессор относится к самым сложным комплектующим ПК. Он не подлежит ремонту, в случае частичного либо полного выхода из строя чипа существует только одно решение проблемы — замена детали на новую.
Стресс-тесты для процессора
Тестирование чипа дает возможность проверить, какую температуру выдает сердце компьютера при максимальной нагрузке. Такая проверка актуальна, если ПК начинает притормаживать. Запускать процедуру из чистого любопытства не всегда безопасно, поскольку стресс тесты для компьютерных процессоров нагружают их по максимуму, что может привести к неисправностям на ладан дышащего железа. Бывает, офисный ПК всю жизнь работает с нагрузкой до 10%, а тут вдруг такое испытание.
Примеры утилит для тестирования процессора:
- К преимуществам программы AIDA64 относится симпатичный графический интерфейс. Наглядно видно, как под нагрузкой растет температура ЦПУ. Если она подбирается к опасным отметкам, можно прервать тест.
- Несмотря на первую часть названия, IntelBurnTest подходит для тестирования не только интеловских процессоров, но и продукции компании AMD. Программа позволяет выбрать уровень нагрузки. При неадекватной работе ЦПУ тестирование автоматически прекращается.
- ОССТ — наиболее продвинутая утилита в нашей тройке. Пользователь может выбирать продолжительность тестирования. Приложение отображает температуру ЦПУ и скорость вращения вентиляторов.
Для проверки чипа на работоспособность нужно скачать одно из этих трех или другое стороннее приложение, так как протестировать забарахливший процессор средствами Windows не получится.
Отдельная история — тестирование ноутбуков. В силу своей конструкции они более склонны к перегреву. Однако в случае лэптопа эта проблема обычно лежит на поверхности: достаточно потрогать корпус рукой, и становится ясно, что система охлаждения не справляется. По этой причине стресс-тесты для ноутбуков проводят реже. В лэптопах меньше вентиляционных отверстий, они не так быстро забиваются пылью, но, когда это случается, нагрузка на процессор заметно возрастает.
Читайте также:

