Как расширить диск windows server 2019
Обновлено: 07.07.2024
Жесткие диски всегда будут самым важным аппаратным элементом для любой операционной системы, поскольку можно выполнить установку указанной операционной системы, сохранить установленные приложения и логически сохранить наши ежедневные файлы.
- Назначить новые разделы
- Создавать резервные копии
- Размещайте приложения и файлы на диске, отличном от C.
- Включить доступность блока C.
Что такое администратор сервера?
Диспетчер серверов всегда является первой утилитой, которая загружается в Windows Server 2019, и оттуда у нас есть центральная консоль для выполнения различных действий в системе, таких как добавление или удаление ролей и функций, управление установленными ролями и многие другие задачи внутри Из которых у нас есть возможность расширить или уменьшить наши жесткие диски.
В этом руководстве Solvetic расскажет, как увеличить или уменьшить объем тома в Windows Server 2019 и, таким образом, централизованно и полностью управлять пространством на жестком диске.
1. Уменьшите жесткий диск с помощью диспетчера сервера в Windows Server 2019
Шаг 1
Чтобы начать, мы идем к администратору сервера, где мы увидим следующее:
Шаг 2
Там мы переходим в раздел «Службы файлов и хранилищ» и в новом отображаемом окне переходим в раздел «Тома», где мы видим жесткие диски, установленные на сервере в данный момент:
Шаг 3
Там мы щелкнем правой кнопкой мыши на диске, которым нужно управлять, и сначала мы увидим только опцию «Расширить объем»:
Шаг 4
Чтобы уменьшить громкость оттуда, чтобы уменьшить громкость жесткого диска, мы идем в меню «Инструменты» и там выбираем «Управление компьютером», и будет отображаться следующее окно:
Шаг 5
Мы дважды щелкнем на «Хранилище» и увидим следующее:
Шаг 6
Дважды щелкните строку «Управление дисками (локально)» и в новом окне щелкните правой кнопкой мыши диск, который нужно уменьшить, и выберите параметр «Уменьшить объем»:
Шаг 7
Мы увидим, что процесс анализа запускается Windows Server 2019, чтобы определить максимальный объем пространства, который нужно уменьшить на жестком диске:
Шаг 8
После этого мы вводим объем пространства в МБ, чтобы уменьшить:
Шаг 9
Нажмите на кнопку «Уменьшить», и мы увидим, что создан новый сегмент пространства на жестком диске Windows Server 2019:
Шаг 10
Теперь мы можем настроить это свободное пространство для создания нового раздела, щелкнув по нему правой кнопкой мыши и выбрав опцию «Новый простой том». Таким образом, мы сократили объем жесткого диска в Windows Server, используя этот метод.
$config[ads_text5] not found
2. Расширение жесткого диска с помощью диспетчера сервера в Windows Server 2019
Шаг 1
Теперь, чтобы расширить том, используя тот же метод, просто щелкните правой кнопкой мыши на диске и выберите опцию «Расширить том»:
Шаг 2
Будет отображен следующий мастер:
Шаг 3
Нажмите Next и затем выберите диск, который будет затронут, в этом случае тот, который создан с сокращением:
$config[ads_text5] not found
Шаг 4
Нажмите Next, и вы увидите следующее:
Шаг 5
Нажмите на кнопку Готово, и мы увидим, что объем был расширен. Это так просто, что мы можем использовать эти методы через администратора сервера.
3. Уменьшите или увеличьте громкость с помощью командной строки Windows Server 2019
Другой вариант, предлагаемый Windows Server 2019 для управления жесткими дисками, - это команда diskpart, с помощью которой можно выполнять различные действия, связанные с жесткими дисками.
$config[ads_text6] not found
Уменьшите жесткий диск, используя diskpart
Для использования мы обращаемся к командной строке как администраторы, и там мы выполняем команду diskpart, и мы увидим следующее:
Там, во-первых, мы должны перечислить жесткие диски компьютера и для этого выполним строку «список томов»:
Теперь мы выберем диск, который нужно уменьшить, выполнив следующий синтаксис:
Чтобы уменьшить жесткий диск, мы будем использовать следующий синтаксис:
Расширьте жесткий диск с помощью diskpart
В этом случае просто следуйте приведенным выше инструкциям в вашем порядке следующим образом: Как только диск выбран, мы выполняем следующее:
$config[ads_text5] not found
Мы видим, как эти две опции будут полезны и полны для всего, что связано с управлением жесткими дисками в Windows Server 2019, осознавая их важность и влияние на общем уровне.
СТАТЬЯ ПО ТЕМЕ Как сделать скриншот на Samsung Galaxy A10
Среди этих вещей мы находим возможность видеть наши социальные сети, управлять электронной почтой, заходить в Интернет в поисках информации, загружать документы и данные . Именно по этой или по другим причинам иногда нам нужно делать скриншоты экрана. на нашем телефоне, поскольку мы хотим запечатлеть на изображении то, что мы видим в данный момент.
Вот почему одно из основных действий, которое каждый хочет знать при покупке телефона, - это как делать эти скриншоты. В зависимости от модели и бренда это действие может отличаться или включать новые функции, поэтому интересно узнать, как это сделать в каждом из наших терминалов. Ниже мы покажем вам, как это сделать на Samsung Galaxy A10...
В зависимости от телефона и бренда способ создания снимков экрана может отличаться. В этом видео вы сможете увидеть, как это сделать на Samsung A30, но шаги будут аналогичными для модели A10.
То же самое с другими Windows версии, разделы жесткого диска в Server 2019 также заканчивается пространство, В этой ситуации вы можете расширить этот диск, не начав заново. Расширить раздел в Windows Server 2019Есть два варианта: Windows встроенное управление дисками и сторонние программное обеспечение для управления разделами. Windows Server 2019 Управление дисками имеет Расширить том функция, чтобы помочь расширить раздел без потери данных, но это работает только тогда, когда есть соседнее нераспределенное пространство на правой стороне, в противном случае, Расширить объем серым цветом. По сравнению с Управлением дисками стороннее программное обеспечение намного мощнее. В этой статье я покажу вам оба метода увеличения объема в Windows Server 2019 без потери данных.
Содержание:
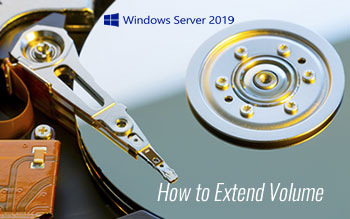
Как расширить раздел с помощью Server 2019 Disk Management
Расширить раздел с помощью управления дисками в Windows Server 2019конфигурация вашего дискового раздела должна соответствовать следующим требованиям:
- Там должен быть другой раздел на правильно и на том же диске.
- Этот правый непрерывный раздел должен быть то же Основной или логический диск.
- Правый непрерывный раздел должен быть удаленный заранее.
- Существует третий раздел для сохранения всех файлов в правильном непрерывном разделе, так что вы можете передавать файлы перед удалением.
Если конфигурация вашего раздела диска соответствует требованиям, вы можете расширить раздел Server 2019 без какого-либо программного обеспечения.
Шаги, чтобы расширить объем в Windows Server 2019 с управлением дисками:
- Нажмите Windows и X вместе на клавиатуре, затем выберите Управление дисками в списке.
- Щелкните правой кнопкой мыши раздел, который вы хотите удалить (например, D :), и выберите Удалить громкости , то дисковое пространство будет изменено на Нераспределенное. (Внимание: не забудьте передать файлы перед удалением.)
- Щелкните правой кнопкой мыши раздел, который вы хотите расширить (например, C :) и выберите Расширить том.
- Нажмите на Следующая во всплывающем окне мастера расширения тома.
- Доступное дисковое пространство выбирается автоматически, нажмите Следующая продолжать.
- Нажмите на Завершить начать расширяться.

Ограничения Windows Server 2019 Расширить функцию громкости
Как я уже говорил выше, у Управления дисками есть ограничения, которые вызывают у вас не может увеличить громкость in Windows Server 2019, Типичные ограничения включают в себя:
1. Нераспределенное пространство может быть расширено только до левого непрерывного раздела
Встроенная функциональность Extend Volume работает только при наличии примыкающий Нераспределенное пространство на правильно сторона, в противном случае, Расширение громкости отключено, Как вы видите на скриншоте ниже:
- Расширение тома отключено для диска C, поскольку нераспределенное пространство не является смежным с ним.
- Расширение тома становится серым, если щелкнуть правой кнопкой мыши диск E, поскольку он находится справа от нераспределенного пространства.

Вы не можете получить право на соседнее нераспределенное пространство, пока уменьшение объема с помощью управления дискамитак что единственный способ расширить раздел с помощью Server 2019 Disk Management - это удаление правильный непрерывный объем.
2. Поддерживать только NTFS раздел
Расширить объем поддерживает только NTFS раздел, поэтому FAT32 и другие типы разделов не могут быть расширены, даже если на правой стороне есть смежное нераспределенное пространство. Как вы видите на скриншоте, Расширить объемы неактивны, потому что диск D отформатирован как FAT32.

3. Разделы для удаления и расширения должны быть одинаковыми
Если ваш жесткий диск GPT, такой проблемы нет. Но если этот диск MBR, вы должны проверить тип разделов, которые вы хотите удалить и расширить. Оба раздела должны быть одинаковыми. Если один является основным, а другой - логическим, вы не сможете расширить раздел даже после удаления правого смежного раздела.

Лучший способ расширить жесткий диск с помощью сервера partition editor
Расширить раздел в Windows Server 2019, NIUBI Partition Editor это лучший выбор. По сравнению с управлением дисками, он имеет изменение размера раздела:
- И NTFS, и FAT32 могут быть сокращены и расширены.
- Нераспределенное пространство может быть сделано слева или справа при уменьшении размера раздела.
- Нераспределенное пространство может быть расширено на любой непрерывный раздел на 1 шаг.
- Нераспределенное пространство можно переместить и объединить в несмежный раздел на одном диске.
Лучше, чем другие программное обеспечение серверного раздела, NIUBI Partition Editor намного безопаснее и быстрее благодаря передовым технологиям:
- Виртуальный режим - все операции будут перечислены как ожидающие для предварительного просмотра, реальные разделы диска не будут изменены до щелчка Apply , чтобы подтвердить.
- Отменить-на-хорошо - если вы применили неправильные операции, это не имеет значения, вы можете отменить текущие операции, не нанося ущерба.
- 1-секундный откат - если что-то пойдет не так при изменении размера раздела, он автоматически вернет сервер к исходному состоянию во флэш-памяти. Если это произойдет, ваш сервер может быстро вернуться в онлайн без изменений.
- Это также На 30% до 300% быстрее из-за продвинутого алгоритма перемещения файла.
Как расширить системный раздел C:

Как расширить раздел данных:

В итоге
Windows Server 2019 Управление дисками может помочь вам расширить раздел NTFS, только удалив правильный смежный раздел. Если вы хотите расширить раздел FAT32, или расширить раздел, сжав другой, или расширить раздел с несмежным Нераспределенным пространством, вам необходимо запустить стороннее программное обеспечение. Благодаря передовым технологиям, NIUBI Partition Editor намного безопаснее и быстрее. Помимо сжатия и расширения раздела в Server 2019/2016/2012/2008/2003, он помогает выполнять многие другие операции с разделами диска.



На одной из тестовых виртуальных машин столкнулся с тем, что на системном диске C: стало заканчиваться свободное место. Я увеличил размер диска в настройках виртуальной машины и перешел в гостевую ОС (Windows 10) для расширения раздела системного диска за счет добавленного места. Открыв консоль диспетчер управления дисками (diskmgmt.msc), я обратил внимание, что на компьютере почему-то два раздела восстановления и неразмеченная область появилась после второго раздела восстановления (с меткой Windows RE). Т.е. в данной системе по какой-то причине раздел восстановления находится после основного раздела (C:), что не позволяет расширить основной том за счет добавленного пространства.
В данной статье будут рассмотрены два разных способа удаления и пересоздания раздела восстановления для EFI и BIOS системы. Поэтому прежде, чем приступать к выполнению описанных шагов, разберитесь в каком режиме у вас работает компьютер. Также (крайне рекомендуется) создайте бэкап (снапшот) вашего диска перед изменением таблицы разделов.Удаление Recovery тома и расширение основного раздела на EFI компьютере
На моей ВМ Windows 10 установлена в режиме EFI (GPT разметка на диске).

Как вы видите на скриншоте ниже, кнопка “Расширить том” (Extend Volume) недоступна (серая). Вы можете расширить раздел средствами Windows, только если справа от него есть неразмеченная (Unallocated) область. В моем случае раздел C:, который нужно расширить, заблокирован разделом восстановления (Windows RE). Поэтому перед расширением системного тома, вам придется удалить данный раздел.

На скриншоте видно, что у меня имеется два раздела восстановления (Recovery и Windows RE). Чтобы понять, какой раздел используется Windows в качестве активного раздела восстановления, нужно назначить буквы дисков вашим разделам (например, E: и R:, через управление дисками или Diskpart: select disk 0 -> select part 1 -> assign letter r: ) и выполнить команду:
bcdedit /enum all
Обратите внимание на секции:
-
Windows Boot Manager (в ней указан раздел, на котором хранится BCD загрузчик). В моем случае загрузчик находится на EFI разделе:
Чтобы расширить размер основного раздела Windows нам придется удалить раздел восстановления справа от раздела, который нужно растянуть, расширить диск и пересоздать раздел восстановления.
Вместо пересоздания раздела восстановления в большинстве случаев будет достаточно перенести файлы среды восстановления на системный диск C:. В этом случае вы можете полностью отказаться от отдельного 500 Мб раздела для WinRE. При этом файл среды восстановления winre.wim будет хранится на разделе, на который установлена Windows.Для копирования файла на системный раздел и пересоздания конфигурации WinRE, выполните команды:
reagentc /disable
md c:\Recovery\WinRE
xcopy e:\Recovery\WindowsRE\Winre.wim c:\Recovery\WinRE /h
reagentc /setreimage /path c:\Recovery\WinRE /target C:\Windows
reagentc /enable
Если вы попробуете удалить раздел восстановления из графического интерфейса управления разделами, нажав на Delete Volume (иногда свойства диска вообще не доступны), появится ошибка:


Вы сможете удалить такой защищенный раздел только с помощью diskpart. Откройте командную строку с правами администратора и запустите команду diskpart. Выберите ваш раздел, который вы хотите удалить (смотрите на вывод своих команд, т.к. номера дисков и разделов у вас могут отличаться).
DISKPART> rescan
DISKPART> list disk
DISKPART> select disk 0
DISKPART> list part
DISKPART> select part 5
DISKPART> delete partition override
Параметр override разрешает diskpart удалить любой раздел независимо от его типа (будь то активный, системный или загрузочный раздел).

Теперь можно открыть диспетчер дисков и расширить основной раздел (опция Extend Volume теперь стала доступа). Если вы хотите пересоздать раздел восстановления (рекомендуется сохранить его или перенести на основной раздел как описано выше), оставьте на диске 500 мегабайт неразмеченного места. На скриншоте ниже я увеличиваю раздел с Windows на 1,5Гб и оставляют 500 Мб в конце диска.
Если на диске есть и другие разделы восстановления вендора, которые не дают вам расширить основной том, воспользуйтесь статьей: Удаление OEM разделов.
После расширения основного раздела у нас осталось 500 Мб для нашего раздела восстановления со средой WinRE.

Создадим новый раздел и присвоим ему данные атрибуты:
DISKPART> create part primary
DISKPART> format quick fs=ntfs label="WinRE"
DISKPART> assign letter="R"
DISKPART> set
DISKPART> gpt attributes=0x8000000000000001

Теперь осталось скопировать файлы среды WinRE с установочного диска (образа) Windows 10 на новый раздел восстановления.
Подключим файл install.wim из установочного образа Windows 10 и извлечем из него файл со средой WinRE (Winre.wim):
md C:\WinISO
md C:\WinISO\mount
dism /mount-wim /wimfile:F:\sources\install.wim /index:1 /mountdir:C:\WinISO\mount /readonly
md R:\Recovery\WinRE
copy C:\WinISO\mount\Windows\System32\Recovery\Winre.wim R:\Recovery\WinRE\
dism /unmount-wim /mountdir:C:\WinISO\mount /discard
Осталось перенести файл со средой WinRE на раздел восстановления и обновить информацию в загрузчике:
reagentc /disable
reagentc /setreimage /path R:\Recovery\WinRE /target C:\Windows
reagentc /enable

Итак, мы пересоздали раздел восстановления и зарегистрировали путь к образу winRE. Теперь при проблемах с загрузкой Windows ваша среда восстановления опять будет загружаться автоматически.
При проблемах с загрузчиком и разделом EFI на компьютерах с UEFI воспользуйтесь статьями по ссылкам.Удаление Recovery раздела и перенос загрузчика в системах с BIOS
Если на вашем компьютере используется BIOS (не EFI), перед удалением раздела восстановления вы можете переместить загрузчик и среду восстановления на системный диск C: следующим образом.
Сначала нужно перенести файлы BCD загрузчика с диска E: на диск C: (я назначил своему разделу восстановления именно эту букву):
Reg unload HKLM\BCD00000000
robocopy e:\ c:\ bootmgr
robocopy e:\boot c:\boot /s
bcdedit /store c:\boot\bcd /set device partition=C:
bcdedit /store c:\boot\bcd /set device partition=C:
Теперь выполним перенос образа восстановления:
reagentc /disable
md c:\Recovery\WinRE
xcopy e:\Recovery\WindowsRE\Winre.wim c:\Recovery\WinRE /h
reagentc /setreimage /path c:\Recovery\WinRE /target C:\Windows
reagentc /enable
Теперь вы можете удалить раздел восстановления через diskpart (описано выше) и успешно расширить ваш основной том.
Почему не получается расширить раздел в Windows?
Давайте я подробнее опишу свою инфраструктуру. Есть виртуальная машина на ESXI 6.5, на которой есть SCCM, один из моих коллег попросил меня расширить диск C:\ так как там уже начало заканчиваться дисковое пространство, что в итоге давало не работающий сервис, а этого допустить нельзя. Открыв оснастку "Управление дисками" я увидел, что на моем диске "Disk 0" есть:
- Загрузочный раздел
- Основной раздел Windows
- Recovery Partition
- Неразмеченное место
Обратите внимание, что в контекстном меню, где можно было расширить том, неактивно поле "Расширить Том (Shrink Volume)", хотя вы видите, что неразмеченное пространство есть.

И почему тогда мне не удается выполнить операцию по увеличению диска C:\. Тут может быть ряд причин:
- Вам нужно удалить раздел восстановления, если честно, то мне он не нужен, если мы говорим про Windows 10 или Windows Server 2016 и выше, то там есть свой раздел для восстановления.
- Файловая система диска может быть не NTFS, тут вам нужно посмотреть свойства, с диском C:\ это вряд ли, а вот с несистемным разделом. может быть легко. Советую посмотреть, как переделать FAT32 раздел в NTFS без потери данных.
- Если Recovery Partition не хотите удалять, то ее нужно сместить вправо, а свободное пространство влево, представляете какое иногда бывает в практике чувство, что из-за неправильно размеченного раздела терабайт так 50, и попытке его расширить, приходилось играться с порядком самого раздела и свободного места, чтобы они были рядом, помню ждал этой процедуры более двух суток.
- Бывает так, что нераспределенное место физически располагается на другом физическом диске, тут нужно понимать, что в такой ситуации вы не сможете расширить ничего, если конечно не конвертируете ваши тома в динамические и не создадите составной том
- Ограничения MBR дисков, 4 раздела и 2 ТБ размером
Как удалить раздел восстановления (Recovery Partition)
Еще раз отмечаю, что удаление раздела восстановления, ни как не повлияет на то, что ваша Windows не сможет восстановиться после какого-то сбоя, у нее для этого есть все необходимое. Поэтому откройте оснастку "Управление дисками" и попытайтесь удалить раздел Recovery Partition. С вероятностью 99,9% у вас просто не будет в контекстном меню ни каких пунктов.

Что делать? Тут нам на помощь приходит утилита командной строки Diskpart. Откройте командную строку в режиме администратора, кому удобнее можно и PowerShell, утилита там так же работает. Введите:
После чего нажмите Enter. Вы попадете в утилиту. Далее выведем список ваших дисков, выполните:
Нужный мне диск "Disk 0". После чего вам нужно его выбрать, для этого пишем:
Теперь посмотрим список разделов (Партиций) на данном диске. Вводим команду:

Нужный мне раздел восстановления идет под номером 3 (Partition 3 "Type Recovery"). Нам необходимо его удалить. Для этого выбираем его. Для этого выполним:
После сама команду удаляющая Recovery Partition.

Открываем теперь опять оснастку управления дисками, и о чудо кнопку вновь стала активной. Выбираем поле "Расширить Том (Extend Volume)".

Переносим нужное незанятое пространство на право.

Далее и на выходе получаем успешно расширенный раздел. Как видите у нас успешно удалился раздел восстановления и незанятое пространство было справа от нужного раздела.
MBR и остатки расширенного раздела
Раньше, когда диски были маленького объема, 99% всех дисковых разделов были MBR. MBR имеет много ограничений, например всего на нем можно создать только 4 раздела, если все они первичные. Потому что в главной загрузочной записи всего 4 записи , из которых операционная система может определить положение каждого раздела. Тут если вы хотели создать еще один раздел, вы должны были или преобразовать MBR в GPT или же сделать расширенный раздел, который работает как контейнер, где логические диски создаются внутри него.
Есть интересный нюанс, что если вы удалите логический раздел внутри контейнера (Расширенного диска), то оно не будет нераспределенным (черного цвета), а станет свободным и будет иметь желтый цвет. Вроде место есть, оно справа, но кнопка "Расширить Том (Shrink Volume)" не активно. Тут вам так же придется, через diskpartудалять данный раздел. Метод описан выше.

Еще одним из ключевых ограничений MBR, является невозможность создать раздел более 2 ТБ, тут у вас так же будет неразмеченное пространство и не активное поле "Расширить Том (Shrink Volume)", тут как я писал выше, только преобразование в GPT.
Сдвиг нераспределенного места в нужную сторону
Если вы вдруг боитесь удалять какой-то раздел, например все тот же Recovery Partition, то вы можете с помощью специализированного софта поменять местами разделы, это как игра в пятнашки. Я приведу пример утилиты NIUBI Partition Editor Professional, которую вы можете скачать на сайте производителя и получить бесплатную пожизненную лицензию для домашнего использования.
Вот пример моего сервера, где нужно расширить диск C:\, а ему мешает Recovery Partition. Мне нужно его сместить вправо, а свободное место влево.

Запустите NIUBI Partition Editor Professional, выберите раздел, который вы хотите сдвинуть, именно раздел, не свободное пространство. В моем примере, это раздел 450 МБ. Через правый клик вызовите его контекстное меню и выберите пункт "Resize/Move Volume".

В разделе "Size And Location" вам нужно выбрать ваш раздел (Зажать на нем левой кнопкой мыши) и перетащить его по максимум вправо.

В результате у вас должно получиться вот так, можете сразу увидеть, что и незанятое пространство переместилось в списке разделов влево. Нажимаем Ok.

Далее вы теперь щелкаете правым кликом по разделу, который вам нужно расширить. Из меню выбираем пункт "Resize/Move Volume".

Растяните ваш раздел в правую сторону, для этого просто зажмите его за правый край.

После растягивания раздела, нажмите ОК.

Теперь нам нужно применить изменения к двум операциям, что мы сделали ранее, чтобы NIUBI Partition Editor Professional мог это уже передать системе Windows. Для этого просто в левом верхнем углу нажмите кнопку "Apply".

В всплывающем окне подтвердите выполнение операции.

Как видим, наши задания по переносу раздела и дальнейшее расширение успешно выполнены. Можно проверять в оснастке управления дисками.

Как видите диск C:\ увеличен и раздел восстановления на месте, миссия выполнена.

Удаление или перемещение раздела восстановления через AOMEI Partition Assistant Technician Edition
Я очень часто в своей практике пользуюсь утилитой AOMEI Partition Assistant Technician Edition, на текущий момент актуальной версией является 9-я. Если у вас неактивно поле "Расширить Том (Shrink Volume)", и нужно произвести расширение раздела, то утилита вам легко поможет.
Тут у вас так же несколько вариантов, первый это сдвиг не нужного раздела вправо от нераспределенного пространства или вообще его полное удаление. Я так же покажу как перемещать раздел Recovery Partition и покажу, как его удалить.
Запустите AOMEI Partition Assistant Technician Edition и выберите тот, раздел, который мы будем перемещать вправо. У меня, это Volume без буквы и размером 450 МБ. Через правый клик вызовите контекстное меню и выберите пункт "Изменение размера/Перемещение разделов".

Выделите перемещаемый раздел и перетащите его вправо.

Должно получиться вот так, после чего нажмите ОК.

Осталось только применить наши изменения и переместить сам раздел в Windows. Для это в левом верхнем углу нажмите кнопку "Применить".

Откроется мастер операций, нажмите кнопку "Перейти"

Дожидаемся выполнения наших операций.

Все, теперь ваше поле "Расширить Том (Shrink Volume)" снова активно и вы легко можете увеличивать объем нужного тома.

Если нужно пойти другим путем и удалить не нужный раздел, который мешает расширению тома, то так же кликните по нужному правым кликом и выберите пункт "Удаление раздела".

Выберите простое удаление или же с затиранием места, если нужно попараноить. После этого ваше не распределенное пространство будет перемещено левее к нужному тому и можно продолжить расширение.

Удаление или перемещение раздела восстановления через DiskGenius Professional 5
Есть еще одна великолепная утилита, которая по мимо восстановления данных умеет и работать с томами, разделами и логическими дисками, я говорю про DiskGenius Professional 5. Тут у нас так же два варианта решения проблемы когда не удается нажать поле "Расширить Том (Shrink Volume)":
- Удалить мешающие разделы
- Переместить мешающие разделы
Давайте для начала переместим том, запустите DiskGenius Professional 5. Щелкните правым кликом по разделу, который вы хотите подвинуть. Из контекстного меню выберите пункт "Resize Partition".

Вам нужно выделить левый, маленький раздел и переместить его просто вправо. ИМЕННО перетащить.

В результате должно получиться вот так, обратите внимание, что его размер остался тот же. Нажмите "Start".

Соглашаемся, что готовы что могут быть потеряны данные, если что-то пойдет не так и мы запускаем процедуру.

Дожидаемся, когда закончиться процесс выполнения.

Процедура перемещения очень быстрая и результат уже сразу можно посмотреть в управлении дисками, как видим DiskGenius Professional 5 справилась на ура.

Чтобы теперь расширить нужный том через DiskGenius Professional 5, вам нужно его выбрать и нажать на пункт "Resize Partition", после чего или цифрами вбить новый размер или же ползунок расширяемого тома переместить вправо.

Если хотите удалить лишний, мешающий том, то это можно сделать так же через контекстное меню, выбрав пункт "Delete Current Partition".
Читайте также:

