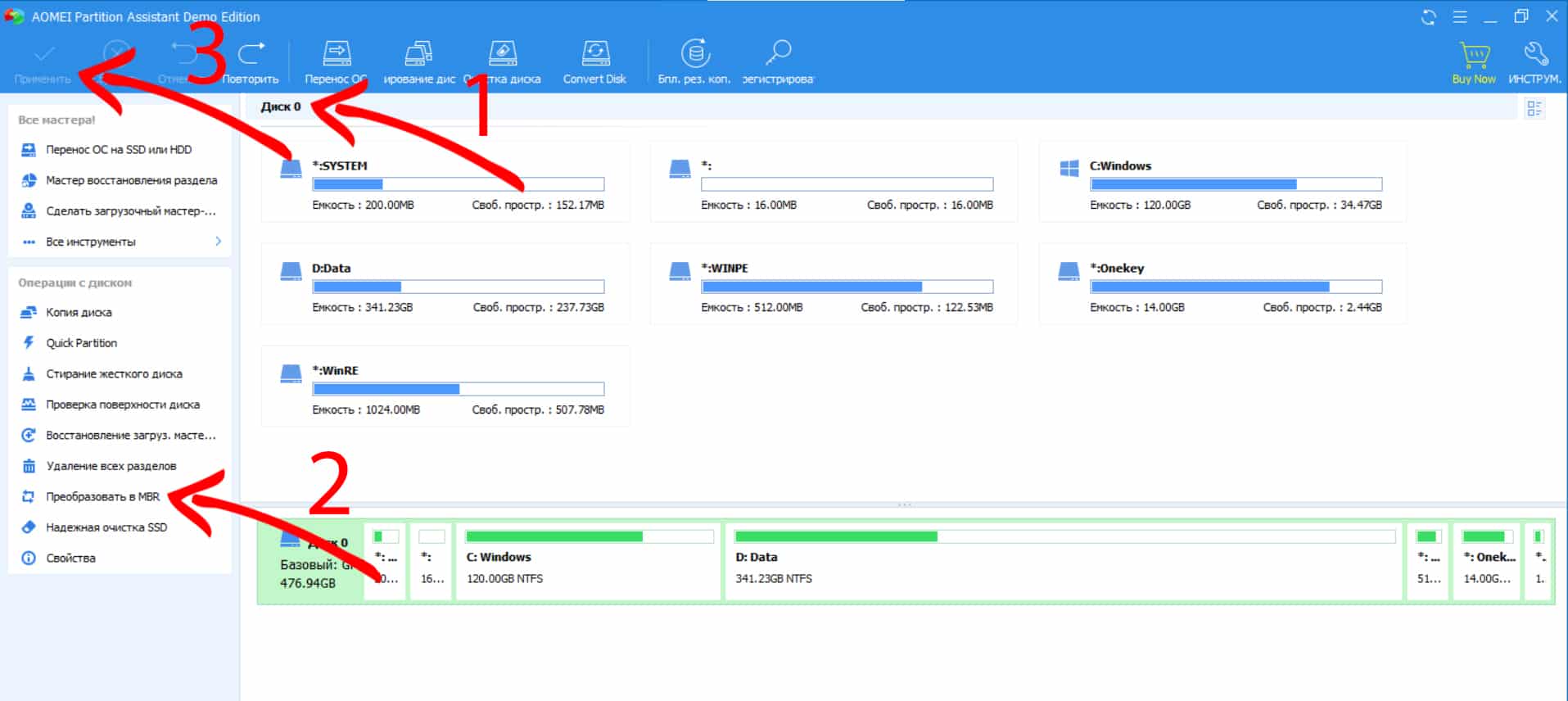Как расширить gpt диск
Обновлено: 07.07.2024
В инструкции рассмотрены сценарии расширения дискового пространства разделов в Linux без потери информации.
Принцип увеличения диска:
- Расширение раздела.
- Изменение размера файловой системы.
В зависимости от типа раздела и файловой системы, действия различаются.
Любая работа с диском несет риск потери информации. Перед началом работ убедитесь в наличие резервных копий ценных данных.
Шаг 1. Расширение раздела
Обычные тома
Допустим, есть диск /dev/sdb и раздел /dev/sdb2, который нужно увеличить.
Сначала необходимо отмонтировать раздел:
В случае работы с корневой директорией, отмонтировать ее не получиться. В таком случае необходимо загрузить компьютер с LiveCD.
Подключаемся утилитой fdisk к /dev/sdb:
Если мы работаем с разделом более чем 2Тб, используем утилиту parted.
Смотрим номера разделов:
Удаляем раздел (не переживайте — все данные сохраняются):
* в моем примере, раздел для удаления на второй позиции.
Создаем новый раздел:
Номер раздела — 2:
На запрос начального и конечного секторов просто нажимаем Enter.
Если раздел был загрузочный, добавляем соответствующий флаг:
Еще раз проверяем, что получилось:
LVM-тома расширяются на лету, даже для корневых разделов. В данном примере, работаем с /dev/sda.
Открываем диск утилитой fdisk:
* напомню, что при работе с диском 2Тб и более, следует использовать утилиту parted.
Создаем еще один раздел:
Номер раздела оставляем тот, который предлагает система (просто нажимаем Enter).
Первый и последний сектора также оставляем по умолчанию для использования всего дискового пространства (еще два раза Enter).
Задаем тип раздела:
Выбираем номер раздела (в моем примере создавался раздел 3):
Командой L можно посмотреть список всех типов, но нас интересует конкретный — LVM (8e):
Проинформируем систему, что в таблице разделов произошли изменения:
Создаем физический том из нового раздела:
Смотрим наши Volume Group и для нужного добавляем созданный том:
vgextend vg_centos /dev/sda3
* в моем примере группа томов LVM называется vg_centos
Смотрим LVM-разделы и расширяем пространства для нужного:
lvextend -l +100%FREE /dev/vg_centos/lv_root
* данная команда расширяем LVM-раздел /dev/vg_centos/lv_root, используя все свободное пространство (100%FREE).
Шаг 2. Изменение размера для файловой системы
Посмотреть файловую систему:
ext2/ext3/ext4:
XFS:
Reiserfs:
* обратите внимание, что в данных примерах используются различные устройства.
Если раздел был отмонтирован, монтируем его, например:
mount /dev/sda2 /mnt
Проверяем, что настройки применились:
Увеличение разделов с Gparted
Если работы выполняются на системе с графическим интерфейсом или есть возможность перезагрузить сервер и загрузиться с LiveCD, можно воспользоваться простым средством — утилитой Gparted, которая позволяем менять размер разделов мышкой.
Запускаем утилиту - выбираем диск, с которым будем работать - кликаем правой кнопкой по разделу, который хотим увеличить и выбираем Resize/Move:

В открывшемся окне с помощью мышки или форм меняем размер раздела:

Нажимаем кнопку Resize/Move.
Проверяем изменения в окне программы и сохраняем настройки кнопкой «Apply All Operations»:

Хотелось бы логически продолжить пост по изменению размера multipath LUN в Linux.
После расширения размера multipath LUN, нам необходимо расширить раздел, чтобы файловая система увидела дополнительное пространство. Приведенные ниже инструкции предназначены специально для раздела GPT с файловой системой XFS.
1.1. Таблица разделов GUID
На рисунке приведена диаграмма, схематично поясняющая формат GUID Partition Table. Каждый логический блок (LBA) имеет размер ровно 512 байт. Отрицательные адреса логических блоков говорят о том, что их нумерация начинается с конца тома (диска), причем последний адресуемый блок имеет адрес −1.
GPT использует современную систему адресации логических блоков (LBA) вместо применявшейся в MBR адресации «Цилиндр — Головка — Сектор» (CHS). MBR, доставшаяся по наследству со всей своей информацией, содержится в блоке LBA 0, оглавление GPT — в блоке LBA 1. В оглавлении содержится адрес блока, где начинается сама таблица разделов, обычно это следующий блок — LBA 2. В случае 64-битной версии ОС Microsoft Windows NT, для таблицы разделов зарезервировано 16 384 байт (при использовании сектора размером 512 байт это будет 32 сектора), так что первым используемым сектором каждого жёсткого диска в ней будет блок LBA 34.
Кроме того, GPT обеспечивает дублирование — оглавление и таблица разделов записаны как в начале, так и в конце диска.
1.2. XFS
XFS — высокопроизводительная журналируемая файловая система, созданная компанией Silicon Graphics для собственной операционной системы IRIX. 1 мая 2001 года Silicon Graphics выпустила XFS под GNU General Public License. XFS отличается от других файловых систем тем, что она изначально была рассчитана для использования на дисках большого объёма (более 2 терабайт, см. например, RAID-массивы).
2. Расширение раздела GPT:
В обоих случаях для применения настроек, вам скорее всего придется перезапустить сервер.
2.1. Расширение GPT утилитой gdisk
Материал основан на Grow a GPT / XFS Partition и собственном, не совсем удачном, опыте.
Основные процедуры очень похожи на с fdisk.
- Размонтируем раздел
- Получение информации: начальный сектор, имя, идентификатор раздела
- Удаление партиции, создание раздела по полученной информации с расширением
- Повторная проверка изменений, запись и перезагрузка
2.1.1 Размонтируем раздел
Необходимость данного шага под сомнением. Я делал на смонтированном диске, пр расчете, что работы будут только на расширение раздела.
2.1.2 Получение информации: начальный сектор, имя, идентификатор раздела

2.1.3 Удаление партиции, создание раздела по полученной информации с расширением
Тут меня поджидала первая неожиданность, на которую я должным образом не обратил внимание.
Partition number (1-128, default 1): 1
First sector (34-52691757662, default = 64) or size: 1953 <em>Information: Moved requested sector from 1953 to 1952 in</em> order to align on 32-sector boundaries. Use 'l' on the experts' menu to adjust alignment
Как результат, порядка 2 суток простоя раздела, во время которого xfs_growfs пыталась восстановить раздел.
xfs_growfs -d /dev/mapper/p2000_storagep1

Со стороны p2000 (хранилка подключена по iscsi) работа программы выглядела так:
Полка по входящему трафику 1,4Gb- максимальная скорость хранилки по шпинделям.
2.1.4 Переименовываем раздел, и устанавливаем назад GUID раздела

2.1.5 Проверяем введенные данные и сохраняем изменения

2.2. Расширение GPT утилитой parted
С parted все намного проще, порядок действий примерно такой же, но при этом раздел должен быть отмонтирован.
umount /dev/mapper/p2000_storage parted /dev/mapper/p2000_storage
Первым делом снимаем информацию по существующим разделам. У меня она уже была из вывода gdisk.
mkpart GPT xfs 1053s 100%
partprobe xfs_growfs -d /misc/backup
На этом все. Надеюсь данная инструкция поможет вам избежать часть проблем, с которыми столкнулся я.

В этой статье объясняется, почему нельзя увеличить объем в Windows 10/8/7 Управление дисками и что делать, если не удается расширить диск C для Windows 10 ноутбук / настольный компьютер.

В настоящее время многие Windows 10 компьютеры используют SSD для операционной системы и программ. Это полезно для повышения производительности компьютера. Однако по сравнению с традиционным механическим диском SSD намного меньше, потому что он по-прежнему дорогой. Так что перегородки более вероятны не хватает местаОсобенно к системе С диска.
от Windows 7 в Управление дисками была добавлена новая функция расширения тома, которая помогает расширить раздел без потери данных. Однако эта функция работает только при определенных условиях. Windows 8/10 унаследовал ту же функцию без улучшений, поэтому многие люди сталкиваются с проблемами при расширении раздела. Типичный пример: Управление дисками не может продлить диск C после сжатия D. В этой статье я объясню все возможные причины, по которым невозможно увеличить объем в Windows 10/8/7 Управление дисками, и как быстро и легко решить эту проблему.
Почему нельзя продлить диск C в Windows 10/8/7 Управление диском
Причины 1: нет незанятого места рядом с диском C
В Windows компьютер, на жестком диске есть 3 типа места:
- Используемое пространство - уже занят различными типами файлов.
- Свободное место - пустое место в разделе, которое можно использовать для новых файлов.
- Незанятое пространство - пустое место на диске, но не принадлежит ни одному разделу.
In Windows 10/8/7 Управление дисками. Нераспределенное пространство можно использовать для создания нового тома или объединить с другим разделом. Чтобы получить незанятое пространство, вы можете удалить или сжать раздел. Поскольку размер физического диска фиксирован, перед расширением раздела необходимо удалить или сжать другой раздел, чтобы получить незанятое пространство. Без такого пространства, конечно, вы не сможете расширить раздел в Windows 10/8/7 Управление диском.
Очевидно, что лучше получить Незанятое пространство путем сжатия раздела, потому что вы не потеряете на нем файлы. Проблема в том, что вы не можете расширить диск C в Windows 10/8/7 даже после сжатия D или любых других разделов, потому что Disk Management имеет много недостатков.
-
функция может сделать только нераспределенное пространство справа при сжатии раздела. функция может расширять нераспределенное пространство только на непрерывный раздел налево.
Это наиболее частая причина, по которой невозможно расширить диск C в Windows 10/8/7 Управление диском. Как вы видите на снимке экрана, я не могу расширить диск C: и диск E: после сжатия D. Поскольку диск C не примыкает к нераспределенному пространству, диск E находится справа.

Причины 2: непрерывный раздел является логическим
Потому что я не могу продлить диск C Windows 10/8/7 Управление дисками после сжатия D, я пробовал удалять соседний диск D в моем тестовом компьютере. Как видите, Управление дисками по-прежнему невозможно продлить диск C.
Подошел к концу век BIOS, вместе с ним в историю уходит и стандарт формата размещения таблиц разделов на физическом жестком диске Master Boot Record. Новые устройства давно перешли из MBR в GPT и это положительно сказалось на быстродействии компьютеров. Сегодня поговорим о том, как преобразовать диск GPT в MBR или наоборот.
Перед преобразованием
GUID Partition Table (GPT) поддерживает работу с большими объемами данных и с увеличенным числом разделом диска. Но есть и дополнительные ограничения:
- стандарт не подойдет для пользователей 32-битных операционных систем;
- GPT не дружит со старым BIOS, требуется UEFI.
Выбор между стандартами – дело индивидуальное. Мы лишь предлагаем конвертировать MBR в GPT или наоборот одним из 3 способов.
В командной строке при установке Windows 7/10
Логично озадачиться переходом к новому стандарту в момент инсталляции операционной системы. Для этого:
- На начальных этапах работы установщика нажмите Shift F10.
- Поочередно вводите следующие команды. После каждой нажимайте кнопку Ввода:
- «diskpart»;
- «list disk»;
- «select disk Y», где Y — нумерация диска;
- «clean»;
- «convert mbr». После этого этапа вы узнаете, получилось ли изменить стандарт;
- «exit».
![]()
Указанный способ преобразования GPT в MBR при установке Windows 7 или Windows 10 – не единственный возможный. Также вы можете воспользоваться помощью мультизагрузочного носителя или просто удалить активные тома с диска, на который хотите произвести инсталляцию. В последнем случае ОС преобразует накопитель самостоятельно.
Видеоинструкция
В сторонних программах
Вариантов подходящего ПО много. Мы рассмотрим 2 – условно и полностью бесплатный.
Прочитать ещё статью: 4 способа вернуть файловую систему RAW в NTFS или FAT32 без потери данныхAOMEI Partition Assistant Standard Edition
Если вы хотите преобразовать GPT в MBR без потери данных и переустановки системы, то программа Partition Assistant решит вопрос.
Процесс преобразования прост:
![]()
- Открываем утилиту, чтобы конвертировать HDD/SSD.
- Выбираем необходимый диск в разделе в верхней части экрана.
- Определяемся с необходимым видом преобразования в нижней части левого бокового меню. Варианты те же – MBR и GPT.
- Нажимаем «Применить» и конвертируем.
- В ходе выполнения инструкций системы, выберите «…PE mode» в качестве состояния, в которое компьютер должен перейти после перезагрузки.
- Следуйте указаниям программы.
Для успешной загрузки системы после преобразования могут понадобиться дополнительные действия в BIOS/ UEFI. Например, необходимо выставить режим загрузки системы – «BIOS Legacy» для Master Boot Record и «UEFI» – для GUID Partition Table.
DiskGenius
Если с Partition Assistant что-то не «срослось», можно поменять его на бесплатный DiskGenius . Суть работы утилиты аналогична. Для установки по ссылке доступны 3 версии программы – с инсталлятором, «портабельные» 32-разрядная и 64-разрядная. Качайте любую – разницы нет. Вес переносных версий вдвое меньше размера обычного ПО.
Устанавливая программу, проверяйте галочки, чтобы инсталлятор не поставил на компьютер лишних утилит.
При первом запуске примите лицензионное соглашение. После этого:
- Выберите необходимый физический носитель из списка в левом боковом разделе. На скриншоте ниже видим всего 1 диск – «HD0».
- Кликните правой кнопкой мыши по выбранному носителю.
- Выберите вид преобразования в контекстном меню. Также можно использовать горячие клавиши – «P» для перехода в GUID Partition Table и «B» для перехода к Master Boot Record.
- Нажмите «Save All», чтобы инициировать процесс.
- Выполняйте требования системы, чтобы завершить рокировку GPT и MBR.
Недостаток утилиты – нет русской локализации. Непонятные слова придется перевести. Ищите команды, содержащие «GPT to MBR», «convert MBR to GPT».
Видеоинструкция
Преобразовать диск MBR в GPT в оснастке Управления дисками
Чтобы конвертировать диск из MBR в GPT необязательно обращаться к помощи стороннего ПО. Управление дисками заменяет собой вышеперечисленные утилиты. Чтобы совершить задуманное:
- Кликните правой кнопкой мыши по кнопке меню Пуск.
- В открывшемся контекстном меню выберите «Управление дисками».
- Найдите список томов системы и удалите всё на интересующем вас физическом диске. Для этого нажимайте на каждый логический элемент правой кнопкой мыши и выбирайте «Удалить том».
- Кликните правой кнопкой мыши напротив необходимого HDD/SSD.
- Выберите команду «Преобразовать в ***», где вместо звездочек укажите необходимый стандарт.
- Следуйте требованиям системы для успешной конвертации таблицы разделов.
В итоге, совершая действия из шага 3, вы потеряете все данные, которые были на диске. Поэтому создайте резервную копию важной информации заранее.
Важно! Указанный способ не подойдет, если вы хотите преобразовать в диск MBR или GPT физический носитель, на котором установлена текущая операционная система. Windows не даст удалить том с ОС на шаге 3 вышеуказанной инструкции.
Процесс перехода из MBR в GPT или из GPT в MBR оказался несложным – достаточно нескольких действий. Если результат не устроит, всегда остается возможность переделать измененный накопитель обратно.
Читайте также: