Как растянуть блок в автокаде
Обновлено: 30.06.2024
Добрый день! Подскажите пожалуйста, как реализовать динамический блок (возьмем самое простое для примера) фигурную скобку, при оттягивании за ручку, чтобы 2 ее стороны симетрично растягивались, а центральный хвостик оставался всегда по центру? Я делаю пар. растяжения на всю длину скобки, присваиваю ему первую операцию растяжения 1 край, присваиваю 2 операцию среднюю часть с хвостиком. Вообщем при растягивании у меня работает только одна операция (растягивается либо край, либо хвостик в зависимости от того какая операция присвоена первой), но если смотреть по отдельности то обе работают. Нужно чтобы они работали как то совместно. С блоками дин. блоками достаточно знаком, но вот с этой проблемой бьюсь уже незнаю сколько времени и хочу не просто чтобы кто то сделал и сказал на держи, а немного расписал как это реалицовать и я там уже сам догоню. Автокад 2014, заранее спс
Линейный параметр Местоположение Базы средняя точка
__________________
Мы можем делать быстро, качественно и недорого, выбирайте любые 2 условия.:search:
Можно и как вы делали, с коэф. растяжения 0.5 для средней части, а можно и от средней точки.
Можно и как вы делали, с коэф. растяжения 0.5 для средней части, а можно и от средней точки.
Сразу после публикации темы, я нашел свое решение. В операции растяжения выделил рамкой 2/3 скобки (т.е. захват и начала и хвостика по центру), далее в тот же параметр присвоил 2 операцию с рамкой уже 1/3 (только конец скобки). После этого все заработало, но ручка сильно отставала от растяжения скобки. Я изменил коэффициент расстояния в обоих операциях с 1 на 0,5 и все четко заработало. но я считаю это колхозным методом и есть более грамотные.
Меня интересует реализация вашего верхнего блока. Что за красная линия идет с середины скобки в бесконечность? Что она дает нам?
На данный момент мой колхозный вариант выглядит следующим образом
Линейный параметр Местоположение Базы средняя точка
__________________
Мы можем делать быстро, качественно и недорого, выбирайте любые 2 условия.:search:
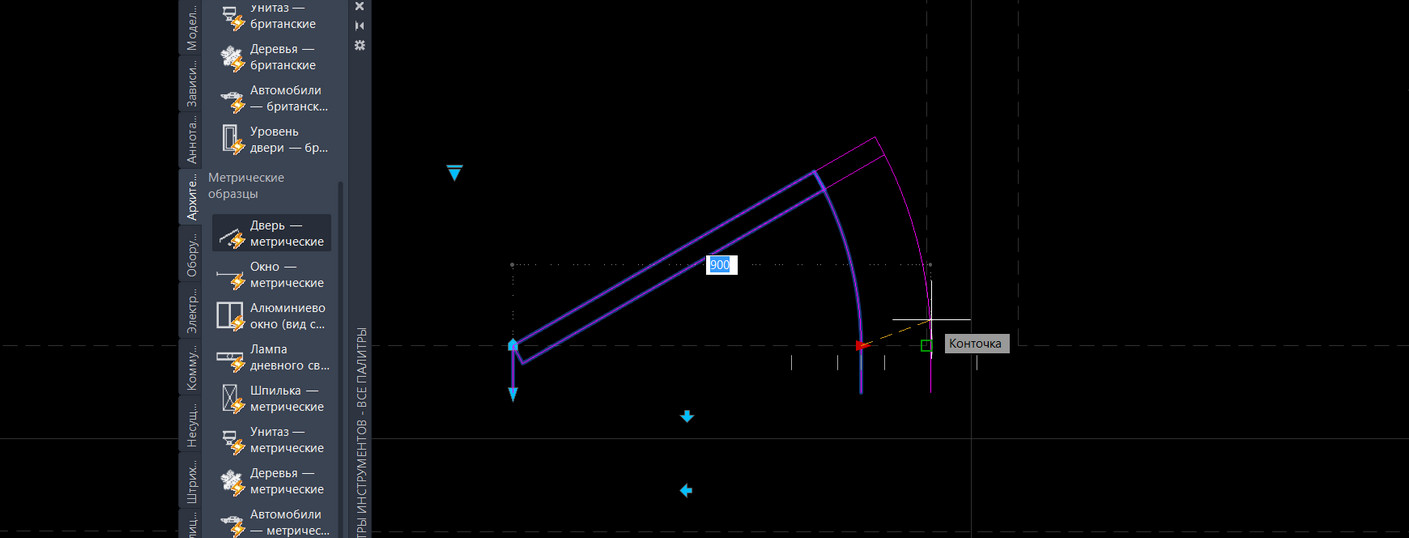
Рассмотрим создание динамических блоков в Автокаде. Коллекция блоков для AutoCAD, которая находится на инструментальной палитре, по умолчанию содержит много динамических блоков. Использовать их на чертеже очень удобно.
Разберём, как самостоятельно создавать такие объекты. Я подготовил для вас видеоматериал "3D динамические блоки в AutoCAD. Это возможно?", который поможет разобраться с этой темой. Пошаговая инструкция в текстовом виде приведена ниже.
Создание динамических блоков в Автокаде
Создание блоков в AutoCAD начинается с того, что с использованием стандартных примитивов нужно начертить сам объект. Рассмотрим на примере окна (вид сверху). После создаем обычный статический блок.

Рис. 1. Основа для динамического блока AutoCAD.
Придадим ему свойства динамики. Это даст возможность изменять его размеры. В нашем случае удобно редактировать ширину окна, чтобы заместить сразу несколько размеров окон, например, маленькие - 1000 мм, средние - 1,55 м и большие - 1,85 м. Cоздание динамического блока в AutoCAD заключается в присвоении объекту параметров и операций.
Перейдем в редактор блоков Автокад. Для этого выберите вкладку «Вставка» → панель «Определение блока» → команда «Редактор блоков» или щелкните два раза ПКМ по блоку. Результат будет один и тот же. Откроется диалоговое окно, в котором необходимо выбрать блок для изменения.
Сделаем так, чтобы окно можно было растягивать в реальном режиме времени.
В AutoCAD динамические блоки создаются следующим образом: сначала присваивается параметр (например, «Линейный»), а затем задается соответствующая операция. Параметр указывается из палитры «Вариации блоков», которая по умолчанию открыта в Редакторе блоков.
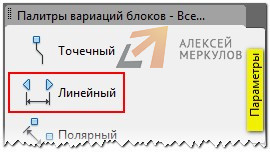
Рис. 2. Динамические блоки в Автокаде с параметром "Линейный".
Указываем две точки.

Рис. 3. Присвоение параметра для динамического блока AutoCAD.
Далее нужно указать операцию, которую хотим выполнять с этим параметром. На палитре «Вариации блоков» переходим на вкладку «Операции» и выбираем «Растянуть».
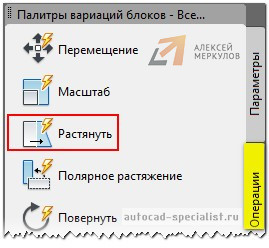
Рис. 4. Присвоение операции "Растянуть" для динамического блока в Автокаде.
Операцию нужно связать с параметром и такими элементами, как:
- ключевая точка – точка, управляющая операцией.
- набор объектов – геометрия, на которую будет оказывать влияние операция.
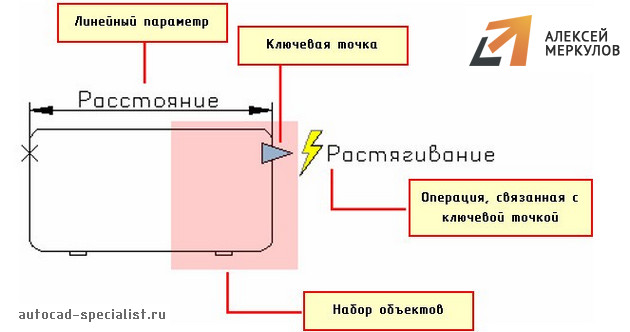
Рис. 5. Связывание операции с параметрами динамического блока AutoCAD.
Следующим шагом нужно выбрать параметр (ЛКМ выбрать стрелку, на которой написано «Расстояние1» - это и есть наш параметр, который мы задали ранее).
После этого в командной строке появится запрос: «Укажите точку параметра, которую необходимо связать с операцией». Т.е. это та точка, за которую мы будем растягивать наше окно.

Рис. 6. Точка параметра, которая связана с операцией в AutoCAD.
Следующий шаг - указать первый угол рамы растягивания. Необходимо указать рамой выделения часть блока, но не переходя его середину.
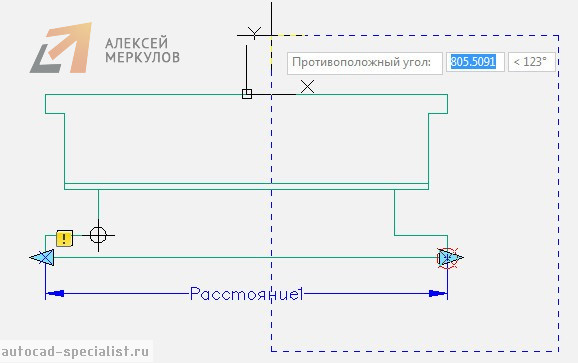
Рис. 7. Указание рамы выделения в AutoCAD.
Выбор объекта нужно осуществить внутри появившейся рамки. Выделение объекта можно тоже сделать рамой.
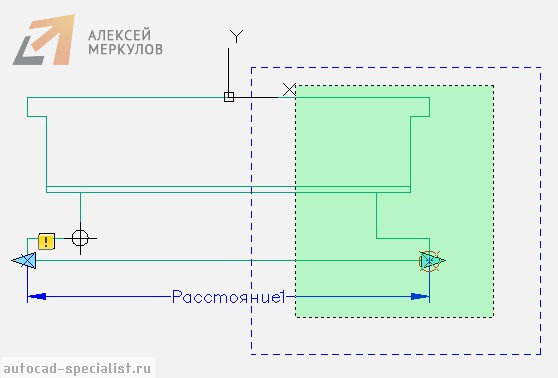
Рис. 8. Выбор объекта динамики в Автокаде.
Нажимаем Enter. Динамический блок «Окно» готов.
Тестирование динамического блока AutoCAD
Чтобы убедиться, что все работаем правильно, протестируем только что созданный динамический блок. Переходим во вкладку «Редактор блоков» → панель «Открыть/Сохранить» → «Тестировать блок».
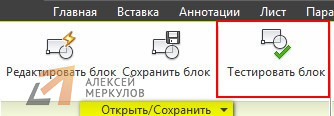
Рис. 9. Команда AutoCAD «Тестировать блок».
Выделите динамический блок AutoCAD и потяните за ручку. Если окно меняет свою ширину, значит, вы все сделали правильно. Закройте окно тестирования и вернитесь в редактор блоков.
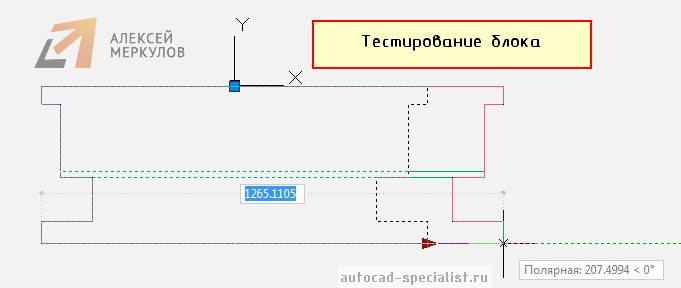
Рис. 10. Тестирование блока в AutoCAD.
Как задать фиксированные значения для параметров динамических блоков?
Переименуем параметр «Расстояние1» на «Ширина окна». Для этого выделите параметр, нажмите ПКМ на надписи и найдите «Параметр переименования».
Чтобы указать стационарные значения окон, нужно вызвать палитру «Свойства» (Ctrl+1), выделить параметр «Ширина окна» и опуститься по списку вниз. В закладке «Набор значений» нужно выбрать «Тип расстояния» - Список.
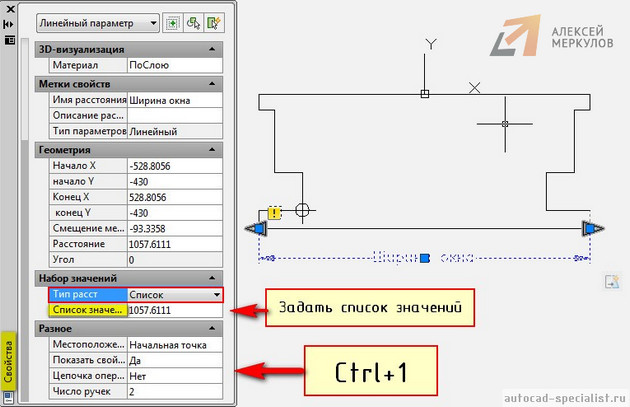
Рис. 11. Стандартные(фиксированные) значения для динамических параметров в Автокаде.
Ниже следует задать «Список значений расстояния», как показано на рис. 12.
Рис. 12. Диалоговое окно AutoCAD «Добавление значения расстояния».
Блок готов. Сохраняем все внесенные изменения и закрываем окно «Редактор блоков». Теперь когда мы выделяем блок в пространстве Модели, то в панели «Свойства» в закладке «Настройка» можно выбрать подходящую ширину окна.
Создание динамических блоков в Автокаде – задача несложная. Достаточно один раз разобраться, и можно научиться делать такие блоки самостоятельно.

Автор:
Статический блок с динамическими свойствами называется динамическим блоком. Динамические блоки могут содержать свойства для отображения/скрытия, растягивания, перемещения, вращения, зеркального отражения и масштабирования геометрии в блоке.
Например, можно создать один динамический блок со свойством растягивания для представления окон различной ширины на виде в плане или виде фасада.
В этой статье будет создан оконный блок шириной 36 дюймов и высотой 72 дюйма, а затем будут выполнены следующие операции.
- Добавление линейного параметра
- Добавление операции растягивания
- Тестирование блока
- и многое другое.
Создание блока
- В пустом чертеже нарисуйте прямоугольник 36 x 72 дюйма, который будет представлять собой окно. Нарисуйте внутренние прямоугольники, как показано на рисунке. Разместите левый нижний угол окна в точке 0,0. Это место будет использоваться в качестве базовой точки вставки блока.
Диалоговое окно временно закрывается, чтобы можно было выбрать объекты.
Диалоговое окно открывается снова.

Откроется среда «Редактор блоков» и отобразится соответствующая вкладка ленты.

Создание растяжимости
- Параметр. Параметры определяют геометрию, на которую будет влиять операция при манипулировании вхождением блока.
- Операция. Операции определяют то, как геометрия вхождения динамического блока переместится, растянется или изменится при манипулировании его ручками.
Добавление параметра
Сначала добавьте линейный параметр, чтобы ограничить геометрию линейным движением.

- Убедитесь, что работа ведется в среде редактора блоков, как описано ранее, или выберите на чертеже существующее вхождение блока, щелкните правой кнопкой мыши и выберите «Редактор блоков».
- На палитре вариаций блоков щелкните вкладку «Параметры» > «Линейный» .
- Укажите верхний левый угол внешнего прямоугольника для первого местоположения.
- Укажите верхний правый угол внешнего прямоугольника для второго местоположения.
- Укажите местоположение параметра.
Видеоролик о добавлении параметра
Добавление операции
Параметры используются для получения входных данных пользователя, но без операции параметр не выполняет никаких действий. В нашем примере окна с помощью операции растягивания можно растянуть и переместить геометрию на основе свойств линейного параметра.
Следуйте подсказкам в командной строке.




Блок готов к использованию, но сначала стоит его проверить.
Прим.: Если требуется растянуть блок с левой стороны, добавьте операцию растягивания к левой ручке параметра.Видеоролик о добавлении операции
Проверка и сохранение блока

- Перейдите на вкладку «Редактор блоков» > панель «Открыть/Сохранить» > «Тестировать блок» . найти
- Выберите блок и щелкните линейную ручку.
- Переместите указатель мыши, чтобы растянуть блок или введите конкретную ширину.
- Нажмите панель «Закрыть» > «Закрыть окно тестирования блока» .
- Нажмите вкладку «Редактор блоков» > панель «Закрыть» > «Закрыть редактор блоков» .
- Сохраните изменения при появлении запроса.
Видеоролик о тестировании и сохранении
Растягивание с двух сторон при помощи одной линейной ручки
Предположим, при перетаскивании правой ручки вам требуется одновременно растянуть блок в обе стороны. Это можно сделать, добавив еще одну операцию растягивания к тому же линейному параметру. Эта операция будет применяться к другой стороне окна. Начните с предварительно созданного динамического блока.
Прим.: Можно переместить всю геометрию влево на 18 дюймов, чтобы начало координат (0,0) находилось в средней точке нижней линии окна. При растягивании блок будет центрироваться относительно точки его вставки. Однако в этих примерах показана точка вставки в нижнем левом углу.
- Выберите блок, щелкните правой кнопкой мыши и выберите «Редактор блоков».
- На палитре вариации блоков щелкните вкладку «Операции» > «Растянуть» .
Следуйте подсказкам в командной строке.


Фактически необходимо, чтобы объекты растягивались в противоположном направлении от объектов справа: например, если ручка перетаскивается вправо, то объекты растягиваются влево. Для этого измените свойство «Угловое смещение» для операции, как показано на изображении.
Прим.: Убедитесь, что на палитре свойств в качестве типа объекта отображается операция растягивания.


Видеоролик о добавлении второй операции растягивания
Растягивание блока с приращением
Допустим, требуется добавить окна шириной от 24 до 60 дюймов с приращением 6 дюймов. Можно определить параметр растяжения, чтобы ограничить растягивание.
- Для открытия блока в редакторе блоков дважды щелкните ранее созданное растяжимое окно и нажмите кнопку «ОК», чтобы отредактировать блок.
- Выберите линейный параметр «Расстояние1», щелкните правой кнопкой мыши и нажмите «Свойства».
Найдите раздел «Набор значений».


Растягивание блока с помощью списка значений
Вместо растягивания приращений можно, например, создать окна шириной только 24 дюйма, 36 дюймов и 48 дюймов.
- Для открытия блока в редакторе блоков дважды щелкните ранее созданное растяжимое окно и нажмите кнопку «ОК», чтобы отредактировать блок.
- Выберите линейный параметр «Расстояние1», щелкните правой кнопкой мыши и нажмите «Свойства».
Найдите раздел «Набор значений».



Динамические блоки могут быть очень полезными и помогают сэкономить время, не создавая сотни статических блоков. Сначала создание растяжимого блока может показаться сложным, однако следует лишь запомнить основные действия: добавьте параметр, примените операцию, проверьте блок.
Динамические блоки в Автокаде открывают для пользователя новый уровень автоматизации проектирования, повышают производительность и настроение.
Урок «Динамические блоки в Автокаде» является заключительным в изучении создания блока рамки чертежа (см. здесь) и заполнения его данными с помощью атрибутов (см. тут).
Создание динамических блоков в Автокаде
Итак, продолжаем прокачивать наш блок-рамку чертежа для Автокада, и теперь сделаем так, чтоб можно было изменить размер с формата А3 на А4, А2, А1, А0 да и вообще какой понадобится. В нашем динамическом блоке можно будет не просто растянуть или сжать рамку, но и сохранить стандартные размеры.
В общем, приступайте и делайте внимательно, делай как я и все получится:
1. Скачайте и откройте файл с подготовленным блоком рамки чертежа формата А3, кликнув здесь.
2. Перейдите в режим редактирования блока (если затрудняетесь см. здесь). Далее, на палитре вариаций блоков слева кликните по кнопке «Линейный», что на вкладке «Параметры» и укажите крайние нижние точки.

3. Аналогично создайте вертикальный линейный параметр, указав крайние правые точки. Таким образом, мы создали динамические параметры, для которых укажем действия растяжения, а пока по клику правой клавиши переименуйте Расстояние1 и Расстояние2 на Ширина и Высота соответственно.

4. Перейдите на вкладку «Операции» и кликните по кнопке «Растянуть» и далее внимательно в соответствии с запросами в строке состояния и рисунком:
- кликом укажите параметр «Ширина»;
- укажите правую точу параметра (та за которую будет растягиваться блок) , кликнув мышью в правой части рамки;
- выделите рамкой область растягивания;
- Секущей рамкой (справа налево) выделите объекты растягивания.

Закончите действие нажатием клавиши Enter.
5. Аналогично назначьте блоку операцию «Растянуть» для динамического параметра «Высота». Следите за тем, чтоб штамп рамки полностью попадал в область растягивания, а выделение объектов выполнялось секущей рамкой как на рисунке.

Точка параметра должна быть как на рисунке верхняя правая.
6. Теперь наш блок стал динамический, и мы можем его растягивать по ширине и высоте, в чем можем убедиться после нажатия кнопки «Тестировать блок»

Круто ведь. Вернитесь в окно редактирование блока, закрыв вкладку окна тестирования блока, и давайте сделаем последний штрих, сохраним стандартные размеры рамки чертежа.
7. Вернитесь на вкладку «Параметры», кликните по кнопке «Выбор» и укажите точку вставки как на рисунке.

8. Переименуйте параметр «Выбор1» в «Формат листа».
9. На вкладке «Операции» кликните по кнопке «Выбор» и укажите параметр «Формат листа», после чего появится окно «Таблица выбора свойств».

10. Добавьте свойства, выделив параметры «Ширина» и «Высота» для рамки чертежа.

11. Последний рывок, заполните ячейки данными форматов А4, А3, А2, А1, А0.

Аллилуйя, закрываем редактор блока с сохранением всех изменений.
12. Выделяем наш динамический блок рамки чертежа и выбираем из списка требуемый формат.

И кайфуем… Теперь можно переименовать блок «Рамка А3» на просто «Рамка».
Динамические блоки AutoCAD скачать
Ну вот, познакомились с динамическими блоками в Автокаде, дело интересное и полезное. В рамках урока охватить все инструменты и параметры для работы с динамическими блоками не удалось, но думаю направление и принципы работы для самостоятельного изучения вполне наглядные.
В заключении можете бесплатно скачать динамический блок рамки чертежа, если у вас возникли сложности, кликнув здесь.
Полезно. Как заменить одни объекты чертежа на другие читайте здесь .
Создать динамический блок в Автокаде. Видеоурок
Если остались вопросы после просмотра видеоурока по созданию динамического блока в Автокаде, оставляйте их ниже…
В этом уроке мы разберемся, как создать динамический блок в AutoCAD.
Урок ответит на такие вопросы:
Видео версия урока:

Освой AutoCAD за 40 минут пройдя базовый курс от Максима Фартусова.
Текстовая версия урока:
Привет друзья! Сегодня мы поговорим о том, как создать динамический блок в программе AutoCAD.
Если честно, то я лично считаю, что у каждого уважающего себя любителя программы AutoCAD должна быть всегда под рукой личная коллекция блоков, которые он верой и правдой использует во всех проектах. Почему такое мнение? Все просто! Динамический блок в Автокаде экономит до 50% вашего времени и нервов. Давайте я покажу на небольшом примере как это работает. (см скриншоты)

Возьмем дверь которая выполнена динамическим блоком. При ее нажатии выделяется сразу вся дверь и показываются маркеры синего цвета, которые и делают блок динамическим. Тут нужно сделать небольшое отступление. Динамическим блоком называются блоки, которые обладают определенными параметрами, которые задаются в редакторе блоков. Например как тут, мы можем поменять ширину двери простым нажатием на нужную ширину. На практике нам не нужно заново делать новую дверь (а их может быть 10-ки) и каждый раз чертить новую, с новыми наборами размеров? Зачем? Мы сделаем один динамический блок и упростим себе жизнь.

Далее происходит то самое волшебство, мы можем менять размеры двери по необходимости и не рисовать каждый раз новую. Еще раз. Это очень экономит время и самое главное, нервы.

Представьте, Вы сами можете сделать такое и заставить двери или окна (и не только) принимать нужную Вам форму!


Желание клиента закон.

Это работает не только с дверьми, но и с окнами. На самом деле, Вы можете сделать любой набор линий динамическим блоком и задать нужные параметры, мы тут для этого и собрались, учиться как правильно и быстро и главное просто, создать динамический блок.

Шаг 1. Сейчас мы перейдем к практической части, без лишней воды и моих сантиментов относительной это замечательной функции. Итак, для создания динамического блока нам нужна заготовка. Подойдет окно, как в нашем примере. (см. скриншот).



Итак, мы создали блок в Автокаде. Обратите внимание, что теперь это у нас единый объект с базовой точкой. Это и есть отличительная черта всех блоков, это единый объект который состоит из нескольких (а порой и множества) линий.


Вот так выглядит редактор блоков.

С помощью палитры вариаций блоков мы и будем делать динамический блок в Автокаде.




После того как сделаете эти действия появиться желтый квадратик с восклицательным знаком, это значит, что мы добавили параметр.



В нашем случае, растягиваться должны длинные стороны окна, поэтому они пересекаются рамкой, а торец окна, должен попасть полностью в рамку, т.к. он будет только перемешаться.



(При создании динамического блока, да и при любых других операциях в программе AutoCAD всегда следуйте подсказкам, которые возникают всегда около мышки или отображаются в командной строке)
Шаг 8. После всех наших шагов, нужно сохранить изменения и выйти из редактора блоков. Для этого кликаем на крестик и обязательно сохраняем изменения.


Вставив и выделив динамический блок мы увидим базовую точку с помощью которой можно переместить сам блок и треугольник, потянув за который можно изменить размер самого окна т.е. растянуть или сузить его.





Затем, закрываем редактор блоков и обязательно сохраняем наши изменения. Теперь мы можем задавать только установленные значения для нашего окна, те которые мы указали в списке. Это удобно, когда требуются определенные типовые значения на чертежах.

А на этом у нас все, надеюсь Вам понравился данный видео урок и он открыл для Вас новые возможности в работе с программой AutoCAD. Помните, что данная возможность, я про динамические блоки в AutoCAD, очень сильно облегчает жизнь специалистам, поэтому стоит потратить время на ее обучение и практику.
Читайте также:

