Как разделить диск с на два диска на windows 7
Обновлено: 06.07.2024
Деление диска на два раздела довольно востребованная задача. Как правило разделяют физический диск на системный C:\ и хранилище файлов D:\. Полезность данной практики имеет одно неоспоримое преимущество - удобство хранения файлов. Таким образом все персональные файлы четко отделены от системных, их легко найти и минимизирован риск их потери в случае переустановки операционной системы. Так же бывает необходимость зашифровать персональные файлы и установить пароль с помощью BitLocker, не затрагивая при этом системные файлы.
Разбить диск на разделы можно как с помощью стандартной утилиты Windows, так и с помощью специализированных программ. Преимущество первого способа в том, что нет необходимости что-то скачивать и устанавливать так как программа является частью Windows. Программы сторонних разработчиков более удобны в использовании и предоставляют больше инструментов для работы с дисками, но при этом могут быть платными.
Не имеет значения какой тип накопителя данных вы хотите разбить на разделы HDD, SSD или обычную флешку - алгоритм выполнения процедуры будет одинаков для любого из них.
Разделение диска стандартными средствами Windows
В операционной системе Windows есть стандартная оснастка Консоли управления MMC для работы с разделами дисков, которая называется "Управление дисками". С помощью этой оснастки можно создавать и удалять разделы, форматировать диски, создавать виртуальные диски и изменять буквы дисков.
Чтобы разбить диск на разделы необходимо запустить оснастку "Управление дисками" diskmgmt.msc, выбрать том C:, выполнить его сжатие и создать новый том.
Разделение диска на разделы с помощью оснастки "Управление дисками"
1. Откройте оснастку "Управление дисками": нажмите сочетание клавиш <Win+R> и наберите команду diskmgmt.msc.

2. Выделите раздел диска C: и через контекстное меню (вызывается правой клавишой мыши) выберите пункт "Сжать том..".

3. Укажите размер сжимаемого пространства (по умолчанию указан весь размер доступный для сжатия)
Например, доступно для сжатия 67364 МБ ( в Гигабайтах 67364/1024 = 65,79ГБ, можно делить на 1000 для удобства - разница будет незначительной). Чтобы получить дополнительный диск объемом 20ГБ, укажите размер сжимаемого пространства 20480 (или 20000) и нажмите кнопку [Сжать].

4. Отформатируйте созданный раздел.
После выполнения операции среди разделов диска появится новый неформатированный раздел, заданного размера. Если вы указали размер 20000, то вероятно получите раздел размером 19,53ГБ.
Кликните правой клавишей мыши по разделу и выберите пункт "Создать простой том. "

5. В мастере создания томов укажите размер тома, букву диска, файловую систему или оставьте все значения по умолчанию.

6. Убедитесь в создании раздела.
Среди разделов физического диска появится новый логический диск.

Откройте проводник Windows и убедитесь в том, что диск с заданной буквой присутствует в списке дисков.

Как разбить диск на разделы в командной строке
Для работы с дисками в командной строке Windows есть программа Diskpart. У малоопытных пользователей могут возникнуть трудности при работе с программой, так как потребуется знание команд утилиты и понимание структуры дискового пространства.
Пользователям, не имеющим достаточного опыта работы с разделами диска, не рекомендуется использовать Diskpart для разделения диска, имеющего более одного раздела. Некорректное распределение дискового пространства между разделами может привести к краху системы!
Для разделения диска на разделы с помощью DiskPart потребуется выполнить следующие шаги:
1. Запустите командную строку от имени администратора.
2. Введите имя программы
3. Просмотрите список имеющихся томов
В списке будут показаны тома всех дисков, в том числе тома скрытых разделов и съемных дисков. Стоит обратить внимание на колонку "Имя" - здесь будут обозначения буквы диска.
4. Выберите том, имеющий имя "C" (в моем примере "Том 2", диск с операционной системой)

5. Укажите в мегабайтах размер, на который необходимо сократить выбранный том, например на 10GB (1024MB)

6. Посмотрите список дисков.
Обратите внимание на тот диск, который имеет свободное дисковое пространство в 10ГБ (в моем случае это Диск 0)

7. Выберите диск со свободным пространством.
8. Создайте раздел на выбранном диске
9. Отформатируйте созданный раздел
10. Присоедините букву к разделу диска

11. Убедитесь в том, что новый том успешно создан с помощью команды list volume. В списке должен присутствовать том с заданной буквой и размером.

12. Для выхода из программы DiskPart набирите exit.

Для тех, кто не имеет достаточного опыта с работы с командной строкой и утилитой DiskPart процесс может показаться сложным. Поэтому новичкам лучше пользоваться программами с графическим интерфейсом, где все происходит более наглядно.
Чтобы разбить диск на разделы можно воспользоваться одной из множества сторонних программ для работы с дисками. Преимущество сторонних программ перед стандартными средствами Windows в том, что они предлагают более понятный интерфейс и имеет больше функционала. Из неудобств использования таких программ стоит отметить то, что при работе с разделами системного диска c:\, на котором расположена операционная система, потребуется перезагрузка компьютера и длительность операции может составлять десятки минут.
Программы для разбивки диска на разделы
Разделение диска домашнего компьютера на разделы можно отнести к редкой процедуре и поэтому нет смысла покупать для этих целей платное программное обеспечение с мощным функционалом.
Ниже представлены бесплатные версии программ коммерческих проектов, но для домашнего использования они бесплатны. При желании их можно расширить до профессиональных версий.
Среди множества программ для работы с разделами диска я выбрал две, которые по моему мнению наиболее просты и удобны для достижения поставленной цели.
AOMEI Partition Assistant
AOMEI Partition Assistant - простой и функциональный менеджер дисков, который может не только разделить диск или объединить разделы, но и выполнить множество прочих востребованных операций: копирование диска, клонирование раздела, конвертер NTFS в FAT, преобразования диска из MBR в GPT, перенос ОС с одного диска на другой.
Недостатки программы: быстрое и удобное разделение диска доступно только в платной версии AOMEI Partition Assistant, а в бесплатной придется сначала уменьшить один раздел, а затем на освободившемся пространстве диска создать новый раздел.
Функция быстрого разделения диска не скрыта в бесплатной версии, но попытка ей воспользоваться будет заблокирована предложением купить платную версию программы.
1. Запустите программу и кликните правой клавишей мыши по разделу или логическому диску, который хотите разделить. Выберите пункт меню "Разделение раздела".

2. Перетащите ползунок для изменения размера нового раздела или уменьшите размер раздела явно в Гигабайтах, в соответствующем окошке и нажмите кнопку [ОК].

3. Среди разделов диска появится свободное пространство. Кликните по нему правой клавишей мыши и выберите пункт "Создание раздела"

4. Укажите размер диска, букву и файловую систему и нажмите кнопку [OK].

5. Для применения выполненных манипуляций нажмите кнопку [Применить] в основном меню программы.

В случае разделения системного диска C:, на котором установлена операционная система, потребуется перезагрузка компьютера.

Компьютер будет перезагружен программой в среду Windows PE, в которой будут выполнены все необходимые операции по работе с разделами диска и по завершении загрузится операционная система Windows с измененными разделами дисков.
Процедура разделения системного диска программой AOMEI Partition Assistant в среде Windows PE может занять много времени (более 30 минут), но прерывать операцию нельзя так как все данные в этом случае могут быть уничтожены.
Minitool Partition Wizard Free
Minitool Partition Wizard Free - бесплатная версия весьма функционального и удобного менеджера разделов диска. Помимо основного функционала, работающего с разделами и файловыми системами диска, программа радует дополнительными бесплатными инструментами такими как "Анализатор пространства диска" и "Тест скорости диска"
Недостатки программы: отсутствие русского языка.
Разбить диск на разделы с помощью Minitool Partition Wizard можно с помощью пары кликов.
1. Укажите раздел на диске, который хотите поделить и кликните в боковом меню "Split Partition".

2. Перетащите ползунок или введите число, чтобы задать размер нового раздела и нажмите кнопку [OK].

3. Для применения заданных изменений нажмите кнопку [Apply], которая находится в левом нижнем углу.

4. Для работы программы настоятельно рекомендуется закрыть все прочие приложения и программы. После выполнения рекомендации нажмите кнопку [Yes].


После перезагрузки запустится консольная версия программы и выполнит все необходимые операции. Для разделения системного диска, содержащего операционную систему, потребуется подождать несколько минут. Дождитесь выполнения операций с разделами диска и проверьте результаты.
Как видите, способов разделить диск на несколько разделов вполне достаточно и каждый может выбрать для себя наиболее подходящий. Главное помните: при работе с разделами диска всегда есть риск потерять хранящуюся на нем информацию, если в этот момент произойдет какой-то сбой в работе компьютера.
Я бы хотел добавить, что вообще на первый взгляд многим начинающим пользователям может показаться, что сам процесс разбиения винчестера на несколько разделов может показаться весьма простой операцией. Ведь в сети Интернет в настоящее время находятся различные программы, которые помимо разбиения разделов позволяют выполнить и другие операции над винчестером, поэтому вроде бы все просто, устанавливай себе на компьютер одну из таких программ и выполняй необходимую операцию с винчестером. Однако при выборе программ для разбиения винчестера на несколько разделов следует знать, что помимо платных программ, встречаются и бесплатные взломанные версии, которые способны нанести только вред вашей системе в целом.
Мне частенько приходится наблюдать на форумах, как пользователи спрашивают, как вернуть систему в прежнее состояние, куда исчезла свободное пространство на винчестере и многие другие вопросы, а причиной всему тому является как раз некорректный процесс разбиения жесткого диска. Поэтому, если Вы решили разбить жесткий диск на разделы при помощи стороннего программного обеспечения, то рекомендую Вам наиболее тщательно подходить к выбору программного обеспечения.
Когда я сам только начинал осваивать компьютер, то однажды и мне пришлось выполнять разбиение диска, но из-за отсутствия навыков и знаний пришлось столкнуться с рядом серьезных проблем при разбиении диска.
Я тогда скачал первую попавшую бесплатную программу из Интернета и выполнил разбиение винчестера, ну а дальше у меня последовало множество вопросов на те самые форумы, поскольку процесс разбиения диска прошел не совсем удачно и это в свою очередь отразилось на работе всей операционной системы.
Создание нескольких разделов винчестера также выполняют на этапе установки самой операционной системы. Как правило, в процессе установки Вам предложат указать размер дискового пространства, на котором будут храниться файлы операционной системы. Более подробно Вы можете ознакомиться, прочитав статью:
В таком случае все просто, выполнили один раз разбивку винчестера при установке Windows и дальше вопрос с разбиением винчестера можно считать закрытым.
В этой статье я бы хотел Вам рассказать самый простой способ, который позволяет разбить жесткий диск Windows 7 , не прибегая к установке других программ себе на компьютер. А все дело в том, что в Windows 7 присутствует дополнительная функция, позволяющая легко и быстро осуществить разбивку винчестера на разделы. Но перед тем, как мы приступим к рассмотрению данного способа, давайте ответим на такой вопрос: а для чего вообще выполнять разбиение винчестера на разделы?
Есть у нас допустим один раздел диска С, объем которого порядка 500 ГБ, можно ведь создать отдельные папки для своих документов (папка для видео, музыки и т.д.) на этом разделе, чтобы не было путаницы — скажете Вы. В общем, для чего разбивается винчестер на разделы, мы с Вами сейчас узнаем.
Давайте представим себе, что Вы к примеру купили компьютер и на нем только один раздел – это «диск С». В этом случае все системные файлы операционной системы и ваши личные документы, аудио и видео файлы будут храниться на этом разделе. Вероятность случайного удаления своих данных или файлов операционной системы в таком случаев будет высокой. Поэтому чтобы повысить сохранность и безопасность, как системных файлов, так и личных документов, рекомендуется разбивать жесткий диск, как минимум на два раздела.
К примеру, если по каким-либо причинам произошел крах системы, то шансы восстановить данные, которые хранились тоже на системном разделе, будут маловероятными. Другой распространенный случай, когда требуется выполнить восстановление системы из образа, если у Вас на системном разделе будут храниться только системные файлы и папки с программами, то и записанный образ в свою очередь будет содержать эти файлы и папки, а данные просто удалятся при восстановлении. На эту тему я писал статью, поэтому для более подробного понимания, лучше прочитайте эту статью .
Бывают такие моменты, когда необходимо вернуть систему в ранее сохраненное состояние, в этом случае все ваши папки и файлы, которые были созданы после определенной точки восстановления, просто удалятся. Поэтому если ваш винчестер содержит только один раздел, на котором и системные файлы и ваши личные данные, то велика вероятность потери своих данных.
Да и вообще со временем лимит свободного пространства постепенно будет уменьшаться, а это в свою очередь станет причиной зависания, причиной долгого выключения компьютера. Кстати, я даже писал статью на эту тему:
У Вас тормозит компьютер?
Рекомендую Вам прочитать и узнать основные пути для ускоренной работы своего компьютера. Еще я бы хотел сказать, что существует такая пословица: хранить все яйца в одной корзине не безопасно. Поэтому я думаю, Вы понимаете, почему разбивка винчестера на разделы столь важная процедура, которую необходимо выполнять.
Итак, я предлагаю рассмотреть, как разбить жесткий диск Windows 7 на несколько разделов благодаря встроенной функции. В рассматриваемом примере имеется жесткий диск объемом 500 ГБ, который необходимо разделить на 2 части. Для начала нам нужно будет открыть окно «Управление компьютером», путем нажатий правой кнопкой мыши по ярлыку «Мой компьютер».
Теперь в появившемся контекстном меню выберите «Управление». В открывшемся окне перейдите в раздел «Управление дисками».
В результате мы видим, что физически у нас имеется только системный раздел. Также присутствует раздел зарезервированной системой 1ГБ, однако он нас не интересует. Нам следует нажать правой кнопкой мыши по разделу диска С, как показано на рисунке и в выпадающем меню выбрать функцию «Сжать том». Таким образом, запустится процесс сканирования винчестера для определения его общего объема.
После завершения сканирования появится окно, в котором нужно будет указать размер сжимаемого пространства. Поскольку нам требуется разделить винчестер пополам, то я оставляю установленные значения по умолчанию и нажимаю «Сжать».
В завершении процесса создания второго раздела в окне управления дисками появится созданный раздел, который следует форматировать. Нажмите правой кнопкой мыши по второму созданному разделу и выбирете «Создать простой том».
В результате запустится мастер создания тома, нажимаете «Далее» и при необходимости задаете размер будущего раздела.
В данном примере меня устраивает объем создаваемого раздела, поэтому я нажимаю «Далее».
На следующем шаге выбираете букву для обозначения диска и нажимаете «Далее».
В завершающей стадии оставляете все значения как показано на рисунке ниже и нажимаете «Далее».
В результате запустится форматирования диска и по его окончании мастер уведомит нас об успешности выполнении операции.
Теперь у нас на компьютере присутствует два раздела на жестком диске, в одном разделе рекомендуется хранить свои документы, а на системном будут храниться файлы операционной системы и папки с установленными программами.
Рассмотрев в сегодняшней статье вопрос как разбить жесткий диск Windows 7 с помощью встроенной функции, можно отметить, что данный способ позволяет выполнить разбиение винчестера, не устанавливая для этой цели сторонние программы. В свою очередь это позволит Вам не загромождать дисковое пространство лишними программами.
Какой способ использовать для создания дополнительных разделов на винчестере, решать, конечно, Вам, я же в этой статье рассказал Вам о существовании встроенной функции, благодаря которой можно создать второй раздел.
На этом данный пост я буду завершать, спасибо Вам за внимание. Надеюсь, в этой статье Вы нашли для себя интересующую и полезную информацию. Всем до встречи в следующей статье => Программа для ковертирования видео
Итак, на сегодня это собственно все, о чем я хотел вам рассказать в сегодняшнем выпуске. Мне остается надеяться, что вы нашли интересную и полезную для себя информацию в этой статье. Ну а я в свою очередь, жду ваши вопросы, пожелания или предложения относительно данной статьи.
Как разделить жесткий диск на разделы в операционной системе Windows — на этот вопрос есть два ответа. Диск можно разделить на несколько разделов с помощью средства операционной системы, или с помощью стороннего софта.
Процесс разделения жесткого диска на две части и более, в операционных системах Windows 7, Windows 8.1 (Windows 8), или Windows 10 ничем не отличается.
Производители компьютеров, особенно ноутбуков, часто создают только один раздел жесткого диска, на котором установлена операционная система и там, в дальнейшем, будут размещаться все файлы пользователя.
Для более удобного использования компьютера можно создать еще один раздел жесткого диска, на котором пользователь будет хранить свои файлы — музыку, видео, документы, другие файлы. Так ему будет легче найти нужные файлы, потому что, если все файлы находятся на одном диске, то тогда будет довольно сложно находить нужные папки и файлы.
В случае сбоя операционной системы, файлы, размещенные на другом диске, не будут утеряны в процессе переустановки или восстановления операционной системы.
Разделить жесткий диск на разделы можно при помощи средства операционной системы Windows 7, Windows 8 или Windows 10. Более продвинутые операции с разделами жесткого диска можно при помощи специально для этого предназначенных программ, таких как, например, Acronis Disk Director, EASEUS Partition Manager, MiniTool Partition Wizard.
Имейте в виду, что при разметке MBR на жестком диске, разделить диск можно только на 4 основных раздела. Если у вас на диске уже создано 4 таких раздела, то тогда вам не нужно будет проделывать эту операцию, так как новый, созданный раздел не будет отображаться в операционной системе. С этим часто сталкиваются владельцы ноутбуков, потому что производители нередко создают скрытые разделы на диске, для восстановления системы и для хранения отдельных программ и драйверов.На современных компьютерах используется стиль разделов GPT, в котором можно создать нужное количество разделов. Здесь нет подобного ограничения.
Как разделить жесткий диск Windows 7
Для того, чтобы разделить жесткий диск Windows 7 необходимо войти в управление дисками под учетной записью администратора. Подобным способом можно разделить жесткий диск в Windows 8.1 или Windows 10, сам процесс разделения диска на части, ничем не отличается.
После того, как вы откроете Проводник => «Компьютер», то тогда вы увидите разделы жесткого диска вашего компьютера.
На этом изображении можно увидеть, что жесткий диск имеет два раздела: «Локальный диск (C:)», который нужно будет разделить на разделы, и защищенный раздел — «Microsoft Office 2010 (Q)», который не подлежит изменениям.
Здесь видно, что жесткий диск уже заполнен данными примерно наполовину. Сам раздел, на котором установлена операционная система и находятся файлы, имеет название по марке жесткого диска, установленного на компьютере.
Новый раздел жесткого диска будет создан из свободного места «Локального диска (C:)».

Для разделения жесткого диска нужно войти в управление дисками. Сначала вам потребуется войти в меню «Пуск», а затем нажать правой кнопкой мыши на кнопку «Компьютер». В открывшемся контекстном меню необходимо выбрать пункт «Управление».
После этого откроется окно «Управление компьютером». Далее в левой части окна выберите пункт «Управление дисками».

Во вкладке «Управление дисками» появится информация о дисках вашего компьютера. На этом изображении видно, что на компьютере имеется один диск — «Логический диск (С:)», который имеет название по марке винчестера (жесткого диска). Диск имеет файловую систему NTFS. Этот раздел я буду разделять на две части.
Также на жестком диске есть также два специальных защищенных раздела, которые были созданы производителем ноутбука — «Раздел восстановления» (он не отображается в Проводнике) для восстановления системы, и раздел с Microsoft Office 2010.
На настольном компьютере таких дополнительных разделов может и не быть, в том случае, если вы не покупали компьютер от известного производителя. Эти защищенные разделы не понадобятся для решения нашей задачи — разделение жесткого диска на два раздела.

Войти в «Управление дисками» можно и другим способом. Для этого нужно войти в меню «Пуск», в поле «Поиск» ввести выражение — «diskmgmt.msc», а затем на клавиатуре нажать на кнопку «Enter». После этого откроется окно «Управление дисками».
Содержимое этого окна идентично содержимому вкладки «Управление дисками» в окне «Управление компьютером».
Для того, чтобы разделить жесткий диск на две части, необходимо выбрать диск, который будет разбит на две части. Для этого нужно будет подвести курсор мыши на диск, который подлежит разделению, в данном случае это диск «(С:)», а потом в открывшемся контекстном меню нажать на пункт «Сжать том…».

После этого откроется окно «Запрос места для сжатия», в котором вас проинформируют о том, что происходит опрос для определения доступного места для сжатия.

В моем случае, на жестком диске уже находились данные, занимающие размер в 342 ГБ.
После завершения процесса опроса откроется окно «Сжать С:», в котором будут указаны следующие параметры: общий объем жесткого диска до сжатия (599480 МБ), доступное для сжатия пространство (245037 МБ), размер сжимаемого пространства (245037 МБ), а также общий размер диска после сжатия (354423 МБ).
Вы можете изменить размер сжимаемого пространства. «Размер сжимаемого пространства» — это размер будущего второго диска, который будет создан после разделения жесткого диска на две части. «Общий размер после сжатия» — это размер «Логического диска (С:)», после завершения разделения жесткого диска на части.
При использовании средства операционной системы Windows не получится разделить жесткий диск более, чем наполовину. Обращаю ваше внимание, что размеры дисков не следует делать одинаковыми, они должны отличаться размерами друг от друга. Подробнее об этом читайте в конце этой статьи.Далее нажимаете на кнопку «Сжать».

После этого начинается процесс сжатия. После его завершения вы увидите, что появился новый раздел с нераспределенным пространством.

Далее необходимо нажать на нераспределенное пространство правой копкой мыши, а в контекстном меню выбрать пункт «Создать простой том…».

После этого открывается окно «Мастер создания простого тома», в котором нужно будет нажать на кнопку «Далее».

В следующем окне «Указание размера тома» нажимаете на кнопку «Далее».

В окне «Назначение буквы диска или пути» нужно выбрать букву для нового раздела диска. Если на компьютере уже есть диск, обозначенный буквой «С», то второму диску будет лучше присвоить следующую букву алфавита: «D». Затем следует нажать на кнопку «Далее».

В окне «Форматирование раздела» уже выбраны по умолчанию некоторые настройки — файловая система, размер кластера и метка тома, активирован пункт «Быстрое форматирование».
После этого нажимаете на кнопку «Далее».

Затем начинается форматирование нового раздела жесткого диска.

После завершения процесса форматирования, в следующем окне «Завершение мастера создания простого тома» вас проинформируют об окончании создания нового раздела жесткого диска. Вы можете ознакомиться с параметрами созданного раздела жесткого диска.
После этого нужно нажать на кнопку «Готово».

На этом изображении вы видите, что появился новый раздел жесткого диска — «Новый том (D:)» с файловой системой NTFS.

После открытия Проводника можно увидеть созданный новый раздел жесткого диска, который пока еще свободен от файлов, а также «Локальный диск (C:)», который переполнен.

Теперь можно будет изменить названия разделов жесткого диска, если вы не сделали этого ранее, на другие, более понятные.
Для этого потребуется нажать на тот диск, который требуется переименовать, правой кнопкой мыши, а в контекстном меню выбрать пункт «Переименовать». Затем следует ввести новое название для раздела жесткого диска, а потом нажать на клавиатуре на кнопку «Enter». Изменять названия разделов необязательно, можно продолжать использовать уже имеющиеся на компьютере названия разделов.
После переименования, разделы жесткого диска будут иметь более понятные названия. На этом изображении, вы можете увидеть, что я уже переместил часть файлов с «Локального диска (С:)», на другой, только, что созданный диск — «Локальный диск (D:)».

Далее вы можете таким способом создать следующий диск, если это необходимо, используя для этого свободное пространство «Локального диска (D:)».
Если у вас на компьютере установлена операционная система Windows 8, то вы можете разделить жесткий диск таким же способом, как описано в этой статье.
Как изменить букву диска
Оптический привод DVD на компьютере был обозначен буквой «D». Так как, я собирался разделить диск на две части, то я заранее поменял буквенное обозначение дисковода.
Это делается для того, чтобы разделы жесткого диска имели буквенные обозначения по порядку расположения букв в алфавите, для более удобного использования и восприятия. Например, в Проводнике сначала будут обозначены разделы жесткого диска, далее привод CD/DVD, а затем подключаемые накопители, карты памяти и диски.
Для изменения буквы диска необходимо войти в «Управление дисками» и нажать правой кнопкой мыши по дисководу CD/DVD. В контекстном меню нужно нажать на пункт «Изменить букву диска или путь к диску…», а в открывшемся окне «Изменить букву диска или путей для D:» (у вас название буквы может быть другим) нажать на кнопку «Изменить».
В окне «Изменение буквы диска или пути» необходимо ввести другую букву для изменения, а затем нажать на кнопку «ОК».

Проводить изменение буквы диска не обязательно. Новый раздел жесткого диска может быть обозначен любой еще не занятой буквой алфавита.
Решение проблемы с файловой системой RAW
После раздела жесткого диска средствами операционной системы Windows, если размеры разделов жесткого диска вы сделали одинаковыми, может возникнуть проблема с файловой системой. После форматирования, вы можете обнаружить, что новый раздел диска создан не в файловой системе NTFS, а в файловой системе RAW.
Я сам столкнулся с такой проблемой, когда занимался разделением жесткого диска в Windows 8 на ноутбуке дочери. Для того, чтобы не возникала данная проблема, в процессе создания нового раздела жесткого диска, создаваемый раздел, должен иметь другой размер, чем «Локальный диск (C:)».
Для решения этой проблемы нужно заново запустить процесс мастера создания простого тома. В окне «Указание размера тома», в пункте «Размер простого тома (МБ)» необходимо немного уменьшить размер раздела, а в окне «Форматирование раздела» снять флажок напротив пункта «Быстрое форматирование».
Форматирование займет определенное время, которое будет зависеть от размера раздела жесткого диска. После завершения процесса форматирования проблема будет решена, новый раздел диска теперь будет иметь файловую систему NTFS.
Выводы статьи
При помощи средства операционной системы, вы можете без труда разделить жесткий диск на две части в Windows 7, Windows 8, или в Windows 10. В итоге, на ПК будут два раздела: системный раздел, и раздел для хранения данных.
Навык деления накопителей может пригодиться любому пользователю. Эта функция полезна при выделении места под ОС и остальные файлы. Также при установке и настройке нового накопителя необходимо разбить его на 2 части. Это позволит сохранить личные данные на втором разделе, если вы будете переустанавливать систему полностью, которая находится на первой части. Разберемся, как разделить жесткий диск на 2 части на Windows 7.

Управление дисками
Если вам нужно как можно скорее разделить накопитель, то воспользуйтесь штатными средствами ОС. В Windows 7 есть удобное приложение «Управление дисками», которое позволит разбить винчестер буквально за несколько нажатий мышкой.
Данная утилита есть на Windows 8 и 10, поэтому вы можете воспользоваться этой универсальной инструкцией.
Итак, переходим к процедуре деления:
- Сначала откройте «Управление дисками». Быстрее всего это можно сделать через поиск в меню «Пуск» по запросу со скриншота.
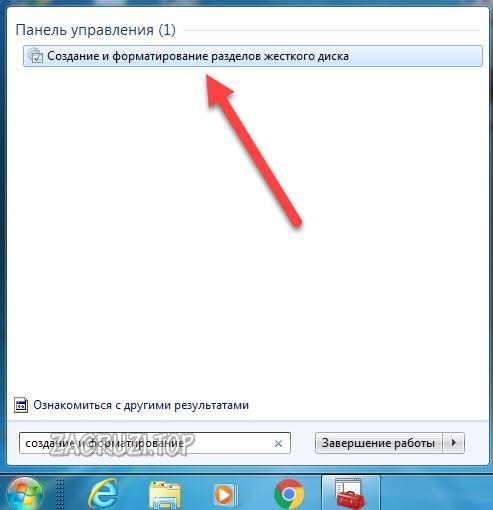
- Перед вами появится список всех подключенных винчестеров в виде таблицы. Ниже представлена наглядная схема распределения места на устройстве. Поскольку вам нужно одно пространство разделить на два, кликните ПКМ по нужному диску и выберите действие «Сжать том».
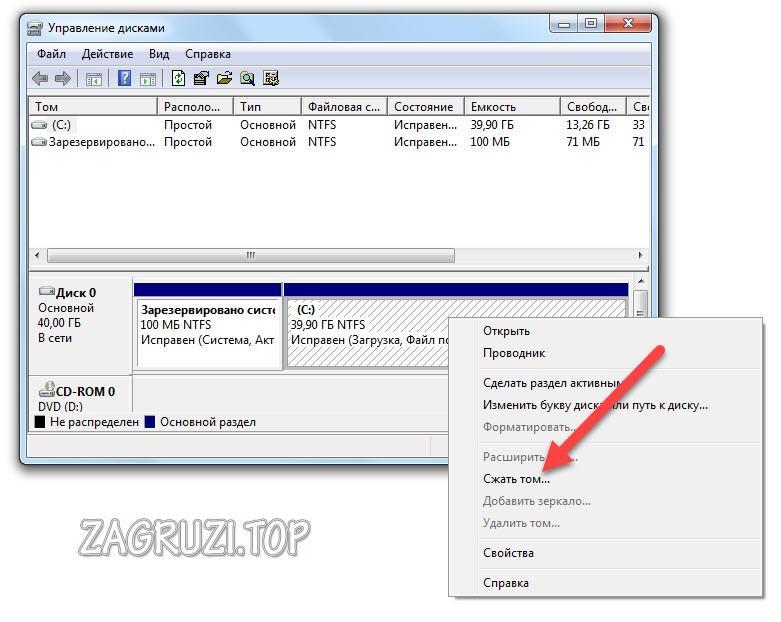
- В новом окне укажите размер сжимаемого пространства – место, выделенное под новый раздел винчестера. После указания размера в мегабайтах щелкните на «Сжать».
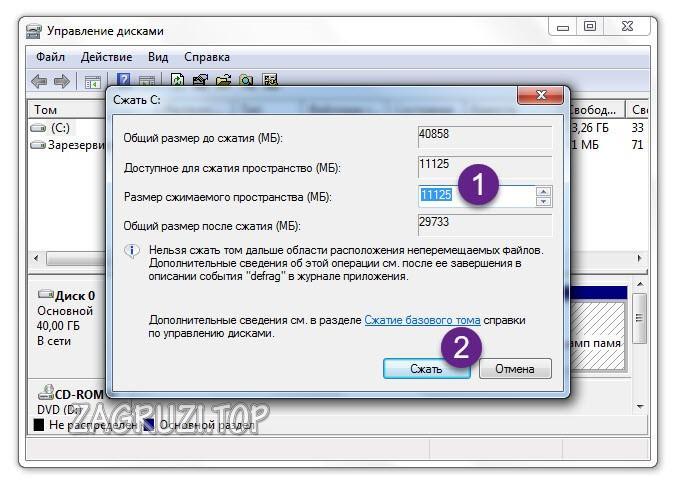
- После этой процедуры вы увидите, что на месте прошлого диска появился новый раздел с указанным вами объемом. А рядом с ним находится область с подписью «Не распределена». Из этого пространства вам нужно создать 2 часть. Для этого в контекстном меню кликните по «Создать простой том».
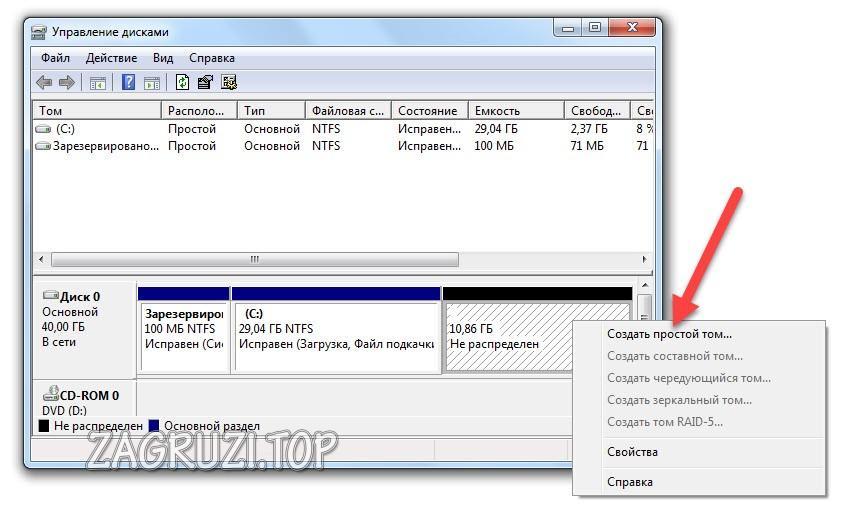
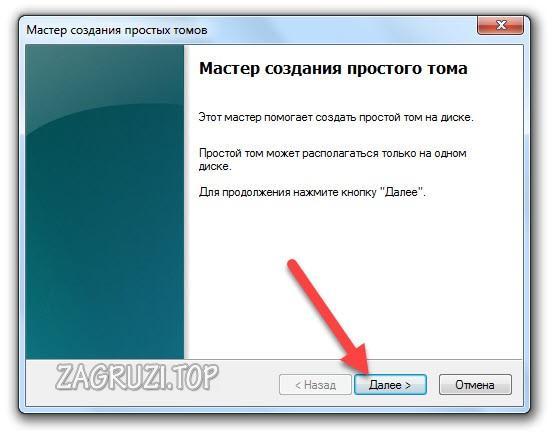
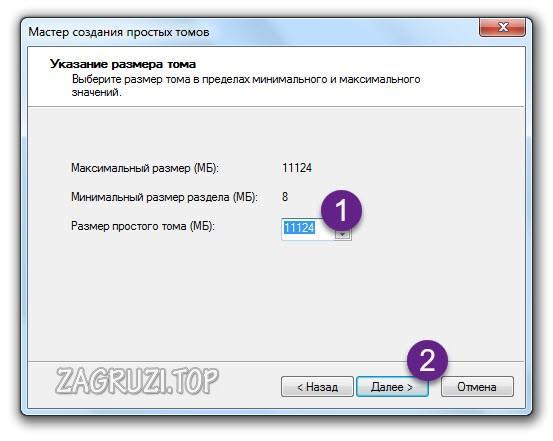
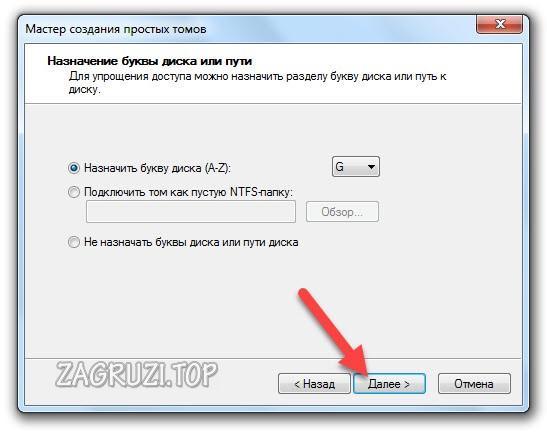
- Переключите настройку в нижнее положение, чтобы открылись дополнительные параметры. Укажите тип файловой системы NTFS и введите метку тома (название, отображаемое в проводнике). Кликните на «Далее».
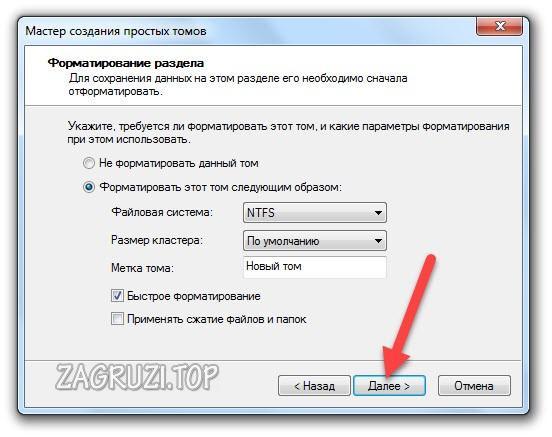
- Для завершения нажмите кнопку «Готово». Теперь данный носитель разделен на два тома. У первого осталась буква и название от предыдущего, а второй получил новую метку. Можно закрывать приложение.
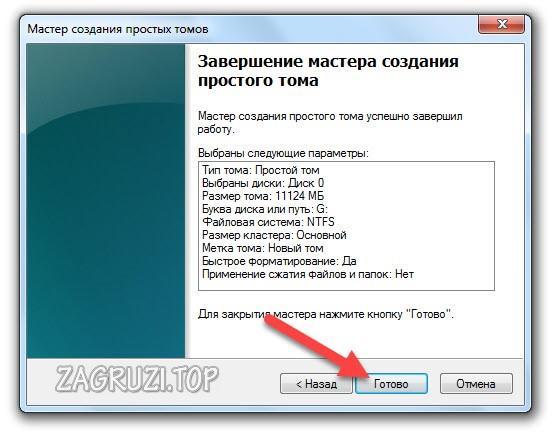
Пространство на новых винчестерах может быть не распределенным по умолчанию. Поэтому вам не придется сжимать том, а просто создать два новых.
Если в утилите «Управление дисками» ваш винчестер отображается как динамический, вам необходимо преобразовать его в базовый. Но перед этим скопируйте все данные в безопасное место.
Командная строка
Эта же процедура доступна для выполнения через командную строку «Виндовс». Данный вариант не так удобен, но с помощью нашего руководства вы сможете воспользоваться им при необходимости:
- Сначала нужно запустить командную строку с администраторскими правами. В поиске введите название программы и выберите соответствующий вариант запуска через меню.
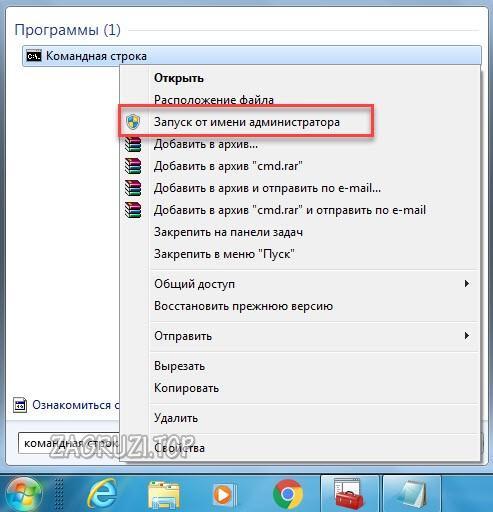
- Теперь нужно использовать несколько команд подряд, которые помогут раздробить диск. Первым делом введите diskpart и выполните ее клавишей Enter . С помощью команды list volume откройте список HDD и SSD, подключенных к компьютеру. Теперь определите номер диска, который нужно поделить. Узнать его можно по имени или размеру.
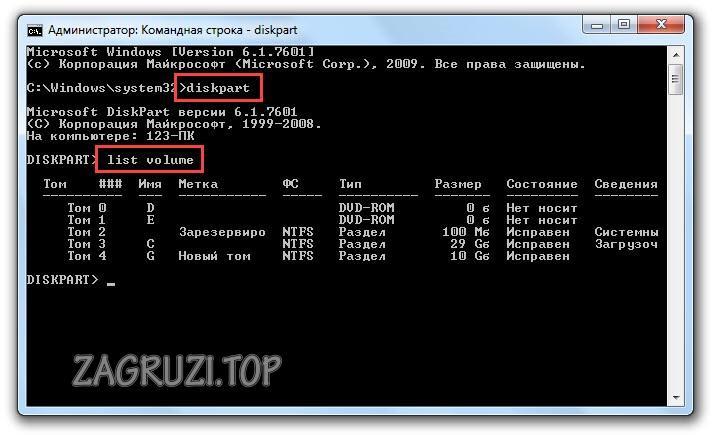
- Впишите команду select volume X, где вместо буквы X указывается цифра тома. Затем нужно указать размер для нового локального диска. Для этого воспользуйтесь командой shrink desired=YYYY, где вместо букв Y нужно вписать количество мегабайт. Именно на это значение будет сокращен выбранный диск.
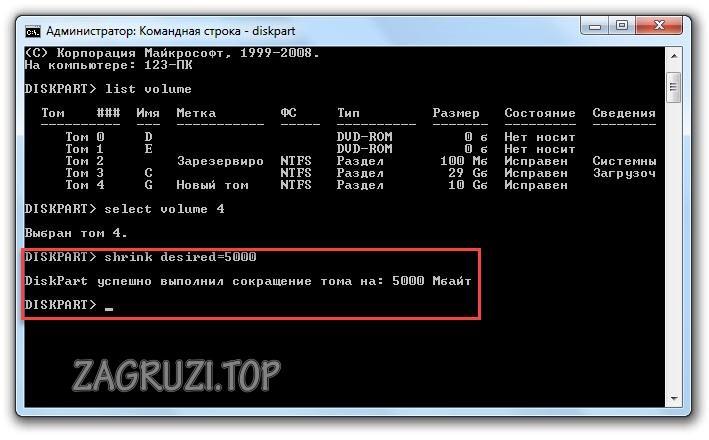
- Теперь используйте строку list disk, чтобы увидеть список подключенных носителей. Запомните номер винчестера, на котором выполняется разбиение, и впишите select disk N (N – номер диска).
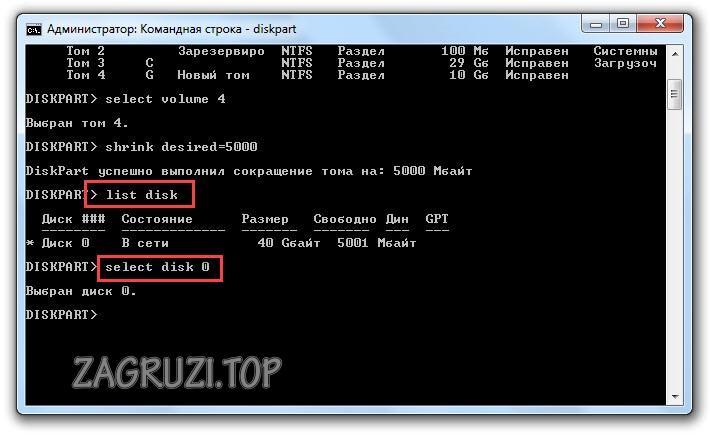
- На этом этапе нужно выполнить 3 команды подряд: create partition primary, format fs=ntfs quick, assign letter=Y (Y – это буква нового раздела).

- Для завершения разметки выйдите командой exit.

С помощью этих методов вы можете создать не только два раздела, но и переразбить новые части на более мелкие тома. Все зависит от целей и назначения вашего винчестера.
Программа Minitool Partition Wizard Free
Существует ряд приложений, которые повторяют функционал стандартной утилиты «Управление дисками». Часть этих программ имеет более широкий набор возможностей. Давайте разберемся, как осуществляется переразбивка жесткого диска с помощью бесплатной утилиты Minitool Partition Wizard Free. Сначала вам нужно скачать ее с официального сайта и установить на компьютер. После этого выполните следующие действия:
- Запустите приложение и кликните ПКМ по диску, размер которого нужно изменить. В списке действий выберите вариант

- Теперь укажите размер обоих разделов. Сделать это можно с помощью цифрового счетчика или ползунком. После этого нажмите «ОК», и создание двух дисков будет завершено!
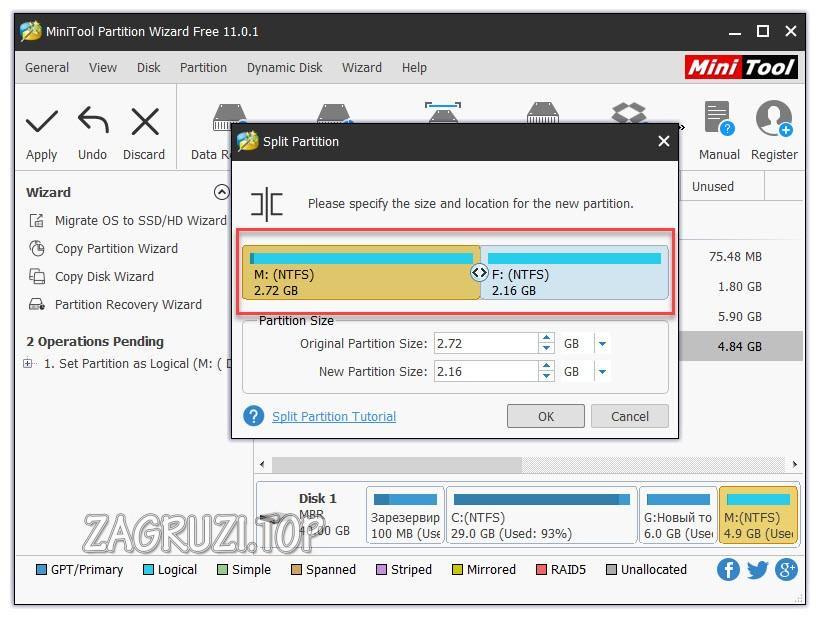
Пользователям доступно изменение названия разделов. Вы можете переименовать даже системный том. Откройте проводник Windows, через контекстное меню выберите действие «Переименовать» и впишите нужно имя.
Деление при установке
Мы рассмотрели все варианты разбивки накопителей из-под операционной системы. Однако разметить пространство можно во время первой инсталляции или при переустановке Windows. Для этого нужно:
- Подключить к компьютеру или ноутбуку загрузочный диск или флешку, а затем перезагрузить устройство.
- Зайти в меню BIOS и настроить приоритет загрузки. На первом месте должна находиться позиция с названием загрузочного накопителя. Выйдите из BIOS с сохранением настроек с помощью клавиши F10.
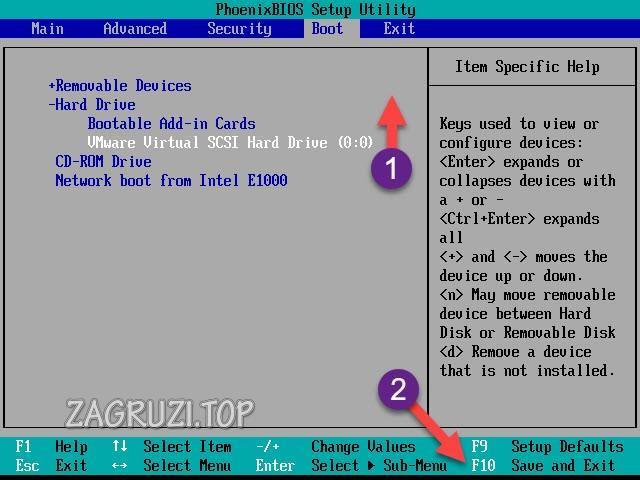
- Компьютер перезагрузится еще раз. Теперь начнется запуск с установочного диска. На начальном экране нужно выбрать вариант «Полная установка».
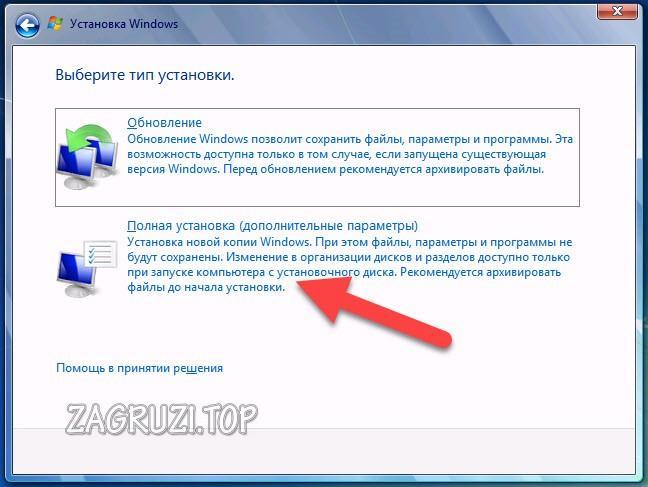
- Перед делением необходимо отформатировать устройство. Для этого нажмите «Настройка диска» и выберите действие «Форматировать». После этого подтвердите процедуру.
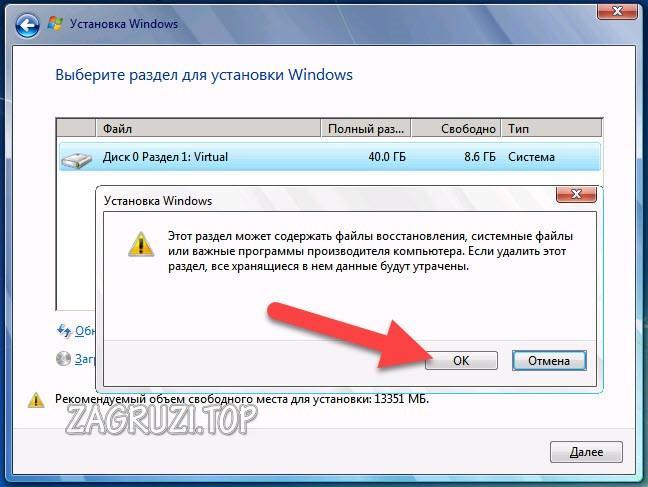
- Теперь создадим новый раздел. Кликните на «Создать» и укажите объем нового тома в мегабайтах. Завершите операцию кнопкой «Применить».
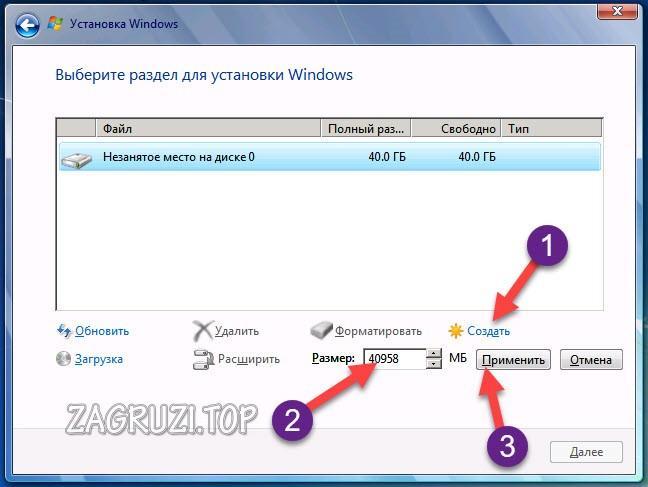
- Ту же операцию проделайте с оставшимся незанятым местом. В результате вы получите 2 или больше томов, на один из которых можно установить операционную систему!
Точно так же перед инсталляцией вы можете переразметить диск, соединить несколько разделов в один и так далее. Однако перед этим убедитесь в том, что на винчестере нет важной информации.
Видеоинструкция
Чтобы узнать больше подробностей и увидеть наглядное выполнение всех действий из инструкции, обязательно ознакомьтесь с данным роликом.
Заключение
Мы рассмотрели все варианты деления жесткого диска на 2 или более томов. Помните, что при форматировании всего винчестера вы потеряете данные с обоих разделов, поэтому будьте внимательны. Если у вас есть вопросы по поводу деления накопителя, то задавайте их в комментариях. Мы обязательно разберемся в вашем вопросе и поможем выполнить разбитие винчестера правильно и без потери данных!
Читайте также:

