Как разморозить ssd диск в биосе
Обновлено: 07.07.2024
Метод очистки данных - это особый способ, с помощью которого программа уничтожения данных или уничтожитель файлов перезаписывает данные на жестком диске или другом устройстве хранения для того, чтобы хранящиеся данные были гарантированно уничтожены без возможности восстановления.
Технически, существуют и другие методы уничтожения данных, не основанные на перезаписи секторов на носители, например уничтожение носителей в шреддерах , размагничивание жёстких дисков или сжигание жестких дисков и SSD. Как правило, термин «очистка данных» относится именно к программным методам удаления информации.
Список методов очистки данных
Вот несколько популярных методов очистки данных, используемых программами уничтожения данных:
Большинство программ уничтожения данных также позволяют настроить свой собственный метод очистки данных с любым шаблоном перезаписи и таким количеством проходов, которые вы хотите. Например, программа может разрешить перезаписать данные нулями во время первого прохода, единицами на втором проходе, а затем случайными символами в течение еще восьми проходов.
Какой метод очистки данных является лучшим?
Перезапись одного или нескольких файлов или всего жесткого диска всего один раз одним символом (единицой или нулём) должна предотвратить восстановление данных с жесткого диска любым программным способом восстановления файлов - это доказано исследовательскими лабораториями, а значит большинство методов очистки данных являются излишеством.
Большинство экспертов сходятся во мнении, что лучший способ безопасного стирания - это перезапись всего жесткого диска за один проход. Очень простой метод Write Zero выполняет практически то же самое, хотя и намного медленнее.
Использование любого метода очистки для удаления данных на самом деле просто сводится к записи других данных поверх ваших предыдущих – это происходит и когда вы безопасно удаляете один файл, и когда очищаете весь жёсткий диск или дисковый массив.
Если одной перезаписи достаточно, почему существует так много методов очистки данных?
Некоторые исследователи считают, что существуют или могут появиться методы извлечения информации с жестких дисков, использующие остаточную намагниченность пластин, которые позволят восстановить данные даже после полной перезаписи каждого сектора на диске. Поэтому независимо друг от друга разные организации разработали собственные стандарты, гарантирующие невозможность восстановления не только существующими сегодня методами, но и теми, что появятся в будущем. Говоря простым языком, каждый пытается сделать себе имя на том, что непонятно и недоступно остальным.
Что значит "проверка записи"?
Большинство методов безопасного стирания устройств используют проверку записи сектора, чтобы убедиться, что его содержимое действительно было изменено. Некоторые программы очистки данных позволяют изменять количество таковых проверок: единожды в самом конце процесса (после того, как все проходы были завершены), или после каждого прохода.
Secure Erase
Secure Erase - это название набора команд, доступных из встроенного ПО жестких дисков на основе PATA и SATA. Команды безопасного стирания используются в качестве метода очистки данных для полной перезаписи всех данных на жестком диске. Это единственный метод, который используется внутри жёсткого диска: программа говорит винчестеру «удалить данные безопасным способом», и дальше уже контроллер HDD производит стирание данных.
После того, как жесткий диск был стерт с помощью программы, которая использует команды SecureErase, ни одна программа восстановления файлов или разделов не сможет извлечь данные из диска. Работает этот метод следующим образом:
1 проход: заполнение единицами или нулями
Никакая проверка перезаписи здесь не нужна, потому что процесс перезаписи контролируется прошивкой жёсткого диска. Благодаря этому, SecureErase работает быстрее других методов очистки данных и, возможно, более эффективно.
Подробнее о Secure Erase
Поскольку Secure Erase - это только метод очистки данных всего диска, он недоступен для безопасного уничтожения отдельных файлов или папок, что могут делать так называемые файловые шредеры.
Использование SecureErase для удаления данных с жесткого диска часто считается лучшим способом, потому что он осуществляется на низком уровне. Ни операционная система, ни файловая система не имеют отношения к процессу, когда сам контроллер последовательно перезаписывает весь жёсткий диск.
Функция SecureErase реализована не во всех жёстких дисках и SSD. Некоторые файловые шредеры и программы очистки данных используют слова Secure Erase в технических характеристиках, но если они специально не указывают поддержку этой функции, вероятно они используют какие-то другие алгоритмы.
Применение SecureErase в СХД:
Большинство систем хранения данных, включая корпоративные модели и NAS-ы для домашних пользователей от компаний Huawei, QNAP и Synology поддерживают функцию Secure Erase: просто выберите диск, который требуется очистить, запустите функцию «очистка диска», и ждите, пока процесс завершится. Естественно, до этого надо удалить диск из используемого массива.
Применение SecureErase на настольных компьютерах и в ноутбуках
Функция безопасного стирания диска может быть интегрирована в UEFI, что является лучшим и самым удобным методом очистки. Если же её нет- вот список программ, использующих метод SecureErase:
Применение SecureErase для SSD
Как правило, если вы применяете команду SecureErase к SSD диску, контроллер понимает её и исполняет, сбрасывая все ячейки памяти командой Block Erase, включая те, что зарезервированы для внутренних нужд в состояние “Empty”. Не затрагиваются только данные SMART, прошивка и таблица повреждённых ячеек. Диск возвращается в состояние нового и восстанавливает заводскую скорость записи. На обычном SSD эта команда выполняется за минуту-две против нескольких часов на HDD.
Программы, разработанные для вычищения жёстких дисков методом SecureErase, будут работать и с SATA SSD. То есть, если в системе хранения данных есть функция быстрой очистки дисков, она будет работать и с SATA SSD накопителями.
На персональных компьютерах лучше пользоваться утилитами от производителя SSD:
Большинство SAS/ NVME / PCI Express SSD аналогичным образом очищаются, используя команду SecureErase или Format Unit. Кстати, если во время процесса очистки SSD отключить питание, то при следующем включении накопитель первым делом закончит выполнение очистки и только потом перейдёт в состояние готовности.
Альтернативой использованию команды Secure Erase может стать простое форматирование с последующим выполнением команды TRIM. Контроллер накопителя аналогичным образом освобождает ячейки памяти, надёжно затирая всё, что в них хранилось ранее.
Производители SSD настоятельно не рекомендуют использовать для них все те способы многократной перезаписи данных, разработанные для жёстких дисков, так как во-первых, это повышает износ накопителя, а во-вторых эти методы не очищают недоступные для операционной системы ячейки данных, включая области перераспределения и поврежденные блоки.
Таким образом, мы с вами выяснили, что SecureErase и встроенные команды очистки HDD/SDD – это надёжный проверенный годами способ гарантированно удалить любые данные, так что ни один хакер, ни одна лаборатория их не восстановит. Тем не менее, боясь неизведанного, люди придумали многопроходные способы удаления данных.
Сравнение российских и американских стандартов очистки данных - в таблице на нашем сайте.
Современные ПК призваны сделать нашу жизнь более удобной, стать надёжным инструментом для работы и творчества или хорошим средством для проведения досуга. Однако, как в случае с любой другой техникой всегда возможна поломка отдельных элементов и особенно чувствительным моментом может стать выход из строя носителя информации.
Очень неприятной является ситуация, когда важная для пользователя информация находилась в единственном экземпляре на носителе, который совершенно внезапно утратил свою работоспособность. Если в случае с HDD процесс “смерти” носителя обычно не бывает внезапным и сопровождается комплексом тревожных признаков, обнаружив которые можно своевременно спасти данные, то в случае с SSD смерть может быть совершенно внезапной и практически мгновенной, а восстановление потерянной информации делом трудоёмким и часто безнадёжным.
MSI RTX 3070 сливают дешевле любой другой, это за копейки Дешевая 3070 Gigabyte Gaming - успей пока не началосьСегодня у меня в распоряжении оказались два таких умерших носителя. Первый это SATA SSD формата M2, Transcend объёмом 128 ГБ, второй китайский ноунейм формата M2 интерфейсом подключения NVMe pci-e 2 линии и объёмом 256 ГБ.
Оба носителя на момент смерти выполняли роль системного диска. Transcend проработал 9 месяцев без каких бы то ни было проблем, никакой информации предвещающей его скорую гибель программы диагностики не выдавали. Смерть наступила в процессе интернет сёрфинга. Внезапно всё начало сильно тормозить после чего система полностью зависла. При перезагрузке диск уже не был виден даже на уровне BIOS, однако, процесс загрузки, начиная с самого первого этапа, происходил при очень сильном подтормаживании. Это же подтормаживание сохранялось при попытке запуска системы с другого физического диска. Так продолжалось какое-то время, но потом прекратилось, SSD окончательно умер и на процесс загрузки системы влиять перестал.
реклама
var firedYa28 = false; window.addEventListener('load', () => < if(navigator.userAgent.indexOf("Chrome-Lighthouse") < window.yaContextCb.push(()=>< Ya.Context.AdvManager.render(< renderTo: 'yandex_rtb_R-A-630193-28', blockId: 'R-A-630193-28' >) >) >, 3000); > > >);Китайский ноунейм проработал около 4 месяцев и умер при похожих обстоятельствах, отличие заключалось в том, что диск просто сразу перестал определяться и никакого влияния на загрузку ПК не оказывал.
К счастью никакой важной информации данные носители не содержали, однако теперь они превратились просто в бесполезный мусор, который практически невозможно починить и это обстоятельство открывает широкие возможности для самых беспощадных экспериментов.
Довольно общеизвестным фактом является протекание процессов самовосстановления внутри повреждённых электронных компонентов. Этот процесс происходит медленно и далеко не всегда приводит к возвращению работоспособности устройства.
Данный процесс можно несколько ускорить, проведя процесс температурной обработки. Применение данного метода к SSD носителям довольно спорно. Можно рассчитывать на некий положительный результат в случае, если повреждён именно контроллер, для ячеек памяти длительная температурная обработка может оказать резко отрицательный результат, привести к потере информации или потери работоспособности. Однако теперь мы предполагаем гибель контроллера, и так как терять в данной ситуации совершенно нечего попробуем применить данный метод.
реклама
Первый этап
Действуем предельно осторожно и помещаем оба SSD в сушильный шкаф при температуре 120°С на два часа.
Ремонт SSD без инструментов: что нужно
Трюк с циклическим питанием работает лучше на настольном ПК, так как вам нужно подключить кабель питания, но не кабель данных. Если вы восстанавливаете диск с ноутбука, вы можете использовать запасной источник питания с моей уловкой скрепки. Тогда вам не нужно открывать дополнительный компьютер.
Циклическое питание твердотельного накопителя

Включите питание и оставьте его включенным на 30 минут. Через 30 минут выключите питание или отсоедините кабель питания. Подождите 30 секунд, а затем восстановите питание. Дайте накопителю простоять включенным ещё 30 минут. Снова выключите питание, а затем подождите 30 секунд.
Если всё прошло хорошо, то когда вы подключите кабель для передачи данных, или подключите диск обратно в ноутбук, диск должен вернуться к жизни.
А как насчет NVMe или M.2 SSD?
Альтернативный метод
Предположительно, этот трюк может вообще работать без разборки. Если это ПК, включите его, а затем нажмите любую клавишу для загрузки ПК в BIOS. Часто это клавиша DEL или одна из функциональных клавиш, таких как F1, F2, F8 или F10. Подождите 30 минут на экране BIOS, затем отключите питание на 30 секунд и повторите.
На Mac включите питание, удерживая нажатой клавишу ALT, которая должна вызвать меню загрузки. Оставьте его в меню загрузки на 30 минут, затем выключите его на 30 секунд и повторите.
Ещё одна вещь, которую можно попробовать в ноутбуках Dell
Последнее средство
И в крайнем случае, иногда SSD перегревается и пропадает одно или несколько паяных соединений. Вы можете решить эту проблему, выпекая SSD в духовке, чтобы переплавить его паяные соединения. Эта проблема довольно редкая, так что это последнее средство.
Возможные остаточные проблемы
После того, как диск заработал, у вас могут возникнуть проблемы, которые не позволяют ему загрузиться, поэтому вам может потребоваться дальнейшее восстановление данных. Но восстановление данных в таких случаях не так сложно выполнить, как кажется.
Использование одного или нескольких описанных выше приемов восстановит вашу систему до загрузочного состояния и вернет вам потерянные данные.
В заключение
Нет никаких гарантий, и эти трюки звучат очень похоже на MacGyver или даже колдовство. Но это работает достаточно часто, поэтому многие пользователи сейчас делают это регулярно. Если диск не работает, вам нечего терять, пытаясь починить ваш SSD таким способом. В отличие от некоторых приёмов для восстановления потерянных данных, которые мы использовали для жестких дисков, эти трюки не причиняют вреда.
Эта хитрость при ремонте дисков SSD работает с большинством дисков. Я работал с жесткими дисками Crucial, Samsung и OCZ. Даже если у вас другой бренд, стоит попробовать и другие марки дисков. Помимо недостатка энергопотребления, твердотельные накопители, как правило, переживают ожидаемую продолжительность жизни. Поэтому хорошо иметь возможность вернуть его обратно к жизни, когда он перестанет работать из-за потери питания.
Твердотельный жесткий диск в Windows 10. Как безопасно стереть
жесткий диск ssd для ноутбука или SSD накопитель в компьютере?
Независимо от того, стираете ли вы твердотельный накопитель SSD диск для перепродажи или удаляете старые данные для нового пользователя, его правильное стирание является обязательным условием. Необходимо убедиться, что ваша конфиденциальная информация не может быть извлечена.

К сожалению, традиционные методы очистки дисков, зарезервированные для жестких дисков, не работают для твердотельных накопителей. Из-за различий в способах хранения данных. Это связано с флэш-памятью NAND, используемой в этих типах жестких дисков.
По сути, использование утилиты «Управление дисками» в Windows для форматирования SSD оставит следы данных. Они могут быть восстановлены и потенциально использованы для злонамеренных целей.
Как безопасно стереть SSD диск в Windows 10?
Как всегда, когда дело доходит до возни с жесткими дисками, пожалуйста, сделайте резервную копию любых данных. Которые вам нужны, прежде чем продолжить. Данные, удаленные с использованием описанных ниже методов, ни при каких обстоятельствах не могут быть восстановлены.
Утилита Secure Erase от производителя SSD
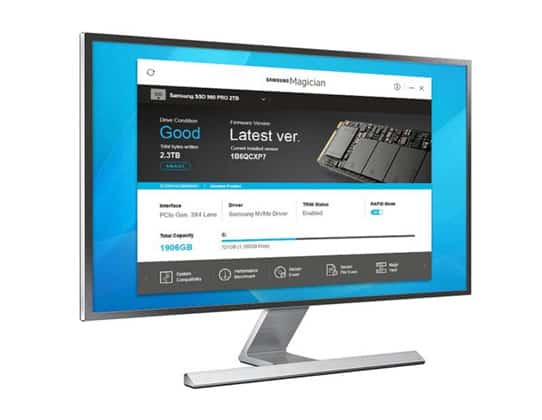
Большинство, если не все, производители SSD предоставляют так называемый набор инструментов. Или утилиту с различными инструментами, специфичными для SSD. Включая функцию безопасного стирания. Безопасное стирание считается наиболее эффективным способом стирания SSD-диска.
Каждый инструментарий работает по-своему. И поэтому мы рекомендуем поискать на веб-сайте производителя вашего жесткого диска не только саму утилиту, но и как выполнить удаление. Во многих случаях инструментарий загружается на сам SSD.
Примеры утилит безопасного стирания включают Samsung Magician, Intel Solid State Drive Toolbox и Kingston SSD Toolbox.
Для справки, давайте возьмем Samsung Magician:
- Загрузите утилиту здесь с сайта Samsung.
- Дважды щелкните исполняемый файл и следуйте инструкциям мастера установки.
- Откройте Samsung Magician и нажмите «Безопасное стирание» в меню. Оно расположено в нижней части окна программы.
- Следуйте инструкциям для запуска утилиты безопасного удаления. В большинстве случаев вам потребуется создать загрузочный USB-накопитель, чтобы утилита работала. Как всегда, помните, что процесс полностью стирает диск, включая Windows 10.
Стереть HDD
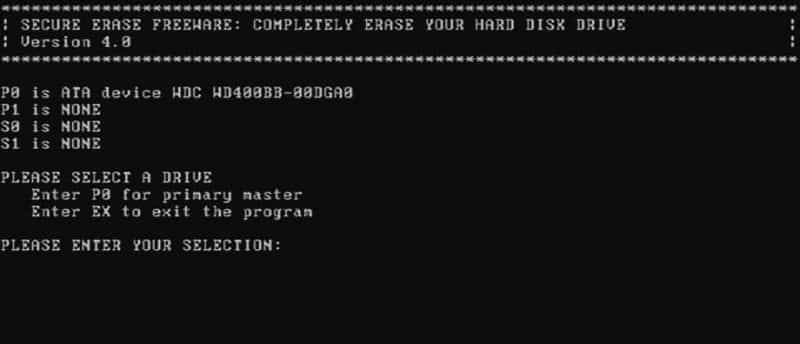
- он на 100% бесплатен
- работает на всех жестких дисках SSD независимо от производителя.
С другой стороны, HDD Erase работает только в DOS и не так удобен для пользователя, как другие методы в нашем руководстве.
Удобные сторонние утилиты
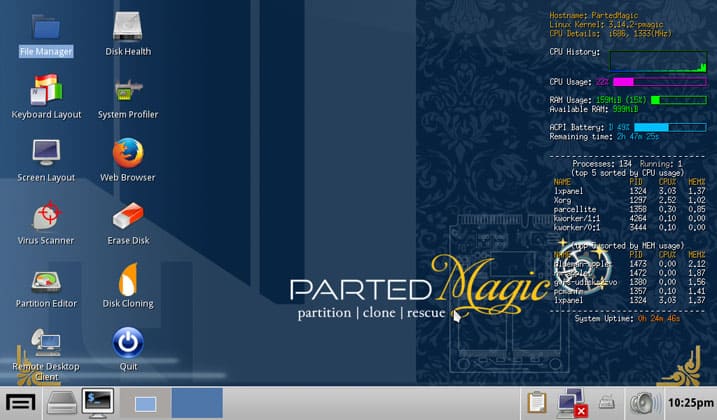
Третий метод включает использование сторонней утилиты, отличной от Erase HDD. Эти программы часто создают удобные для пользователя среды, напоминающие Windows 10, для удобства использования. Примеры включают в себя популярные Parted Magic и Blancco Drive Eraser.
Эти утилиты функционируют почти так же, как и инструментарий производителя. Но, к сожалению, чаще всего к ним прикрепляется ценник. Они, однако, делают процесс намного проще для неопытного пользователя.
Окончательный кустарный метод
SSD действительно удаляет данные только тогда, когда перезаписывает их. Имея это в виду, вы можете вручную стереть конфиденциальную информацию на жестком диске, удалив все данные на диске в проводнике Windows. Заполните медиа-файлами, такими как фильмы или музыка.
После заполнения все старые данные будут уничтожены, что сделает их невосстановимыми. После удалите медиа файлы, и у вас будет чистый SSD. SSD будет пустым. И будут восстановлены только случайные медиа-файлы.
Этот метод работает только для твердотельных накопителей, на которых нет файлов ОС Windows 10.
Читайте также:

