Как разогнать процессор amd ryzen 5 1500x
Обновлено: 08.07.2024
Когда я был молодым, мой отец говорил мне: «Если ты собираешься что-то делать, тебе лучше знать все факты». Разгон вашего процессора ничем не отличается.
От решения для охлаждения до источника питания, каждый компонент вашего компьютера должен учитываться при разгоне. Очень важно знать, какой тип радиатора вы собираетесь использовать во время этого процесса, так как некоторые будут лучше для этого процесса, чем другие.
Стандартным радиатором для 1500x является Wraith Spire, который на 95 ватт кулер по сравнению с предыдущими моделями Ryzen, который имел только 65-ваттный кулер. Spire позволит нам разогнаться до рекомендуемого максимума и, возможно, большего. Давайте начнем.

Прежде чем начать разгон, важно установить CPU-Z а также Cinebench, Это покажет нам, действительно ли наш разгон стабилен при выбранном тактовом соотношении, и покажет относительное увеличение производительности процессора.
Сначала запустите тесты, чтобы увидеть состояние вашего процессора по умолчанию и сравнить эти значения с последующими тестами. Кроме того, используйте инструмент для контроля температуры вашего процессора во всем.
Разогнать процессор AMD Ryzen
Первое, что мы собираемся сделать, это загрузить BIOS, нажав клавишу F2, когда
компьютер запускается. После загрузки в BIOS вы увидите экран
похоже на это:

Нажатие кнопки
на Дополнительные настройки частоты будет
привести вас к этому экрану:

Этот момент зависит от вашей конфигурации, но AMD заявила, что рекомендуемое тактовое соотношение для разгона составляет 3,70 ГГц, поэтому мы собираемся установить его на эту тактовую частоту.
Для этого выберите CPU Clock Ratio и измените его с Auto на 37.00 (для моей сборки я установил его на 39.00, потому что это самая высокая стабильная тактовая частота, которую я могу запустить). После настройки тактового коэффициента вы увидите, что множитель BIOS автоматически изменяет частоту ЦП до 3,7 ГГц.
Перед
загрузка, зайдите в Advanced CPU Core
Настройки (прямо под Частота процессора). Ваш экран должен выглядеть что-то
нравится:

Под этим параметром мы собираемся установить Core Performance Boost на Отключено. Это предотвратит колебания частоты, обеспечивая постоянную частоту 3,7 ГГц. Далее мы собираемся отключить функцию AMD Cool & Quiet и отключить глобальный контроль C-состояний.
Далее мы собираемся отключить функцию AMD Cool & Quiet и отключить глобальный контроль C-состояний. Cool & Quiet просто ограничивает скорость вентилятора, а C-state Control в основном посылает команду вашему ЦП на использование меньшей мощности, когда он считает, что процессор простаивает, поскольку мы не хотим ограничивать мощность или скорость вращения вентилятора, мы собираемся отключить их , Оставьте SMT Mode, Downcore Control и Opcache Control с настройками по умолчанию.
Если ваш компьютер не запустился с тактовой частотой 3,7 ГГц или вы перешли на более высокую частоту (3,9 ГГц), вам придется увеличить напряжение ядра процессора. Чтобы изменить напряжение, перейдите в «Дополнительные параметры напряжения», которые можно найти на вкладке «Дополнительные параметры частоты». Ваш экран должен выглядеть примерно так:

Расширенные настройки напряжения позволят
нам поддерживать стабильную работу процессора на более высоких частотах, но мы будем только настраивать
эти настройки, если нам нужно. Увеличение напряжения также увеличит
тепло, которое будет производить процессор, поэтому мы будем делать это в прошлом и только в том случае, если
разгон не работает при напряжении по умолчанию.
При 3,7 ГГц вам, вероятно, не нужно будет увеличивать напряжение, но если вы это сделаете, перейдите в настройки CPU Vcore. AMD заявила, что максимальное рекомендованное напряжение ядра процессора составляет 1,4250 В, но для своей сборки я стараюсь поддерживать свой процессор как можно более крутым. Установка этого значения на 1.4000 В будет работать просто отлично.
я
лично рекомендую сохранять все остальные напряжения на Авто, но если вам нужно увеличить свои, вы должны соответствовать
Напряжения на правой стороне экрана. Вот пример:
- VCORE SOC не выше 1.10000В
- Процессор VDD18 не выше 1.800В
- CPU VDDP установлен на Normal
- Напряжение DRAM не выше 1.200 В
- Напряжение DDRVPP не выше 2.500В
- Завершение DRAM не более 0,600 В
- CPU Vcore Loadline Calibration не выше, чем Turbo
- VAXG Калибровка Loadline не выше, чем Turbo
Перезагрузитесь и запустите тесты.
В этот момент у вас будет стабильный разгон для вашей машины, но ваш процессор может быть немного нагрет. Помните, что увеличение напряжения в сердечнике увеличивает количество выделяемого тепла.
Это где скорость вентилятора вступает в игру. После выбора настроек Smart Fan 5 в нижней части вкладки M.I.T ваш экран должен выглядеть следующим образом:

Если ваш процессор слишком сильно нагревается в этот момент, выберите «Контроль скорости вращения вентилятора процессора» и установите для него значение «Полная скорость». Сохраните ваши настройки и запустите тесты.
После выполнения всех моих тестов производительность моего процессора увеличилась на 12%, что может показаться незначительным, но может привести к снижению производительности некоторых приложений. Ваш процессор теперь готов к использованию. Если у вас есть вопросы, не стесняйтесь спросить!
Кроме того, не забудьте проверить наш пост на как разогнать свой графический процессор тоже.
Революционная процессорная технология Ryzen от AMD обеспечила высокий уровень производительности при невысокой цене относительно конкурирующей фирмы. И, хотя первые пользователи все еще борются с незначительными сложностями в играх и совместимости памяти, новые процессоры более чем оправдывают свою цену. Модель Ryzen 7 1800Х довольно сильно разочаровывает в качестве процессора для разгона, но 1700 и 1700X, из-за пониженной относительно 1800Х рабочей частоты, демонстрируют разгонный потенциал, аналогичный флагману, при цене почти на 250 долларов ниже.
.jpg)
Это само по себе достаточно впечатляет, а вкупе с тем фактом, что этот чип является конкурентом 6900К от Intel (который стоит около 1300 долларов) при намного более низкой цене – все это приносит понимание того, почему вопрос разгона так привлекателен, особенно в случае с 1700.
Но как именно это сделать? Прочитайте эту статью от Techradar, чтобы узнать как легко и безопасно разогнать процессор Ryzen.
1. Подготовка системы

По сути,весь разгонможно свести к двум базовым принципам. Вы берете множитель ядра процессора, повышаете его и увеличиваете рабочее напряжение процессора для стабильной работы. Так продолжается до тех пор, пока вы не достигнете верхней границы допустимой температуры и максимального рекомендованного напряжения Vcore. С Ryzen эти два принципа все еще работают. Итак, для начала, вам стоит убедиться, что у вас есть система, нацеленная на борьбу с врагом номер один – теплом.
И 1700Х и 1800Х имеют два температурных датчика - Tdie и Tctl. Первый датчик показывает текущую температуру процессора, второй - температуру со смещением вверх на 20 ° C . Сделано это для лучшей работы технологии XFR и более агресивной регулировки оборотов вентиляторов. Тем не менее, вам все равно стоит озаботиться и о корпусе с возможностью прокачки подходящего потока воздуха, и о мощном охлаждении, способном рассеять весь избыток тепла. Жидкостное AIO (все в одном)-охлаждение, вроде Kraken X62 от NZXT или Hydro H100i GT от Corsair, вполне подойдет.
Кроме того, вы наверняка захотите озаботиться приобретением материнской платы, позволяющей разгонять ЦП, ведь несмотря на то, что все RYZEN имеют открытый множитель, работать с ним позволяют только платы на чипсетах X370 и B350.
И, наконец, вам понадобится подходящий комплект памяти. Предпочтительно тот, что был сертифицирован для работы на вашей материнской плате. В настоящий момент лучшим образом для разгона подходят комплекты одноранговой оперативной памяти с установленными чипами Samsung B-die (например, Geil Evo X GEX416GB3200C16DC).
В нашем случае все сводится к такой сборке: Ryzen 7 1700X на Asus Crosshair VI Hero, с 16 ГБ( 2х8ГБ) памяти HyperX Fury DDR4 от Kingston, работающей на частоте 3000 МГц.
2. Настройка BIOS
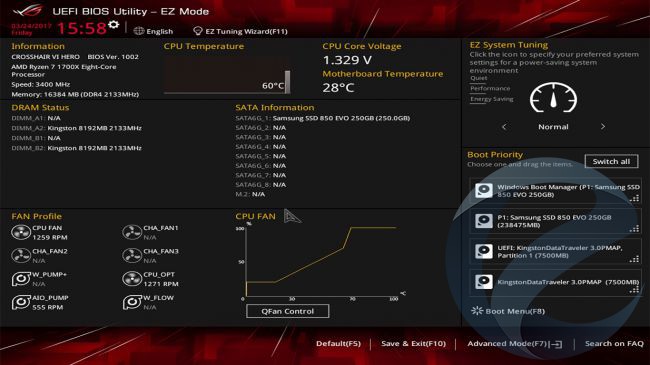
Пришло время войтив BIOS, чтобы начать настраивать систему для предварительного разгона. Перезагрузите ПК и нажмите на клавишу DEL на первом экране, пока не дойдете до экрана, не слишком отличающегося от картинки выше.
По умолчанию, BIOS у многих производителей поставляется с ограниченным рабочим полем, гарантирующим, что непосвященные не начнут возиться с чем-либо излишне критичным. Вам придется обойти это, перейдя в расширенный режим (advandced mode). Здесь мы увидим параметры, которые материнская плата установила по умолчанию.
3. Обновление BIOS
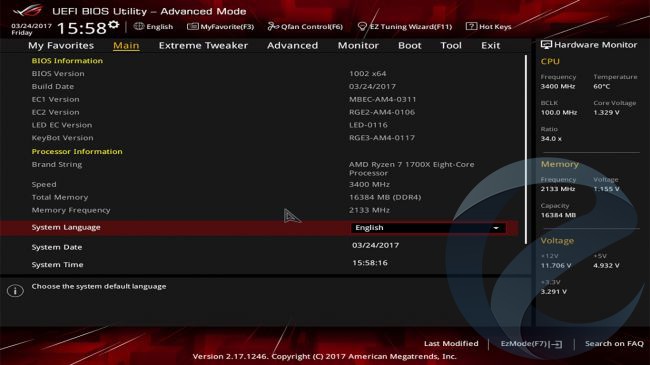
Переход в расширенный режим должен привести вас к экрану, схожему с изображением, приведенным выше (но, опять же, все зависит от производителя), что даст вам более важные статистические данные о вашей системе и том, как все работает.
Первое, что вам стоит сделать – убедиться, что BIOS обновлен. Для этого проверьте используемую версию BIOS и сравните с последней, доступной на веб-странице поддержки материнской платы вашего производителя.
Если ваш BIOS старше, чем последний в сети, то загрузите новейший файл BIOS и извлеките файл с расширением .CAP на USB-накопитель, отформатированный в FAT32. Подключите флешку к задней панели компьютера, перезагрузите его, выберите «Tool», затем «EZ BIOS UPDATE», выберите USB-накопитель из списка доступных дисков и файл .CAP на нем, чтобы обновить BIOS.
Система должна перезапуститься через некоторое время, затем просто вернитесь в BIOS и перейдите в раздел «Extreme Tweaker» вверху.
4. Настройки памяти
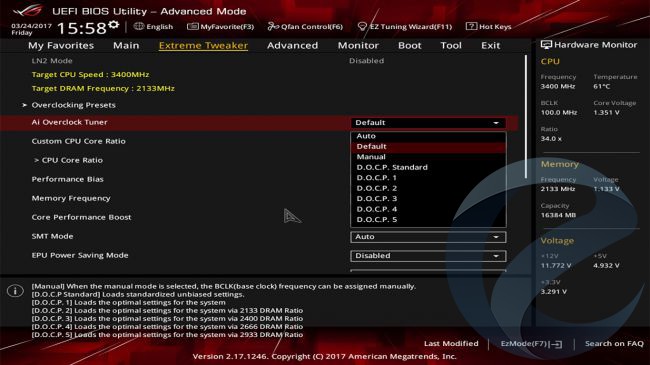
На любой материнской плате производства ASUS, наибольшее число манипуляций по разгону ЦП будет проходить именно на этом экране. И первое, что нужно сделать – назначить стандартные значения D.O.C.P профиля.
Это можно представить как аналог Intel XMP. С его помощью можно выбрать необходимую частоту оперативной памяти с автоматической установкой заводскихтаймингов.
Теперь по умолчанию наш комплект памяти будет пытаться работать с частотой 2933 МГц. Это не совсем то,что нам нужно, т.к. Ryzen по-прежнему несколько чудит, когда дело доходит до поддержки памяти, и хотя обновления BIOS помогут, может пройти некоторое время до того как все наборы памяти не начнут работать на оптимальных частотах.
Нажмите открывающуюся вкладку с надписью «Memory Frequency» и измените показатель на 2400 или 2666, тогда проблем у вас быть не должно.
5. Регулировка множителя и базовой частоты ЦП
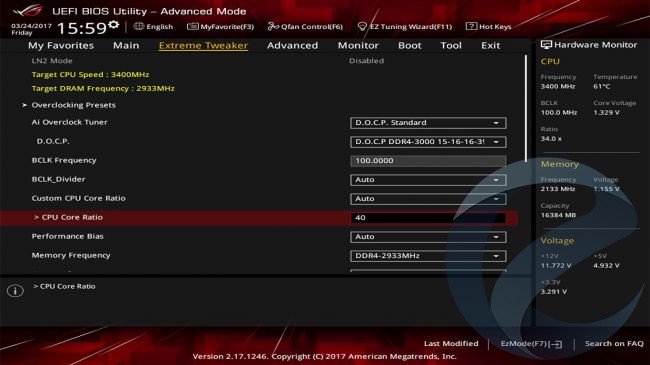
А теперь пришло время ключевого аспекта разгона. Это установка множителя для увеличения частоты ядер процессора.
Если говорить коротко, то представьте, что ваша базовая частота – 100МГц, ккоторые затем умножаются на коэффициент множителя центрального процессора, для получения окончательной цифры. Итак, в нашем примере, несмотря на то, что он настроен на «Аuto», коэффициент равняется 34 при многоядерной нагрузке, т.е. если исключить все фишки XFR и турбо-настройки, то в итоге получится частота 3,4 ГГц для всех 8 ядер. Итак, для начала стоит увеличить значение множителя на 1 или 2, чтобы увидеть, как далеко можно зайти на заводском напряжении. Просто введите нужное число, нажмите F10, чтобы сохранить и выйти, а затем перейдите на рабочий стол для следующего шага.
6. Программы, которые вам понадобятся
Итак, вы на рабочем столе, у вас установлены новые параметры частот и беспроблемно загружается Windows. Теперь вам понадобятся некоторые программы для проверки разгона.
Есть несколько вариантов, но мы предлагаем использовать комбинацию HWMonitor, CPU-Z и CineBench R15.
Все они бесплатны и доступны в Интернете. HWMonitor сообщит точные температуры, тактовые частоты и процент использования всего оборудования в вашей системе, CPU-Z покажет тактовые частоты, скорость памяти и напряжение VCore и, наконец, CineBench R15 – это мощный многопоточный бенчмарк, использующий возможности всех ядер фактически со 100% нагрузкой.
Еще одно полезное дополнение фактически встроено в Windows – это диспетчер задач. Нажмите Ctrl+Alt+Del, чтобы открыть его, щелкните по выпадающему меню для подробной информации, выберите производительность, нажмите на CPU и щелкните правой кнопкой мыши на график, чтобы выбрать «изменить график для логических процессоров».
7. Запуск CineBench R15
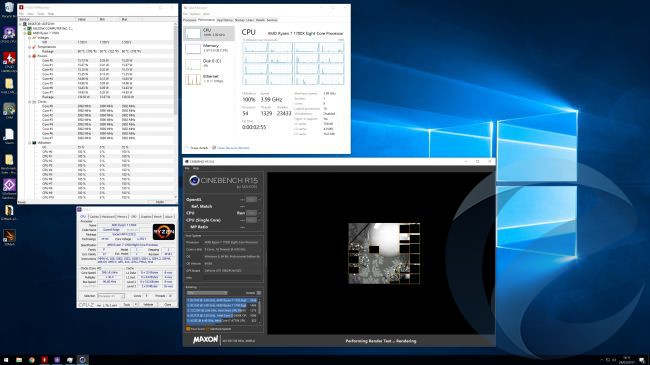
CineBench R15 – это отличное решение для выявления нестабильности разгона процессора.
Чтобы протестировать чип, нажмите «File» и выберите «Advanced». Затем запустите полный процессорный тест, чтобы нагрузить чип.
Если процессор завершит тест без блокировки или сбоев ПК, то можно пойти и увеличить множитель еще на 1-2 единицы. В конце концов, вы достигнете точки, где сбой произойдет на базовом напряжении и затем можно приступать к дополнительным настройкам в BIOS, чтобы увеличить разгон.
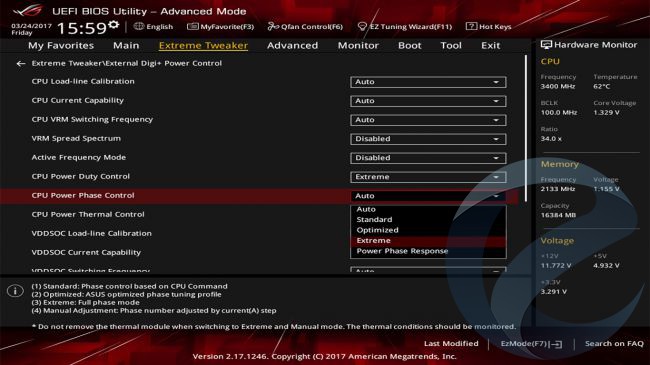
По умолчанию, напряжение распределяется по этим VRM на основе температур, причем некоторые фазы отключены, пока нет нужды компенсировать температуры, связанные с другими VRM, а это снижает стабильность процесса. Что можно сделать, используя External Digi+ Power Control от Asus, так это переключить систему на работу в режиме «полной фазы».
Просто зайдите в External Digi+ Power Control, прокрутите до CPU Power Duty Control и установите его на «extreme», а затем перейдите к Power Phase control, чтобы также установить его на «extreme».
Кроме того, вы можете отключить «VRM Spread Spectrum», который пытается остановить колебания в базовых частотах, уменьшая избыточные EMI, генерируемые процессором, что может вызвать помехи радиочувствительным устройств в окружающей области.
9. Регулировка напряжения
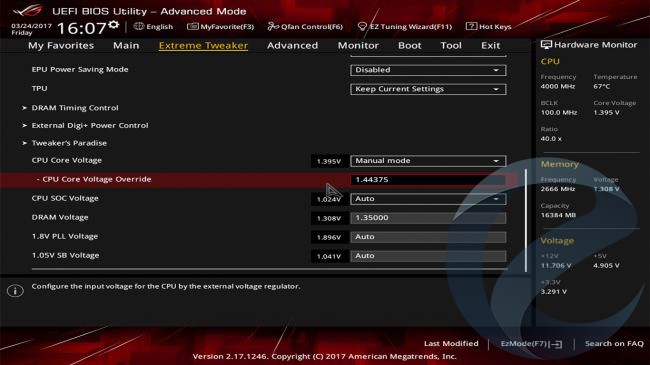
Итак, теперь все фазы настроены на полную, VRM Spread отключен и вы собираетесь повысить множитель еще больше, но на этот раз, при большем напряжении. Вернитесь на главную страницу Extreme Tweaker и прокрутите до значения CPU Core Voltage.
Здесь можно выбрать «Offset mode»либо «Manual mode». Manual полезен для выбора фиксированного напряжения на процессор, в то время как Offset использует автоматическое управление напряжением на материнской плате с возможностью увеличения при необходимости.
Мы предпочитаем использовать Manual, просто потому что его проще запомнить. Что вам нужно сделать – увеличить напряжение ядра процессора на 0,01-0,03В за один шаг.
Номинальное напряжение Ryzen составляет около 1,3625 В, в то время как верхняя граница для высококачественных двухдиапазонных охлаждающих блоков AIO, вероятно, в районе 1,45 В. Поэтому мы не советуем увеличивать его свыше этого показателя, поскольку в долгосрочной перспективе это может вывести процессор из строя.
После того, как в поле «Voltage Override» появится соответствующее напряжение, нажмите Enter, F10, сохранить и выход. Затем перейдите на рабочий стол, где можно повторить проверку стабильности и продолжать уже привычную операцию, до тех пор пока вы не упретесь или втепловую границу (где процессор начинает замедлять сам себя) или процессорный предел(где процессор постоянно сбоит, независимо от напряжения).
10. Тестирование стабильности
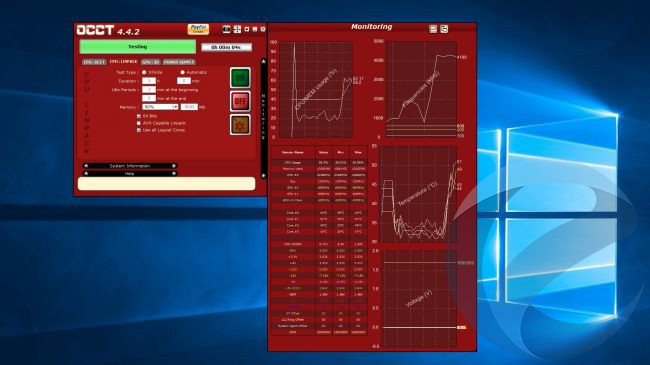
Если с помощью нашего руководства, вы дошли до этого пункта, то у вас должен был получиться солидный разгон. Мы предлагаем вам откатить обратно 50-100 МГц, оставив напряжение как есть, и проверить стабильность процессора, на этот раз, в более длительных и тяжелых тестах. Для этого стоит запустить тест Prime95 (на час или два) илитест Linpack OCCT, каждый из которых максимально нагрузит процессорна любое заданное время.
Если говорить в целом, то независимо AMD это или Intel, вас интересуют температуры около 70-80 градусов по Цельсию. Немного выше и вы, скорее всего, сократите срок службы вашего процессора иуменьшите его потенциал разгона.
AMD позволяет нам разгонять практически все процессоры Ryzen, Ryzen Threadripper и Athlon, за исключением старых моделей — Athlon 2X0GE, которые не могут быть официально разогнаны. Стоит добавить, что разгон процессора AMD возможен как на топовых материнских платах серии X (stTRX4/X570/X470/X399/X370), так и на более дешёвых сериях B (B350/B450/B550). Функция недоступна на бюджетных моделях A320.

В качестве примера я использовал Ryzen 5 3600, один из самых популярных чипсетов поколения Matisse (Zen 2). Он предлагает нам 6 ядер и 12 потоков — в стандартной комплектации, которые работают с тактовой частотой 3,6 ГГц, а в режиме Boost могут разгоняться до 4,2 ГГц. Для других процессоров Ryzen процесс будет выглядеть очень похоже.

Программа для разгона процессора AMD (Ryzen Master)
Стандартно начинаем с проверки производительности процессора. Вы можете использовать, например, тест Cinebench R20 или требовательную игру.
Как разогнать процессор AMD? Для менее опытных пользователей рекомендую делать это с помощью приложения Ryzen Master — фирменная утилита для разгона процессора AMD, которая предлагает все необходимые функции, и в то же время имеет понятный интерфейс.

Начнём с переключения на профиль настроек (Profil 1). В верхней части окна выбираем опцию ручного разгона (Manual), которая даёт возможности индивидуальной настройки отдельных значений.


Давайте начнём с изменения частоты процессора — вы можете установить её для каждого ядра отдельно или синхронизировать весь блок CCD (отдельная базовая система) и процессор, установив то же значение для большей группы ядер.
Начните с изменения тактовой частоты от 100 до 200 МГц выше стандартных значений. Если всё стабильно, можно увеличить ещё на 100 МГц (и, таким образом, получить максимально доступное значение).

Более высокие тактовые частоты могут потребовать увеличения пикового напряжения ядра. Для моделей Ryzen/Ryzen Threadripper 1000/2000/3000 мы начинаем с 1,25 В и увеличиваем при необходимости на 0,025 В (желательно не превышать 1,4 В). Высокое напряжение стабилизирует высокую тактовую частоту, но приводит к большему энергопотреблению и повышению температур.

Всё, что вам остаётся сделать, это сохранить настройки — нажмите на «Применить» в нижней части окна. Опция Applu & Test позволит сохранить настройки и предварительно проверить их стабильность. Тем не менее я рекомендую выполнить дополнительный тест на стабильность.
Как разгонять процессоры AMD Ryzen с материнской платы
Вы сможете найти больше возможностей для разгона на материнской плате UEFI — именно этот способ рекомендую более опытным читателям, которые хотели бы «выжать» больше мегагерц из своего AMD.
В качестве примера я использовал материнку ASUS ROG Crosshair VIII Hero (WI-FI). Методика будет аналогичной и для плат от других производителей. Единственное, расположение меню и названия отдельных функций могут немного отличаться, хотя сам процесс. в общем, будет выглядеть одинаково.
Заходим в расширенный режим — все необходимые опции можно найти на вкладке Extreme Tweaker.

Начнём с изменения множителя процессора — его можно установить для всех ядер (CPU Core Ratio) или отдельно для отдельных блоков CCX (CPU Core Ratio (Per CCX)). Вначале рекомендую увеличить значение на 1x или 2x — если всё стабильно, поднять ещё на 1x и, таким образом, до достижения максимально доступного значения.

Следующим шагом является повышение напряжения ядра процессора — более высокое значение стабилизирует тактовую частоту, но приведёт к росту энергопотребления и повышению температуры. Ручной режим устанавливает фиксированное значение, когда в смешённом — значение, на которое, должно быть, увеличено напряжение, выставляется по умолчанию.
Начинаем с 1,25 В и, если необходимо, увеличиваем на 0,025 В (в домашних условиях не рекомендую превышать 1,4 В).

В некоторых случаях для стабилизации процесса синхронизации может потребоваться увеличение напряжения SOC (процессора). Лучше всего начинать с 1,00 В, хотя в домашних условиях я не рекомендую превышать 1,20 В.

Калибровка линии нагрузки также способна помочь стабилизировать синхронизацию — помогает уменьшить падение напряжения, но приводит к росту энергопотребления, повышению температуры процессора и силовым нагрузкам. Для разгона в домашних условиях не рекомендую превышать средний уровень (например, на платах ASUS он отмечен как уровень 3). Слишком высокое значение приведёт к значительному росту температуры.

Наконец сохраняем настройки и переходим к проверке стабильности процессора.

Как проверить стабильность разогнанного процессора?
Осталось проверить, стабильны ли заданные значения. Для этой цели лучше всего использовать приложение Prime95 (загрузка процессора) и HWiNFO (считывание температуры).

Запускаем программу HWiNFO и заходим в меню с показаниями сенсоров (Sensors) — здесь нас интересует температура процессора (CPU (Tctl/Tdie)) и секция питания (VRM). В Prime95 выбираем режим Small FFT, который начнёт сильно загружать процессор и проверять его стабильность.

Оставляем тест как минимум на час (желательно на несколько часов, чтобы быть уверенным). Если есть какие-либо проблемы со стабильностью работы компьютера (перезагрузка, синий экран, подвисания), необходимо уменьшить тактовую частоту или увеличить напряжение питания.
Стоит также следить за температурой процессора и силовой частью, чтобы она не превышала 100 градусов по Цельсию (предельное значение, превышение которого может вызвать снижение тактовые частоты и падение производительности). Если температура слишком высокая, необходимо уменьшить время и напряжение питания.
Если проблем со стабильностью нет, а процессор и плата поддерживали оптимальные рабочие температуры, проверяем производительность после оверклокинга. Позже вы можете попытаться увеличить значения ещё больше.
Какой прирост производительности можно получить?
Каждый процессор имеет разный потенциал разгона. Модель AMD Ryzen 5 3600 принадлежала более новой партии, поэтому могла работать с более высокими тактовыми частотами. Я смог разогнать чип до 4400 МГц (44×100 МГц) при напряжении питания 1,375 В. Как это повлияло на производительность?
Cinebench R20 – рендеринг

Выигрыш от разгона может быть невелик, хотя разница заметна — в тесте с использованием всех ядер я зафиксировал увеличение на 9%, когда с использованием одного ядра — только на 5%.

Для тестирования в играх использовалась мощная видеокарта Gigabyte Radeon RX 5700 XT Gaming OC 8G. Разгон процессора не оказал существенного влияния на плавность анимации — даже в процессорных участках я получил прирост всего в один кадр/с.

Стоит ли разгонять процессор AMD?

Решать вам! У меня, разгон процессора не только привёл к увеличению производительности, но и к небольшому росту энергопотребления. При большой нагрузке на процессор разница составила 23 Вт, а в играх — 14 Вт. Температуры также повысились — при увеличенной нагрузке от 70 до 90 градусов Цельсия (использовал кулер — SilentiumPC Fortis 3 HE1425).

Как правило, каждый Ryzen 7 2700X без труда покоряет отметку в 4100-4200 МГц.
Для успешного разгона разблокированного процессора любому энтузиасту необходим не только удачный экземпляр CPU, но и соответствующая материнская плата с мощной подсистемой питания (это крайне важный момент), а также производительная СО (зачастую жидкостная).
Для охлаждения разогнанного Ryzen 7 2700X требуется либо топовый кулер (желательно с двумя 120-140 мм вентиляторами), либо СВО (скажем, замкнутого типа).
Шаг 1: Подготовка
Для начала стоит изучить спецификации вашего ЦП (процедура в первую очередь адресована начинающим энтузиастам). Номинальная тактовая частота Ryzen 7 2700X равна 3700 МГц, однако в режиме автоматического ускорения значение увеличивается до 4300 МГц. Однако не все пользователи знают о том, что в турбо формате работает лишь одно ядро (а не все восемь).
Какими программами стоит нагружать/тестировать центральный процессор? Для этих целей подойдут:
- Prime95
- IntelBurnTest
- OCCT
- Cinebench
Мониторинговыми утилитами являются:
- CPU-Z
- HWMonitor
- HwiNFO
- AIDA64
- штатное ПО от производителя вашей материнской платы
Шаг 2: Настройки BIOS
Вы наверняка знаете о том, что разгон любого процессора является лотереей. В большинстве случаев все зависит от конкретного экземпляра ЦП. Как правило, каждый Ryzen 7 2700X без труда покоряет отметку в 4100-4200 МГц, удачные модели стабильно функционируют на 4300-4400 МГц.
Если вы еще не знакомы с реальным потенциалом вашего CPU, смело устанавливайте множитель х42 в BIOS (параметр CPU Ratio).
Далее переключите опцию CPU Loadline Calibration (она поможет избежать просадок вольтажа при переходе в режим серьезной нагрузки) в положение Mode 3 или 4.




Уже после этих нехитрых операций можно нажимать на кнопку F10, сохранять параметры и тестировать систему. Но почти наверняка ПК будет вести себя нестабильно. А все потому, что на процессор необходимо подать большее напряжение (относительно номинала). Параметр CPU Core Voltage увеличиваем до 1,35 В.
Показатель 1,35 В — это среднее значение. В зависимости от экземпляра ЦП цифра может быть выше или ниже данной отметки (но не выше 1,4-1,45 В).

Шаг 3: Тест на стабильность
Если вам удалось попасть в операционную систему после внесенных изменений с первого раза, это хороший знак. Приступайте к тестированию ЦП всеми возможными способами. Это может быть многочасовой прогон Prime95 или IntelBurnTest, а также запуск Cinebench в цикле.
Не забывайте при этом следить за температурой. Цифры в районе 85 градусов под нагрузкой — это нормально.
У Ryzen 7 2700X температурный троттлинг стартует с отметки в 95 градусов, поэтому всеми силами старайтесь не покорять указанный рубеж.
Если перегрева избежать не удается, рекомендуем уменьшить множитель ЦП (CPU Ratio) на 100 МГц. Это действие совершенно необходимое, если вы планируете использовать разогнанную систему на постоянной основе (24/7).
Читайте также:

