Как разогнать процессор и видеокарту на компьютере
Обновлено: 07.07.2024
Приветствую вас, любители игр, погнали сразу к теме, чтобы не отнимать ваше время.
💥💥🔥Дисклеймер! В статье я говорю о разгоне, но не рекомендую этого делать. Я лишь рассказываю, что Я делал для увеличения FPS, не более того. Это не руководство к действию.🔥💥💥
Способ первый — оптимизация Windows 10
Ссылка на статью про оптимизацию винды тут . Читайте и применяйте по шагам.
В статье есть видео, кому лень читать, переходите и смотрите на примере.
Вкратце, что это даст? Компьютер будет работать немного быстрее, уберётся лишнее из автозагрузки, настроится внешний вид системы для упрощённого режима, отключатся ненужные службы и так далее.
Способ второй — разгон ОЗУ
Что такое разгон оперативной памяти? Это либо увеличение частоты работы ОЗУ, либо снижение таймингов без увеличения частоты. Либо и то, и другое.
Чтобы разогнать память, нужно перейти в BIOS/UEFI, зайти в пункт DRAM, который находится в разделе "чипсет" и выбрать частоту работы памяти. Возможно ваша DDR3 работает на частоте 1333 Мгц, а может работать на 1866 Mhz.
Не узнаете, пока не попробуете, как говорится. Поднимать напряжение не надо, просто пошагово увеличивайте частоту работы, сохраняйтесь, перезагружайтесь и смотрите на работу компьютера в играх и тестах.
Если всё ок, то увеличивайте частоту ещё на один шаг.
Если ваш компьютер уже более новый, можете посмотреть вот это видео, где я разгонял DDR4 на чипах Nanya.
Способ третий — Разгон процессора
Тут уже всё гораздо сложнее, так как необходимо подбирать нужное напряжение, чтобы не спалить процессор (мало ли). Так же, весь разгон упирается не только в "прямые руки", но и в охлаждение процессора. Если у вас комплектный кулер, который еле отводит 65 ватт тепла, то о любом разгоне можно забыть.
Чего и вам советую — обязательно посмотрите кто как гонит такой же процессора как у вас, перед тем, как лезть в биос.
В большинстве случаев хватает активации турбобуста процессора. Как именно это сделать вам, я не могу сказать точно, потому что материнских плат и процессоров огромное количество. Всё и у всех по-разному. Смотрите гайды на YouTube.
У меня 2600 райзен и я снял видео, как разгонял его в домашних условиях. Можете посмотреть.
Способ четвёртый — Разгон видеокарты
Моя любимая тема. Тоже нужно подходить с максимальной осторожностью, чтобы не вывести устройство и строя.
Расскажу как делал я:
Разгон видеокарты это повышение частоты ядра и частоты видеопамяти. При этом так же необходимо найти нужное напряжение к желаемой частоте ядра. И всегда следить за температурой, чтобы не превышало 78 градусов (что является нормой, хотя меня немного пугает такая температура. Вот до 75 - ок).
Сейчас карточка майнит, поэтому разгоны все я убрал. Сейчас карточка майнит, поэтому разгоны все я убрал.Изначально я отследил максимальную частоту в играх, чтобы понять, на чем остановиться. В новых видеокартах частота ядра особо не решает, а вот частота памяти — другой разговор. У моей GTX 1660 ti удалось поднять +963 Mhz по памяти, что дало прирост около 12% в играх. Корпус у меня обдувается прекрасно, так что на чипах температура была не более 74 градусов, а на ядре, которому я понизил напряжение — 68 градусов в полной нагрузке.
Более подробно читайте в этой статье.
Способ пятый — мозги себе разгони, автор! Шучу :) настройки Nvidia и самой игры
Если совсем всё плохо, перейдите в регулировку настроек изображения и передвиньте ползунок в режим "производительность".
У меня стоит на качество, так как могу себе позволить, потому что не играю в игры :D:D У меня стоит на качество, так как могу себе позволить, потому что не играю в игры :D:DЯ всё отключил, что могло влиять на FPS. Да, картинка стала чуть хуже, зато пропали лаги, из-за которых я не мог поставить красивый хэдшот с каряка. Покажу свои настройки, попробуйте поставить у себя такие же, проверьте, будут ли изменения у вас.

Что делать, если ваш ПК старый или слишком слабый? В некоторых случаях достаточно разгона, в других — поможет замена видеокарты. В этой статье мы разберем основные способы «оживления» старого или слабого компьютера. Впрочем, некоторые советы подойдут даже владельцам мощных игровых сборок. Также мы рекомендуем дополнительно ознакомиться со статьями «Что делать, если тормозят игры» и «Что делать, если лагают сетевые игры».
Вначале нужно прояснить важный момент. В рамках этой статьи мы рассматриваем ускорение ПК в первую очередь для запуска видеоигр. Поэтому важно понимать, что многочисленные советы из интернета вроде отключения визуальных эффектов Windows или ненужных шрифтов в нашем случае не помогут. Это может немного ускорить очень слабый компьютер при работе в операционной системе или простеньких программах. Но если компьютер настолько слаб, что нуждается в отключении графических эффектов ОС, о каких играх может идти речь?
Как правильно проапгрейдить компьютер и подобрать комплектующие
Старый или слабый компьютер — понятие относительное. Окончательно устаревшими и непригодными для игр можно считать десктопные системы с памятью DDR2 на борту. Такой компьютер проще выбросить, чем пытаться его как-то «оживить». Но наличие памяти DDR3 тоже не гарантирует пригодность ПК для апгрейда. Так, процессоры FX на сокете AM3+ все еще держатся, а вот с Athlon на FM2+ уже не стоит возиться. То же касается и ноутбуков со слишком слабым процессором и встроенным видеоядром. Никакие оптимизации не помогут такой машине запустить Cyberpunk 2077 — только полная замена.

Покупка только одного или нескольких компонентов системы не так сильно ударят по вашему карману, как сборка с нуля. Если мы говорим о максимальной экономии, то корпус, блок питания, накопители и материнскую плату можно оставить. В первую очередь нужно рассмотреть возможность замены видеокарты и процессора. Чтобы максимально сэкономить стоит поискать выгодные варианты на вторичке. Для проверки комплектующих используйте программы для нагрузки — OCCT для процессора и FurMark для видеокарты.
Что именно тормозит всю систему и служит бутылочным горлышком, можно понять опытным путем. Снизьте все настройки на минимум и установите минимально возможное разрешение. Если при таком пресете игра все еще тормозит, значит дело в процессоре (ну или у вас совсем непригодная для игр видеокарта). Параметры можно мониторить при помощи MSI Afterburner. Подробнее читайте в нашем гайде «Как настроить мониторинг MSI Afterburner в играх».

На каком бы вы ни были сокете, постарайтесь найти процессор хотя бы с четырьмя ядрами и восемью потоками. Это касается и AMD FX (формально он восьмиядерный) и старых моделей Intel Core. Также будет ощутимый прирост, если вы перейдете с двухъядерного процессора на четырехъядерный. Что касается видеокарты, то тут нужен вариант минимум с 3-4 гигабайтами видеопамяти. Причем желательно обзавестись видеокартой из 10-й линейки GeForce (начиная от 1050 Ti) или 400-й Radeon (от RX 470).

К замене или апгрейду оперативной памяти стоит прибегать, только если она остается единственным бутылочным горлышком в системе. Особенно это касается рабочей частоты. Скажем, если у вас память с частотой 2133 МГц, то менять ее на более производительную стоит только тогда, когда вы обзаведетесь соответствующим процессором, например, Core i5-8400. Гораздо лучше увеличить объем ОЗУ, если у вас менее 8 гигабайт.

Кроме того, если у вас установлена всего одна планка памяти, то для включения двухканального режима (и получения прироста производительности) нужно обязательно докупить вторую. Это критично и при использовании встроенного видеоядра. Так как у встройки нет собственной памяти, используется оперативная. И чем быстрее она будет, тем лучше.
Как прокачать дисковую подсистему и ускорить накопитель
Мы вынесли этот совет в отдельный пункт, так как он не влияет непосредственно на производительность в играх, но может существенно ускорить работу всей системы в целом. Установка SSD — самый доступный способ сделать систему более отзывчивой. Что касается игр, то вы получите более быстрые загрузки, а игры с больших открытым могут перестать подтормаживать в некоторых местах. Даже базового варианта с интерфейсом SATA будет достаточно. Такой накопитель можно установить практически в любую систему, где поддерживаются жесткие диски формата 2,5 дюйма.

Если же у вас обычный жесткий диск, нужно периодически делать дефрагментацию. Это позволит оптимизировать хранимые файлы для более быстрого доступа. Чудес ждать не стоит, но ускорить подгрузки это поможет. Дефрагментацию можно провести как с помощью сторонних программ, так и встроенными средствами системы.

В проводнике кликните правой кнопкой мыши на жестком диске и выберите «Свойства». Далее перейдите на вкладку «Сервис» и далее в раздел «Оптимизация и дефрагментация диска». Обратите внимание, что система автоматически определяет, какой SSD или HDD вы используете. Поэтому можно не бояться случайно дефрагментировать твердотельный накопитель.
Что дает разгон процессора, памяти и видеокарты
Если ваш процессор можно разогнать, конечно, стоит это сделать. К примеру, процессоры FX очень хорошо реагируют на разгон ядер и северного моста. Возможно, вы и не получите идеальную производительность, но, к примеру, добьетесь стабильных 30 кадров в секунду, в тех играх, где едва было 25. Учтите, что для разогнанного процессора может потребоваться более эффективное охлаждение и более дорогая материнская плата с мощной подсистемой питания.
Разгон процессора — дело довольно сложное, но на практике все сводится к подбору максимальной частоты при оптимальном напряжении. Этот параметр отличается у каждого процессора, поэтому лучше заранее изучить гайды по разгону именно вашей модели в сети.

У Intel разблокированный множитель имеют только процессоры с буквой K в названии, например Core i7-7700K. Они поддерживают разгон официально. Также до 6-го поколения включительно разгон возможен по шине. Учтите, что нужна будет материнская плата на Z-чипсете. У AMD разогнать можно все процессоры из линейки FX (970 и 990 чипсет) и Ryzen (кроме чипсетов A320 и A520).
Разгон видеокарты делается буквально в пару кликов. Нужно установить программу MSI Afterburner, повысить Power Limit и методом подбора поднять частоту памяти и ядра. Подробнее об этом вы можете прочитать в нашей статье «Как настроить видеокарту NVIDIA для игр».

Разгон памяти — самый сложный. Если ваше железо позволяет выбрать профиль XMP (по сути, автоматический разгон), то именно так и стоит поступить. Если вы решите гнать вручную, придется кропотливо подбирать тайминги и каждый раз проверять работоспособность. Проверить параметры памяти (пропускную способность и задержки) можно с помощью программы AIDA Memory Test. Так вы сможете сравнить показатели до и после разгона. Стабильность можно проверять утилитами MemTest86 или TestMem5.
Очистка от пыли и замена термопасты
Чтобы довести систему до состояния, когда пыль забивает радиаторы охлаждения и компьютер начинает тормозить, нужно постараться. Тем не менее нередки случаи, когда системный блок не оснащен фильтрами, а система работает годами без обслуживания и ухода. Чистку системника нужно проводить хотя бы раз в год. Если же вы боитесь делать это самостоятельно, стоит обратиться в сервисный центр.
Кроме того, если имеют место проблемы с перегревом и охлаждением, лучше сразу заменить термопасту на процессоре и, возможно, видеокарте. Со временем термопаста может высохнуть и потерять свои свойства. Советуем ознакомиться с нашим подробным гайдом о перегреве процессора «Как узнать температуру процессора в Windows 10». Из него вы также узнаете, какая температура считается нормальной и какие еще могут быть причины перегрева.
Как удалить вирусы и майнеры. Какие программы использовать
Вирусы, майнеры и прочие вредоносные программы могут тормозить компьютер. Так, майнеры используют ресурсы компьютера для добычи криптовалюты. Понять это можно по высокой нагрузке в простое.

Найти и удалить вредоносные программы можно при помощи антивируса. Для разовой очистки можно скачать бесплатные программы Dr. Web Cure It, Kaspersky Virus Removal Tool и Malwarebytes AdwCleaner. Для постоянной защиты стоит приобрести хороший антивирус, но базовую защиту обеспечивает и бесплатный «Защитник Windows». Чтобы включить антивирус и проверить систему нажмите сочетание Win + I, затем перейдите в раздел «Обновление и безопасность», далее «Безопасность Windows» и «Защита от вирусов и угроз».
Кроме того, чтобы обезопасить себя от вирусов, не скачивайте программное обеспечение и игры на сомнительных сайтах. Пользуйтесь только доверенными ресурсами с большим количеством пользователей.
Как настроить план электропитания на максимальную производительность
План электропитания может ограничивать производительность ПК, но это не самый распространенный случай. Да и чудес от него ждать не стоит, он не превратит дохленький Celeron с двумя ядрами в Core i9. Тем не менее проверить настройки все же стоит. Возможно, именно из-за экономичного режима игра подтормаживает или даже фризит.

Нажмите сочетание Win + I, затем перейдите в раздел «Система», затем «Питание и спящий режим». Нажмите на ссылку в правой части экрана «Дополнительные параметры питания». У вас должен быть активирован режим «Высокая производительность». Есть также режим максимальной производительности, но по умолчанию он скрыт. Подробнее об этом читайте в нашем материале «Как настроить Windows 10 для игр».
Зачем нужен игровой режим Windows и как его включить
Нажмите Win + I, чтобы перейти в параметры Windows, далее выберите «Игры» и активируйте ползунок «Игровой режим». Для старых или слабых компьютеров это должно помочь за счет приостановки фоновых режимов во время игры. То есть, ресурсы будут задействованы в первую очередь для игрового приложения.
В любом случае мы рекомендуем проверить активные фоновые процессы в системе. Лишние процессы и программы лучше удалить. Узнать, зачем нужен тот или иной процесс в системе, можно через поиск. Если в диспетчере задач кликнуть правой кнопкой мыши по процессу, то в контекстном меню будут пункт «Поиск в интернете».
Как очистить автозагрузку и удалить лишние программы
В предыдущем пункте мы посоветовали убрать лишние программы и процессы. Это же касается и автозагрузки. Чем больше программ загружается вместе с Windows, тем медленнее стартует система. Кроме того, все эти программы забивают оперативную память. Чтобы удалить ненужные программы из автозагрузки, вызовите диспетчер задач (Ctrl + Alt + Del) и перейдите на вкладку «Автозагрузка». Кликните на лишней программе и выберите пункт «Отключить».

Стоит также изучить установленные программы и удалить ненужные. Если вы и не ускорите компьютер, то хотя бы место освободите. Да и если диск (особенно SSD) забит под завязку, на быстродействии это сказывается не лучшим образом. Проще всего удалить программы через «Параметры Windows». Нажмите Win + I и перейдите в пункт «Приложения». Здесь вы увидите список программ, которые установлены в системе.

Обратите внимание, что в программном обеспечении многих фирменных SSD есть функция Over Provisioning. Она резервирует необходимое количество свободного места на диске для сохранения максимальной производительности. В объеме вы теряете, но зато можно не волноваться и забивать все оставшееся доступное пространство твердотельного накопителя.
Зачем нужен файл подкачки, как его увеличить и перенести на SSD
Если в ПК не хватает оперативной памяти, то система обращается к файлу подкачки. В последнее время часто встречается мнение, что файл подкачки можно и вовсе отключить, если в ПК установлено 32 гигабайта оперативки и более. На самом деле это не совсем верно. Некоторые программы могут работать некорректно или вовсе не запускаться, если файл подкачки слишком мал или вовсе отсутствует. Поэтому отключать его мы не рекомендуем. Наберите в поиске Windows «Настройка представления и производительности системы». Далее перейдите на вкладку «Дополнительно» и нажмите на кнопку «Изменить» в разделе «Виртуальная память».

Лучше всего оставить выбор размера системе. При этом файл подкачки лучше держать на SSD, а не на жестком диске. Конечно, вы теряете место на недешевом накопителе, но зато и быстродействие компьютера будет выше, если системе потребуется задействовать файл подкачки. Также можно попробовать увеличить размер файла, если возникают проблемы.
Как найти устаревшие драйверы и обновить их. Какую программу использовать
В некоторых случаях устаревшие драйверы могут сказываться на производительности. Производители видеокарт всегда выпускают оптимизированные драйверы для новых игр. Это не значит, что на старом драйвере игра обязательно будет тормозить или вообще не запустится, но прирост производительности, как правило, есть. Также могут быть исправлены проблемы и баги, если они имеют место.
Также стоит обновить BIOS на материнской плате и драйверы чипсета. Для этого нужно зайти на официальный сайт производителя матплаты в раздел поддержки. В отличие от видеокарт, вам нужно точно знать конкретную модель материнской платы, а не только ее чипсет или серию. Некоторые материнские платы позволяют обновляться через интернет прямо из BIOS. Но безопаснее все же обновляться с флешки. Причем желательно иметь ИБП на случай отключения электричества.

Кроме того, стоит установить все доступные обновления Windows 10. Нажмите Win + I и перейдите в «Обновления и безопасность». Проверьте, установлены ли у вас все последние апдейты и включено ли автообновление.
Частые вопросы
Как настроить слабый ПК для игр? Во-первых, прочитать и выполнить все рекомендации из этой статьи. Во-вторых, ознакомиться с другими нашими статьями: «Как увеличить объем видеопамяти встроенной видеокарты», «Как настроить Windows 10 для игр», а также «Как настроить видеокарту NVIDIA для игр».
Как понять, что у тебя слабый ПК? Сначала нужно проверить, какие комплектующие установлены. О том, как это сделать подробно написано в нашем гайде. Далее нужно просто сравнить характеристики вашего ПК с системными требованиями какой-нибудь современной игры, например, из нашей базы игр.
Как ускорить загрузку игры на ПК? Самый простой способ — купить SSD. Причем эффект будет заметен даже от обычного SSD с интерфейсом SATA.
Во что поиграть на слабом ПК? На нашем сайте есть отличные подборки игр разных жанров для слабых ПК. Например, такие: «Шутеры для слабых PC» и «Стратегии для слабых PC».
Как установить SSD в старый ПК? Если на вашем компьютере есть порт SATA (таких портов нет только на очень старых компьютерах из начала нулевых), то вы можете купить стандартный SSD формата 2,5 дюйма. Такой диск совместим даже с более старым интерфейсом SATA 2, но скорость будет меньше.
Доброго дня!
Собственно, об этом и пойдет речь ниже. Все материалы я постараюсь разместить в порядке их логики, чтобы можно было легко и быстро по ним пройтись, и все оптимизировать.
На сим вступление завершаю и перехожу к теме.
И помните, что в некоторых случаях "разгон" может стать причиной в отказе от гарантийного ремонта.

Разгон и ускорение
Видеокарта
Пожалуй, это первое и самое популярное, о чем спрашивают. Ведь тормоза и фризы в играх наиболее часто связаны с недостаточно производительностью видеокарты. Тем более, если речь идет о ноутбуках с встроенными картами.
Дискретная
Нижеприведенные материалы актуальны как для ноутбука (при наличии дискретной графики), так и для ПК.
- Как разогнать видеокарту NVIDIA GeForce и увеличить FPS в играх (самый простой способ).
- Как разогнать AMD видеокарту (на примере RX 570)

После разгона 120 кадров (скриншот из игры Civilization IV)
Далеко не всегда нужно производить разгон, чтобы повысить производительность видеокарты. В ряде случаев за счет тонкой оптимизации удается выжать до 15-30% (и более) к FPS! Рекомендую следующие заметки по оптимизации карт:
Интегрированная (встроенная)
Это больше актуально для ноутбуков (хотя сейчас многие и на ПК пользуются встроенной графикой).
Важно: на встроенную видеокарту большое влияние имеет ОЗУ (частота, режим работы). Поэтому, ознакомьтесь также с рекомендациями ниже.
- Можно ли разогнать встроенные видеокарты Intel HD и AMD Radeon? За счет чего поднять их производительность
- Как ускорить видеокарту IntelHD, повышение производительности минимум на 10-15%
- Как «разогнать» встроенную видеокарту Vega на ПК (на ЦП от AMD Ryzen). Ускорение встроенной видеокарты.
- Выделение памяти под встроенную видеокарту: как увеличить видеопамять у интегрированных IntelHD и AMD Ryzen Vega (UMA Frame Buffer Size).

3DMark Sky Driver (8GB Ram, dual): влияет ли кол-во ОЗУ на производительность встроенной графики. В некоторых случаях - да!
Кстати!
Процессор (ЦП)
Как правило, его разгон оказывает положительное влияние на работу компьютера в целом: разница заметна не только в играх, но и в различных редакторах, архиваторах и т.п.
- Как разогнать процессор AMD (управление и настройка утилиты AMD Ryzen Master).
- Из-за чего низкая производительность процессора Intel на ноутбуке. Как его можно ускорить? (про Turbo Boost).
- Как снизить температуру процессора (до 20°C) и повысить его производительность*: отключение Turbo Boost, Undervolting (для процессоров Intel).
Отмечу, что после разгона внимательно смотрите за показателями температуры (ЦП может начать греться куда значительнее, чем при работе в оптимальном режиме).

AIDA 64 — просмотр датчиков
Если вы пользуетесь встроенной видеокартой (например, IntelHD, AMD Vega) — то разгон ОЗУ для вас вдвойне интересен. Во-первых, поднимите общую производительность, а, во-вторых, вырастит производительность встроенной графики.
Кстати, количество FPS, выдаваемая интегрированной картой, зависит главным образом от:
- Как узнать какая оперативная память стоит на моём компьютере/ноутбуке.
- Как разогнать оперативную память (или еще один способ ускорить систему).
- Как увеличить оперативную память на ноутбуке (ставим вторую планку ОЗУ, чтобы был двухканальный режим работы!).

Результаты теста на скриншоте (одноканальный и двухканальный режим работы ОЗУ)
Электропитание
От настроек электропитания может очень сильно зависеть производительность устройства (эта часть заметки относится преимущественно к ноутбукам).
Во-первых, подключите устройство к адаптеру питания (от батареи ряд ноутбуков работает значительно медленнее!).

Типовой адаптер питания ноутбука
Если у вас его нет — то вручную откройте текущий профиль и выставите значения в макс. производительность.
Электропитание — Панель управления
В-третьих, кликните по значку батареи (если его нет - см. это) в системном трее (рядом с часами). Измените режим питания на макс. производительность.

В-четвертых, на некоторых ноутбуках могут быть свои центры управления - проверьте, чтобы всё было выставлено на 100%! (подобные доп. центры есть на Sony, Lenovo, MSI и пр.).
Питание - ноутбук LENOVO
Как настроить ноутбук на максимальную производительность (10 заметок в помощь)
Пару слов о диске
Несколько заметок в помощь:
- Как узнать, SSD или HDD диск у меня установлен.
- Как выбрать диск для ноутбука, что лучше: SSD накопитель или HDD (жесткий диск).
- Как подключить 2 диска к ноутбуку (HDD+HDD или HDD+SSD накопитель)
- Как перенести Windows с жесткого диска (HDD) на SSD накопитель на ноутбуке (без переустановки Windows) - всего за 3 шага!
- Оптимизация и настройка Windows под SSD накопитель (автоматически).
Монитор
Частота обновления экрана - на примере двух экранов 144 ГЦ и 60 ГЦ
Разумеется, материал будет актуален только для тех пользователей, у кого мониторы на 60 ГЦ (всё, что выше — большого смысла разгонять нет).
Оптимизация Windows и игр (повышение FPS)
В этом подразделе я собрал несколько общих тем, которые помогут оптимизировать и настроить Windows, почистить ее от временных и мусорных файлов, и т.д. и т.п.
Возможно, что вас также привлекут облачные сервисы для игр (тогда можно и не апгрейдить свое устройство, а просто играть в "облаке"!).
- Лучшие программы для очистки компьютера (ноутбука) от мусора.
- Как работу игр сделать отзывчивее, плавнее, убрать микро-фризы, задержки и лаги — несколько советов, на что нужно обратить внимание.
- Как повысить FPS: способы от игромана.
- Ускорение игр: лучшие программы и утилиты.
- Инструкция по оптимизации Windows 10 (для повышения производительности компьютера).
- Почему тормозят игры (даже на мощном компьютере)? Устраняем лаги и тормоза!
- Как ускорить ноутбук без разгона.
- Как запустить новые игры на старом слабом ПК/ноутбуке? Облачный сервис GeForce NOW (GFN), или апгрейд теперь больше не нужен!
Game Fire - главное окно с играми / утилита для повышения производительности компьютера в играх!
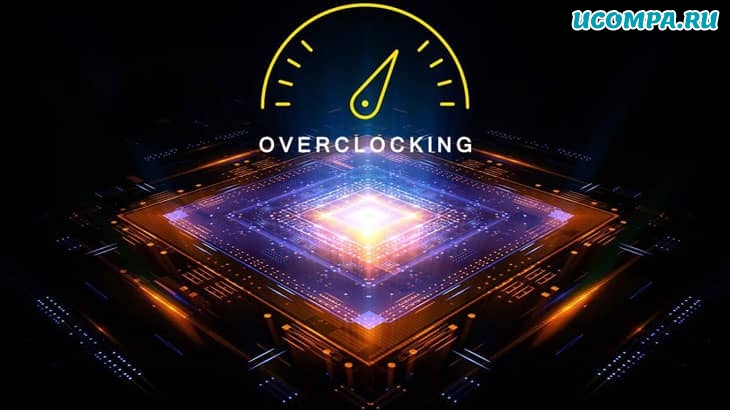
Чтобы повысить производительность, вы можете найти лучший список программного обеспечения для разгона CPU, GPU или даже RAM.
Мы рассмотрели 11 бесплатных программ для разгона Windows 10, 8 и 7, а также их функции и ссылки для скачивания.
Так что, если вы не знакомы с концепцией разгона и беспокоитесь о том, что ваш компьютер с Windows работает медленнее, чем раньше, и вы хотите его ускорить, вы попали в золотую жилу, указанную в статьях.
Мы здесь, чтобы все это объяснить.
10 лучших программ для разгона Windows
Бесплатное программное обеспечение для разгона доступно в изобилии.
Здесь у нас есть 11 лучших программ для разгона, которые вы можете использовать для повышения производительности вашего ПК с Windows.
MSI Afterburner
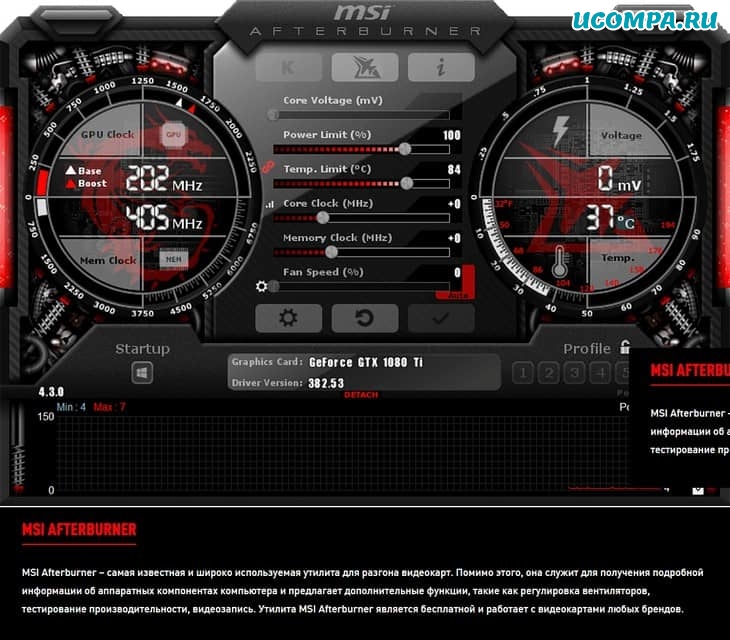
MSI Afterburner, одна из самых известных программ для разгона, позволяет вам полностью контролировать вашу графическую карту.
Вы получите полный обзор вашего оборудования, а также, мягко говоря, бенчмаркинг и настройку профиля вентилятора.
Если у вас нет опыта разгона, вы можете получить MSI Afterburner с его простым интерфейсом.
Afterburner бесплатен, и вы можете изучить возможности разгона и довести производительность вашего оборудования до предела.
Вы также получаете контроль точности основной памяти с помощью Afterburner, а также счетчик FPS в игре с полной информацией о вашей системе и ее производительности.
Afterburner также может проверить стабильность и тепловые характеристики графических карт вашего ПК (он поддерживает все графические карты), чтобы вы могли максимально использовать графические карты своего ПК.
EVGA Precision X
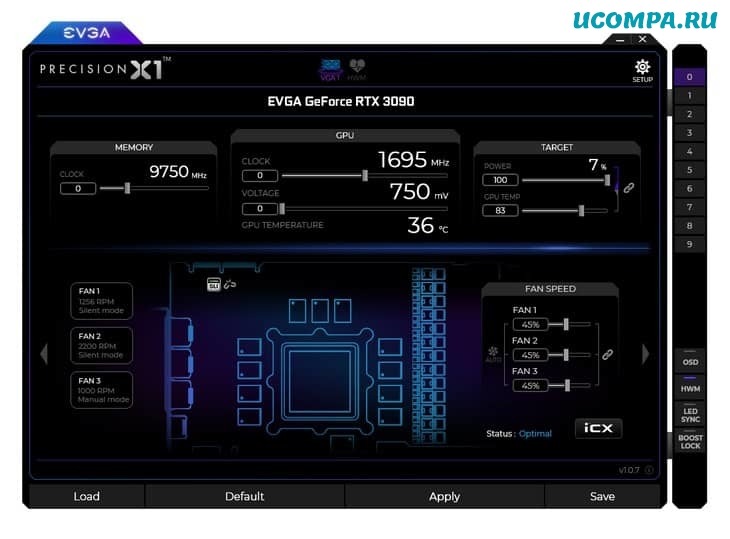
EVGA Precision X также является одним из наиболее часто используемых программ для разгона процессора, которое вы можете получить в свои руки.
Эта программа особенно популярна среди геймеров.
ПО поддерживает до 10 профилей пользователей.
По сравнению с Afterburner, одним из ограничений является то, что она поддерживает только графические карты Nvidia, в то время как Afterburner поддерживает все графические карты.
В противном случае, как и в любом первоклассном программном обеспечении для разгона, оно служит для управления скоростью вращения вентилятора, профилями пользователей и т.д.
Вы можете изменить смещение тактовой частоты памяти системы и смещение тактовой частоты графического процессора с помощью EVGA Precision X.
AMD Overdrive
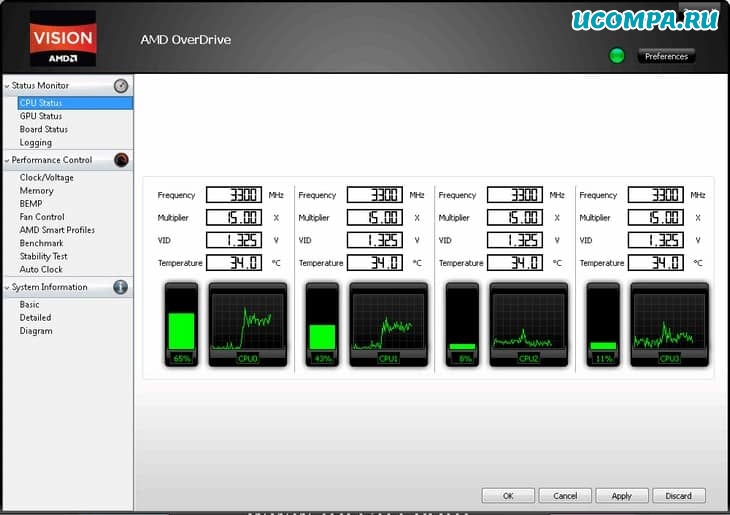
AMD Overdrive, особенно если у вас процессор AMD, является одним из самых простых в использовании программ для разгона.
Вы можете скачать его для Windows.
Скорость и напряжение процессора, а также обзор процессора в режиме реального времени регулируются.
Вы можете запустить тест на стабильность после разгона, чтобы контролировать производительность вашего компьютера.
Простой интерфейс и простой дизайн делают его популярным программным обеспечением для разгона.
Intel XTU
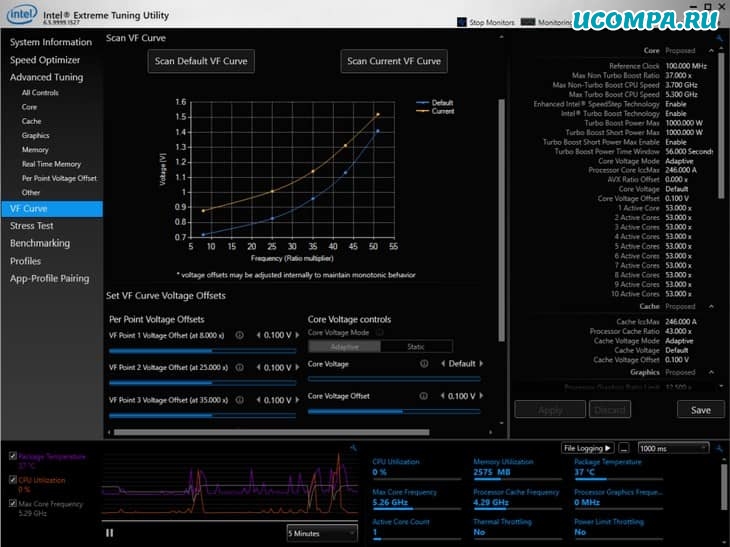
Intel XTU чрезвычайно прост и используется для разгона как новичками, так и продвинутыми пользователями.
Это лучший инструмент, который вы можете получить, если у вас есть оборудование и процессор Intel.
Он поддерживает процессоры Intel-Core следующего поколения.
Intel XTU позволяет вам очень легко контролировать вашу систему, максимизировать возможности вашего процессора, анализировать температуру и наблюдать изменения в вашем процессоре со временем после разгона.
Как и любое программное обеспечение для разгона Windows, у вас есть свобода изменять напряжение, память, графику и процессор по своему усмотрению, обеспечивая при этом стабильность вашей системы.
Но убедитесь, что вы не ставите под угрозу свою систему при разгоне, так как это может привести к повреждению.
CPU-Z и GPU-Z

Для тех, кто хочет разогнать свою систему, процессор и видеокарту, эти приложения просто необходимы.
Эти инструменты лучше всего подходят для наблюдения за вашей системной аналитикой и производительностью вашей системы до и после разгона.
С CPU-Z вы получите полные подробные отчеты о вашей материнской плате, процессоре и графическом процессоре.
CPU-Z предоставляет, мягко говоря, всю информацию, связанную с процессором, включая пакеты, уровни кэша, напряжение и т.д.
GPU-Z больше фокусируется на информации о вашей видеокарте, такой как частота памяти и частота графического процессора, температура, размер и многое другое, все, что вам нужно знать о графическом процессоре и разгоне.
Графические карты NVIDIA, AMD, Intel GPU и ATI совместимы с CPU-Z и GPU-Z.
CPU Tweaker
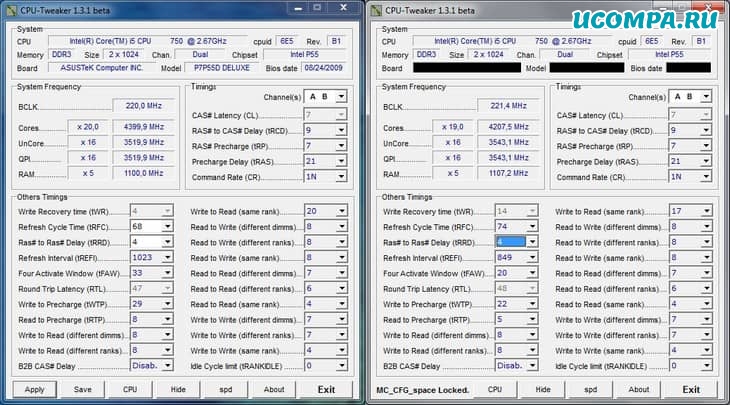
Эти продвинутые инструменты предназначены исключительно для пользователей, которые знакомы с разгоном и знают, что они делают.
CPU Tweaker совместим только с процессорами, в которые встроены контроллеры памяти (например, AMD Phenom, Intel Core i3, i5, i7 и т. д.).
С такими процессорами лучше всего работает CPU Tweaker, но если нет, вы всегда можете попробовать MemSet, который является таким же продвинутым и мощным.
Однако обратите внимание, что они не удобны для пользователя и могут показаться слишком сложными для обычных пользователей.
Тем не менее, они являются одним из самых передовых бесплатных программ для разгона на рынке, поэтому стоит узнать, действительно ли вы разгоняете свой компьютер самостоятельно.
SAPPHIRE TriXX Utility

Это бесплатное программное обеспечение для разгона графического процессора поддерживает только графические карты AMD, но оно также поддерживает огромный их диапазон, от старых графических карт Radeon до серии Radeon R9 Fury.
Как и любое программное обеспечение для разгона, это программное обеспечение позволяет изменять тактовую частоту графического процессора, напряжение, тактовую частоту памяти и многое другое для оптимизации наилучшей производительности.
Чтобы гарантировать, что ваша система остается стабильной, она обеспечивает мониторинг вашего оборудования в режиме реального времени.
Если у вас есть графическая карта AMD, это удобный инструмент для разгона, который вам обязательно стоит попробовать.
AMD Ryzen Master
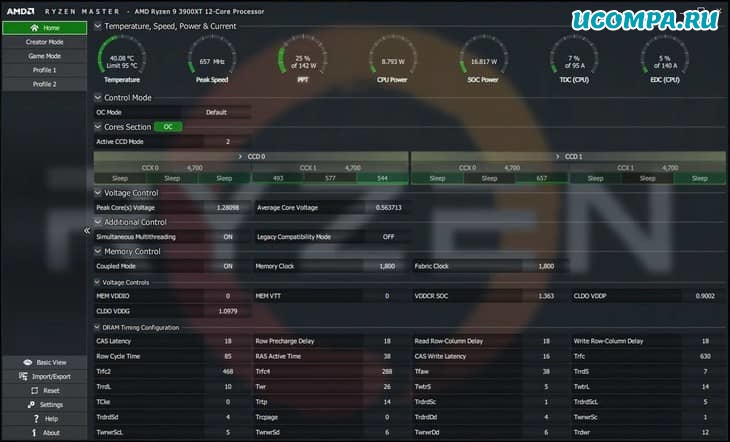
Если вы используете процессор AMD, то вас ждет удовольствие, потому что разгон для вас будет проще простого.
AMD позволяет настраивать практически все, от частоты встроенной графики до таймингов памяти.
Вы также можете разогнать графический процессор в AMD Ryzen Master для повышения производительности в играх при одновременном разгоне других компонентов вашего ПК.
Как и MSI, AMD Ryzen Master помогает в реальном времени отслеживать тактовые частоты и температуру в наивысших и средних точках.
SetFSB
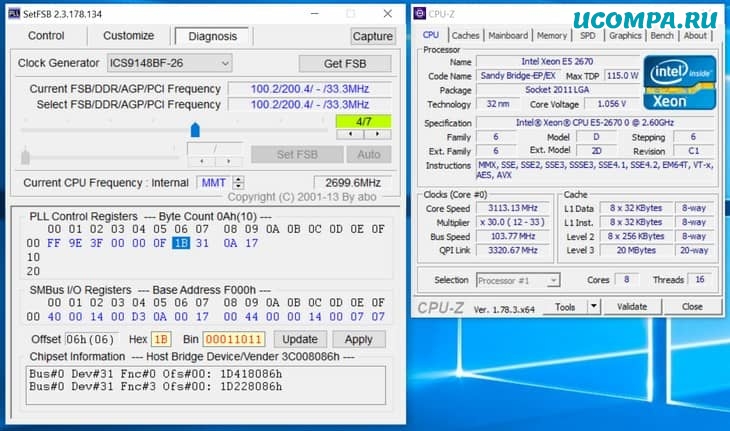
SetFSB может помочь вам повысить производительность за счет увеличения скорости FSB.
NVIDIA Inspector
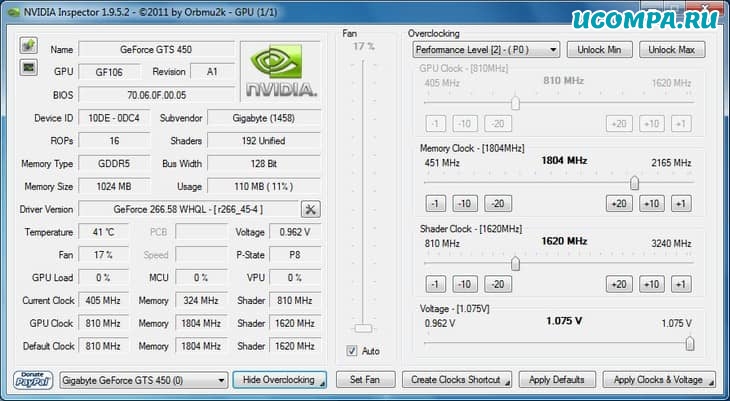
Однако оно также широко используется для разгона графического процессора.
Однако у NVIDIA Inspector есть свои пределы.
Он не может контролировать температуру или стабильность вашей системы, поэтому вам могут понадобиться другие инструменты, такие как HWMonitor или 3DMark, чтобы сделать это за вас.
Однако приложение имеет простой пользовательский интерфейс, поэтому разгон с помощью NVIDIA Inspector не будет для вас сложной задачей.
ASUS GPU Tweak
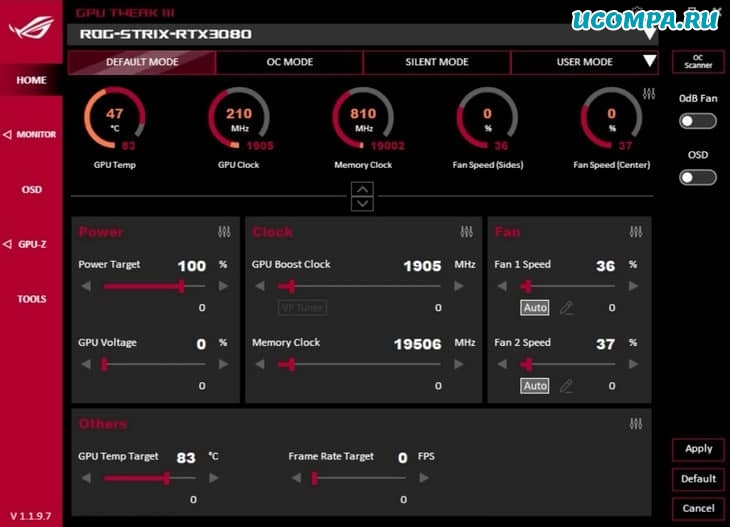
Вы можете легко изменить частоту ядра графического процессора, напряжение и частоту памяти графического процессора.
Чтобы контролировать стабильность и температуру вашей системы, рекомендуется включить другой инструмент.
Мы надеемся, что вы получили представление о разгоне, прочитав эту статью и лучшее программное обеспечение для разгона, которое вы можете получить.
Мы рассчитываем, что ваш компьютер сможет работать быстрее, используя их, и будет работать на пределе возможностей, чтобы обеспечить вам максимальную отдачу, и все это с безопасным разгоном вашего графического процессора и / или процессора.
Заключение
Это сочетание надежности, расширенного обновления, наиболее часто используемого и лучшего программного обеспечения для разгона процессора, которое дает вашей системе неплохой прирост.
Копайтесь и попробуйте все вышеперечисленное.
Используйте то ПО, который соответствует вашим требованиям, и поделитесь своим опытом в комментариях ниже.
Читайте также:

