Как разогнать процессор на материнской плате gigabyte
Обновлено: 04.07.2024
На крышке процессора и на упаковке с ним указывается базовая тактовая частота. Это количество циклов вычислений, которые процессор может выполнить за одну секунду.
Разгон процессора, или оверклокинг, — это повышение его тактовой частоты. Если он будет выполнять больше циклов вычислений, то станет работать производительнее. В результате, например, программы будут загружаться быстрее, а в играх вырастет FPS (количество кадров в секунду).
Для оверклокинга предназначены прежде всего процессоры с разблокированным множителем. У Intel это серии К и Х, у AMD — Ryzen.
Что такое разблокированный множитель
Тактовая частота работы процессора — это произведение тактовой частоты (BCLK, base clock) системной шины материнской платы (FSB, front side bus) на множитель самого процессора. Множитель процессора — это аппаратный идентификатор, который передаётся в BIOS или UEFI (интерфейсы между операционной системой и ПО материнской платы).
Если увеличить множитель, тактовая частота работы процессора вырастет. А с ней — и производительность системы.
Если же множитель заблокирован, у вас не получится изменить его с помощью стандартных инструментов. А использование нестандартных (кастомных) BIOS/UEFI чревато выходом системы из строя — особенно если у вас нет опыта в оверклокинге.
Какие параметры важны для производительности
В BIOS/UEFI и программах для оверклокинга вы, как правило, сможете менять такие параметры:
- CPU Core Ratio — собственно, множитель процессора.
- CPU Core Voltage — напряжение питания, которое подаётся на одно или на каждое ядро процессора.
- CPU Cache/Ring Ratio — частота кольцевой шины Ring Bus.
- CPU Cache/Ring Voltage — напряжение кольцевой шины Ring Bus.
Кольцевая шина Ring Bus связывает вспомогательные элементы процессора (помимо вычислительных ядер), например контроллер памяти и кеш. Повышение параметров её работы также поможет нарастить производительность.
Набор параметров бывает и другим, названия могут отличаться — всё зависит от конкретной версии BIOS/UEFI или программы для оверклокинга. Часто встречается параметр Frequency — под ним понимают итоговую частоту: произведение CPU Core Ratio (множителя) на BCLK Frequency (базовую тактовую частоту).
Насколько безопасно разгонять процессор
В AMD прямо заявляют AMD Ryzen Master 2.1 Reference Guide : «На убытки, вызванные использованием вашего процессора AMD с отклонением от официальных характеристик или заводских настроек, гарантия не распространяется». Похожий текст есть и на сайте Intel Ответы на часто задаваемые вопросы о программе Intel Performance Maximizer : «Стандартная гарантия не действует при эксплуатации процессора, если он превышает спецификации».
Вывод: если при разгоне что‑то пойдёт не так, ответственность за это будет лежать только на вас.
Подумайте дважды, прежде чем повышать рабочую частоту процессора: так ли важен прирост производительности, или стабильность и отсутствие рисков всё же в приоритете.
Для разгона новых процессоров Intel Core i5, i7, i9 десятого поколения с разблокированным множителем можно купить Turing Protection Plan. Он предполагает однократную замену процессора, который вышел из строя в результате оверклокинга.
Также отметим, что существует «кремниевая лотерея». Процессоры одной и той же модификации могут демонстрировать разные показатели после разгона. Всё дело в том, что чипы не идентичны — где‑то микроскопические дефекты после нарезки кристаллов кремния более выражены, где‑то менее. Таким образом, если вы зададите для своего процессора параметры удачного разгона, который выполнил опытный и успешный оверклокер, нет гарантии, что добьётесь тех же результатов.
Как подготовиться к разгону процессора
Для начала стоит понять, получится ли вообще безопасно разогнать систему.
Определите модель процессора
Кликните правой кнопкой по значку «Мой компьютер» («Этот компьютер», «Компьютер») и выберите пункт «Свойства». В открывшемся окне будет указана модель процессора.
Чтобы получить о нём более подробную информацию, можно установить бесплатную программу CPU‑Z. Она покажет ключевые характеристики чипсета и других компонентов, которые отвечают за производительность вашей системы.
Если у вас чипсет Intel серий К или Х либо AMD Ryzen, вам повезло. Это процессоры с разблокированным множителем, и их можно разгонять без «грязных хаков».
Повышать производительность других моделей не рекомендуем — по крайней мере, новичкам.
Все возможные нештатные ситуации, которые могут возникнуть в процессе оверклокинга, выходят за пределы этой инструкции.
Отметим, что производители регулярно выпускают патчи безопасности для программного обеспечения процессоров, защищающие от разгона. Конечно, они не дают оверклокерам годами использовать одни и те же инструменты, но также предохраняют систему от внезапного выхода из строя.
Проверьте материнскую плату
Если чипсет материнской платы не поддерживает оверклокинг, то у вас не получится изменить значение даже разблокированного множителя. Узнать модель материнской платы можно в приложении «Сведения о системе» для Windows 7 или 10. Нажмите Win + R, введите msinfo32 и посмотрите на пункты «Изготовитель основной платы» и «Модель основной платы».
Затем найдите в Сети информацию о чипсете, на котором построена плата.
- Модели на базе чипсетов B350, B450, B550, X370, X470, X570 для процессоров AMD поддерживают разгон, на А320 — нет. Информация о платах и чипсетах есть на этой странице. Можно установить галочку Overclock, чтобы сразу видеть нужную информацию.
- Платы для процессоров Intel на чипсетах Х- и Z‑серий позволяют без проблем разгонять процессоры с разблокированным множителем. Платы на чипсетах W-, Q-, B- и H‑серий разгон не поддерживают. Смотреть спецификации чипсетов Intel удобно здесь.
Кроме того, модели со словами Gaming, Premium и так далее обычно подходят для оверклокинга.
Рекомендуем обновить BIOS/UEFI материнской платы. Новую версию ПО и инструкции по установке можно найти на сайте производителя.
Уточните характеристики блока питания
Разгон потребует дополнительной энергии. Причём, если вы рассчитываете на 10% роста мощности процессора, ресурсопотребление вырастет не на 10%, а куда сильнее.
Вы можете воспользоваться калькулятором мощности BeQuiet и определить энергопотребление системы. А затем посмотреть на наклейку на блоке питания: если цифра там меньше рассчитанного значения или равна ему, стоит выбрать модель большей мощности.
Оцените систему охлаждения
Если у вас не слишком мощный, бюджетный кулер, то перед разгоном стоит установить модель большей производительности. Или перейти на водяное охлаждение: это недёшево, но значительно эффективнее единственного «вентилятора на радиаторе».
Всё дело в том, что с ростом рабочей частоты процессора тепловыделение повышается очень сильно. Например, когда Ryzen 5 2600 работает на частоте 3,4 ГГц, он выделяет около 65 Вт тепла. При разгоне до 3,8 ГГц — более 100 Вт.
Загрузите ПО для стресс‑тестов и оценки результатов разгона
Стресс‑тесты и бенчмарки помогут проверить стабильность конфигурации вашей системы после разгона. Такие функции есть в этих программах:
-
; ; ; (есть бесплатные демоверсии); (при использовании нужно выбрать вариант Just stress testing); .
Другие бенчмарки можно найти, например, в Steam.
Сбросьте характеристики
Перед разгоном стоит сбросить все настройки в BIOS/UEFI до заводских — по крайней мере те, что касаются работы процессора. Как правило, комбинация клавиш для этого выводится на экран после входа в BIOS/UEFI.
Клавиша или их сочетание для входа в BIOS/UEFI обычно выводится при загрузке компьютера. Чаще всего это F2, F4, F8, F12 или Del. Нужно нажимать эти кнопки до загрузки системы. Если ни один из вариантов не подошёл, поищите комбинацию для своей модели материнской платы в Сети.
Также рекомендуем отключить Turbo Boost в BIOS/UEFI. Эта технология автоматически повышает характеристики процессора на высоких нагрузках, но её активация может повлиять на результаты разгона. Название конкретных пунктов зависит от модели вашей материнской платы и версии ПО для неё.
Не забудьте сохранить внесённые изменения перед выходом.
Как разогнать процессор в BIOS/UEFI
Алгоритм одинаковый и для процессоров Intel, и для AMD.
Определите исходные характеристики системы
Запустите один из бенчмарков (Cinnebench, Fire Strike, Time Spy, встроенные инструменты CPU‑Z, AIDA64 и так далее) в режиме для одного и всех ядер процессора и определите исходные характеристики системы. Например, Cinnebench выведет не только оценку вашей системы в баллах, но и сравнит её с популярными моделями процессоров.
У CPU‑Z аналитика проще, но эти баллы вы сможете использовать в качестве отправной точки для оценки эффективности разгона.
Также рекомендуем определить температуру процессора под нагрузкой. Эта информация выводится, например, в AIDA64 и некоторых бенчмарках.
Увеличьте один из параметров
В BIOS/UEFI найдите параметр CPU Core Ratio (CPU Ratio, название может отличаться в зависимости от версии ПО) и увеличьте его значение. Рекомендуем наращивать мощность постепенно, добавлять одну‑две единицы к множителю, чтобы риск выхода системы из строя был минимальным.
Сохраните настройки, и компьютер перезагрузится. Вы также можете наращивать производительность только для определённых ядер.
Посмотрите на результат после перезагрузки
Запустите тест в бенчмарке и оцените результаты: насколько повысилась производительность системы, стабильно ли она работает, как сильно нагревается процессор.
Максимально допустимую температуру для продуктов Intel ищите на этой странице: выберите семейство и модель процессора, найдите параметр T Junction.
На сайте AMD можно ввести модель процессора и посмотреть на значение максимальной температуры в характеристиках.
Повторите
Если система смогла загрузиться, продолжайте постепенно увеличивать значения CPU Ratio. Если после изменения параметров работа нестабильная, установите предыдущее значение.
Затем постепенно увеличивайте другие доступные параметры: CPU Core Voltage, CPU Cache/Ring Ratio, CPU Cache/Ring Voltage и так далее. Можно наращивать значения и попарно (частоту вместе с напряжением), чтобы быстрее добиться нужных результатов.
Параллельно следите за температурой процессора. Она должна быть стабильно ниже максимальных значений.
Проведите нагрузочный тест
Запустите бенчмарк и оставьте его работать на полчаса‑час. Желательно в это время находиться рядом с компьютером и следить за изменением показателей. Если в какой‑то момент температура процессора достигнет критической отметки, система станет работать нестабильно или перезагрузится, сделайте ещё один шаг назад: уменьшите значения параметров в BIOS/UEFI и снова запустите бенчмарк на полчаса‑час.
Сравните результаты до и после разгона, чтобы узнать, насколько сильно выросла производительность вашей системы.
Как разогнать процессор с помощью утилит
Производители процессоров облегчили задачу оверклокерам и выпустили удобные программы для разгона.
Intel Performance Maximizer
Утилита для автоматического разгона разработана для процессоров Intel Core девятого поколения — моделей с индексом К: i9‑9900K, i9‑9900KF, i7‑9700K, i7‑9700KF, i5‑9600K, i5‑9600KF. Для её работы нужны от 8 ГБ оперативной памяти, от 16 ГБ свободного места на диске, материнская плата с поддержкой оверклокинга, улучшенное охлаждение и 64‑битная Windows 10.
Intel Performance Maximizer использует собственные тесты, чтобы подобрать оптимальные параметры для вашего процессора. Эксперименты проводятся отдельно для каждого ядра и порой длятся несколько часов, но затем вы сможете использовать найденную конфигурацию для максимальной производительности.
После установки достаточно запустить утилиту и нажать «Продолжить». Компьютер перезагрузится, запустится UEFI, там будут меняться параметры и проводиться тесты. По завершении процедуры вы увидите такое окно:
Intel Extreme Tuning Utility
Утилита подходит для разгона процессоров Intel серий К и Х (конкретные модели перечислены на этой странице). Для корректной работы нужны 64‑битная Windows 10 RS3 или новее, материнская плата с поддержкой оверклокинга.
Работа с Intel Extreme Tuning Utility похожа на разгон процессора в BIOS/UEFI, но в более комфортном интерфейсе. Здесь есть и бенчмарк, и функции измерения температуры, и другие инструменты.
После установки вам нужно запустить утилиту, перейти на вкладку Basic Tuning и нажать Run Benchmark. Программа оценит производительность вашей системы до разгона и выдаст результат в баллах.
После этого вы можете постепенно увеличивать значения множителя для всех ядер процессора в разделе Basic Tuning или более тонко настроить параметры производительности на вкладке Advanced Tuning. Алгоритм один и тот же: увеличиваете на одну‑две единицы, запускаете бенчмарк, оцениваете результаты.
После того как вы достигли максимально возможных значений, перейдите на вкладку Stress Test. Пяти минут хватит для базовой проверки. Получасовой тест даст понять, не перегревается ли процессор под нагрузкой. А длящийся 3–5 часов позволит проверить стабильность системы, которая сможет работать с максимальной производительностью круглые сутки.
AMD Ryzen Master
Утилита для комплексного разгона: она может повысить не только производительность процессора, но также видеокарты и памяти. Здесь мы расскажем только о разгоне процессора с AMD Ryzen Master.
Отметим, что раньше производитель предлагал утилиту AMD Overdrive. Но она больше не поддерживается официально, а у AMD Ryzen Master гораздо шире возможности.
После запуска вы увидите компактное окно:
Здесь можно постепенно повышать значения CPU Clock Speed и CPU Voltage, затем нажимать Apply & Test, чтобы применить и проверить новые настройки.
Опция Advanced View позволяет менять значения отдельных параметров (напряжения и частоты ядер, частоты встроенной видеокарты, тайминга памяти) и сохранять их в виде профилей для разных игр и режимов работы.
Также есть функция Auto Overclocking для автоматического разгона системы.
У AMD есть технология PBO, которая снимает все ограничения с процессора и даёт ему разогнаться в соответствии с нагревом и возможностями материнской платы. Иногда PBOC лучше, чем разгон всех ядер, но разгон памяти стал намного легче. Вы можете повысить FCLK, чтобы увеличить производительность.
Разгон Ryzen 3000 на Gigabyte
1. Общий алгоритм разгона


Как и с большинством процессоров, разгон упрётся в систему охлаждения, а не в уровень напряжения. Процессор может уйти в троттлинг и производительность упадёт. У этого поколения процессоров нету отклонений по температуре, поэтому отображаемый показатель температуры всегда верен.
Следует также отметить, что частоты Infinity Fabric и ОЗУ связаны в соотношении 1: 1, но это соотношение можно изменить, и вы сможете использовать более низкую FCLK, из-за чего можно будет дополнительно разогнать память, поскольку FCLK начинает сбоить на частоте около 1800 МГц (ОЗУ 3600 МГц). Сильно разгонять частоту Infinity Fabric не стоит. Вы легко разгоните хорошую ОЗУ до 3200-3600 МГц, и частота Infinity Fabric будет кстати. Наш процессор работает с соотношением 1 к 1, с 3600 МГц ОЗУ и 4.1 ГГц на всех ядрах.
Обратите внимание, что PBO обычно повышает производительность в однопоточных приложениях лучше, чем разгон всех ядер.
Внимание! Технически разгон лишает гарантии на процессор. И на самом деле, PBO тоже аннулирует гарантию.
2. С чего начать разгон на Gigabyte?
Если вы разбираетесь в железе и основах разгона, перейдите к следующему пункту. Первая часть руководства для тех, кто хочет понять, что делать перед разгоном.

Вот основные моменты, на которые надо обратить внимание:
- Процессор: Это руководство фокусируется на новых 3000 Ryzen, но оно подойдёт и для процессоров прошлых поколений.
- Материнская плата: Линейка Gigabyte X570 одна из самых дружелюбных к разгонищкам, по большей части благодаря мощным VRM. Новые X570 Aorus Master и X570 Aorus Xtreme используют 16-фазные VRM. Остальные устройства из линейки X570 Aorus используют DrMOS, которые почти также хороши, как и PowIRstages на Master и Xtreme. Gigabyte отлично поработали с VRM, а также сделали свой UEFI удобнее для пользователя.
- DRAM: На сайте Gigabyte вы увидите долгий список проверенных вендоров (QVL), в котором будут наборы ОЗУ вплоть до 4400 МГц, точно совместимые с каждой материнской платой. Вам нужно перейти в раздел загрузок, а затем в выпадающее меню с ОЗУ, там вы найдете QVL для X570 Aorus Master. Рекомендуем наборы на 3200-3600 МГц. Что-то около 3600 МГц с более низкими задержками пригодится для многих вещей. AMD указывает частоту памяти в 3200 МГц на Ryzen 9 3900X.
- Кулер: Строго рекомендуем лучший из доступных вам водяных кулеров, если вы хотите разгонять новые 3700X или 3900X. Мы использовали Corsair H150i Pro, но вы можете поставить стоковый Wraith Prism для 3900X, который лучше других кулеров за свою цену.
- Блок питания: Заявленное AMD TDP равняется 105 Вт, но для разгона 12 ядерного монстра нужно много энергии, вплоть до 200+ Вт.
3. Использование BIOS Gigabyte X570
Дальше рассмотрим как пользоваться BIOS чтобы настроить разгон Ryzen на Gigabyte x570. Нажмите Delete, когда вы видите пост-код b2 (или 62) чтобы войти в UEFI. Чтобы переключиться в расширенный режим UEFI, нажмите F2. В расширенном режиме нажмите стрелочку вправо, чтобы попасть в меню Tweaker. Перемещаться по UEFI проще через клавиатуру, так же как и вводить множители с напряжениями.

Вверху показан простой режим UFEI, в котором много информации, но разогнать ПК через него нельзя. Если вам нужно настроить кулеры, нажмите F6. Если вам нужно загрузить оптимизированные настройки по умолчанию, нажмите F7. Чтобы попасть в Q-Flash и обновить UEFI, нажмите F8.
Чтобы сохранить изменения и выйти, нажмите F10. Вы увидите список всех изменений, которые будут применены. Также вы можете просто вводить настройки, например, если вам нужен множитель 43, просто введите 43.
4. Частоты, напряжения и задержки
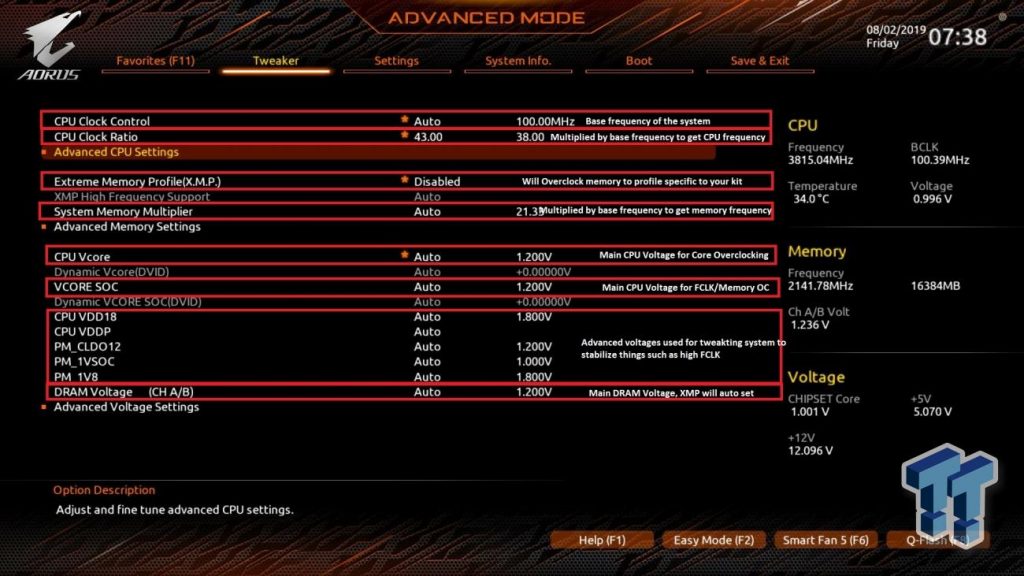
Также следует отметить, что напряжение VDDP и VDDG выводятся из напряжения SoC с использованием линейных регуляторов, поэтому необходимо поддерживать напряжение SoC выше этих двух. Мы расскажем об этом позже в руководстве, когда речь пойдёт о подменю AMD Overclocking.
CPU VDD18, CPU VDDP, PM_CLDO12, PM_1VSOC, PM1V8: VDD18 можно отрегулировать до 2,0 В, VDDP можно увеличить до + 0,2 В, PM_CLDO12 можно увеличить до 1,25 В, PM_1VSOC до 1,2 В и PM_1VB до 1,84 В, если память/FCLK работают нестабильно. Автоматические правила в BIOS работают с некоторыми из этих напряжений, поэтому вам не нужно настраивать их самостоятельно.
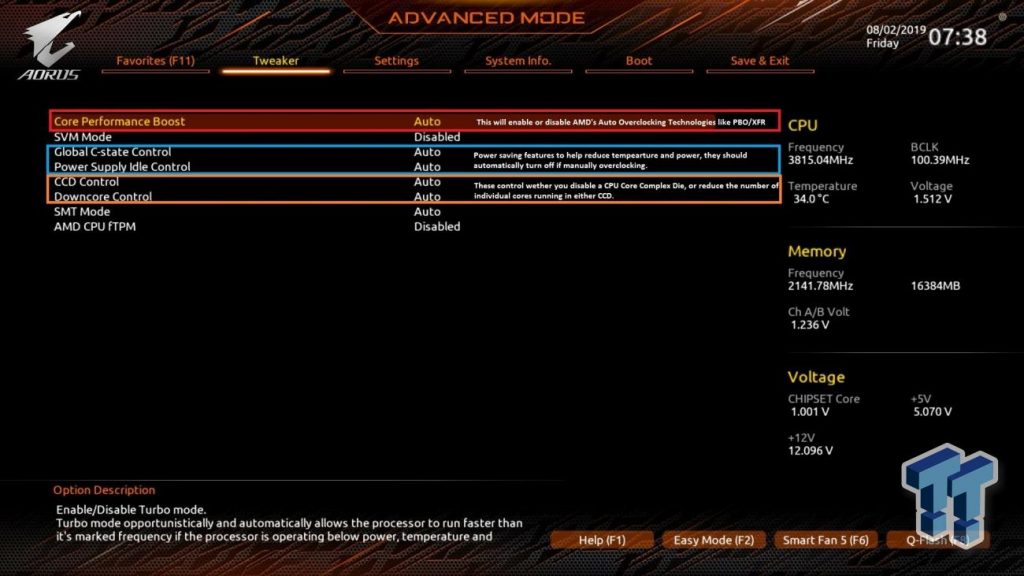

Вы также можете вручную изменить тайминги памяти; лучше всего это делать с первичными таймингами. Вы уменьшаете тайминги, чтобы уменьшить задержку и, таким образом, улучшить производительность, однако система может работать нестабильно. Если вас смущают вторичные и третичные тайминги, используйте Ryzen Timing Calculator, который выдаст их значения для ручного ввода. Увеличение таймингов позволяет разогнаться до более высокой частоты памяти. Каждый набор памяти отличается от других. Можете попробовать частоту около 3600 МГц, стабилизировать FCLK в соотношении 1:1, а затем уменьшить тайминги и увеличить напряжение DRAM, чтобы повысить стабильность.
5. Расширенная настройка напряжения
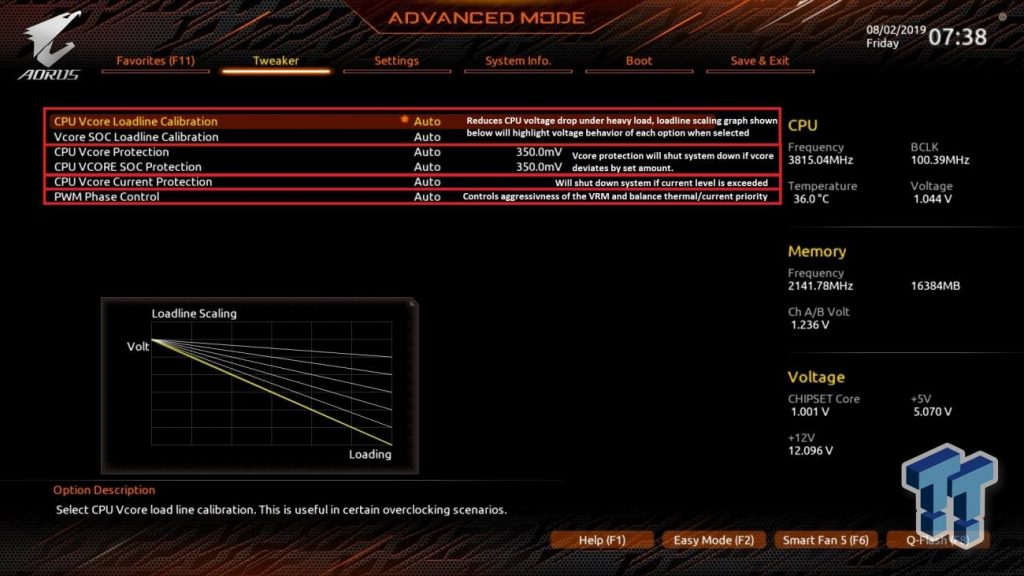
Здесь у нас расширенные настройки напряжения, настройки Load Line Calibration для VCore и SoC. Эти настройки контролируют, какие просадки будут при изменения нагрузки, и они могут сильно повлиять на стабильность. Защита VCore и SOC отключает ПК, если напряжение становится слишком высоким, например, если вы делаете LLC слишком высоким, и напряжение повысилось слишком сильно.
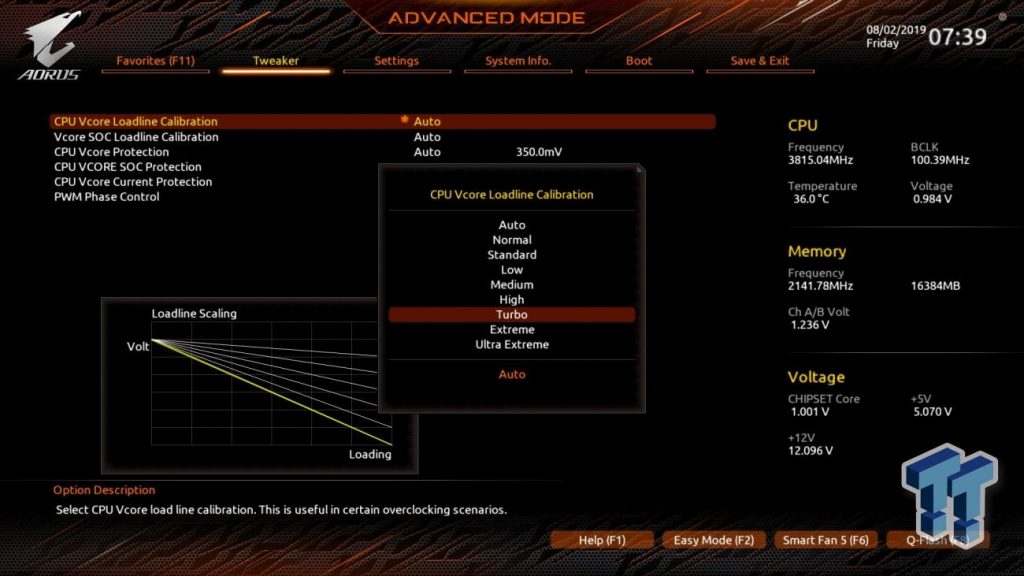

Под вкладкой Settings в меню AMD Overclocking есть меню настроек, в котором находятся все настройки по разгону AMD Ryzen. Здесь вы сможете настроить FCLK в разделе DDR и частота Infinity Fabric/тайминги. Также тут можно уменьшить FCLK, если система работает нестабильно. FCLK не только начинает сбоить на частоте
1800 МГц (скорость DRAM 3600 МГц), но и может ухудшать производительность, так как могут быть сбои в механизме исправления ошибок.
Напряжение SoC в главном меню BIOS и VDDG может стабилизировать FCLK. Отсюда вы можете разогнать процессор, настроить Performance Boost Overdrive. Напряжение SoC здесь отличается от значения в главном меню. Это напряжение SoC до разогна памяти и до того, как BIOS получит управление над процессором. Вместо него вы должны установить напряжение BIOS VCore SoC.
VDDG: Это напряжение стабилизирует FCLK, по умолчанию оно равняется 0,95 В. VDDG получается из линейного регулятора от напряжения SoC, поэтому вы не можете установить его выше, чем напряжение SoC на главной странице BIOS. Можете попробовать VDDG 1.1-1.15 В, при напряжении SoC около 1.2 В. Возможно, вам не нужно будет это напряжение, так как FCLK можно уменьшить через меню FCLK и избежать нестабильности на высоких частотах памяти.
VDDP: Как и шина VDDG, шина VDDP выходит из напряжения SoC, поэтому ее нельзя установить выше. Она пригодится для разгона памяти выше 4000 МГц. Её можно настроить тут или в главном меню напряжения, мы рекомендуем + 0,2 В.
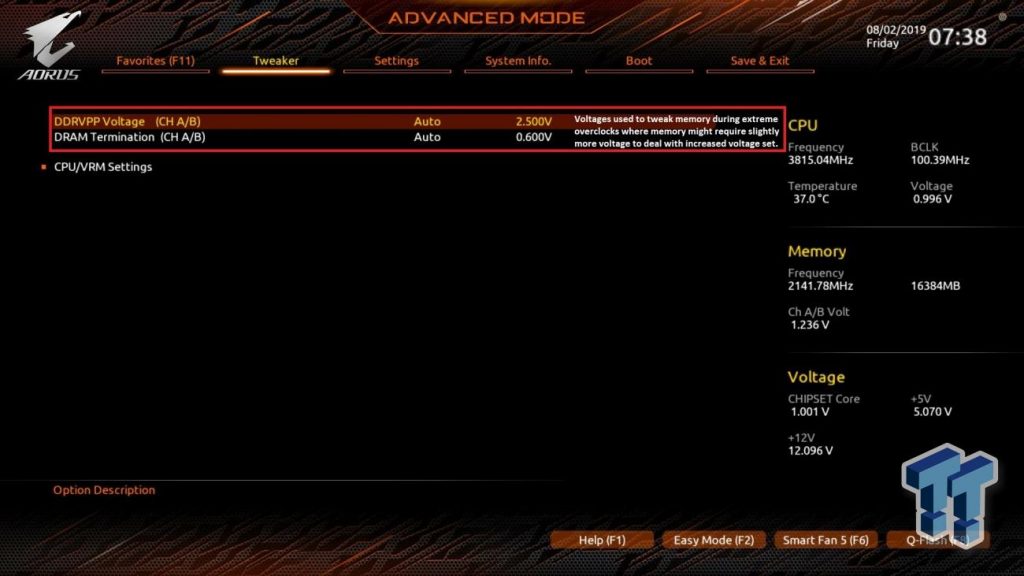
6. Тестирование стабильности
Чтобы быть уверенными что разгон Ryzen на Gigabyte x570 прошел успешно, надо протестировать компьютер на стабильность. Мы рекомендуем Blender Benchmark или Handbrake для быстрого тестирования на разных этапах, они оба используют AVX и сильно нагружают ядра процессора. Хоть они и отражают нормальное использование, некоторые пользователи по-прежнему предпочитают полную стабильность, и для этого подойдёт Prime95.



Мы использовали все 4,3 ГГц ядра с 1,43 В и значением LLC Extreme. Память была установлена на 3600 МГц с использованием XMP и без изменений таймингов FCLK. Вот пример плохого разгона. Здесь мы не изменяли напряжение SoC и VDDG, поэтому FCLK была нестабилен. Процессор нагревался до 100 градусов и выше. Он успешно прошёл HandBrake, можно посмотреть на Log Viewer. Наша средняя скорость кодирования составляет всего 90 кадров в секунду. Ясно, что есть проблема с разгоном.

Теперь вы можете перейти к более сложным тестам и Prime 95. В итоге наш процессор может работать только с 4,1 ГГц в Prime95, хотя тест Blender завершится успешно и на этих настройках. Вам решать, будете ли вы запускать Prime95 или другие тяжёлые программы для теста стабильности. Они могут повредить процессор, и они не разработаны так же, как и другие программы для повседневного использования.
Если вы нашли ошибку, пожалуйста, выделите фрагмент текста и нажмите Ctrl+Enter.
Вы помните, что BIOS материнской платы Gigabyte GA-EP45-DS3 неожиданно "поумнел", догнав и даже перегнав в этом отношении BIOS системных плат Asus. Теперь при разгоне плата самостоятельно повышает напряжения на процессоре, чипсете и памяти, стоящие в значении Auto, причём тем выше, чем выше оверклокинг. Но как посмотреть, какие именно значения напряжений устанавливает плата? Утилита HWMonitor, которой я обычно пользуюсь в таких случаях, могла показать только напряжение на процессоре и памяти, то есть те, которые мы и так можем увидеть в разделе PC Health Status BIOS Setup. Пришлось, скрепя сердце, воспользоваться фирменной утилитой Gigabyte EasyTune 6 с DVD-диска, который прилагается к плате. Однако, совершенно неожиданно, меня ждал очень приятный сюрприз – у программы оказался вполне вменяемый вид и возможности.
Прежде всего, при старте мы видим не ракету, не дракона, не какое-либо иное чудовищное порождение больной фантазии "дизайнера", а нормальное прямоугольное окно программы с приемлемыми цветами и шрифтами. Всё ясно и понятно сразу, с первого взгляда, не нужно заниматься "пикселхантингом" и нащупывать старательно замаскированные кнопки или неочевидные меню. Первое окно утилиты Gigabyte EasyTune 6 предоставляет нам детальную информацию о процессоре.

Следующая вкладка рассказывает нам о памяти. К сожалению, указана информация из SPD, а не реально установленные параметры.
реклама

Вкладка Tuner в режиме Easy позволяет нам менять только частоту FSB.

Если же перевести программу в режим Advanced, то к этому добавляется возможность изменения коэффициента умножения процессора, частоты памяти и PCI Express.

При переходе в режим Advanced одновременно становится доступна вкладка Voltage. К сожалению, это всё ещё не мониторинг, не реальные, а заданные в BIOS значения параметров. Однако именно на этой вкладке удалось отследить, какие именно значения напряжений устанавливает плата при разгоне.

Окно Graphics позволит вам увеличить частоты ядра и памяти видеокарты.

В разделе Smart можно включить технологию автоматического разгона C.I.A.2 и отрегулировать зависимость скорости вращения процессорного вентилятора от температуры. Правда, работать эта опция будет лишь в том случае, если коннектор вентилятора четырёхконтактный.
реклама

Наконец мы добираемся до последней вкладки HW Monitor, но она, к сожалению, сообщает нам лишь те сведения, которые мы и без неё можем узнать из раздела BIOS PC Health Status, либо с помощью других утилит.

Как вы понимаете, простор для улучшения программы Gigabyte EasyTune 6 остаётся огромный. Мне, например, очень не понравилась её бесцеремонность – программа сразу инсталлируется, не спрашивая пути для установки. Однако это первая за долгие годы фирменная утилита от производителя материнской платы, которая оказалась действительно нужной, я с успехом пользовался предоставляемой ею информацией и даже не удалил из автозагрузки. Тенденции положительные, браво Gigabyte!
Все эксперименты по оверклокингу проводились на открытом тестовом стенде, включавшем следующие компоненты:
- Материнская плата – Gigabyte GA-EP45-DS3, rev. 1.0, BIOS F6;
- Процессоры:
- Intel Core 2 Duo E8400 (3.0 ГГц, FSB 333 МГц, 6 МБ, Wolfdale, rev. C0);
- Intel Core 2 Quad Q9300 (2.5 ГГц, FSB 333 МГц, 6 МБ, Yorkfield, rev. M1);
Для начала коэффициент умножения процессора Intel Core 2 Duo E8400 был снижен до минимального x6, чтобы определить максимальную частоту шины FSB, на которой Gigabyte GA-EP45-DS3 сможет стабильно работать. В качестве стартовой была выставлена частота 480 МГц и плата благополучно справилась с этой задачей, загрузив операционную систему. А вот дальнейшее продвижение застопорилось, причём очень надолго. Чаще всего плата лишь стартовала, но не могла загрузить Windows, если же загружала, то моментально вываливалась из тестовых программ.
Нужно сказать, что, глядя на лог многочисленных попыток, я последовательно выдвинул сразу несколько теорий, "объясняющих" такое странное поведение материнской платы Gigabyte GA-EP45-DS3. То мне показалось, что нужно отключить все процессорные энергосберегающие технологии, чтобы улучшить результат, но более тщательная проверка выявила несостоятельность этих предположений. Затем я вдруг "открыл", что нельзя повышать напряжение на памяти до 2.1 В, однако тесты в конце концов опровергли и это предположение. Истина оказалась гораздо проще, прозаичнее и печальнее. Материнская плата Gigabyte GA-EP45-DS3 просто не в состоянии стабильно работать на близких к 500 МГц FSB частотах и никаким повышением напряжений или отключением технологий этого факта не изменить.
Прискорбно, но всё же не смертельно. Новые процессоры появляются регулярно, их частоты растут, коэффициенты умножения повышаются, так что для успешного разгона системе вовсе не обязательно работать на высоких частотах FSB. К примеру, наш процессор Intel Core 2 Duo E8400 способен разгоняться до 4.1 ГГц, то есть, если оставить его штатный множитель x9, то нужно всего лишь до 455 МГц повысить частоту FSB, чтобы максимально разогнать процессор. Попробуем? Но добиться стабильности почему-то не получилось. Ничего страшного, мы знаем случаи, когда платы не могли обеспечить работоспособность процессора на частоте 455 МГц, зато система стабильно функционировала при 450 МГц FSB. Разница невелика. Однако и в этом случае ничего не вышло, лишь на частоте 445 МГц плата смогла длительное время отработать в тестовых программах. Иными словами, материнская плата Gigabyte GA-EP45-DS3 не только не смогла добраться до высоких частот FSB, но оказалась не в состоянии обеспечить максимальный разгон процессора. Вот это уже настораживающий звонок.
Интересно, что при переходе к разгону четырёхъядерного процессора Intel Core 2 Quad Q9300 материнская плата Gigabyte GA-EP45-DS3 не сплоховала и смогла разогнать его до 465 МГц FSB. Конечно, это не 475 МГц, которые были получены на плате abit IP35 Pro, и уж тем более не 490 МГц FSB, которые с этим же процессором смогла обеспечить материнская плата ZOTAC nForce 790i-Supreme. Но всё же это довольно близко к тем средним значениям FSB, которые демонстрируют другие системные платы при разгоне четырёхъядерных процессоров.
![]()
Сегодня уже не стыдно признаться, что нравятся материнские платы Gigabyte. Компания провела огромный объём исследований, чтобы приблизить свои платы к лучшим образцам и даже превзойти их. Причём работа до сих пор не закончена, с каждым новым поколением плат Gigabyte мы видим всё новые и новые функции, изменения к лучшему. К сожалению, материнская плата Gigabyte GA-EP45-DS3 пока как-то не вписывается в список любимых.
Во время тестов мы смогли обнаружить немало положительных качеств, отличающих плату не только от конкурентов, но даже от своих предшественниц. В их числе можно упомянуть "умный" BIOS, который поможет при разгоне, но от услуг которого нетрудно отказаться. Запомнилась приятного вида и приемлемой функциональности утилита Gigabyte EasyTune 6. Есть, конечно, и изменения в худшую сторону, например, исчезновение способности регулировать скорость вращения трёхконтактных процессорных вентиляторов. Ещё мне не понравилось, что плата оказалась вовсе не такой простой в настройке, как ожидалось от платы начального уровня. И хотя многие наверняка с этой моей специфической точкой зрения о необходимости простоты для младших плат не согласятся, но главное – это результат, а вот его как раз и не видно. Материнская плата Gigabyte GA-EP45-DS3 продемонстрировала неудовлетворительные способности при разгоне двухъядерного процессора и лишь приемлемые при разгоне четырёхъядерного.
К слову сказать, имеющаяся в нашей тестовой лаборатории флагманская материнская плата Gigabyte GA-EP45-DQ6 пока тоже не обнаруживает впечатляющих результатов в разгоне, останавливаясь где-то в районе 450 МГц FSB. Это случайное совпадение или тенденция? Можно, конечно, всё объяснять новизной платформы и ранними версиями BIOS, но не будем забывать, что последняя на момент проверки прошивка носит уже номер F6. Или всё же неспроста в BIOS появилась максимальная частота FSB 1200 МГц, на которой якобы способна работать Gigabyte GA-EP45-DS3? Может оглушающими цифрами пытаются замаскировать слабые оверклокерские способности плат? Время расставит всё по своим местам, пока же не видно никаких оснований для того, чтобы поменять свою старую системную плату на Gigabyte GA-EP45-DS3. Надеюсь, что пока.
Когда я был молодым, мой отец говорил мне: «Если ты собираешься что-то делать, тебе лучше знать все факты». Разгон вашего процессора ничем не отличается.
От решения для охлаждения до источника питания, каждый компонент вашего компьютера должен учитываться при разгоне. Очень важно знать, какой тип радиатора вы собираетесь использовать во время этого процесса, так как некоторые будут лучше для этого процесса, чем другие.
Стандартным радиатором для 1500x является Wraith Spire, который на 95 ватт кулер по сравнению с предыдущими моделями Ryzen, который имел только 65-ваттный кулер. Spire позволит нам разогнаться до рекомендуемого максимума и, возможно, большего. Давайте начнем.
![]()
Прежде чем начать разгон, важно установить CPU-Z а также Cinebench, Это покажет нам, действительно ли наш разгон стабилен при выбранном тактовом соотношении, и покажет относительное увеличение производительности процессора.
Сначала запустите тесты, чтобы увидеть состояние вашего процессора по умолчанию и сравнить эти значения с последующими тестами. Кроме того, используйте инструмент для контроля температуры вашего процессора во всем.
Разогнать процессор AMD Ryzen
Первое, что мы собираемся сделать, это загрузить BIOS, нажав клавишу F2, когда
компьютер запускается. После загрузки в BIOS вы увидите экран
похоже на это:![]()
Нажатие кнопки
на Дополнительные настройки частоты будет
привести вас к этому экрану:![]()
Этот момент зависит от вашей конфигурации, но AMD заявила, что рекомендуемое тактовое соотношение для разгона составляет 3,70 ГГц, поэтому мы собираемся установить его на эту тактовую частоту.
Для этого выберите CPU Clock Ratio и измените его с Auto на 37.00 (для моей сборки я установил его на 39.00, потому что это самая высокая стабильная тактовая частота, которую я могу запустить). После настройки тактового коэффициента вы увидите, что множитель BIOS автоматически изменяет частоту ЦП до 3,7 ГГц.
Перед
загрузка, зайдите в Advanced CPU Core
Настройки (прямо под Частота процессора). Ваш экран должен выглядеть что-то
нравится:![]()
Под этим параметром мы собираемся установить Core Performance Boost на Отключено. Это предотвратит колебания частоты, обеспечивая постоянную частоту 3,7 ГГц. Далее мы собираемся отключить функцию AMD Cool & Quiet и отключить глобальный контроль C-состояний.
Далее мы собираемся отключить функцию AMD Cool & Quiet и отключить глобальный контроль C-состояний. Cool & Quiet просто ограничивает скорость вентилятора, а C-state Control в основном посылает команду вашему ЦП на использование меньшей мощности, когда он считает, что процессор простаивает, поскольку мы не хотим ограничивать мощность или скорость вращения вентилятора, мы собираемся отключить их , Оставьте SMT Mode, Downcore Control и Opcache Control с настройками по умолчанию.
Если ваш компьютер не запустился с тактовой частотой 3,7 ГГц или вы перешли на более высокую частоту (3,9 ГГц), вам придется увеличить напряжение ядра процессора. Чтобы изменить напряжение, перейдите в «Дополнительные параметры напряжения», которые можно найти на вкладке «Дополнительные параметры частоты». Ваш экран должен выглядеть примерно так:
![]()
Расширенные настройки напряжения позволят
нам поддерживать стабильную работу процессора на более высоких частотах, но мы будем только настраивать
эти настройки, если нам нужно. Увеличение напряжения также увеличит
тепло, которое будет производить процессор, поэтому мы будем делать это в прошлом и только в том случае, если
разгон не работает при напряжении по умолчанию.При 3,7 ГГц вам, вероятно, не нужно будет увеличивать напряжение, но если вы это сделаете, перейдите в настройки CPU Vcore. AMD заявила, что максимальное рекомендованное напряжение ядра процессора составляет 1,4250 В, но для своей сборки я стараюсь поддерживать свой процессор как можно более крутым. Установка этого значения на 1.4000 В будет работать просто отлично.
я
лично рекомендую сохранять все остальные напряжения на Авто, но если вам нужно увеличить свои, вы должны соответствовать
Напряжения на правой стороне экрана. Вот пример:- VCORE SOC не выше 1.10000В
- Процессор VDD18 не выше 1.800В
- CPU VDDP установлен на Normal
- Напряжение DRAM не выше 1.200 В
- Напряжение DDRVPP не выше 2.500В
- Завершение DRAM не более 0,600 В
- CPU Vcore Loadline Calibration не выше, чем Turbo
- VAXG Калибровка Loadline не выше, чем Turbo
Перезагрузитесь и запустите тесты.
В этот момент у вас будет стабильный разгон для вашей машины, но ваш процессор может быть немного нагрет. Помните, что увеличение напряжения в сердечнике увеличивает количество выделяемого тепла.
Это где скорость вентилятора вступает в игру. После выбора настроек Smart Fan 5 в нижней части вкладки M.I.T ваш экран должен выглядеть следующим образом:
![]()
Если ваш процессор слишком сильно нагревается в этот момент, выберите «Контроль скорости вращения вентилятора процессора» и установите для него значение «Полная скорость». Сохраните ваши настройки и запустите тесты.
После выполнения всех моих тестов производительность моего процессора увеличилась на 12%, что может показаться незначительным, но может привести к снижению производительности некоторых приложений. Ваш процессор теперь готов к использованию. Если у вас есть вопросы, не стесняйтесь спросить!
Кроме того, не забудьте проверить наш пост на как разогнать свой графический процессор тоже.
Читайте также:








