Как разогнать процессор z390
Обновлено: 03.07.2024
На крышке процессора и на упаковке с ним указывается базовая тактовая частота. Это количество циклов вычислений, которые процессор может выполнить за одну секунду.
Разгон процессора, или оверклокинг, — это повышение его тактовой частоты. Если он будет выполнять больше циклов вычислений, то станет работать производительнее. В результате, например, программы будут загружаться быстрее, а в играх вырастет FPS (количество кадров в секунду).
Для оверклокинга предназначены прежде всего процессоры с разблокированным множителем. У Intel это серии К и Х, у AMD — Ryzen.
Что такое разблокированный множитель
Тактовая частота работы процессора — это произведение тактовой частоты (BCLK, base clock) системной шины материнской платы (FSB, front side bus) на множитель самого процессора. Множитель процессора — это аппаратный идентификатор, который передаётся в BIOS или UEFI (интерфейсы между операционной системой и ПО материнской платы).
Если увеличить множитель, тактовая частота работы процессора вырастет. А с ней — и производительность системы.
Если же множитель заблокирован, у вас не получится изменить его с помощью стандартных инструментов. А использование нестандартных (кастомных) BIOS/UEFI чревато выходом системы из строя — особенно если у вас нет опыта в оверклокинге.
Какие параметры важны для производительности
В BIOS/UEFI и программах для оверклокинга вы, как правило, сможете менять такие параметры:
- CPU Core Ratio — собственно, множитель процессора.
- CPU Core Voltage — напряжение питания, которое подаётся на одно или на каждое ядро процессора.
- CPU Cache/Ring Ratio — частота кольцевой шины Ring Bus.
- CPU Cache/Ring Voltage — напряжение кольцевой шины Ring Bus.
Кольцевая шина Ring Bus связывает вспомогательные элементы процессора (помимо вычислительных ядер), например контроллер памяти и кеш. Повышение параметров её работы также поможет нарастить производительность.
Набор параметров бывает и другим, названия могут отличаться — всё зависит от конкретной версии BIOS/UEFI или программы для оверклокинга. Часто встречается параметр Frequency — под ним понимают итоговую частоту: произведение CPU Core Ratio (множителя) на BCLK Frequency (базовую тактовую частоту).
Насколько безопасно разгонять процессор
В AMD прямо заявляют AMD Ryzen Master 2.1 Reference Guide : «На убытки, вызванные использованием вашего процессора AMD с отклонением от официальных характеристик или заводских настроек, гарантия не распространяется». Похожий текст есть и на сайте Intel Ответы на часто задаваемые вопросы о программе Intel Performance Maximizer : «Стандартная гарантия не действует при эксплуатации процессора, если он превышает спецификации».
Вывод: если при разгоне что‑то пойдёт не так, ответственность за это будет лежать только на вас.
Подумайте дважды, прежде чем повышать рабочую частоту процессора: так ли важен прирост производительности, или стабильность и отсутствие рисков всё же в приоритете.
Для разгона новых процессоров Intel Core i5, i7, i9 десятого поколения с разблокированным множителем можно купить Turing Protection Plan. Он предполагает однократную замену процессора, который вышел из строя в результате оверклокинга.
Также отметим, что существует «кремниевая лотерея». Процессоры одной и той же модификации могут демонстрировать разные показатели после разгона. Всё дело в том, что чипы не идентичны — где‑то микроскопические дефекты после нарезки кристаллов кремния более выражены, где‑то менее. Таким образом, если вы зададите для своего процессора параметры удачного разгона, который выполнил опытный и успешный оверклокер, нет гарантии, что добьётесь тех же результатов.
Как подготовиться к разгону процессора
Для начала стоит понять, получится ли вообще безопасно разогнать систему.
Определите модель процессора
Кликните правой кнопкой по значку «Мой компьютер» («Этот компьютер», «Компьютер») и выберите пункт «Свойства». В открывшемся окне будет указана модель процессора.
Чтобы получить о нём более подробную информацию, можно установить бесплатную программу CPU‑Z. Она покажет ключевые характеристики чипсета и других компонентов, которые отвечают за производительность вашей системы.
Если у вас чипсет Intel серий К или Х либо AMD Ryzen, вам повезло. Это процессоры с разблокированным множителем, и их можно разгонять без «грязных хаков».
Повышать производительность других моделей не рекомендуем — по крайней мере, новичкам.
Все возможные нештатные ситуации, которые могут возникнуть в процессе оверклокинга, выходят за пределы этой инструкции.
Отметим, что производители регулярно выпускают патчи безопасности для программного обеспечения процессоров, защищающие от разгона. Конечно, они не дают оверклокерам годами использовать одни и те же инструменты, но также предохраняют систему от внезапного выхода из строя.
Проверьте материнскую плату
Если чипсет материнской платы не поддерживает оверклокинг, то у вас не получится изменить значение даже разблокированного множителя. Узнать модель материнской платы можно в приложении «Сведения о системе» для Windows 7 или 10. Нажмите Win + R, введите msinfo32 и посмотрите на пункты «Изготовитель основной платы» и «Модель основной платы».
Затем найдите в Сети информацию о чипсете, на котором построена плата.
- Модели на базе чипсетов B350, B450, B550, X370, X470, X570 для процессоров AMD поддерживают разгон, на А320 — нет. Информация о платах и чипсетах есть на этой странице. Можно установить галочку Overclock, чтобы сразу видеть нужную информацию.
- Платы для процессоров Intel на чипсетах Х- и Z‑серий позволяют без проблем разгонять процессоры с разблокированным множителем. Платы на чипсетах W-, Q-, B- и H‑серий разгон не поддерживают. Смотреть спецификации чипсетов Intel удобно здесь.
Кроме того, модели со словами Gaming, Premium и так далее обычно подходят для оверклокинга.
Рекомендуем обновить BIOS/UEFI материнской платы. Новую версию ПО и инструкции по установке можно найти на сайте производителя.
Уточните характеристики блока питания
Разгон потребует дополнительной энергии. Причём, если вы рассчитываете на 10% роста мощности процессора, ресурсопотребление вырастет не на 10%, а куда сильнее.
Вы можете воспользоваться калькулятором мощности BeQuiet и определить энергопотребление системы. А затем посмотреть на наклейку на блоке питания: если цифра там меньше рассчитанного значения или равна ему, стоит выбрать модель большей мощности.
Оцените систему охлаждения
Если у вас не слишком мощный, бюджетный кулер, то перед разгоном стоит установить модель большей производительности. Или перейти на водяное охлаждение: это недёшево, но значительно эффективнее единственного «вентилятора на радиаторе».
Всё дело в том, что с ростом рабочей частоты процессора тепловыделение повышается очень сильно. Например, когда Ryzen 5 2600 работает на частоте 3,4 ГГц, он выделяет около 65 Вт тепла. При разгоне до 3,8 ГГц — более 100 Вт.
Загрузите ПО для стресс‑тестов и оценки результатов разгона
Стресс‑тесты и бенчмарки помогут проверить стабильность конфигурации вашей системы после разгона. Такие функции есть в этих программах:
-
; ; ; (есть бесплатные демоверсии); (при использовании нужно выбрать вариант Just stress testing); .
Другие бенчмарки можно найти, например, в Steam.
Сбросьте характеристики
Перед разгоном стоит сбросить все настройки в BIOS/UEFI до заводских — по крайней мере те, что касаются работы процессора. Как правило, комбинация клавиш для этого выводится на экран после входа в BIOS/UEFI.
Клавиша или их сочетание для входа в BIOS/UEFI обычно выводится при загрузке компьютера. Чаще всего это F2, F4, F8, F12 или Del. Нужно нажимать эти кнопки до загрузки системы. Если ни один из вариантов не подошёл, поищите комбинацию для своей модели материнской платы в Сети.
Также рекомендуем отключить Turbo Boost в BIOS/UEFI. Эта технология автоматически повышает характеристики процессора на высоких нагрузках, но её активация может повлиять на результаты разгона. Название конкретных пунктов зависит от модели вашей материнской платы и версии ПО для неё.
Не забудьте сохранить внесённые изменения перед выходом.
Как разогнать процессор в BIOS/UEFI
Алгоритм одинаковый и для процессоров Intel, и для AMD.
Определите исходные характеристики системы
Запустите один из бенчмарков (Cinnebench, Fire Strike, Time Spy, встроенные инструменты CPU‑Z, AIDA64 и так далее) в режиме для одного и всех ядер процессора и определите исходные характеристики системы. Например, Cinnebench выведет не только оценку вашей системы в баллах, но и сравнит её с популярными моделями процессоров.
У CPU‑Z аналитика проще, но эти баллы вы сможете использовать в качестве отправной точки для оценки эффективности разгона.
Также рекомендуем определить температуру процессора под нагрузкой. Эта информация выводится, например, в AIDA64 и некоторых бенчмарках.
Увеличьте один из параметров
В BIOS/UEFI найдите параметр CPU Core Ratio (CPU Ratio, название может отличаться в зависимости от версии ПО) и увеличьте его значение. Рекомендуем наращивать мощность постепенно, добавлять одну‑две единицы к множителю, чтобы риск выхода системы из строя был минимальным.
Сохраните настройки, и компьютер перезагрузится. Вы также можете наращивать производительность только для определённых ядер.
Посмотрите на результат после перезагрузки
Запустите тест в бенчмарке и оцените результаты: насколько повысилась производительность системы, стабильно ли она работает, как сильно нагревается процессор.
Максимально допустимую температуру для продуктов Intel ищите на этой странице: выберите семейство и модель процессора, найдите параметр T Junction.
На сайте AMD можно ввести модель процессора и посмотреть на значение максимальной температуры в характеристиках.
Повторите
Если система смогла загрузиться, продолжайте постепенно увеличивать значения CPU Ratio. Если после изменения параметров работа нестабильная, установите предыдущее значение.
Затем постепенно увеличивайте другие доступные параметры: CPU Core Voltage, CPU Cache/Ring Ratio, CPU Cache/Ring Voltage и так далее. Можно наращивать значения и попарно (частоту вместе с напряжением), чтобы быстрее добиться нужных результатов.
Параллельно следите за температурой процессора. Она должна быть стабильно ниже максимальных значений.
Проведите нагрузочный тест
Запустите бенчмарк и оставьте его работать на полчаса‑час. Желательно в это время находиться рядом с компьютером и следить за изменением показателей. Если в какой‑то момент температура процессора достигнет критической отметки, система станет работать нестабильно или перезагрузится, сделайте ещё один шаг назад: уменьшите значения параметров в BIOS/UEFI и снова запустите бенчмарк на полчаса‑час.
Сравните результаты до и после разгона, чтобы узнать, насколько сильно выросла производительность вашей системы.
Как разогнать процессор с помощью утилит
Производители процессоров облегчили задачу оверклокерам и выпустили удобные программы для разгона.
Intel Performance Maximizer
Утилита для автоматического разгона разработана для процессоров Intel Core девятого поколения — моделей с индексом К: i9‑9900K, i9‑9900KF, i7‑9700K, i7‑9700KF, i5‑9600K, i5‑9600KF. Для её работы нужны от 8 ГБ оперативной памяти, от 16 ГБ свободного места на диске, материнская плата с поддержкой оверклокинга, улучшенное охлаждение и 64‑битная Windows 10.
Intel Performance Maximizer использует собственные тесты, чтобы подобрать оптимальные параметры для вашего процессора. Эксперименты проводятся отдельно для каждого ядра и порой длятся несколько часов, но затем вы сможете использовать найденную конфигурацию для максимальной производительности.
После установки достаточно запустить утилиту и нажать «Продолжить». Компьютер перезагрузится, запустится UEFI, там будут меняться параметры и проводиться тесты. По завершении процедуры вы увидите такое окно:
Intel Extreme Tuning Utility
Утилита подходит для разгона процессоров Intel серий К и Х (конкретные модели перечислены на этой странице). Для корректной работы нужны 64‑битная Windows 10 RS3 или новее, материнская плата с поддержкой оверклокинга.
Работа с Intel Extreme Tuning Utility похожа на разгон процессора в BIOS/UEFI, но в более комфортном интерфейсе. Здесь есть и бенчмарк, и функции измерения температуры, и другие инструменты.
После установки вам нужно запустить утилиту, перейти на вкладку Basic Tuning и нажать Run Benchmark. Программа оценит производительность вашей системы до разгона и выдаст результат в баллах.
После этого вы можете постепенно увеличивать значения множителя для всех ядер процессора в разделе Basic Tuning или более тонко настроить параметры производительности на вкладке Advanced Tuning. Алгоритм один и тот же: увеличиваете на одну‑две единицы, запускаете бенчмарк, оцениваете результаты.
После того как вы достигли максимально возможных значений, перейдите на вкладку Stress Test. Пяти минут хватит для базовой проверки. Получасовой тест даст понять, не перегревается ли процессор под нагрузкой. А длящийся 3–5 часов позволит проверить стабильность системы, которая сможет работать с максимальной производительностью круглые сутки.
AMD Ryzen Master
Утилита для комплексного разгона: она может повысить не только производительность процессора, но также видеокарты и памяти. Здесь мы расскажем только о разгоне процессора с AMD Ryzen Master.
Отметим, что раньше производитель предлагал утилиту AMD Overdrive. Но она больше не поддерживается официально, а у AMD Ryzen Master гораздо шире возможности.
После запуска вы увидите компактное окно:
Здесь можно постепенно повышать значения CPU Clock Speed и CPU Voltage, затем нажимать Apply & Test, чтобы применить и проверить новые настройки.
Опция Advanced View позволяет менять значения отдельных параметров (напряжения и частоты ядер, частоты встроенной видеокарты, тайминга памяти) и сохранять их в виде профилей для разных игр и режимов работы.
Также есть функция Auto Overclocking для автоматического разгона системы.


В свою очередь, компания MSI представила 9 моделей материнских плат на базе чипсета Z390 для процессоров 9-го поколения. Среди них, например, MEG Z390 ACE с мощной 13-фазной системой питания. И в данной статье мы расскажем, как с их помощью разогнать процессор Core i9-9900K до частоты 5,0 ГГц и выше. Наши инструкции подходят для всех плат MSI серии Z390, и даже неопытные пользователи смогут осуществить разгон своей системы, просто выполнив их шаг за шагом.
ЧТО ТАКОЕ РАЗГОН?
Разгон – это увеличение частоты работы компьютерных компонентов по сравнению со стандартным уровнем, чтобы повысить их производительность. Разогнать можно все ключевые узлы: процессор, память, видеокарту. Однако, разгон всегда связан с определенным риском. Он может привести к нестабильной работе компьютера или даже повреждению компонентов.
Технология Intel® Turbo Boost – это официальный разгон от компании Intel. Благодаря ей частота процессора меняется в зависимости от его нагрузки, чтобы соблюсти баланс между энергопотреблением и производительностью.
Мы же покажем другой способ разгона, который позволяет задавать параметры работы процессора вручную.
ЧИПСЕТ INTEL® Z390 И ПРОЦЕССОРЫ INTEL® 9-ГО ПОКОЛЕНИЯ
В линейку процессоров Intel Core 9-го поколения входят модели Core i9-9900K, i7-9700K и i5-9600K. Все они поддерживают разгон. По сравнению с восьмым поколением, девятое использует в качестве термоинтерфейса припой, а не термопасту, поэтому такие процессоры должны лучше охлаждаться, а значит и обладать более высоким разгонным потенциалом. Благодаря этому максимальная частота процессора Core i9-9900K в режиме Turbo достигает 5 ГГц.
Линейка процессоров Intel® Core 9-го поколения включает в себя модели i5-9600K, i7-9700K и i9-9900K. Термопакет каждой равен 95 Вт, все они поддерживают технологию Intel Turbo Boost 2.0. Количество ядер увеличено по сравнению с предыдущим поколением: до 6 у модели i5-9600K и до 8 у моделей i7-9700K и i9-9900K. Процессор i9-9900K – единственный из них, в котором реализована технология Hyper-Threading, позволяющая выполнять два вычислительных потока на одном ядре одновременно для повышения общей производительности.
ОБЗОР РАЗГОННЫХ ВОЗМОЖНОСТЕЙ ПРОЦЕССОРОВ INTEL 9-ГО ПОКОЛЕНИЯ
На то, какой частоты можно достичь при разгоне, влияние оказывают несколько факторов. В их числе конструкция системы питания материнской платы, наличие радиатора для охлаждения транзисторов и, самое важное, разгонный потенциал самого чипа. У каждого экземпляра процессора имеется свой частотный потолок. Хорошие чипы могут работать на более высокой частоте, чем менее удачные, а также требовать меньшего напряжения питания.
Мы взяли несколько экземпляров процессоров Intel 9-го поколения и выявили соотношение между их частотой и напряжением. Все они были поделены на классы A, B и C в соответствии с результатами тестов. Класс A лучше всего подходит для разгона, класс C – плох в разгоне, а класс B – нечто среднее между двумя другими. На представленных ниже диаграммах показано процентное соотношение разных классов. Как видите, 20% экземпляров процессора i9-9900K хорошо проявляют себя при оверклокинге.
↓ По результатам тестов, A – лучшие чипы для разгона, B – средние, C – наименее удачные.

СООТНОШЕНИЕ ЧАСТОТА/НАПРЯЖЕНИЕ ПРОЦЕССОРОВ INTEL 9-ГО ПОКОЛЕНИЯ
Основываясь на результатах наших собственных тестов процессоров Intel 9-го поколения, мы составили кривую зависимости частоты от напряжения. Эта зависимость может быть иной для конкретного экземпляра, однако приведенные ниже данные послужат хорошей отправной точкой для разгонных экспериментов. Используя их, вы сэкономите время на поиск оптимальных настроек для вашего процессора.

РАЗГОН ПРОЦЕССОРА I9-9900K ЧЕРЕЗ ИНТЕРФЕЙС BIOS
Существуют разные методы разгона: с помощью интерфейса BIOS, эксклюзивной разгонной утилиты MSI Command Center или функции геймерского ускорения Game Boost. В данной статье мы будем осуществлять оверклокинг через BIOS. Начнем!
Первым делом нужно войти в интерфейс MSI Click BIOS, нажав клавишу Delete при загрузке компьютера.
2. Жмем F7, чтобы переключиться в расширенный режим BIOS
В интерфейсе Click BIOS имеется два режима: упрощенный и расширенный. В упрощенном режиме все часто используемые настройки выводятся на одной странице, а в расширенном пользователю предлагаются абсолютно все имеющиеся настройки BIOS. Именно расширенный режим рекомендуется для разгона. Для перехода в него нужно нажать клавишу F7.
3. Переходим к настройкам разгона
Перейдите на страницу OC, которая содержит все настройки, относящиеся к разгону. Переключите параметр OC Explore Mode из стандартного значения Normal в значение Expert. Теперь вы видите все, что нужно для оверклокинга, включая такие настройки как частотный множитель процессора, частота памяти, напряжение питания процессора и памяти.
↓ По умолчанию интерфейс BIOS открывается в упрощенном режиме. Чтобы перейти в расширенный, нажмите клавишу F7.

↓ На этой странице можно увидеть множество настроек.

4. Изменяем частотные множители (CPU Ratio и Ring Ratio)
Параметр Ring Ratio
Разгон процессора i9-9900K нужно начать с параметра CPU Ratio. Нашей целью является 5 ГГц, поэтому введите для него значение 50. Затем измените параметр Ring Ratio в значение 47. Вы можете попробовать другие значения для Ring Ratio, однако мы рекомендуем, чтобы оно было на 3 меньше, чем значение параметра CPU Ratio. Кольцевая шина Ring Bus связывает не относящиеся к вычислительным ядрам элементы процессора, такие как контроллер памяти и кэш, поэтому более высокая частота ее работы поможет достичь более высокой производительности.

Параметр CPU Ratio Mode
Множитель частоты процессора может задаваться в фиксированном (Fixed Mode) или динамическом (Dynamic Mode) режиме. Мы рекомендуем выбрать фиксированный. В нем частота процессора будет постоянной, независимо от нагрузки. В динамическом же она меняется в зависимости от нагрузки и, например, в спящем режиме опустится ниже обычного значения.
5. Меняем напряжение питания процессорного ядра
Далее займемся напряжением питания процессорного ядра. Для достижения высокой частоты напряжение нужно повысить. Наша рекомендация для частоты 5 ГГц: 1,32 В для процессора i9-9900K, 1,37 В для i7-9700K и 1,43 В для i5-9600K. Каждый экземпляр процессора будет работать стабильно на определенной частоте. Если вам повезет, то ваш заработает на частоте 5 ГГц при меньшем напряжении, чем указано выше. Поэтому вы можете попробовать понизить или увеличить рекомендуемое напряжение, чтобы найти оптимальный вариант именно для вашего чипа.

Автоматическая настройка напряжения
Если вы не имеете ни малейшего представления о том, какое напряжение питания требует ваш чип, можно оставить параметр CPU Core Voltage в значении Auto. В этом случае напряжение питания будет выбрано автоматически в соответствии с возможностями процессора. Такой выбор осуществляется на основе тестовых данных, собранных специалистами MSI, и зависит от конкретного процессора: ниже для удачных экземпляров и выше для не очень удачных. Впоследствии вы сможете изменить напряжение на основе результатов теста стабильности.
Функция автоматической настройки напряжения питания процессора, реализованная на материнских платах MSI серии Z390, не гарантирует идеального результата. Например, ниже показаны результаты для двух экземпляров процессора i9-9900K, разогнанных до 5 ГГц. Одному потребовалось напряжение 1,345 В, а другому – 1,38 В.
↓ Разным экземплярам процессора требуется разное напряжение питания.


Формирование напряжения питания ядра
Имеется 5 вариантов формирования напряжения питания процессорных ядер:
В режиме Override напряжение ядра остается фиксированным, независимо от нагрузки на процессор. В режиме Adaptive оно меняется в зависимости от нагрузки. В режиме Offset к базовому напряжению добавляется некоторое значение. Также есть комбинированные режимы: Override+Offset и Adaptive+Offset. Для разгона рекомендуется режим Override – он же по умолчанию выбирается в BIOS при оверклокинге.

Параметр CPU Loadline Calibration
Обычной ситуацией в работе процессора является уменьшение напряжения питания ядра при возрастании нагрузки. Такое проседание напряжения может привести к нестабильной работе компьютера во время разгона, и для исправления данной проблемы служит параметр CPU Loadline Calibration. Наша рекомендация – оставить его в значении Auto (Mode 3), чтобы система BIOS применяла оптимальные значения этого параметра во время разгона. Если вам хочется узнать об этом больше, ознакомьтесь с нашей статьей ЧТО ТАКОЕ LLC И ПОЧЕМУ МАТЕРИНСКИЕ ПЛАТЫ MSI Z370 — ЛУЧШИЙ ВЫБОР ДЛЯ ОВЕРКЛОКЕРОВ?

6. Отключаем технологию Intel C-State (C-State: CPU State)
Технологии управления электропитанием Intel, такие как C-State и Package C-State, могут оказывать негативное влияние на стабильность компьютера при разгоне. Чтобы избежать этой проблемы, мы рекомендуем отключить их.

7. Готово! Жмем F10, чтобы сохранить изменения.
Задав все необходимые настройки, нажмите на клавишу F10, чтобы их сохранить и выйти из интерфейса BIOS. Для этого выберите Yes в появившемся диалоговом окне.

ТЕСТ СТАБИЛЬНОСТИ ДЛЯ РАЗОГНАННОГО КОМПЬЮТЕРА
После того, как все параметры разгона будут заданы в интерфейсе BIOS, наступит время провести тест стабильности. Если компьютер будет работать без проблем, значит можно попытаться поднять частоту еще больше, чтобы достичь еще более высокой производительности. Или можно снизить напряжение, чтобы уменьшить температуру процессора. Если же компьютер станет работать с ошибками, нужно увеличить напряжение питания процессора или снизить его частоту.
Рекомендованные приложения для теста стабильности
Ниже представлен список популярных утилит, которые часто используются для проверки стабильности компьютера.
- Утилита CPU-Z используется для проверки частоты процессора.
- Утилиты Core Temp и HWiNFO используются для отслеживания температуры и энергопотребления процессора.
- Приложение Cinebench R15 служит для быстрой проверки стабильности и отслеживания роста производительности компьютера.
- AIDA64 или Prime95 v26.6 (non-AVX) / Prime95 v27.9 (AVX) используются для стресс-теста.
Проверка стабильности с приложением Cinebench R15
Cinebench R15 – это полезный инструмент для быстрой проверки стабильности компьютера. При этом утилита CPU-Z может использоваться для того, чтобы проверить работоспособность настройки CPU Ratio, которую мы меняли в BIOS, а утилита Core Temp – для мониторинга температуры процессора. Если компьютер работает нестабильно, попробуйте увеличить напряжение питания (Core Voltage) или снизить множитель частоты (CPU Ratio). Если температура процессора превышает 90°, следует снизить его напряжение питания.


Рост производительности процессоров серии 9000 в тесте Cinebench R15
Ниже представлены данные о результатах теста Cinebench R15 для процессоров i9-9900K, i7-9700K и i5-9600K. Можете использовать их для оценки того, насколько производительность вашего процессора растет по мере повышения его частоты.
↓ i5-9600K Cinebench R15

↓ i7-9700K Cinebench R15

↓ i9-9900K Cinebench R15

Данное руководство по разгону предназначено для платформы Z390 с системой BIOS компании MSI. Все приведенные в нем результаты были получены нами во время собственных тестов. Если вы являетесь новичком, то следуйте этим инструкциям шаг за шагом, используя наши настройки. Для более опытных пользователей они могут стать фундаментом для того, чтобы затем вручную подкорректировать параметры разгона в соответствии со своими предпочтениями.
Подробнее о материнских платах MSI серии Z390:
*Примечание: Ответственность за риск, связанный с разгоном, ложится на пользователя. Неправильные действия при разгоне могут привести к повреждению компонентов. Представленная в данной статье информация относится к конфигурации с системой BIOS версии E7B10IMS.100, двухканальной памятью DDR4-2133 и самосборной системой водяного охлаждения. Параметры разгона, тепловыделение и производительность компьютера могут меняться в зависимости от версии BIOS и отличий в конфигурации. В процессе разгона рекомендуется соблюдать максимальную осторожность.

Если производительности процессора не хватает, то не спешите думать про обновление. Возможно, вашу модель можно разогнать, увеличив стандартные частоты и повысив производительность. Мы расскажем подробнее про разгон процессоров Intel последних поколений.
Если вы владелец процессора AMD, мы также опубликовали аналогичную статью про разгон Ryzen.
Какой процессор Intel подходит для разгона
Для начала следует определить, возможен ли разгон для вашей модели. Чтобы это выяснить, достаточно взглянуть на название. В нем должны быть следующие индексы:
Если в названии вашего процессора есть какой-либо из этих индексов, значит, вы можете заняться разгоном.

Можно ли разогнать другой процессор? Технически – да, но для этого могут потребоваться специфические материнские платы, а компания Intel всячески пытается предотвратить разгон процессоров, которые не предназначены для этого.
Что понадобится для разгона Intel
Второй важный нюанс – соответствующая материнская плата. Во-первых, для разгона процессоров Intel потребуются материнские платы на чипсете Z – Z390, Z470, Z590 и так далее. Процессор и плата должны иметь идентичный сокет, но это еще не гарантия полной совместимости. Обязательно зайдите на сайт производителя материнской платы и проверьте, входит ли в список поддерживаемых выбранный вами процессор и с какой версией BIOS он работает. Возможно, перед разгоном придется дополнительно обновить прошивку.

Соотносить с материнской платой также следует энергопотребление. Например, Core i9-10900K без разгона потребляет 125 Вт, однако при хорошем разгоне этот показатель увеличивается в несколько раз – вплоть до 300 Вт. Цепи питания бюджетных материнских плат могут не выдержать. Для разгона Core i3, i5 и i7 подойдут платы Z370/Z470. Для разгона таки[ монстров, как Core i9 лучше не экономить и использовать платы Z390/Z490/Z590. Также рекомендуется, чтобы плата имела минимум шесть фаз питания для Core i9 или i7.
Поскольку из-за процессора вырастет энергопотребление всей системы, то блок питания должен иметь запас в 100-150 Вт. Рекомендуем воспользоваться специальным калькулятором для расчета потребляемой мощности. В нем можно указать конкретные комплектующие, вплоть до количества вентиляторов в корпусе. Так вы сможете достаточно точно оценить энергопотребление системы.
И самый последний момент – охлаждение. Разогнанный процессор греется намного больше, а значит даже для отведения тепла от Core i5 штатный кулер не подойдет. Необходимо искать модели из высокого ценового сегмента, например, Noctua Noctua NH-U14S или топовые кулеры вроде Cooler Master MasterAir Maker 8, Noctua NH-D15.

Все это массивные кулеры, для которых нужен просторный корпус и материнская плата с плотным текстолитом.
Подготовительный этап
Чтобы ответить, насколько эффективным окажется разгон, необходимо выполнить предварительные тесты. Здесь пригодятся следующие программы:
- AIDA 64 + HWMonitor. В AIDA можно запустить стресс-тест, а через CPUID HWMonitor смотреть рабочую температуру процессора. Это потребуется для того, чтобы после разгона сравнить насколько горячее стал «камень».
- CPU-Z. Программа имеет встроенный бенчмарк, который тестирует процессор в режиме одного и нескольких ядер. В качестве результата выступает число.
- CineBench (R20 или другие). Мощный бенчмарк для процессора, который рендерит заданную сцену. Результат в баллах, его можно сравнить с другими процессорами.
- Компьютерные игры. Поскольку большинство прибегают к разгону именно ради лучшего гейминга, то стоит провести замеры FPS. Здесь лучше воспользоваться встроенными бенчмарками. Они есть в играх Horizon: Zero Dawn, Deus Ex MD, Rise of Tomb Raider и других.
Запишите все результаты, поскольку на их основе можно будет высчитать прирост производительности.
Как сделать разгон процессора Intel в BIOS
Перейдем к самому ответственному этапу – разгону. Все манипуляции необходимо выполнять в БИОС, поэтому если у вас возникнут какие-то сложности, то рекомендуется провести обновление до последней версии. Процедуру лучше выполнять с флешки, подключив компьютер к ИБП. Если во время перепрошивки пропадет электричество, материнская плата может полностью выйти из строя.
Мы рассмотрим вариант для UEFI BIOS, поскольку все современные материнские платы имеют именно его. Перейти в БИОС можно при включении ПК по кнопке Delete или F11, но точную информацию можно узнать в техническом описании к самой плате.
Как только вы попали в меню, необходимо зайти на вкладку Extreme Tweaker. Именно здесь находятся основные параметры, касающиеся разгона. Далее выполните следующие пункты:
- Пункт AI Overclocker Tuner следует перевести из состояния Auto в Manual. Это позволит открыть остальные параметры, необходимые для повышения частоты.
- Параметр SVID Behavior на первом этапе можно оставить без изменений или выставив Best Case Scenario. Он отвечает за напряжение контроллера, который обеспечивает взаимодействием с процессором.
- В пункте CPU Core Ratio необходимо установить Sync All Cores, чтобы разгон касался абсолютно всех ядер.
- 1-Core Ratio Limit – именно этот параметр отвечает за множитель. С чего начинать – можно прибавить к стандартной частоте 200-300 МГц. Например, если процессор работает на 4,5 ГГц, то множитель следует выставлять 47-48.
- CPU SVID Support отвечает за работу регулятора напряжения с материнской платой. Оставьте в значениях Auto или Enabled.
- CPU Core/Cache Current Limit Max – ограничения для процессоров по току. Как правило, запаса в 220 А хватит даже для самых мощных Core i9.
- Min/Max CPU Cache Ratio – множитель кольцевой шины. Его необходимо выставить на 2-3 пункта ниже, чем множитель для ядра. Например, вы выставили 1-Core Ratio Limit 47, тогда Cache Ratio следует поставить 44-45.
- На вкладке Internal CPU Power Management необходимо установить значение 4095 или 4096 (в зависимости от версии биоса) для параметров Long Duration Packet Power Limit и Short Duration Package Power Limit. Это позволяет выставить предельные ограничения по кратковременному энергопотреблению. Для Package Power Time Window установите число 127.
- Вернитесь обратно во вкладку Extreme Tweaker. Параметр CPU Core/Cache Voltage можно установить в 3 режима – адаптивный, фиксированный и смещение. Для новичков можно выставить адаптивный режим.
- Установите для адаптивного режима через Additional Turbo Mode CPU Core Voltage параметр 1.350V. Ставить выше не безопасно и можно спалить процессора.
- Offset Voltage можно поставить 001V, но здесь все индивидуально.
- Напряжение на Voltage (VCCIO) и System Agent Voltage (VCCSA) следует выставлять в зависимости от оперативной памяти. Для DDR4 от 2133 до 2800 МГц это 1,05-1,15V для обеих пунктов.
- CPU Current Capability установите 140-150%.
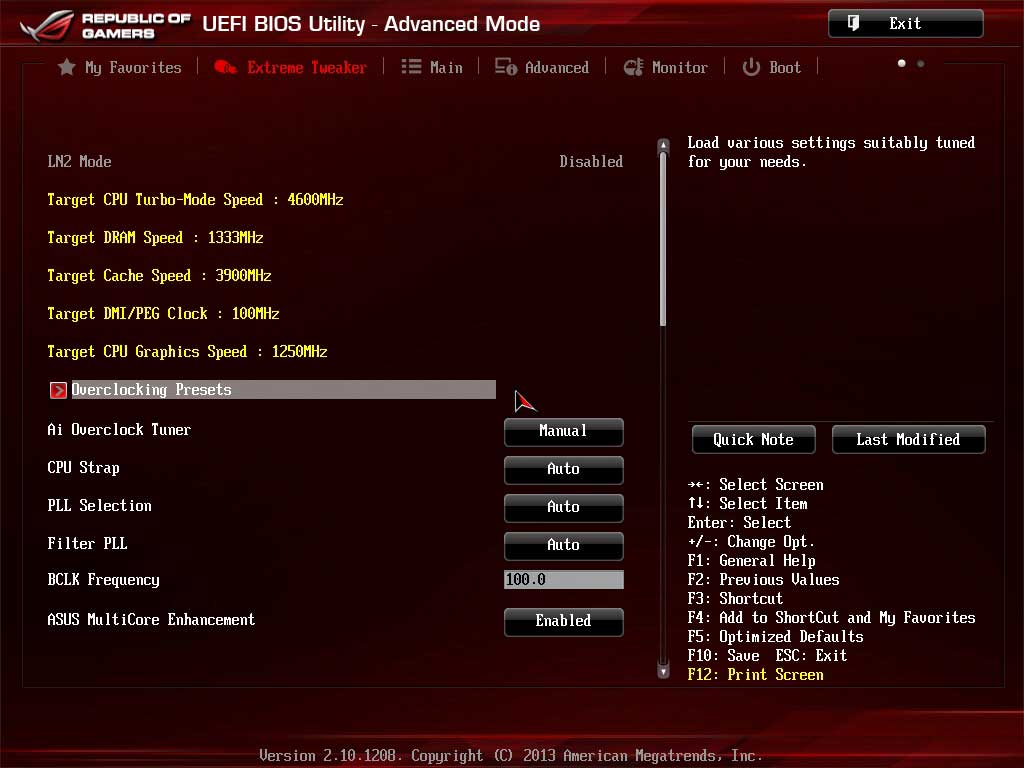
Другие параметры оставьте как есть. Остается только сохранить изменения и запустить систему. Если компьютер не загружается, необходимо уменьшить частоты (отнимая по единице от множителя) или понизить напряжение на ядре.
Далее следует провести тестирование на стабильность. Используйте HWMonitor для контроля за температурой и Linx с AVX или Prime95 для прогона тестов. Если тесты проходят без ошибок, а процессор не греется до критических температур, то можно повышать частоту. Если на выбранной частоте появляются ошибки в тестах, то повысить рабочее напряжение. Однако помните, что выставлять больше 1,400V не рекомендуется.
Ваша задача, добиться максимальной частоты при напряжении до 1,4V, когда процессор без ошибок проходит все тесты. В лучших случаях процессоры 10-го и 9-го поколения можно разогнать до 5,5 ГГц, но каждая модель индивидуальна.
Новичкам следует начать с изменения именно множителя, увеличивая его по 100 МГц за каждый шаг. Как только начнутся проблемы с включением или прохождением тестов, следует приступить к изменению напряжения на ядрах. Эксперты настоятельно не рекомендуют использовать какой-либо сторонний софт для разгона. Все операции необходимо выполнять в самом BIOS. В случае каких-либо проблем все изменения можно будет легко сбросить путем сброса настроек БИОСа.
Как только вы найдете оптимальный баланс, выполните тесты, которые проводили в начале (CPU-Z, CineBench, компьютерные игры). Так вы сможете оценить фактический прирост конкретно для вашей модели. Если он окажется незначительным, а температуры и энергопотребление существенно вырастут, возможно, разгон будет выгоднее убрать.
Каких результатов можно добиться
В качестве примера расскажем о разгоне предтоповой модели Core i7-10700K, у которой удалось поднять рабочие частоты до 5,0-5,1 ГГц.
В прикладных программах прирост составляет в среднем 5-10%, поэтому незначительно можно сократить время рендеринга. Для профессиональной деятельности даже такие небольшие улучшения имеют смысл.

Конкретно для Core i7-10700K прирост очень скромный, но для других моделей результаты могут оказаться лучше. Например, разгон Core i5-9600k до 4,9 ГГц дает прирост в FPS на 5-10 кадров в секунду. Разогнать можно также и отдельные модели Core i3. Немногие знают, но в линейке Intel есть процессоры i3-7350К, i3-8350К и i3-9350K. Хотя это далеко и не игровые процессоры, при разгоне они могут раскрыть потенциал видеокарт уровня GTX 1070 и RTX 2060.
При разгоне главное менять по одному параметру и после каждых изменений проводить тесты. Изменяя только множитель, спалить процессор не получится, поскольку в нем предусмотрены встроенные средства защиты. Повредить кристалл можно только при увеличении напряжений, поэтому не превышайте рекомендованных значений.
Рекомендуем вам также ознакомиться с лучшими недорогими процессорами и видеокартами для игр в 2021 году. Кроме того, ранее мы опубликовали статью, в которой рассказали, как повысить FPS в играх (GTA 5, CS:GO, Dota 2 и не только) на слабом ПК.
Все действия, связанные с разгоном, осуществляются в меню AI Tweaker (UEFI Advanced Mode) установкой параметра AI Overclock Tuner в Manual (рис. 1).
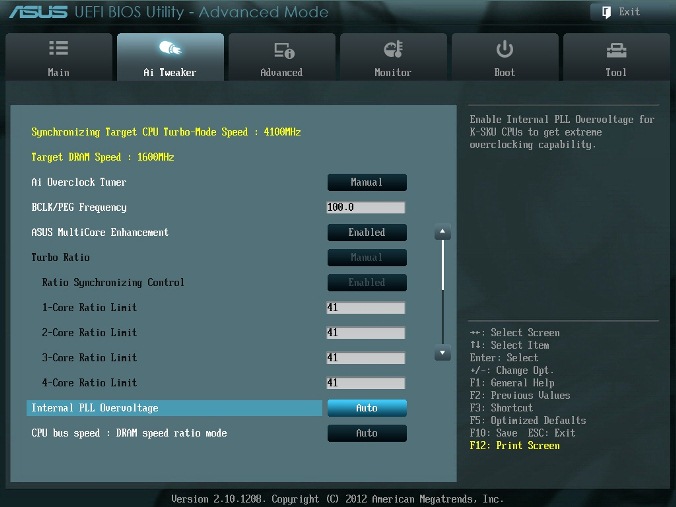
Рис. 1
BCLK/PEG Frequency
Параметр BCLK/PEG Frequency (далее BCLK) на рис. 1 становится доступным, если выбраны Ai Overclock Tuner\XMP или Ai Overclock Tuner\Manual. Частота BCLK, равная 100 МГц, является базовой. Главный параметр разгона – частота ядра процессора, получается путем умножения этой частоты на параметр – множитель процессора. Конечная частота отображается в верхней левой части окна Ai Tweaker (на рис. 1 она равна 4,1 ГГц). Частота BCLK также регулирует частоту работы памяти, скорость шин и т.п.
Возможное увеличение этого параметра при разгоне невелико – большинство процессоров позволяют увеличивать эту частоту только до 105 МГц. Хотя есть отдельные образцы процессоров и материнских плат, для которых эта величина равна 107 МГц и более. При осторожном разгоне, с учетом того, что в будущем в компьютер будут устанавливаться дополнительные устройства, этот параметр рекомендуется оставить равным 100 МГц (рис. 1).
ASUS MultiCore Enhancement
Когда этот параметр включен (Enabled на рис. 1), то принимается политика ASUS для Turbo-режима. Если параметр выключен, то будет применяться политика Intel для Turbo-режима. Для всех конфигураций при разгоне рекомендуется включить этот параметр (Enabled). Выключение параметра может быть использовано, если вы хотите запустить процессор с использованием политики корпорации Intel, без разгона.
Turbo Ratio
В окне рис. 1 устанавливаем для этого параметра режим Manual. Переходя к меню Advanced\. \CPU Power Management Configuration (рис. 2) устанавливаем множитель 41.
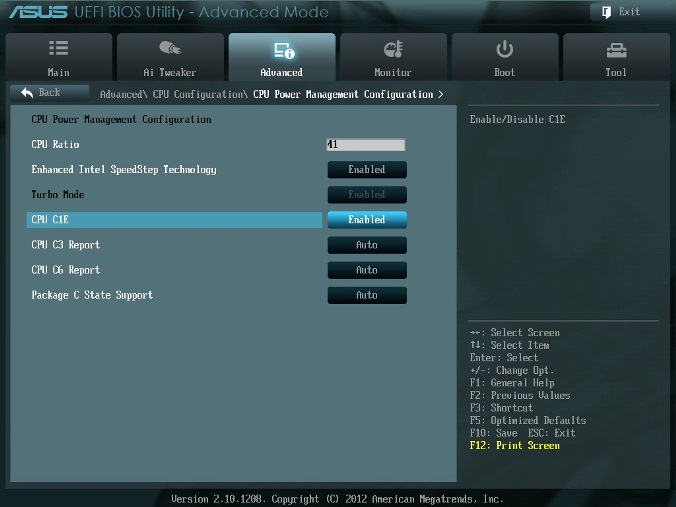
Рис. 2
Возвращаемся к меню AI Tweaker и проверяем значение множителя (рис. 1).
Для очень осторожных пользователей можно порекомендовать начальное значение множителя, равное 40 или даже 39. Максимальное значение множителя для неэкстремального разгона обычно меньше 45.
Internal PLL Overvoltage
Увеличение (разгон) рабочего напряжения для внутренней фазовой автоматической подстройки частоты (ФАПЧ) позволяет повысить рабочую частоту ядра процессора. Выбор Auto будет автоматически включать этот параметр только при увеличении множителя ядра процессора сверх определенного порога.
Для хороших образцов процессоров этот параметр нужно оставить на Auto (рис. 1) при разгоне до множителя 45 (до частоты работы процессора 4,5 ГГц).
Отметим, что стабильность выхода из режима сна может быть затронута, при установке этого параметра в состояние включено (Enabled). Если обнаруживается, что ваш процессор не будет разгоняться до 4,5 ГГц без установки этого параметра в состояние Enabled, но при этом система не в состоянии выходить из режима сна, то единственный выбор – работа на более низкой частоте с множителем меньше 45. При экстремальном разгоне с множителями, равными или превышающими 45, рекомендуется установить Enabled. При осторожном разгоне выбираем Auto. (рис. 1).
CPU bus speed: DRAM speed ratio mode
Этот параметр можно оставить в состоянии Auto (рис. 1), чтобы применять в дальнейшем изменения при разгоне и настройке частоты памяти.
Memory Frequency
Этот параметр виден на рис. 3. С его помощью осуществляется выбор частоты работы памяти.

Рис. 3
Параметр Memory Frequency определяется частотой BCLK и параметром CPU bus speed:DRAM speed ratio mode. Частота памяти отображается и выбирается в выпадающем списке. Установленное значение можно проконтролировать в левом верхнем углу меню Ai Tweaker. Например, на рис. 1 видим, что частота работы памяти равна 1600 МГц.
Отметим, что процессоры Ivy Bridge имеют более широкий диапазон настроек частот памяти, чем предыдущее поколение процессоров Sandy Bridge. При разгоне памяти совместно с увеличением частоты BCLK можно осуществить более детальный контроль частоты шины памяти и получить максимально возможные (но возможно ненадежные) результаты при экстремальном разгоне.
Для надежного использования разгона рекомендуется поднимать частоту наборов памяти не более чем на 1 шаг относительно паспортной. Более высокая скорость работы памяти дает незначительный прирост производительности в большинстве программ. Кроме того, устойчивость системы при более высоких рабочих частотах памяти часто не может быть гарантирована для отдельных программ с интенсивным использованием процессора, а также при переходе в режим сна и обратно.
Рекомендуется также сделать выбор в пользу комплектов памяти, которые находятся в списке рекомендованных для выбранного процессора, если вы не хотите тратить время на настройку стабильной работы системы.
Рабочие частоты между 2400 МГц и 2600 МГц, по-видимому, являются оптимальными в сочетании с интенсивным охлаждением, как процессоров, так и модулей памяти. Более высокие скорости возможны также за счет уменьшения вторичных параметров – таймингов памяти.
При осторожном разгоне начинаем с разгона только процессора. Поэтому вначале рекомендуется установить паспортное значение частоты работы памяти, например, для комплекта планок памяти DDR3-1600 МГц устанавливаем 1600 МГц (рис. 3).
После разгона процессора можно попытаться поднять частоту памяти на 1 шаг. Если в стресс-тестах появятся ошибки, то можно увеличить тайминги, напряжение питания (например на 0,05 В), VCCSA на 0,05 В, но лучше вернуться к номинальной частоте.
EPU Power Saving Mode
Автоматическая система EPU разработана фирмой ASUS. Она регулирует частоту и напряжение элементов компьютера в целях экономии электроэнергии. Эта установка может быть включена только на паспортной рабочей частоте процессора. Для разгона этот параметр выключаем (Disabled) (рис. 3).
OC Tuner
Когда выбрано (OK), будет работать серия стресс-тестов во время Boot-процесса с целью автоматического разгона системы. Окончательный разгон будет меняться в зависимости от температуры системы и используемого комплекта памяти. Включать не рекомендуется, даже если вы не хотите вручную разогнать систему. Не трогаем этот пункт или выбираем cancel (рис. 3).
DRAM Timing Control
DRAM Timing Control – это установка таймингов памяти (рис. 4).
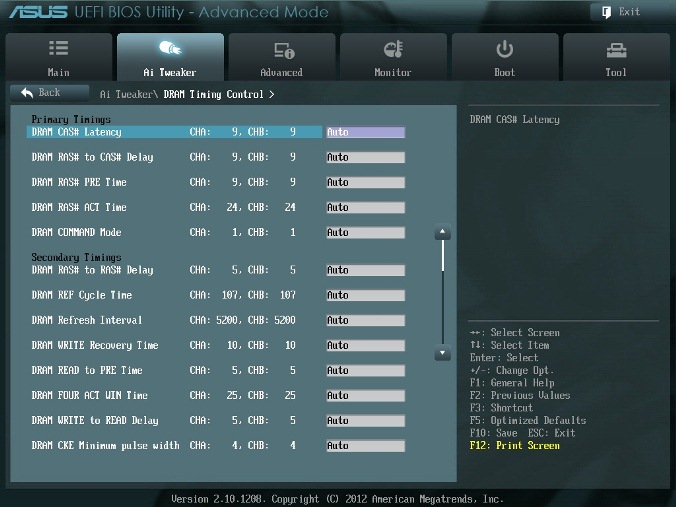
Рис. 4.
Все эти настройки нужно оставить равными паспортным значениям и на Auto, если вы хотите настроить систему для надежной работы. Основные тайминги должны быть установлены в соответствии с SPD модулей памяти.
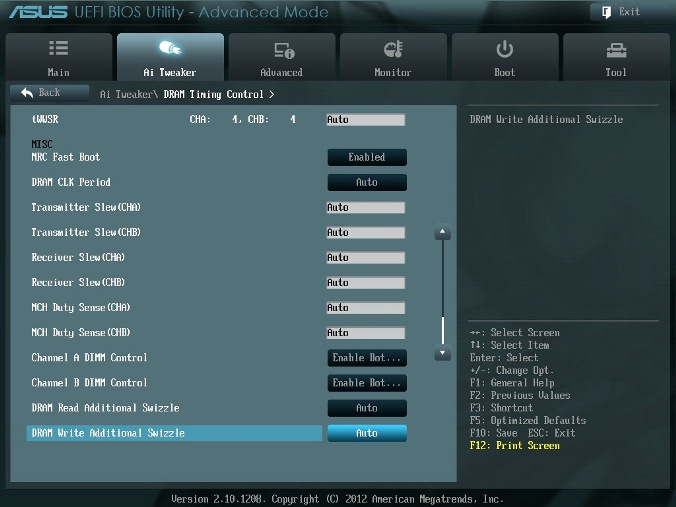
Рис. 5
Большинство параметров на рис. 5 также оставляем в Auto.
MRC Fast Boot
Включите этот параметр (Enabled). При этом пропускается тестирование памяти во время процедуры перезагрузки системы. Время загрузки при этом уменьшается.
Отметим, что при использовании большего количества планок памяти и при высокой частоте модулей (2133 МГц и выше) отключение этой настройки может увеличить стабильность системы во время проведения разгона. Как только получим желаемую стабильность при разгоне, включаем этот параметр (рис. 5).
DRAM CLK Period
Определяет задержку контроллера памяти в сочетании с приложенной частоты памяти. Установка 5 дает лучшую общую производительность, хотя стабильность может ухудшиться. Установите лучше Auto (рис. 5).
CPU Power Management
Окно этого пункта меню приведено на рис. 6. Здесь проверяем множитель процессора (41 на рис. 6), обязательно включаем (Enabled) параметр энергосбережения EIST, а также устанавливаем при необходимости пороговые мощности процессоров (все последние упомянутые параметры установлены в Auto (рис. 6)).
Перейдя к пункту меню Advanced\. \CPU Power Management Configuration (рис. 2) устанавливаем параметр CPU C1E (энергосбережение) в Enabled, а остальные (включая параметры с C3, C6) в Auto.

Рис. 6
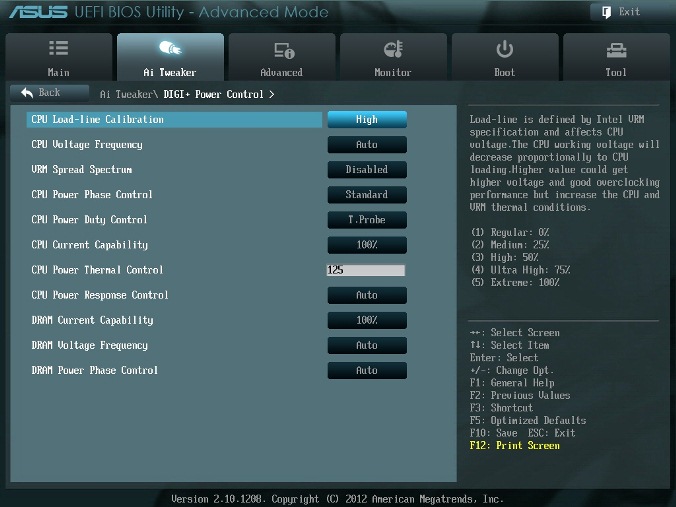
Рис. 7.
DIGI+ Power Control
На рис. 7 показаны рекомендуемые значения параметров. Некоторые параметры рассмотрим отдельно.
CPU Load-Line Calibration
Сокращённое наименование этого параметра – LLC. При быстром переходе процессора в интенсивный режим работы с увеличенной мощностью потребления напряжение на нем скачкообразно уменьшается относительно стационарного состояния. Увеличенные значения LLC обуславливают увеличение напряжения питания процессора и уменьшают просадки напряжения питания процессора при скачкообразном росте потребляемой мощности. Установка параметра равным high (50%) считается оптимальным для режима 24/7, обеспечивая оптимальный баланс между ростом напряжения и просадкой напряжения питания. Некоторые пользователи предпочитают использовать более высокие значения LLC, хотя это будет воздействовать на просадку в меньшей степени. Устанавливаем high (рис. 7).
VRM Spread Spectrum
При включении этого параметра (рис. 7) включается расширенная модуляция сигналов VRM, чтобы уменьшить пик в спектре излучаемого шума и наводки в близлежащих цепях. Включение этого параметра следует использовать только на паспортных частотах, так как модуляция сигналов может ухудшить переходную характеристику блока питания и вызвать нестабильность напряжения питания. Устанавливаем Disabled (рис. 7).
Current Capability
Значение 100% на все эти параметры должны быть достаточно для разгона процессоров с использованием обычных методов охлаждения (рис. 7).

Рис. 8.
CPU Voltage
Есть два способа контролировать напряжения ядра процессора: Offset Mode (рис. 8) и Manual. Ручной режим обеспечивает всегда неизменяемый статический уровень напряжения на процессоре. Такой режим можно использовать кратковременно, при тестировании процессора. Режим Offset Mode позволяет процессору регулировать напряжение в зависимости от нагрузки и рабочей частоты. Режим Offset Mode предпочтителен для 24/7 систем, так как позволяет процессору снизить напряжение питания во время простоя компьютера, снижая потребляемую энергию и нагрев ядер.
Уровень напряжения питания будет увеличиваться при увеличении коэффициента умножения (множителя) для процессора. Поэтому лучше всего начать с низкого коэффициента умножения, равного 41х (или 39х) и подъема его на один шаг с проверкой на устойчивость при каждом подъеме.
Установите Offset Mode Sign в “+”, а CPU Offset Voltage в Auto. Загрузите процессор вычислениями с помощью программы LinX и проверьте с помощью CPU-Z напряжение процессора. Если уровень напряжения очень высок, то вы можете уменьшить напряжение путем применения отрицательного смещения в UEFI. Например, если наше полное напряжение питания при множителе 41х оказалась равным 1,35 В, то мы могли бы снизить его до 1,30 В, применяя отрицательное смещение с величиной 0,05 В.
Имейте в виду, что уменьшение примерно на 0,05 В будет использоваться также для напряжения холостого хода (с малой нагрузкой). Например, если с настройками по умолчанию напряжение холостого хода процессора (при множителе, равном 16x) является 1,05 В, то вычитая 0,05 В получим примерно 1,0 В напряжения холостого хода. Поэтому, если уменьшать напряжение, используя слишком большие значения CPU Offset Voltage, наступит момент, когда напряжение холостого хода будет таким малым, что приведет к сбоям в работе компьютера.
Если для надежности нужно добавить напряжение при полной нагрузке процессора, то используем “+” смещение и увеличение уровня напряжения. Отметим, что введенные как “+” так и “-” смещения не точно отрабатываются системой питания процессора. Шкалы соответствия нелинейные. Это одна из особенностей VID, заключающаяся в том, что она позволяет процессору просить разное напряжение в зависимости от рабочей частоты, тока и температуры. Например, при положительном CPU Offset Voltage 0,05 напряжение 1,35 В при нагрузке может увеличиваться только до 1,375 В.
Из изложенного следует, что для неэкстремального разгона для множителей, примерно равных 41, лучше всего установить Offset Mode Sign в “+” и оставить параметр CPU Offset Voltage в Auto. Для процессоров Ivy Bridge, ожидается, что большинство образцов смогут работать на частотах 4,1 ГГц с воздушным охлаждением.
Больший разгон возможен, хотя при полной загрузке процессора это приведет к повышению температуры процессора. Для контроля температуры запустите программу RealTemp.
DRAM Voltage
Устанавливаем напряжение на модулях памяти в соответствии с паспортными данными. Обычно это примерно 1,5 В. По умолчанию – Auto (рис. 8).
VCCSA Voltage
Параметр устанавливает напряжение для System Agent. Можно оставить на Auto для нашего разгона (рис. 8).
CPU PLL Voltage
Для нашего разгона – Auto (рис. 8). Обычные значения параметра находятся около 1,8 В. При увеличении этого напряжения можно увеличивать множитель процессора и увеличивать частоту работы памяти выше 2200 МГц, т.к. небольшое превышение напряжения относительно номинального может помочь стабильности системы.
PCH Voltage
Можно оставить значения по умолчанию (Auto) для небольшого разгона (рис. 8). На сегодняшний день не выявилось существенной связи между этим напряжением на чипе и другими напряжениями материнской платы.
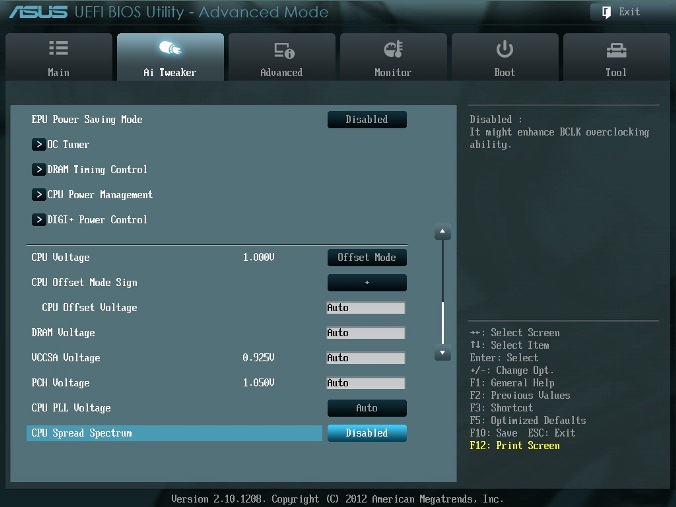
Рис. 9
CPU Spread Spectrum
При включении опции (Enabled) осуществляется модуляция частоты ядра процессора, чтобы уменьшить величину пика в спектре излучаемого шума. Рекомендуется установить параметр в Disabled (рис. 9), т.к. при разгоне модуляция частоты может ухудшить стабильность системы.
Автору таким образом удалось установить множитель 41, что позволило ускорить моделирование с помощью MatLab.
Читайте также:

