Как разогнать видеокарту сапфир
Обновлено: 07.07.2024
Видеокарта сегодня – это роскошь, а не средство для игры. Это обусловлено тем, что они стали средством чьего-то заработка и сейчас поиграть можно только на встройке или на ноутбуке.
реклама
Купить новую модель сейчас – это как в 1980-х купить машину: дорого и по блату. На барахолках даже нерабочие устройства продают по неадекватным ценам, будто они изготовлены из золота и его можно сдать на лом. Если прогорел текстолит или сгорел GPU, то воскресить такое устройство шансов не так много. Микросхемы видеоядер на дороге не валяются, а печатную плату нужно искать у донора, поэтому ремонт целесообразен, когда цена его оправдана и учтены все риски.
Производители из кожи вон лезут, поскольку на волне такого спроса можно хорошо заработать. Однако есть определенный дефицит производства, ведь кремний на деревьях не растет, а производить на заводах нужно не только графические процессоры. Все заказы расписаны, производственные мощности рано или поздно исчерпываются, и предприятие работает в три смены, но не справляется с потоком заказов. Кроме того, нужно учитывать брак. С ним тоже не так просто: какие-то GPU можно использовать для моделей попроще, какие-то остается выкинуть.
Понятно, что чем сложнее видеоядро, тем выше процент брака, но сейчас даже относительно простые графические процессоры состоят из 11 миллиардов транзисторов. Еще лет 20 назад это было астрономическим числом, а сегодня это видеокарты уровня AMD Radeon RX 6600. Так что это за уровень и с чем его едят?

Мы постараемся ответить на этот вопрос, детально протестировав Sapphire Radeon RX 6600 Pulse 8 Gb GDDR6. Можно ли на этой видеокарте играть в разрешении Full HD и насколько она медленнее своей старшей сестры с приставкой XT?
MSI RTX 3070 сливают дешевле любой другой, это за копейки Дешевая 3070 Gigabyte Gaming - успей пока не началосьВидеокарта Sapphire Radeon RX 6600 Pulse 8 Gb GDDR6
Коробка небольшая, оформление стандартное для видеокарт Sapphire последнего поколения. В левой части находится абстрактное изображение, справа – крупная вставка с обозначением модели графического ускорителя.

Сверху есть несколько значков. Первый рассказывает о том, что видеокарта предназначена для разрешения FHD, далее нам сообщают о поддержке 8 Гбайт памяти GDDR6 и шины PCI-e 4.0.
С обратной стороны информации ненамного больше.
реклама

Здесь указаны минимальные системные требования, среди которых блок питания на 500 Вт и минимум 8 Гбайт оперативной памяти (а лучше 16), прочие – Windows 10 и DX12.
Внутри этой красочной оболочки скрывается простая картонная коробка.

В ней находится видеокарта, которая упакована в плотный пакет с воздушными элементами.

Из комплекта поставки только маленькая книжечка и листовка с адресами, паролями, телефонами и явками производителя.

Драйверов нет, но к этому уже все привыкли.

Сзади модель Sapphire закрыта металлической пластиной. Она служит не только для защиты, но и для отвода тепла. Впрочем, защищать особо нечего, как и отводить тепло. Скорее это просто эстетика.

При этом на самой пластине действительно есть терморезинки, очень липкие и эластичные. Они просто рвутся пополам.

реклама
Задняя пластина изготовлена из алюминиевого сплава и окрашена в черный цвет. Терморезинки контактируют в нескольких зонах. Еще раз повторю, что сама видеокарта сильно не греется и эта мера излишняя. Нет такого нагрева памяти и графического процессора, чтобы задействовать пластину сзади.

Это подтверждается даже спереди, когда рассматриваешь радиатор. Однако для начала мне понравилось, как тут реализовано охлаждение. С обратной стороны достаточно открутить четыре винта, и передний кожух с вентиляторами можно снять.

При этом не нарушаются даже гарантийные пломбы, а все вентиляторы и радиатор можно свободно почистить, а вот лазить уже под радиатор не рекомендуют. Причем намек не только в гарантийных наклейках, но и необходимости снимать заднюю пластину, которая зафиксирована спереди. Причем так хитро, что к одному винту подлезть очень сложно.
реклама
В пластиковом переднем кожухе находятся два вентилятора с диаметром крыльчатки 92 мм. Технические характеристики вентиляторов 12 В, 0.35 А, они работают очень тихо.

Радиатор небольшой. Он изготовлен из множества алюминиевых пластинок, соединенных друг с другом, а также с комбинированным основанием из алюминия и медной пластины теплосъемника в центре.
Прямо по центральной оси медной вставки сверху вниз проходит медная никелированная тепловая трубка диаметром 6 мм. Она загибается влево и вправо, а потом поворачивает назад. Поэтому может показаться, что трубок несколько, но видно одну. Теперь сами попытайтесь прикинуть, сколько тепла может отвести такая система? Очевидно, немного.

реклама

Фазы графического процессора находятся в левой части. Это разумно при использовании турбины, но здесь другой кулер.

С обратной стороны в основном распаяны керамические конденсаторы. Подсистема питания выполнена по схеме 5+1. На каждую из фаз приходится по одной транзисторной сборке ON Semi NCP302045.
реклама

В качестве основного ШИМ-контроллера используется знакомая микросхема International Rectifier IR35217.

По центру установлен графический процессор Navi23, используемый в моделях Radeon RX 6600. GPU изготовлен на 24-й неделе 2021 года.

реклама


На задней панели находится обычный набор видеовыходов.
реклама

Тестовая конфигурация
Тестирование видеокарты Sapphire Radeon RX 6600 Pulse проводилось на следующей конфигурации:
- Материнская плата: ASUS ROG Maximus Z690 Hero, версия BIOS 0702;
- Процессор: Intel Core i9-12900K (2400/3200 / 3900/5200 МГц база/турбо);
- Кулер: ASUS Ryujin II 360;
- Термоинтерфейс: Arctic MX-5;
- Память: 2 x 16 Гбайт DDR5-4800 A-DATA (Micron);
- Видеокарта: Sapphire Radeon RX 6600 Pulse 8 Гбайт (2044 / 2491 / 1750 МГц (ядро/boost/память));
- Видеокарта: ASUS ROG Strix Radeon RX 6600 XT 8 Гбайт (2428 / 2607 / 2000 МГц (ядро/boost/память));
- Видеокарта: ASUS TUF Gaming GeForce RTX 3060 12 Гбайт (1320 / 1852 / 1875 МГц (ядро/boost/память));
- Накопитель: Samsung PM9A1 1 Тбайт;
- Блок питания: AeroCool Bronze 750M, 750 Ватт.
Температура в помещении находилась на уровне 21°C, уровень шума составлял 27.6 дБ.
Тестирование
С установкой видеокарты все проходит отлично, поэтому сразу предлагаю посмотреть видео, где она работает под «бубликом». В целом я остался доволен результатом.
Вентиляторы не достигают 100% мощности, а только 38%, что соответствует 1380 об/мин, шум при этом составляет 30.9 дБ с расстояния 1 м. Подсветки нет, но это на скорость не влияет.
После того, как все собрано и запущено, можно оценить работу тестовой конфигурации при помощи утилит.

Разгон в данном случае несущественный, хотя разница в производительности видна даже невооруженным глазом.


Поскольку в тестировании принимают участие разные видеокарты, нужно посмотреть, что это за модели и какие у них частоты.
Sapphire Radeon RX 6600 Pulse:

ASUS ROG Strix Radeon RX 6600 XT:

ASUS TUF Gaming GeForce RTX 3060:

Теперь перейдем непосредственно к тестам.

Больше – лучше

Больше – лучше


Больше – лучше

Больше – лучше

Больше – лучше

Больше – лучше

Больше – лучше

Больше – лучше
Посмотрим на видеокарту Sapphire через тепловизор. Самое горячее место снаружи – задняя пластина, которая контактирует с разными элементами.

Она разогревается выше 57°C на открытом стенде, при том что мониторинг температуры GPU показывает 72°C. «Пятачок» за графическим процессором нагревается до 70°C.

Заключение
AMD Radeon RX 6600 – это продолжение все той же песни с RX 5600, но на новой архитектуре RDNA 2. Можно заметить, что количество транзисторов по сравнению с прошлым поколением возросло несильно: с 10.3 до 11.06 млрд. При этом производительность удалось поднять до уровня NVIDIA GeForce RTX 3060. В чем же секрет? Ответ прост – в частоте. Она стала заметно выше, и 2 ГГц для графического процессора уже норма, а где-то он даже на 2.5 ГГц трудится в режиме буста, тогда как прошлое поколение доходило до 1800 МГц. Тут новых архитектур не надо, можно просто прикинуть, к чему приведет рост частоты с 1800 до 2500 МГц.
Со скоростью и позиционированием видеокарты все ясно, а как обстоят дела внутри? Здесь Radeon RX 6600 может составить конкуренцию RX 6600 XT, но реальные покупатели будут брать то, что встретят в магазине по нормальной цене. Если Radeon RX 6600 будет доступна по 60 000 рублей, это не облегчит жизнь геймерам. Играть в FHD можно на обеих моделях, но на RX 6600 XT это чуть комфортнее. Уже не задумываешься о качестве картинки, а просто запускаешь игру. С Radeon RX 6600 местами так не работает. Например, в Cyberpunk 2077 нужно играться с регулировками, чтобы глаз не мылило и скорость была приемлемой. Разгон? Я вас умоляю. И так уже процессор работает в бусте на 2.5 ГГц. Куда больше? Можно разогнать на 100-200 МГц видеоядро и на столько же память. Даст это 3-5 FPS, но оно того не стоит, поскольку энергопотребление будет выше.
Итак, у AMD вышла хорошая видеокарта, чтобы поиграть с друзьями в онлайн-игры или побегать в AAA-проектах. Мне понравилось, что новинка работает очень тихо и потребление достаточно низкое – около 100 Вт. У меня был опыт продолжительной работы с GeForce RTX 3060, и она более горячая и шумная, хотя и более быстрая. По результатам видно, что она где-то на одном уровне с Radeon RX 6600 XT, если речь не идет об использовании RTX и DLSS. Здесь NVIDIA неплохо подстраховалась, и если любимая игра не тянет в «лучах», включаешь DLSS и начинаешь бегать по «мылу». Благо сейчас все изменилось, и в DLSS 2.0 картинка стала более качественной. А на каком-нибудь 19” TN экране просто не замечаешь изменений.
В итоге мы получаем, что AMD Radeon RX 6600 – это только для игр в разрешении Full HD, для 1440p нужно хотя бы XT-версию, ведь разгон поможет не везде, а про 4K лучше не думать, если только в 2D.

Рабочие характеристики и спецификации видеокарты можно посмотреть через различные утилиты. Почти каждый производитель сегодня предлагает фирменное программное обеспечение. Добавьте к этому функции, предоставляемые драйверами. Sapphire тоже не осталась в стороне и выпустила для геймеров программный пакет TriXX. Его мы как раз рассмотрим в статье, а также проведем тесты.
С программным обеспечением TriXX Sapphire удалось обойти многие недостатки утилит мониторинга видеокарт. TriXX имеет современный и чистый интерфейс, ничего лишнего. Кроме мониторинга наиболее важных системных параметров, утилита TriXX предлагает и некоторые особые функции, на которых мы подробнее остановимся ниже.
Утилиту TriXX можно скачать напрямую с сайта Sapphire. Дистрибутив "весит" всего 2,4 Мбайт, так что проблем со скачиванием не будет.
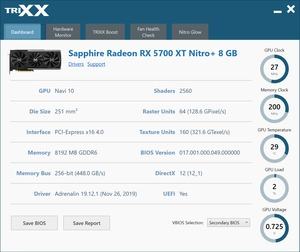
После установки и старта утилиты выводится главное окно Dashboard с обзором наиболее важных параметров. Причем здесь приведены как программные, так и аппаратные сведения. Справа выводятся рабочие характеристики видеокарты: частота GPU и памяти, температура GPU, нагрузка на GPU и напряжение GPU.
В главном окне Dashboard можно сохранить резервную копию BIOS видеокарты. В случае тестовой видеокарты Sapphire Nitro+ Radeon RX 5700 XT 8G имеется тумблер переключения BIOS, позволяющий выбирать между двумя версиями BIOS. Однако в утилите TriXX BIOS тоже можно поменять, что значительно удобнее - не нужно залезать внутрь компьютера. Разве что потребуется перезагрузка.

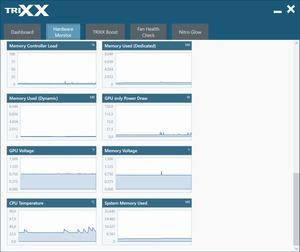
На второй странице Hardware Monitor приведена информация мониторинга сенсоров видеокарты. Доступны сведения об энергопотреблении GPU, выделении видеопамяти, напряжениях, температурах и многом другом.
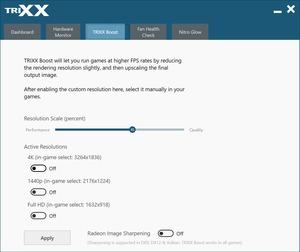
Третья вкладка TriXX Boost как раз является одной из особых функций утилиты, она представляет собой фильтр масштабирования. Утилита TriXX Boost для выходного разрешения дисплея (4K, 1440p и 1080p) может выставлять меньшее разрешение рендеринга - соотношение меняется бегунком. Здесь же можно активировать фильтр Radeon Image Sharpening, улучшающий резкость при снижении разрешения.
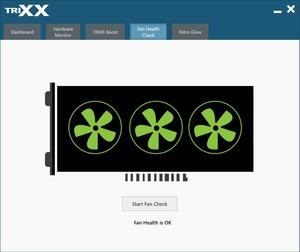
Вкладка Fan Health Check позволяет отследить состояние вентиляторов. В случае тестируемой Sapphire Nitro+ Radeon RX 5700 XT 8G доступны три вентилятора, которые останавливаются в режиме бездействия. Вполне возможно, что в случае выхода из строя одного вентилятора пользователь этого не заметит, поскольку в режиме бездействия вентиляторы все равно не вращаются, да и под слабой нагрузкой они раскручиваются не всегда. Конечно, свой негативный вклад в работу вентиляторов может вносить и накопление пыли.
Все три вентилятора в режиме проверки (Fan Check) раскручиваются до максимальных оборотов, при этом идет проверка скорости вращения. После завершения теста зеленым цветом помечаются корректно работающие вентиляторы. Напомним, что на видеокартах Sapphire вентиляторы, вышедшие из строя, легко заменить. Сама Sapphire предлагает соответствующие вентиляторы на замену. Причем можно выбрать вариант ARGB, а также синего, красного и белого цветов. На видеокарте Nitro+ для замены вентиляторов достаточно открутить винт, доступный сквозь крыльчатку, после чего аккуратно вытянуть вентилятор. Что мы, кстати, показали в обзоре Sapphire Nitro+ Radeon RX 5700 XT 8G.
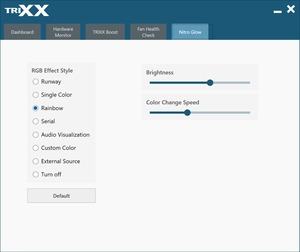
Конечно, с помощью утилиты TriXX можно управлять встроенной RGB-подсветкой. На видеокарте Sapphire Nitro+ Radeon RX 5700 XT 8G подсветка имеется, управление вынесено на вкладку Nitro Glow. Доступны разные эффекты, отдельно регулируется яркость и скорость изменения цветов. Но RGB-подсветку можно полностью отключить.
TRIXX Boost - увеличение производительности через масштабирование разрешения
Помимо мониторинга всех основных сенсоров и параметров, программное обеспечение Sapphire предлагает весьма важную и интересную функцию - TriXX Boost. Конечно, масштабированием разрешения никого не удивить, но интеграция данной функции в TriXX Boost облегчает ее активацию всем пользователям видеокарт Sapphire.
Суть следующая: если монитор имеет родное разрешение 3.840 x 2.160 или 2.560 x 1.440 пикселей, то в играх видеокарта может не справляться с достижением плавной частоты кадров с таким количеством пикселей. Например, тестовой Sapphire Nitro+ Radeon RX 5700 XT 8G вполне хватает для разрешения 1440p в большинстве игр, но вот в 4K игры лучше не запускать. К счастью, здесь поможет функция TriXX Boost, при которой рендеринг в игре выполняется в меньшем разрешении. А картинка затем масштабируется до родного разрешения монитора. Что требует от видеокарты уже меньшего уровня производительности.
Для масштабирования 85% от оригинального разрешения ситуация следующая:
- Выходное разрешение: 3.840 x 2.160 пикселей – разрешение рендеринга: 3.264 x 1.836 пикселей
- Выходное разрешение: 2.560 x 1.440 пикселей – разрешение рендеринга: 2.176 x 1.224 пикселей
- Выходное разрешение: 1.920 x 1.080 пикселей – разрешение рендеринга: 1.632 x 918 пикселей
Для масштабирования 70% от оригинального разрешения ситуация следующая:
- Выходное разрешение: 3.840 x 2.160 пикселей – разрешение рендеринга: 2.688 x 1.512 пикселей
- Выходное разрешение: 2.560 x 1.440 пикселей – разрешение рендеринга: 1.792 x 1.008 пикселей
- Выходное разрешение: 1.920 x 1.080 пикселей – разрешение рендеринга: 1.344 x 756 пикселей
Конечно, меньшее разрешение рендеринга снижает нагрузку на видеокарту, но следует помнить о соответствующем падении качества картинки. Здесь помогает фильтр повышения резкости, который несколько компенсирует снижение разрешения рендеринга. В зависимости от степени снижения, картинка становится все более и более размытой, но не все геймеры чувствительны к этому эффекту, да и восприятие зависит от игры. Для многих плавная частота кадров выше 60 fps важнее, чем максимально резкая картинка на 50 fps. Особенно это касается быстрых онлайновых шутеров, где желательна максимально возможная частота кадров.
AMD предлагает фирменный фильтр Radeon Image Sharpening, который обеспечивает повышение резкости картинки после выполнения масштабирования. И данный фильтр как раз можно включать в настройках TriXX Boost. Потеря производительности после активации Radeon Image Sharpening мизерная, поэтому ею можно пренебречь. Но положительный эффект на качестве картинки заметен во многих играх. Фильтр Radeon Image Sharpening позволяет отлично уменьшить размытость картинки, связанную с масштабированием.
Ниже мы привели несколько скриншотов для сравнения. На первых четырех скриншотах мы сравнили родное разрешение (слева) с масштабированием 1440p (справа). Затем мы привели скриншот активации Radeon Image Sharpening при родном разрешении (по центру). Наконец, в нижнем ряду показан увеличенный фрагмент с масштабированием до 1440p (слева) и Radeon Image Sharpening (справа).
Получите Sapphire TriXX 7.5.0
Чтобы загрузить приложение Sapphire TriXX версии 7.5.0, щелкните следующую ссылку: скачать. Программа установки загрузится прямо с веб-сайта Sapphire Tech. После завершения загрузки найдите установщик и запустите его с правами администратора. Следуйте инструкциям на экране до завершения установки, а затем запустите приложение.
Использование приложения Sapphire Trixx

Новейшая версия приложения Sapphire Trixx (версия 7.5.0 после предыдущей версии 7.3) поставляется с хорошо настроенным и усиленным смелым дизайном интерфейса, который идет рука об руку с улучшенной функциональностью и интеграцией приложения. В главном меню вы найдете параметры, которые дают вам быстрый снимок информации о видеокарте, доступ к ее настройкам и параметрам разгона, доступ к управлению ее вентиляторами для обеспечения оптимальной производительности и широкий спектр других настроек для настройки вашего GPU точно так, как вы хотите его использовать.
Разгон вашего Sapphire GPU
В главном интерфейсе приложения вы сможете просмотреть полные тактовые и частотные параметры вашей видеокарты и сможете настроить их в соответствии с вашими потребностями в разгоне, чтобы усилить и повысить производительность вашей видеокарты Sapphire. Тактовая частота ядра, тактовая частота памяти, частота графического процессора и параметры базовой тактовой частоты регулируются для достижения желаемой предустановки производительности.
Регулируя параметры видеокарты, вы можете определить четыре различных профиля пользовательских настроек для разных уровней использования графического процессора, но имейте в виду, что установка неподходящих значений этих значений может привести к сбою вашей системы и фактически повредить вашу видеокарту в процессе, как хорошо. Важно внести незначительные изменения и обратить внимание на то, какое влияние это оказывает на ваше оборудование и производительность, прежде чем принимать решение о реализации конкретной комбинации метрических параметров. Чтобы выполнить разгон, отрегулируйте следующие ползунки:
- Часы графического процессора (расположены в центре слева в интерфейсе приложения)
- Часы памяти (расположены в правом центре интерфейса приложения)
- Ограничение мощности (находится в левой половине интерфейса приложения рядом с ползунком тактовой частоты графического процессора)
- Напряжение GPU (находится в центре интерфейса приложения)
Все эти ползунки регулируются напрямую, но, как и при любой попытке разгона, мы советуем немного настроить их, чтобы повысить производительность и проверить стабильность, подождав 10 минут между последующими приращениями. Чтобы разогнать видеокарту, вам необходимо:
Чтобы выполнить разгон,
- Начните с увеличения тактовой частоты графического процессора с помощью ползунка в диапазоне от 20 до 50 Гц.
- Также увеличьте частоту памяти примерно на 30 Гц, используя предоставленный ползунок.
- Обратите внимание на новые шкалы производительности GPU и памяти в верхней части интерфейса приложения, чтобы увидеть недавно увеличенные тактовые частоты.
- Сохраните эти настройки в новой пользовательской предустановке, примените ее и перезагрузите систему. После запуска продолжайте использовать компьютер так же, как и в течение 10 минут, и подождите, чтобы увидеть, появятся ли какие-либо фатальные ошибки, синий экран смерти (BSOD) или другие сбои производительности.
- Если ваша система выдержит 10-минутную отметку, вернитесь в приложение Sapphire TriXX и повторите шаги 1–4, описанные выше.
- Повторив вышеуказанные шаги 3 раза, увеличьте напряжение вашего ПК на 0,1 В. Выполните перезагрузку и подождите 10 минут наблюдения. Проверьте температуру вашей системы на наличие признаков перегрева.
- Повторите шаги 1–4 еще пару раз и выполните шаг 6, если необходимо, чтобы увеличить напряжение еще на 0,1 В. Не увеличивайте его сверх этого ради безопасности вашей видеокарты.
- После каждого шага ведите журнал производительности, чтобы отслеживать свои приращения на случай, если ваша система начнет обнаруживать сбой производительности или другую ошибку. Вы сможете вернуться к последним известным лучшим значениям, а также сохранить эти приращения в качестве примечания, чтобы знать емкость вашей конкретной видеокарты и ее возможности.

Встроенный аппаратный монитор приложения SapphireTrixx.
Обязательно сохраните ваши приращения в отдельном пользовательском профиле, помимо стандартного базового, который вы сохранили в первом слоте. В остальных четырех слотах перемещайтесь между ними и сохраните новую настройку в следующий слот профиля, чтобы, если она не подходит вашей системе, вы могли вернуться к уже заранее определенной базовой настройке в другом слоте профиля до ошибка, возникшая из-за нового приращения. На практике это означает, что вы должны сохранить свою первую настройку во втором слоте, затем следующую настройку в слоте 3, затем следующую настройку в слоте 4, затем следующую настройку в слоте 5, и после заполнения всех этих слотов сохраните следующий снова во второй слот и продолжайте цикл до трех, четырех, пяти и обратно.
Управление скоростью вентилятора
Разгон увеличит производительность вашей системы, но это будет происходить за счет сильного нагрева вашей системы. Следовательно, для этой цели (чтобы помочь вашим конфигурациям разгона) и в целом (для оптимизации производительности вашего вентилятора и поддержания его работоспособности) вы можете выполнить проверку вентилятора и настроить его скорость в соответствии с потребностями вашей системы. Сделать это:

Регулируемая кривая пользовательской настройки скорости вентилятора.
Фиксированные и пользовательские настройки позволяют вам либо установить постоянный процент скорости вентилятора для использования в любое время, либо установить кривую вентилятора, которая регулирует его скорость в соответствии с температурой, как вы определили для нее в своей пользовательской кривой. Если вы не хотите связываться ни с одним из них, то предустановленный вариант «Автоматически» запускается на основе встроенного алгоритма видеокарты для отслеживания температуры системы и соответствующей регулировки скорости вращения вентилятора, если система решит лучше всего.
Nitro Glow
Еще одна интересная функция этого приложения позволяет изменять цвет подсветки алфавита SAPPHIRE на видеокарте. Вы можете выбрать стандартный для компании чистый синий цвет или случайную вариацию цвета радуги. Цвет подсветки также можно отрегулировать в зависимости от температуры или скорости вентилятора (что может быть хорошим индикатором, когда вы разгоняете свою систему или настраиваете скорость вращения вентилятора в соответствии с пользовательской кривой). Вы также можете отключить пользовательские цвета или полностью отключить функцию подсветки. Помимо этого, яркость этого светящегося дисплея также можно регулировать между предоставленными процентными предустановками.

Настройки подсветки через SapphireTrixx Nitro Glow
Чтобы внести эти изменения, щелкните значок фонарика в нижнем левом углу интерфейса приложения под значком проверки вентилятора. Это откроет новое всплывающее окно, в котором будут представлены все параметры, перечисленные выше. Просто щелкните нужный вариант Nitro Glow и выйдите из всплывающего окна.
Последние мысли
Во время ваших действий по настройке и настройке аппаратный монитор будет отображаться в левой части экрана, который позволит вам контролировать производительность ядра вашего графического процессора, тактовую частоту памяти графического процессора, температуру графического процессора, скорость вращения вентилятора, энергопотребление только памяти, только графический процессор Power Draw и тому подобное. Этот графический дисплей поможет вам оценить, увеличивают ли (графически) вашу метрику производительности выполнение определенных настроек или наоборот отрицательно на нее. Обратите внимание на этот дисплей при выполнении любых настроек разгона или вентилятора, чтобы убедиться, что вы также делаете правильные приращения в правильном направлении.
После выполнения любой настройки, будь то разгон графического процессора, регулировка вентилятора системы или вариант функции Nitro Glow графического процессора, нажимайте зеленую кнопку «Применить» в левом нижнем углу экрана после каждого такого изменения. Перезагрузите компьютер и подождите 10-минутного стресс-теста стабильности при регулярном использовании, чтобы убедиться, что ваша система хорошо отреагировала на внесенные изменения.
Когда речь заходит о видеокартах, на ум сразу приходят два крупнейших конкурента – Nvidia и AMD. На самом деле они специализируются на изготовлении графических процессоров, на базе которых и создаются видеокарты. И продукция от Sapphire – отнюдь не последняя в списке производителей видеокарт.
Но, как водится, потенциал видеокарт серий Nitro+ и Pulse раскрыт далеко не полностью, и тем, кто ищет способы выжать из них по максимуму, наверняка пригодятся специализированные утилиты для их разгона. Sapphire TRIXX – одна из них, причём это программа от разработчика видеокарт, что, очевидно, заметно повышает степень доверия к продукту.
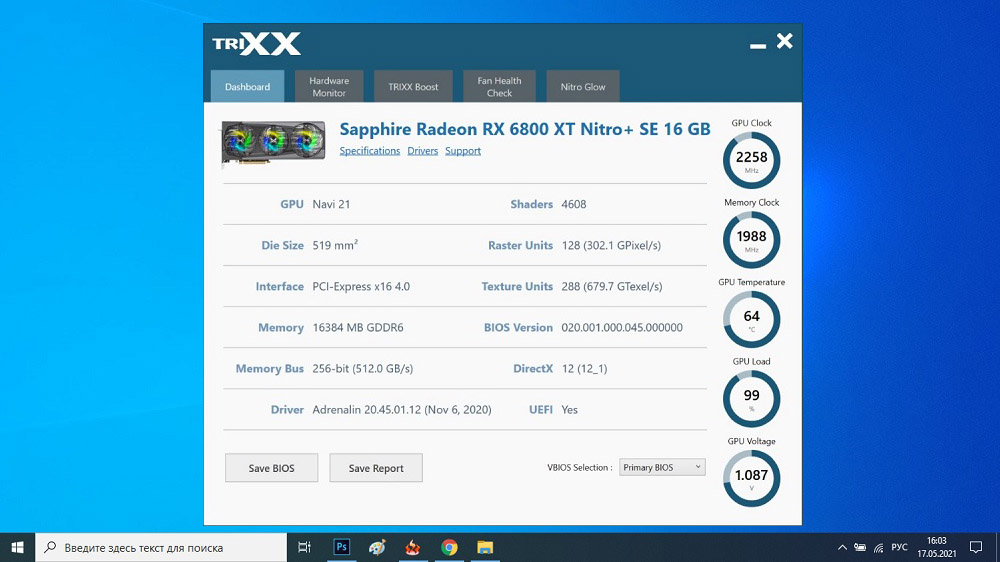
Сегодня вы узнаете, как повысить производительность видеокарт Sapphire, и предложенная нами статья будет тем более актуальной, потому что интерфейс утилиты не русифицирован, а его простота – обманчива.
Описание и возможности утилиты
Поскольку производитель видеокарт и данного программного продукта – один и тот же, о полной совместимости можно не беспокоиться. Утилита поддерживает в том числе и линейки адаптеров последнего поколения на базе GPU Radeon 5000-серии, включая RX Nitro+ и другие продукты бренда.
Программа Sapphire TRIXX обладает следующим функционалом:
- изменяет режимы работы видеокарты на уровне BIOS;
- умеет манипулировать тактовой частотой работы ядра видеокарты и его памяти;
- регулирует частоту вращения кулеров;
- производит переключение режимов контроля температуры видеоакселератора (ручной/автоматический);
- выводит на экран все параметры графического адаптера;
- мониторит состояние видеокарты с выводом графиков по таким параметрам, как нагрузка на ядро, температура процессора, скорость вращения кулеров;
- умеет самостоятельно разгонять частоту ядра/памяти при работе требовательных графических приложений, в том числе игр;
- при активации «тихого» режима отключает кулеры;
- сохраняет до 4 пользовательских профилей с настройками.
Кроме общего функционала, утилита Sapphire TRIXX предлагает набор дополнительных опций, состав которых будет зависеть от конкретной модели видеокарты и её текущей конфигурации. В качестве примера можно привести возможность управления работой отдельных кулеров или изменение режима подсветки видеокарты.
Как пользоваться
Если вы никогда не пытались разогнать видеокарту, скорее всего, утилита у вас отсутствует. Поэтому для начала её необходимо скачать и инсталлировать.
Загрузка и установка
Программа распространяется бесплатно, скачать её можно с официального сайта.
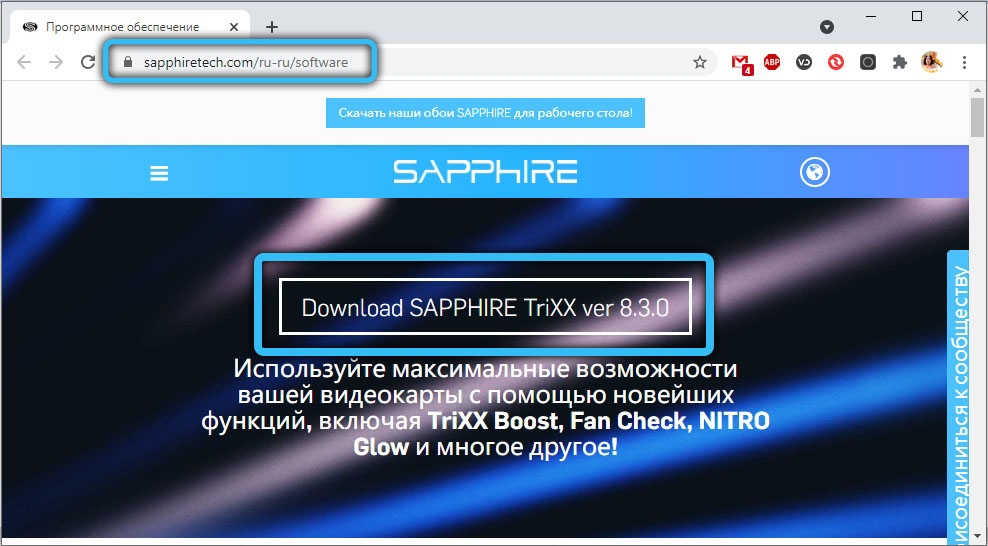
Компания Sapphire распространяет программу бесплатно. С помощью кнопки внизу страницы вы скачаете официальный установщик. Инсталляция выполняется по следующему алгоритму:
Как видим, ничего сложного, стандартный алгоритм.
Инструкция по работе
А теперь рассмотрим, как пользоваться утилитой Sapphire TRIXX.
ВНИМАНИЕ. Если у вас видеокарта не Sapphire, программа при запуске сообщит об ошибке и завершится аварийно. Если вы уверены, что адаптер сапфировский, попробуйте обновить драйвер до последней версии, а если не поможет, то проверьте правильность его подключения.Итак, в верхнем меню наблюдаем 5 вкладок. Рассмотрим предназначение каждой из них.
Dashboard
Кликнув по вкладке, вы попадёте в окно, в котором будут отображены все важные характеристики вашей видеокарты, включая частоту, температуру процессора/памяти (GPU/Memory Clock, GPU Temperature) и текущий вольтаж (GPU Voltage). Все эти значения не будут постоянными, поскольку изменяются в зависимости от нагрузки на видеоадаптер.
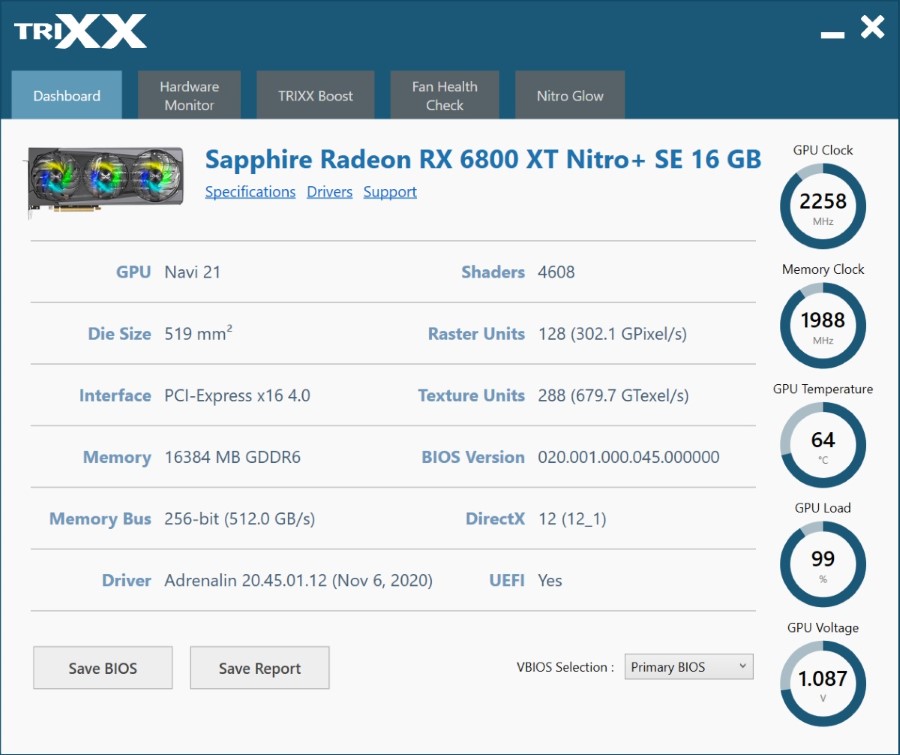
Внизу страницы имеется кнопка Save BIOS, нажав на которую, вы сможете создать резервную копию BIOS. Здесь же можно переключить режим использования БИОС (производительный/экономный). Без утилиты для этого нужно было бы использовать тумблер, расположенный на адаптере.
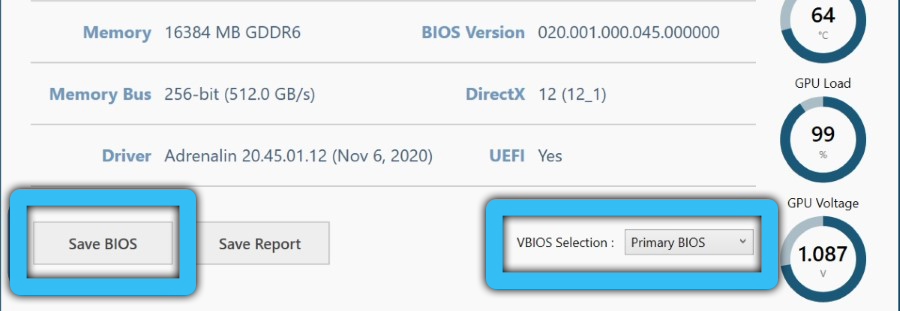
Hardware Monitor
В этом разделе на экран выводятся графики мониторинга состояния видеокарты, позволяющие контролировать целый ряд параметров. Эта информация может пригодиться, если вы планируете разгон GPU, она будет также полезна при запуске «тяжёлых» игр. На скриншоте указаны далеко не все графики, для их просмотра нужно скролить страничку вниз.
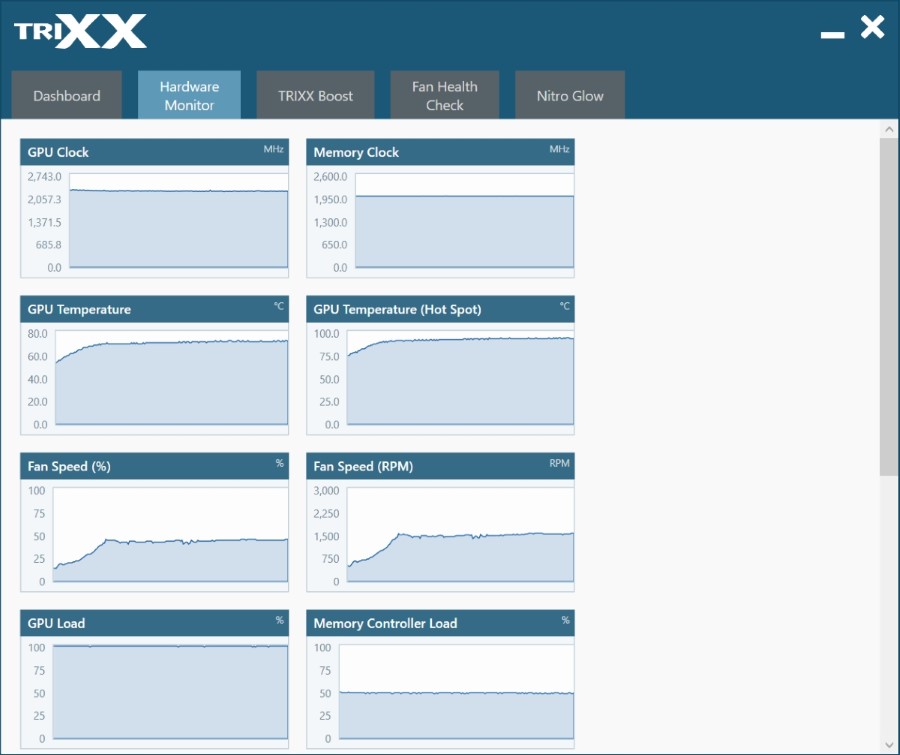
TriXX Boost
Кликнув по этой вкладке, вы попадёте на страничку, позволяющую изменять частоту кадров. Делается это посредством манипуляций с масштабированием и рендерингом картинки. Если результирующее качество вас не устроит, попробуйте включить ползунок Radeon Image Sharpening в состояние On – это увеличит резкость изображения без ухудшения скоростных показателей работы видеокарты.
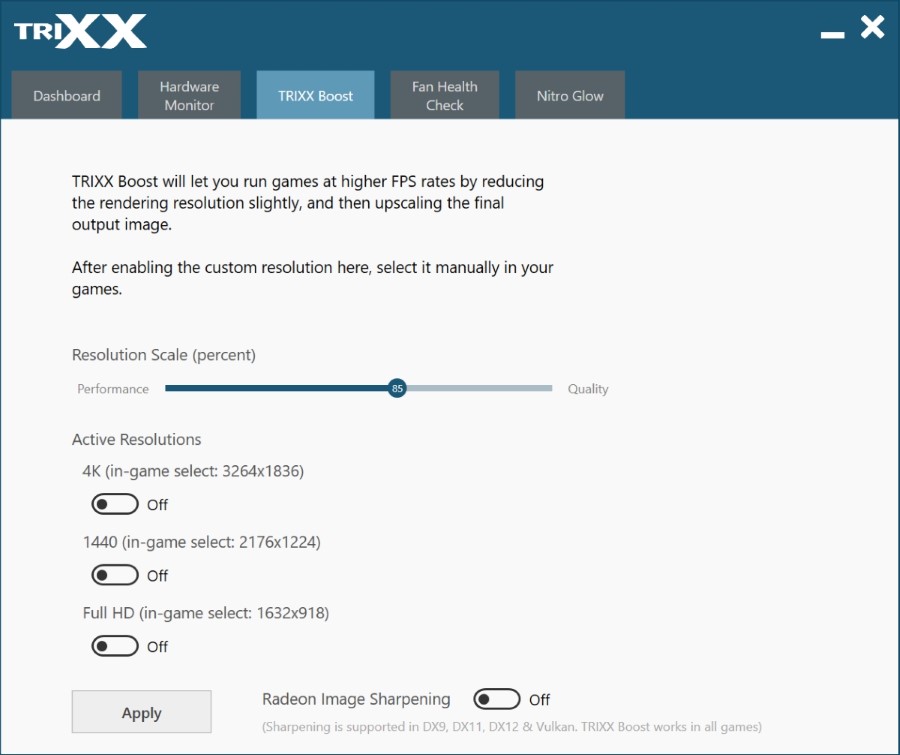
Fan Health Check
Раздел, отвечающий за управление системой охлаждения графического адаптера, вернее, за проверкой её работоспособности в режиме теста. При нажатии кнопки Start Fan Check кулеры будут раскручены до максимальных оборотов, после чего исправно работающие вентиляторы будут выделены зелёным цветом.
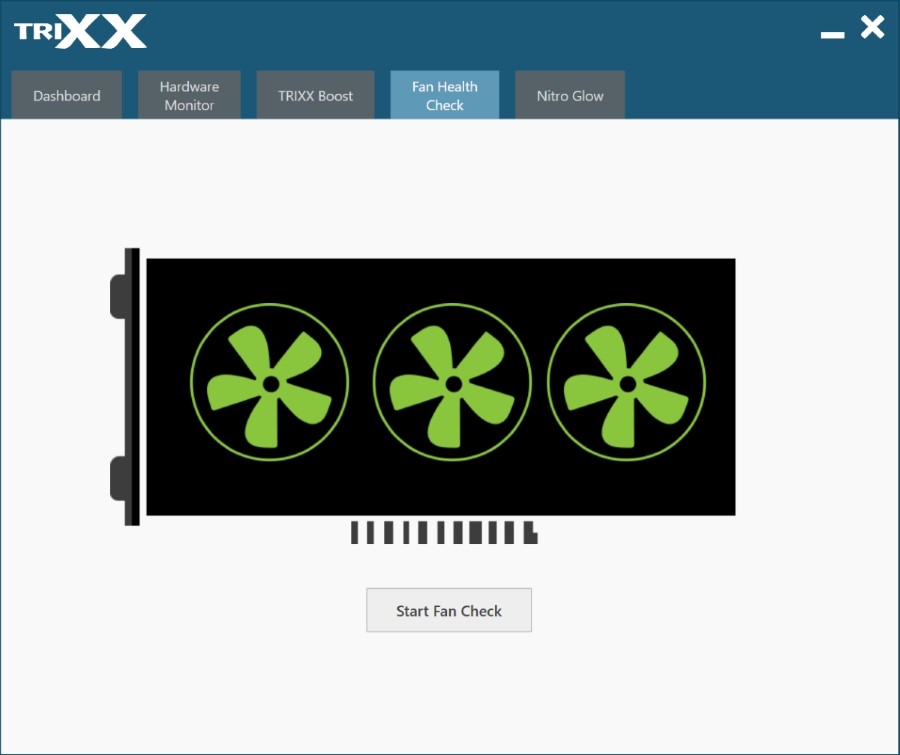
Если обнаружатся неполадки, утилита предложит заменить проблемные кулеры. Очень полезный раздел, который отсутствует у других производителей видеокарт.
Nitro Glow
Использование последнего режима Sapphire TRIXX позволяет управлять подсветкой графического адаптера. Последняя версия утилиты позволяет вдоволь поэкспериментировать с этим, выставив опции свечения, синхронизации, многоцветия, звукового сопровождения и пр. Есть ползунки изменения яркости подсветки и скорости мигания.
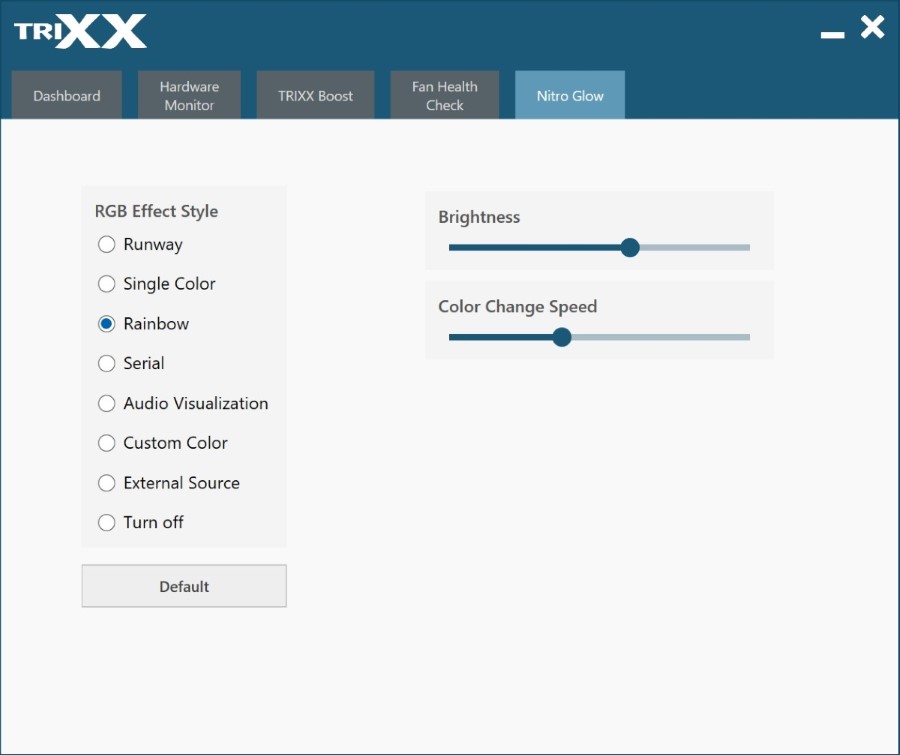
Достоинства и недостатки утилиты
Принимать решение об использовании Sapphire TRIXX желательно после изучения всех плюсов и минусов программы. Начнём с достоинств:
- утилита предоставляет немало информации о состоянии видеокарты;
- имеется возможность вручную изменять режимы работы графического адаптера;
- есть возможность сохранения нескольких профилей для работы с конкретными приложениями или в зависимости от нагрузки на видеоакселератор;
- программа совместима практически со всеми моделями видеокарт AMDRadeon, включая довольно старые и совсем свежие;
- можно задавать точные значения параметров, вводя их с клавиатуры;
- имеются виджеты, устанавливаемые на рабочий стол.
Очевидным минусом является отсутствие русскоязычного интерфейса, что сильно сужает круг пользователей программы.
Похожие приложения
Примерно таким же функционалом обладают утилиты для видеокарт от других производителей, например, ASUS GPU Tweak (только для видеокарт ASUS). А вот утилита EVGA Precision X16 – более универсальна, поскольку предназначена для разгона и управления параметрами адаптеров на чипах NVIDIA.
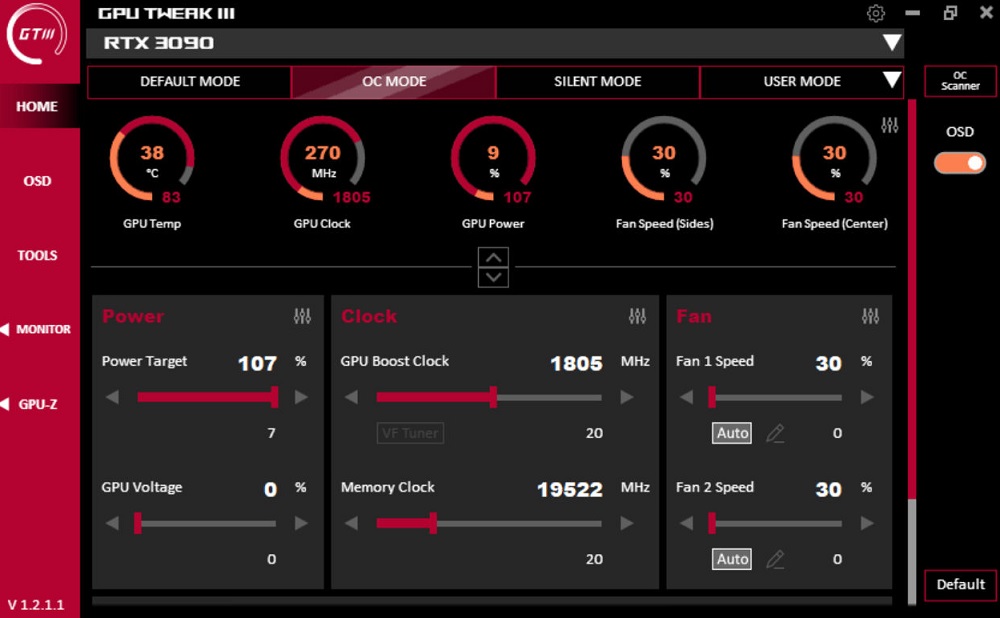
Выводы
Польза использования Sapphire TriXX состоит хотя бы в возможности осуществлять мониторинг характеристик видеокарты в разрезе производительности и/или её нагрева видеокарты, причём для этого можно установить на рабочий стол соответствующий виджет. Программа умеет работать с двумя адаптерами одновременно (совместимость с технологией CrossFireX). А фанатам игр Sapphire TriXX пригодится для существенного улучшения FPS.
Использование обеспечения Sapphire TRIXX позволяет раскрыть возможности видеокарт серий Nitro+ и Pulse. Пользователь может повысить производительность своей видеокарты. Можно сохранить настройки для игр. Сейчас программа доступна с обманчиво простым интерфейсом.
Эта статья расскажет, как пользоваться Sapphire TRIXX. К сожалению, русский язык интерфейса отсутствует. Хотя всё и так интуитивно понятно. Чего только стоит возможность программного переключения БИОС. Ещё включает функции TriXX Boost и Nitro Glow (только серия карт Nitro+).
Dashboard
Все основные характеристики собраны в первом окне программы. Отображаются статические и динамические параметры видеокарты. Например, виджеты GPU Clock, Memory Clock, GPU Temperature, GPU Load, GPU Voltage. Их значения изменяются в режиме реального времени.

Имеется возможность сохранения резервной копии БИОСа. Можно переключаться между производительным и энергосберегающим БИОСами (без переключения тумблера на самой видеокарте). Несколько версий БИОСа доступно на графических картах Nitro+ серии RX5000.
Hardware Monitor
Раздел содержит только графики мониторинга. Они позволяют отслеживать большой спектр данных. Может понадобиться как для разгона видеокарты, так и для мониторинга в играх. Это ещё не все доступные графики. Список можно пролистать и найти энергопотребления и памяти.

TriXX Boost
Теоретически функция позволяет запускать игры с более высокой частотой кадров. За счёт уменьшения разрешения рендеринга и последующего масштабирования изображения. Дополнительно для повышения резкости можно активировать Radeon Image Sharpening.

В тандеме TriXX Boost с функцией Radeon Image Sharpening в некоторых играх показывает улучшение частоты кадров без потери качества изображения. На разрешении 85% средняя частота кадров увеличилась на 31% (в сравнении с рекомендуемым значением 100%).
Fan Health Check
Позволяет проверить состояние системы охлаждения установленной видеокарты Sapphire. В процессе тестирования вентиляторы раскручиваются до максимальных оборотов. По завершении теста все корректно работающие вентиляторы выделяются зелёными цветами.

В случае обнаружения проблем пользователю будет предложено заменить отдельные вентиляторы. За время использования разных брендов видеокарт аналогов не встречал. Все вышедшие или плохо работающие вентиляторы можно с лёгкостью самостоятельно заменить.
Nitro Glow
Функция используется для управления RGB-подсветкой Вашей видеокарты. В последней версии доступно множество режимов: многоцветный, свечение, аудиовизуализация, синхронизация и другие. Отдельно можно настраивать под себя яркость свечения и скорость изменения цветов.

Важно! Функции Fan Health Check / Nitro Glow поддерживается только видеокартами серии Nitro+. Обеспечение TriXX не поддерживает конфигурацию Crossfire. Ранее получилось запустить версии 6.8 и 7.3 на видеокарте Asus Rog Strix RX580 8 Гб (теперь и 7.3 не стартует).
Если же у Вас видеокарта производителя Sapphire, можете попробовать его программное обеспечение TRIXX. Используется для мониторинга, тонкой настройки, а в некоторых ситуациях и повышения производительности. Новый интерфейс стал действительно пользовательским.
В зависимости от версии программы и комплектующих можно немного поднять частоты. Функция ускорения TriXX Boost вообще стоит отдельного тестирования. А также ранее не встречал аналогов проверке состояния системы охлаждения под названием Fan Health Check.
Читайте также:

