Как разжать том диска на компьютере
Обновлено: 07.07.2024
В этой статье рассказывается, как переразбить жесткий диск без потери данных для Windows настольный компьютер, ноутбук и серверы.
Относится к: Windows 10, Windows 8, Windows 7, Windows Виста, Windows XP, Windows Server 2019, Windows Server 2016, Windows Server 2012 (R2), Small Business Server 2011, Windows Server 2008 (R2) и Windows Server 2003 (R2).

Разделы жесткого диска выделяются при установке операционной системы или производителями OEM. Многие спрашивают, можно ли переразметка жесткого диска без потери данных, поскольку системный раздел или том данных заполняется. Никто не любит переустанавливать операционную систему и все программы. Ответ положительный.
Чтобы переразбить диск, вы можете использовать либо собственное Управление дисками, либо стороннее программное обеспечение. По сравнению с Disk Management, стороннее программное обеспечение намного мощнее, но вам лучше заранее сделать резервную копию и запустить самое безопасное программное обеспечение. В этой статье я подробно расскажу о том, как разделить жесткий диск с помощью обоих инструментов для Windows ПК и сервер.
Как переразбить диск с помощью Windows Управление диском
In Windows XP / Server 2003 Управление дисками, вы можете только создавать, удалять и форматировать разделы. Чтобы разделить данные, вы должны переместить все файлы на другой диск, удалить эти разделы, создать новый том и переформатировать его. С системным разделом вы ничего не можете сделать с помощью управления дисками.
от Windows 7 / Сервер 2008, новый Сжать том и Расширить том функции добавлены в Управление дисками. Они могут помочь вам переразбить жесткий диск без потери данных (в большинстве случаев). Однако обе функции имеют недостатки. Во-первых, они поддерживают только раздел NTFS, другие типы разделов, включая FAT32, не могут быть сжаты и расширены. Другие недостатки управления дисками включают:
- It не может уменьшить раздел за пределами места, где находятся неподвижные файлы. Эти файлы включают файл подкачки, спящий режим, точку восстановления и другие файлы большего размера.
- Он может только сжимать раздел влево и делать Нераспределенное пространство справа.
- Он может расширить раздел NTFS, если справа есть непрерывное нераспределенное пространство.
Если вы просто хотите уменьшить раздел NTFS для создания большего количества томов, вы можете попробовать Windows Управление дисками, выполните следующие действия:
- Нажмите Windows и R вместе на клавиатуре наберите diskmgmt.msc и нажмите Enter открыть Управление дисками.
- Щелкните правой кнопкой мыши этот раздел NTFS и выберите Сжать том .
- Если вы хотите уменьшить размер с максимальным доступным свободным пространством по умолчанию, просто нажмите Сжиматься. В противном случае введите меньшую сумму самостоятельно.
Если вы хотите расширить раздел NTFS, управление дисками - не лучший выбор. Из-за перечисленных выше недостатков Управление дисками может помочь вам расширить раздел только на удаление что собой представляет смежный раздел справа. Если вы хотите расширить раздел, сжав другой, Управление дисками не поможет.

Как вы видите на скриншоте, Расширение громкости отключено для дисков C и E после сжатия D. Поскольку незанятое пространство может быть создано только справа при сжатии D. Это пространство не смежный на диск C и является налево привода E, следовательно, Расширить громкость серым цветом.
Как переделать систему вбивать Windows 10/8/7 и Server 2019/2016/2012/2008 Управление дисками:
- Щелкните правой кнопкой мыши непрерывный раздел D: (E на некоторых компьютерах) и выберите «Удалить том».
- Щелкните правой кнопкой мыши системный диск C: и выберите «Расширить том», после чего откроется Мастер расширения тома.
- Просто нажимайте "Далее" до "Готово". windows.
Разделы, которые нужно удалить и расширить, должны быть то же Основной или логический диск. В противном случае после удаления параметр «Расширить том» останется серым.
Лучший способ переразбить жесткий диск с помощью бесплатного partition editor
Очевидно, что Disk Management - не лучший инструмент для перераспределения жесткого диска. Лучше, чем этот собственный инструмент, стороннее программное обеспечение имеет больше преимуществ при перераспределении жесткого диска:
- Поддерживает разделы NTFS и FAT32.
- Нераспределенное пространство можно оставить слева или справа при уменьшении раздела.
- Нераспределенное пространство может быть расширено на любой непрерывный раздел на 1 шаг.
- Нераспределенное пространство можно переместить и расширить на несмежный том на том же диске.
Существует потенциальное повреждение системы и риск потери данных при перераспределении жесткого диска с помощью Управления дисками и стороннего программного обеспечения. Вот почему я сказал вам заранее сделать резервную копию. Лучше, чем другие программы, NIUBI Partition Editor имеет передовые технологии для защиты системы / данных и экономии времени.
-
- все операции, которые вы выполняете, будут перечислены как ожидающие для предварительного просмотра, реальные жесткие диски не будут повторно разбиты на разделы, пока не будет щелкнуть Apply , чтобы подтвердить. - если вы применили неправильные операции, вы можете отменить текущие операции без потери данных. - в случае возникновения какой-либо ошибки при переразметке диска компьютер автоматически возвращается в исходное состояние в мгновение ока. - переразметка жесткого диска на 30% - 300% быстрее.
Там в бесплатная версия для Windows 10/8/7/Vista/XP пользователи домашних компьютеров. Чтобы переразбить жесткий диск для Windows server & ПК, просто перетащите на карту диска.

Как перераспределить жесткий диск в Windows 10/8/7/Vista/XP and Server 2019/2016/2012/2008/2003:
Щелкните правой кнопкой мыши раздел, например D :, и выберите "Resize/Move Volume", у вас есть два варианта уменьшения во всплывающем окне.
① Если вы перетащите левая граница направо во всплывающем окне,
Затем производится Нераспределенное пространство налево.

② Если вы перетащите правая граница влево во всплывающем окне,
Затем производится Нераспределенное пространство справа.

Если вы хотите создать больше томов, щелкните правой кнопкой мыши незанятое пространство и выберите «Создать том». Вы можете выбрать тип раздела, файловую систему, размер кластера, добавить / изменить метку раздела, change drive letter и отредактируйте размер / расположение раздела во всплывающем окне.

Если ты хочешь передел C диска после усадки D, Щелкните правой кнопкой мыши C: и выберите "Resize/Move Volume"снова перетащите правая граница к правильно во всплывающем окне.
Если ты хочешь передел E привода после усадки D, Щелкните правой кнопкой мыши E: и выберите "Resize/Move Volume"снова перетащите левая граница к оставил во всплывающем окне.
Если вы хотите сжать E и расширить несмежный раздел C, сжать E и сделать Нераспределенное пространство слева. Перед добавление нераспределенного пространства на диск Cесть дополнительный шаг к переместить раздел D. Посмотрите видео, как переделать жесткий диск:

Если вы используете какие-либо типы аппаратных RAID-массивов, не ломайте raid-массив. Шаги одинаковы, независимо от того, используете ли вы физический диск, аппаратный RAID или виртуальную машину VMware / Hyper-V.
Как переразбить жесткий диск на другой диск большего размера
На некоторых компьютерах нет другого раздела или на том же диске недостаточно свободного места. В этом случае никакое программное обеспечение не может повторно разделить жесткий диск большего размера, поскольку размер физического диска является фиксированным, никакое программное обеспечение не может уменьшить жесткий диск с 256 ГБ до 200 ГБ или увеличить его до 300 ГБ.
В этой ситуации вы можете скопировать этот диск на другой, большего размера, и переразбить его, добавив лишнего дискового пространства.
Как переразбить диск C, скопировав диск на другой:

Как переразбить диск D, переместив на другой диск:

Шаги такие же, как переразбить жесткий диск в Windows 10/8/7/Vista/XP и Server 2019/2016/2012/2008/2003, но бесплатную версию нельзя установить на сервере.

По умолчанию большинство жёстких дисков сопровождаются двумя томами: C и D. Это такие основные разделы на жёстком диске (тома или корневые каталоги), которые строго разделены между собой. В первую очередь сделаны они для того, чтобы системе не приходилось блуждать в дебрях тяжеловесных фильмов и игр, по пути к жизненно необходимым файлам. Для обычных пользователей идеальное размещение программ, игр и файлов: всё лёгкое и часто запускаемое — на системном диске (по умолчанию C), всё тяжеловесное и второстепенное — втором диске, альтернативная ОС — на третьем. А чтобы наиболее рационально распределить место между томами или изменить их количество, следует уметь управлять дисковым пространством.
Как открыть управление жёсткими дисками
Как и большинство окон настроек Windows, управление дисками имеет много дверей и попасть к нему можно разными способами. Самые простые: нажать правой кнопкой на меню пуск и найти необходимый пункт там (доступно не на всех версиях) или вбить в поиске «Создание и форматирование разделов».
В Windows 10 «Управление жёсткими дисками» называется — «Создание и форматирование разделов жёсткого диска», но в подписи окна название осталось старым, а «Управление дисковым пространством» — совершенно другое окно с ограниченным функционалом.

Это самый простой путь к управлению дисками
Если по каким-то причинам этот способ вас не устраивает, вот путь к управлению дисками, который не менялся с версии XP:
-
Нажмите правой кнопкой мыши на «Пуск» и откройте панель управления. Если её там нет, можете найти через поиск.
Нажмите правой кнопкой мыши на кнопку «Пуск» и откройте панель управления

Откройте категорию «Система и безопасность», при распределении по категориям

Пролистайте вниз и нажмите «Создание и форматирование разделов жёсткого диска»
Зайти в управление через командную строку нельзя. Есть только отдельный набор команд для управления диском, в качестве запасной альтернативы, но это довольно сложно и бессмысленно.
Если не открывается
Если система не пускает вас к управлению дисками, дело в ограничении прав пользователя, так как для этого дела надо обладать полномочиями администратора. Скорее всего, первопричина проблемы в вирусе на вашем компьютере и после выполнения инструкции обязательно просканируйте всё и вся антивирусом.
Перед тем как приступать к нижеописанному способу, попробуйте отключить антивирус и попробовать ещё раз.
- Через поиск в меню «Пуск» найдите и откройте «regedit».

Через поиск в меню «Пуск» найдите и откройте «regedit»

Пройдите по пути «HKEY_LOCAL_MACHINE/SYSTEM/CurrentControlSet/Control» и единожды нажмите на содержащуюся там папку «Windows»

В правой части окна откройте параметр «CSDVersion»

Выставьте нулевое значение параметра и подтвердите изменения
Управление дисковым пространством
Так называемые диски правильно называть разделами или томами (диск у вас только 1, скорее всего), но с учётом того, что даже Windows называет их дисками, это не принципиально.
Чтобы сделать один том больше, сначала надо сделать другой том меньше. Нельзя взять свободное место из ниоткуда и нужно сначала найти донора. Стоит сказать, что в Windows 10 не существует никакой функции объединения томов. Если вы хотите сделать слияние, придётся использовать стандартные нижеописанные способы и копирование информации с диска на диск.
Есть одно очень важное неочевидное правило, которое накладывает сильное ограничение на управление дисками и перед тем как вы начнёте перегонять пространство, нужно рассмотреть самую популярную ошибку.
Почему «Расширить том» неактивно
Обратите особое внимание на порядок томов в нижней половине окна.

Обратите внимание на порядок томов в нижней половине окна
В нашем случае порядок такой: C, J, D. После того как мы отщипнём кусочек пространства с одного из дисков, оно появится за донорским томом. Например, если мы возьмём кусочек с диска J, порядок будет таким: C, J, Свободное место, D. Свободное место можно залить только на соседние разделы. То есть: вернуть на место к донорскому тому (J) или расширить следующий диск (D). Диск C мы расширить не можем, так как на пути преграда в виде диска J.

Свободное место можно залить только на соседние разделы
Чтобы расширить диск C, надо полностью удалить J и сделать это пространством удалённого. Но если этого покажется мало и вы захотите расшириться ещё и за счёт диска D, придётся удалять и его.
Расширение первого тома возможно только при помощи индивидуальной многоходовки или специализированных программ.
К примеру, в указанном случае, для расширения диска C за счёт D можно сделать следующую многоходовку:
- Создание нового тома за счёт диска D.
- Перемещение всех файлов с дисков J и D на новый том.
- Удаление диска J и расширение диска С за счёт освободившегося пространства.
- Удаление диска D и расширение диска С за счёт освободившегося пространства.
- Обзываем новый том диском D.
- Перегоняем из C в D столько пространства, сколько надо.
- Создаём диск J за счёт C и перемещаем в него старые файлы из диска D.
Тут всё зависит от порядка дисков, их объёма и наличия свободного места, поэтому многоходовка является индивидуальной.
Если диск с системой является не первым, то расширение стоящих перед ним невозможно, так как диск с системой удалить нельзя.
Сжатие
- Нажмите правой кнопкой мыши на интересующий вас раздел и выберите «Сжать том…».

Нажмите правой кнопкой мыши на интересующий вас раздел и выберите «Сжать том…»

Установите размер донорского пространства и нажмите «Сжать»

Свободное место появится за донорским томом
Если сжать том не удаётся, нужно либо умерить аппетиты, либо удалить часть содержимого тома.
Удаление
- Нажмите правой кнопкой мыши на томе и выберите «Удалить том…».

Нажмите правой кнопкой мыши на томе и выберите «Удалить том…»

Всё его содержимое после этого удалится

Освободившееся пространство появится на месте удалённого тома
Расширение
Системный диск расширяется так же, как и все остальные. Но в силу вышеописанной ошибки о невозможности расширения тома, сделать это непросто. Перед тем как расширять диск, обязательно прочитайте первую часть этой главы, в которой разобрана самая популярная ошибка управления дисками.
-
Нажмите на томе правой кнопкой мыши и выберите «Расширить том».
Нажмите на томе правой кнопкой мыши и выберите «Расширить том»

Выберите размер выделяемого пространства и подтвердите расширение
Создание
ОС Windows 10 не видит разницы между локальным диском и простым томом. В принципе, между ними и нет никакой разницы. Различие между томами и локальными дисками использовалось на старых операционных системах и было исключительно условным ограничением. Создавая простой том, вы создаёте полноценный локальный диск.
-
Нажмите правой кнопкой мыши на нераспределённом пространстве и выберите «Создать простой том».

Нажмите правой кнопкой мыши на нераспределённом пространстве и выберите «Создать простой том»

Выберите размер выделяемого пространства. Задействовать не соседнее свободное пространство у вас не получится

Выберите букву для нового тома

Все настройки лучше оставить по умолчанию

Новый том появится на месте использованного пространства
Видео: управление дисками в Windows 10
Дефрагментация
Всё содержимое жёсткого диска разбито на множество мелких фрагментов и при занесении новой информации, эти фрагменты располагаются с учётом их наилучшего положения для последовательного считывания, можно сказать рядом. Однако при их изменении, записи новой информации и перемещении имеющейся, хорошо упорядоченная структура постепенно стремится к более хаотичной. Более того, появляются битые сектора, на которых процесс чтения сильно стопорится. Процесс оптимизации всей этой структуры называется дефрагментацией и рекомендуется к периодическому исполнению хотя бы раз в полгода.
Поверка дика на наличие ошибок также включена в процесс оптимизации.
Дефрагментация предназначена исключительно для HDD. Для SSD она не только опасна, но и вредна. Если не знаете что у вас:
- HDD — Компьютер включается секунд 10 или дольше, а жёсткий диск похож на коробочку с круглой деталью.
- SSD — Windows запускается меньше чем за 7 секунд, а диск похож на электрическую штуковину, как и другие комплектующие.

Нажмите правой кнопкой на одном из дисков в проводнике и выберите «Свойства»


Выберите один из дисков и нажмите «Оптимизировать»
Очистка диска С
Помимо банальной чистки рабочего стола и удаления неиспользуемых программ, стоит избавиться от файлов, которые действительно называются мусорными. Windows 10 имеет вполне определённое место для сбора хлама и мусорных файлов — это папка Temp. Всё находящееся в ней можно удалять без всяких сожалений и малейшего риска навредить системе.
Очистка диска C через его свойства в проводнике, является менее полной и не затрагивает часть временных файлов.

Перейдите в параметры

Откройте раздел «Конфиденциальность»

Отключите идентификатор рекламы и слежение пуска

Отключите речевые службы, если они активны

Выберите основной способ сбора данных, отключите единственный переключатель и запретите формирование отзывов

Отключите главный переключатель
Программы
Как уже было сказано выше, штатные средства Windows по управлению пространством жёстких дисков сильно ограничены в возможностях. Если вы столкнулись с непреодолимой проблемой или просто лень заморачиваться с многократным перегоном пространства, вы всегда можете воспользоваться помощью специальной программы, которая сделает за вас всю грязную и умственную работу всего в пару кнопок.
-
Acronis Disk Director. Самая мощная и наиболее почитаемая программа для управления дисковым пространством. Имеет наиболее полный список возможностей, но не самый простой интерфейс. Если вы потратите пару минут на её освоение, проблемы с редактированием томов отпадут у вас навсегда.

Самая мощная и наиболее почитаемая программа для управления дисковым пространством

Отличительная особенность программы — возможность восстанавливать давно удалённые файлы
Грамотное распределение дискового пространства — простое и весьма дальновидное действие, а своевременная дефрагментация — залог порядка на вашем компьютере. Изменять размеры томов или их количество, следует только хорошо обдумав дальнейшие планы по использованию компьютера и распределив приоритеты между тяжёлыми играми и программами. Главное, всегда оставляйте на каждом томе хотя бы 10 Гб свободного места, особенно на системном и не забывайте о дефрагментации.
Кстати
Функция и подход к сжатию в Windows 10 серьёзно изменился и, кажется (пока, по крайней мере) в куда более лучшую сторону. Но об этом отдельной статьёй.
Сжатие файлов и папок
Функция доступна из контекстного меню по нажатии правой мышкой по нужному файлу/папке. Она здесь:
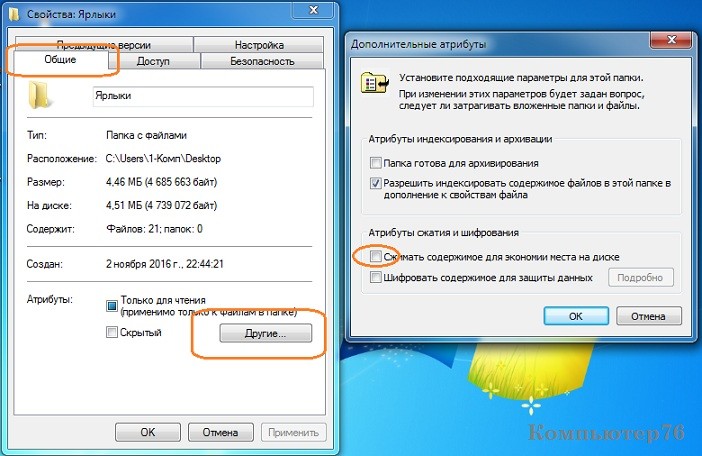
Активируем функцию, сжатие началось. После этого можно будет заставить Windows подсвечивать сжатые файлы. Это же легко проделать с целым диском. Найдём в Windows Explorer список томов и также вызовем контекстное меню правой мышкой:
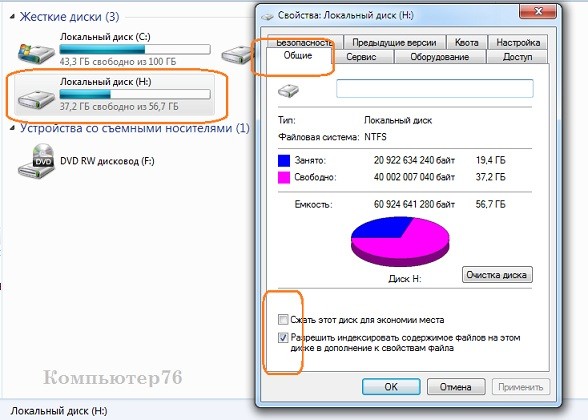
Сжатие дисков и файлов. О чём нужно знать?
Сжатие. Чего делать нельзя.
- Недостаточно места на диске. Эта ошибка может вас подстеречь именно в момент копирования файла/папки или на этапе создания резервной копии
- Ошибка копирования файлов больших размеров в сжатую папку
- Сжатые файлы виртуальных дисков VHD снижают производительность виртуальной машины
Press Ctrl+Alt+Del to restart
Самый простой способ, который не всегда, к сожалению, работает, это загрузочный диск с Windows. Если его под рукой нет, его вполне легально можно скачать из сети (начиная с версии 7 и позднее), имея рабочий компьютер и выход в сеть. Вот утилита, которая вам в этом поможет (а вот здесь я восстанавливаю Windows после повреждения с её помощью):

выберите язык и в окне установки выберите пункт Восстановление системы:

Утилита найдёт вашу систему, продолжите кнопкой Загрузить драйверы:

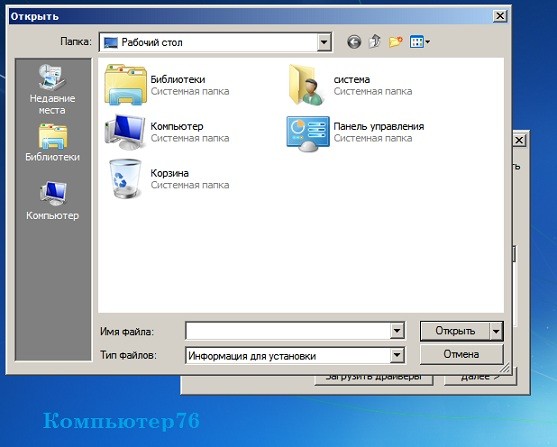
Выберите Компьютер в любом расположении ярлыка окна и появится знакомый вам список видимых системой томов. Нам остаётся снять галочку у атрибута Сжимать этот диск для экономии места нужного диска (он системный) из контекстного меню, проводя декомпрессию:

Перезагружаемся (по необходимости несколько раз) и проверяем, пошла ли загрузка. Если нет, осталось вручную восстановить загрузочную запись.
Управление разделами жесткого диска стандартными средствами Windows 7
Далее, мы подробно рассмотрим способы, как расширить диски и не нанести вреда хранящейся нанем информации.

В появившемся окне нужно перейти в раздел "Управление дисками".

Выбираем жесткий диск и раздел, который нужно разделить и жмем на него правой кнопкой мыши.

В выпадающем меню нужно выбрать "Сжать том" и затем выбрать размер до которого необходимо уменьшить существующий раздел. Освободившееся после сжатия место и будет новым разделом жесткого диска.

Для создания нового раздела нужно на освобившемся месте нажать правой кнопкой мыши и выбрать "создать том". Затем указать размер нового раздела и дождаться завершения операции.
Рано или поздно любой пользователь компьютера сталкивается с такой проблемой, как нехватка свободного места на системном разделе винчестера. Вот тут и встает вопрос: Как расширить диск С ?
Сначала нам нужно перейти во вкладку "Управление компьютером"(см. выше).
Когда эта вкладка откроется, вы увидите в окошке все носители, которые подключены сейчас к компьютеру. Каждый жесткий диск может быть разбит на несколько логических. Самым первым будет идти "Диск 0". Справа будет отображено пространство, зарезервированное системой, и логические разделы (C, D, E, F и т. д.). Если у вас присутствует всего один диск С и он переполнен, то попробывать можно "Сжать том"(см. выше). Если же у вас есть несколько логических разделов, то идем дальше.
Принцип деления диска.
Принцип действий таков: мы должны расширить диск С за счет соседнего логического раздела. Это может быть диск D, E и так далее. Таким же образом вы можете увеличить не только раздел C, но и другие, если у вас есть такая необходимость. Итак, удаляем соседний диск, например, D. Кликаем по нему правой кнопкой мыши и выбираем опцию "Удалить том". Нажимаем ОК. Сразу после этого данный том должен отобразиться черным цветом. На нем должна появиться надпись "Том не распределен". Теперь можно добавить необходимое нам пространство на диск С. Для этого кликаем правой кнопкой мыши на раздел С и выбираем "Расширить том". Нажимаем "Далее" и выбираем размер, который хотим добавить.Можно использовать максимальный размер, как будет предложено по умолчанию, или выбрать на свое усмотрение. Нажимаем "Далее" и затем "Готово". Если не выскочило никаких дополнительных окон, то операция прошла успешно. Вы узнали, как расширить диск С средствами Windows 7. Главное, что нужно запомнить - это то, что системный раздел можно увеличить только в том случае, если справа от него есть свободное место. В противном случае ничего не получится.
Возможные сложности.
Какие еще могут быть сложности? Предположим, у нас пять томов. Мы хотим их сконфигурировать таким образом, чтобы часть пространства добавить на диск С, а другую - на диск D. При удалении одного из разделов у нас может быть не активна функция "Удалить том", а на томе С недоступна функция "Расширить том"Все дело в том, что может использоваться стиль раздела MBR*. Это устаревший стиль. При этом два соседних тома могут быть связаны зеленой рамкой. Это значит, что со стилем раздела MBR нельзя создать более четырех томов.
Windows 8 предоставляет те же инструменты для увеличения пространства. Поэтому этот способ также применим и на этой операционной системе.
Главное- это сохранить необходимую вам информацию на каком-то другом носители. Это делается на случай какого-то сбоя или форс-мажора, когда невозможно расширить диск С.
Разбивка жесткого диска на разделы в операционной системе Windows 7 очень простая вещь. Вы сами сможете в этом убедиться, если выполните разбивку и создание нового раздела согласно описанному алгоритму.
*MBR ( Master Boot Record) главная загрузочная запись в ПК - таблица в первом секторе загрузочного диска, хранящая данные о физической и логической организации диска. Если эта запись испорчена, загрузка ОС становится невозможной.
Читайте также:

