Как рисовать в документе гугл диска
Обновлено: 07.07.2024
Google Docs имеет инструмент для рисования, который позволяет вставлять текстовые блоки и формы в документ. Это не обязательно для каждого документа, однако текстовые поля и формы могут быть использованы для выделения важных деталей в документе или для рациональной организации информации. Например, прямоугольники, линии и стрелки могут использоваться вместе для создания блок-схемы.
В этом уроке мы рассмотрим команды инструментов рисования, а также узнаем о том, как вставить рисунок или текстовый блок в документ. Вы также узнаете как отформатировать и изменить порядок текстовых блоков и фигур.
Об инструменте рисования
Для добавления текстового поля или формы в документ, необходимо работать с инструментами рисования. Они предлагает широкий выбор форм и стрелок, выноски и стили линий, которые легко настроить для ваших нужд. Например, вы можете создать схему с помощью формы и добавить текст к каждой форме, чтобы выделить важную информацию. Инструменты для рисования открываются в диалоговом окне документа, в котором вы будете создавать, форматировать, и редактировать текстовые поля и формы с помощью команды инструмента Рисунок.

1. Меню Действия предоставляет различные варианты редактирования для работы с документом, такие как вырезать, копировать и вставить. Также вы можете вращать и изменять порядок форм на чертеже.

2. Отмена и Повторное действие. Если вы сделали ошибку или если вы хотите удалить предыдущее действие, вы можете отменить его.
Выберите Повторить, чтобы повторить удаленные изменения снова.
3. Команда Линия предлагает различные стили линий. Используйте основную линию, чтобы создать организационную схему, стрелку для разработки схемы, или ломаную линию, чтобы создать свою собственную графику.

4. Команда Фигуры предлагает различные формы, стрелки, выноски. Они могут быть изменены, повторно вставлены, и настроены в соответствии с текстом.
Чтобы создать фигуру, выберите стиль формы. Затем нажмите и удерживая, перетащите ее мышкой в область рисования, чтобы установить нужный размер.

5. Текстовое поле позволяет легко переместить или отделить текст в документе. В Документах Google вы можете настроить линии текстового поля, размер и цвет шрифта, цвет фона внутри текстового поля.
Чтобы создать текстовое поле, выберите команду текстовое поле. Затем нажмите, удерживая и перетащите его мышкой в область рисования, чтобы создать нужный размер.
6. Цвет заливки и линии. Заполните заливку или цвет линии для отображения цветовой палитры. Цвет заливки изменяет цвет фона формы или текстового поля, в то время как цвет линии изменяет цвет линии границы вокруг формы или текстового поля.

7. Команда Толщина линии. Выберите команду толщина линии чтобы сузить или расширить границы линии фигуры или текстового поля.
8. Команда Тип линии. Чтобы настроить границы формы или текстового поля, выберите команду Тип линии. Она предлагает разнообразные стили линий, такие как пунктир, сочетание тире и пунктирных линий.
9. Дополнительно. Если вы добавили текст в текстовом поле или в форму, вы можете использовать команды форматирования, чтобы изменить размер шрифта и цвет текста. У вас также есть возможность изменить стиль на жирный, курсив, подчеркивание.

Google Docs имеет автономную версию приложения Рисунок. Эта версия имеет больше возможностей, чем приложение оформления документов, в том числе возможность загружать свои собственные изображения в качестве части рисунка. Если вы хотите больше возможностей, вы можете использовать автономную версию, чтобы создать свой рисунок. Вы можете скачать рисунок в виде изображения на ваш Google диск и вставить его в свой документ.
Что означает галочка возле имени на Ютубе и как ее получить
Добавление формы
Вы можете добавить различные формы в документ, в том числе стрелки, выноски, площади, звезды и блок-схемы. Формы настраиваемые, вы можете добавить текст и изменить цвет фона и ширину линий. Вы найдете полезные формы для создания диаграмм и блок-схем, они могут добавить визуальную привлекательность к документу.
Чтобы вставить форму:
Чтобы удалить форму из документа, выделите ее и нажмите клавишу Backspace или Delete на клавиатуре.
Для повторного редактирования формы, выберите нужную форму и нажмите кнопку Изменить, которая появится ниже рисунка.
Добавление текстовых полей
Вы можете вставить текстовое поле в документ, чтобы привлечь внимание к определенному тексту для того чтобы легко перемещаться в тексте в документа. Текстовые поля аналогичны формам. Вы можете применить для них те же параметры форматирования, такие как изменение цвета фона и стиля линии.
Чтобы вставить текстовое поле:
- Нажмите Вставить, а затем выберите Рисунок из выпадающего меню. Появится диалоговое окно Рисунок.
- Нажмите команду Текстовое поле.
- Нажмите и удерживая перетащите мышку в область рисования, чтобы создать текстовое поле.
- Отпустите мышь. Появится редактируемое текстовое поле. Введите нужный текст в поле редактирования текста. Чтобы создать новую строку, нажмите Shift + Enter на клавиатуре.
- Когда Вы закончите, нажмите Сохранить и Закрыть. Текстовое окно появится в вашем документе.
Настройка текстовых блоков и фигур
Инструмент для рисования имеет различные линии и формы. Вы можете использовать Инструменты для форматирования текстового поля или формы. Вы также можете изменить размер и цвет шрифта, внутри текстового поля или фигуры, а также цвета фона и линий.
Чтобы отформатировать текстовое поле или форму:
Чтобы добавить или отредактировать текст внутри текстового поля или фигуры, дважды щелкните на текстовое поле или фигуру, чтобы открыть окно редактирования текста.
Чтобы изменить порядок текстовых полей или форм:
В то время как Гугл документы на самом деле не предназначен для рисования, есть варианты для пользователей, которые хотят добавлять фигуры в свои документы. Большинство пользователей будут использовать Рисунки Google в документе Google Docs для этого, но вы также можете вставлять изображения, использовать базовые таблицы и использовать специальные символы для добавления фигур в текст.
Если вы хотите узнать, как добавлять фигуры в Документы Google с помощью этих методов, вот что вам нужно сделать.

Вставка фигур с помощью рисунков Google
Google Drawings ни в коем случае не является заменой Photoshop, поэтому не ожидайте создания сложных изображений с его помощью. Однако он будет позволять вам создавать, редактировать и манипулировать основными фигурами и диаграммами. Рисунок может содержать одну фигуру или, если вы хотите сгруппировать несколько фигур вместе, вы можете вставить несколько фигур.
- Чтобы создать новый рисунок, откройте документ Google Docs. В меню выберите Вставка> Рисунок> Создать. Если у вас есть чертеж, содержащий фигуры, которые вы хотите вставить, выберите вместо этого «С диска».

- Если вы решите создать новый рисунок, появится окно Google Рисунки. В строке меню выберите параметр Фигуры.
- В раскрывающемся меню «Фигуры» есть различные подменю, включая фигуры (для основных фигур), стрелки (для фигур стрелок), выноски (для пузырей чата) и уравнения (для математических символов). Сначала выберите фигуру, которую хотите добавить, затем с помощью мыши или трекпада нарисуйте фигуру нужного размера в окне рисования.

- После добавления фигуры вы можете отформатировать ее, изменив ее цвет, прозрачность, размер границы и многое другое. Выберите в меню параметры форматирования, которые вы хотите применить, затем нажмите кнопку «Сохранить и закрыть», чтобы вставить форму в документ, как только вы закончите.

- Рисунок появится на странице документа. Вы можете перемещать и изменять его размер по желанию, но если вам нужно отредактировать его, дважды щелкните фигуру или выберите ее, а затем нажмите кнопку «Изменить».

Добавление фигур в документы Google с помощью изображений
Если вы хотите создать более креативные формы и изображения, создайте их в фоторедакторе, таком как Photoshop или GIMP, и загрузите их в свой документ в виде изображения. Вы также можете находить и вставлять фигуры с помощью встроенного инструмента поиска Google.
- Чтобы загрузить изображение, откройте документ Google Docs и выберите Вставить> Изображение> Загрузить с компьютера, чтобы начать процесс. Если вы хотите использовать поиск Google для поиска изображения, выберите вместо этого Искать в Интернете.

- Если вы выбрали загрузку изображения, используйте всплывающее окно Mac Finder или Windows File Explorer, чтобы найти и загрузить его. Документы Google вставят изображение, как только оно будет загружено. Если вы выбрали поиск изображения, содержащего фигуры, используйте для этого строку поиска в правом меню. Найдя изображение, выберите его, затем нажмите кнопку «Вставить» внизу, чтобы поместить его в свой документ.
- Если вы вставили изображение, вы можете изменить его размер прямо в документе. Вы также можете внести дополнительные изменения (например, добавить прозрачность или границу), щелкнув изображение правой кнопкой мыши и выбрав параметр Параметры изображения. Это откроет меню справа с различными параметрами редактирования изображения.

Использование специальных символов для добавления фигур к тексту
- Чтобы вставить специальные символы, откройте документ Google Docs и выберите «Вставка»> «Специальные символы».

- Во всплывающем окне «Вставить специальные символы» выполните поиск в списке символов, чтобы найти нужные фигуры. В качестве альтернативы используйте панель поиска, чтобы найти определенные фигуры (например, квадрат для символов с квадратными формами), или используйте инструмент рисования под ним, чтобы рисовать и искать фигуры вручную.

- Наведите указатель мыши на любой из специальных символов, чтобы увидеть превью и описание в большем размере. Чтобы вставить специальный символ, выберите его из списка слева. Это вставит его в ваш документ. При однократном выборе символа он будет вставлен один раз, но вы можете выбрать его несколько раз, чтобы добавить другие символы.

- После того, как специальный символ (или символы) на месте, вы можете использовать параметры форматирования текста для внесения изменений. Выберите специальный символ с помощью мыши, затем используйте меню панели форматирования, чтобы изменить его шрифт, размер шрифта, выделение, цвет и другие параметры.

Использование таблиц для вставки основных квадратных форм
Приведенные выше методы исчерпывают большинство очевидных способов вставки фигур в Документы Google. Однако есть еще один способ вставить очень простую фигуру в Документы Google. Он не только может быть отформатирован с помощью цвета и настраиваемых границ, но также может иметь текст, вставленный непосредственно в него.
- Чтобы вставить таблицу, выберите «Вставить»> «Таблица», а затем выберите нужный размер во всплывающем меню. Если вы хотите, чтобы таблица заполняла страницу по горизонтали, выберите размер 1 × 1. Если вы хотите, чтобы он был меньше, но при этом позволял добавлять текст любого размера, выберите больший размер (например, 2 × 2 или 3 × 3). После этого вы можете скрыть другие сегменты таблицы.

- Если вы создали таблицу 1 × 1, вы можете изменить ее размер и манипулировать ею на этом этапе. Например, если вы хотите изменить цвет фона, выберите инструмент Цвет фона на панели инструментов. Вы также можете изменить его размер, перетащив границу влево или вправо с помощью мыши или трекпада.

-
Если вы создали таблицу 2 × 1 или больше, вы также можете скрыть другие сегменты по обе стороны от сегмента, который вы хотите использовать. Это позволяет вставлять текст слева или справа от таблицы (используя скрытые сегменты как текстовые поля), а также создавать отступы, которые перемещают видимый сегмент в другое место на странице. Для этого выберите с помощью мыши одну из линий границы, которую вы хотите стереть (или выделите весь сегмент). На панели инструментов выберите параметр Ширина границы, затем выберите в меню 0pt. Либо выберите параметр «Цвет границы», выбрав в меню «Белый».

- Повторите этот шаг для каждой границы, которую вы хотите скрыть. После скрытия сегмент таблицы, который вы хотите оставить на месте, появится на месте. Вы можете внести дальнейшие изменения, добавив текст, цвет и дополнительные параметры форматирования.

Создание лучших документов с помощью Google Docs
Когда вы научитесь добавлять фигуры в Документы Google, вы сможете приступить к созданию документов, использующих все виды контента. Изображения, рисунки и даже таблицы можно использовать для привлечения внимания к другим частям вашего контента.
Есть много общего между Word и Google Документы Итак, если вы привыкли к Office, вам не составит труда разобраться с созданием документов в Google Docs. Освоив основы, вы можете использовать такие функции, как разделение столбцов создавать документы разных стилей, от брошюр до листовок.

Помните цикл наших статей по Google Docs? Так вот, мы все об этом. Продолжаем изучать функционал сервиса, совершенствуем свои навыки ну и просто балуемся.
Работа с изображениями
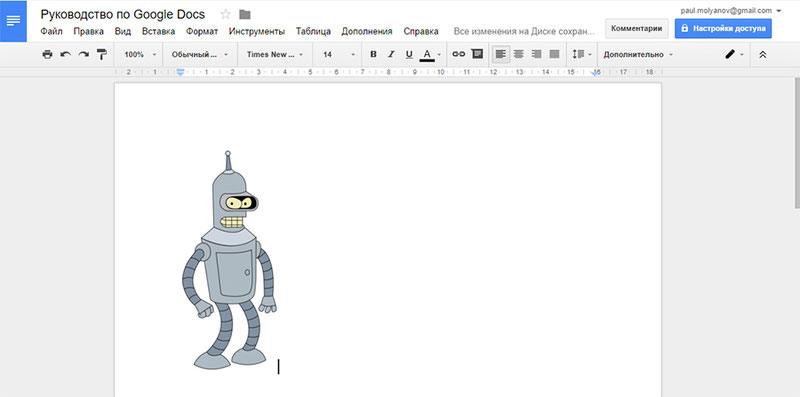
В Google Docs довольно легко и удобно работать с разного рода изображениями. Готовые картинки легко вставлять в текст – для этого достаточно просто скопировать их в документ или перетащить с того сайта, на котором расположена картинка.
Есть и другой способ вставить картинку в документ – использовать меню «Вставка». Найдите там кнопку Изображение и выберите интересующий файл.
Тут даже есть больше возможностей, чем в привычном ворде. Можно не только загрузить картинку с компьютера, указав место ее расположения, но и вставить ссылку ее расположения в интернете или даже сделать снимок с веб-камеры.
А в качестве бонуса сервис предлагает даже воспользоваться поиском Google.
Выбрав интересующее изображение, вы сможете редактировать параметры картинки, поиграть с положением, настроить обтекание текстом.
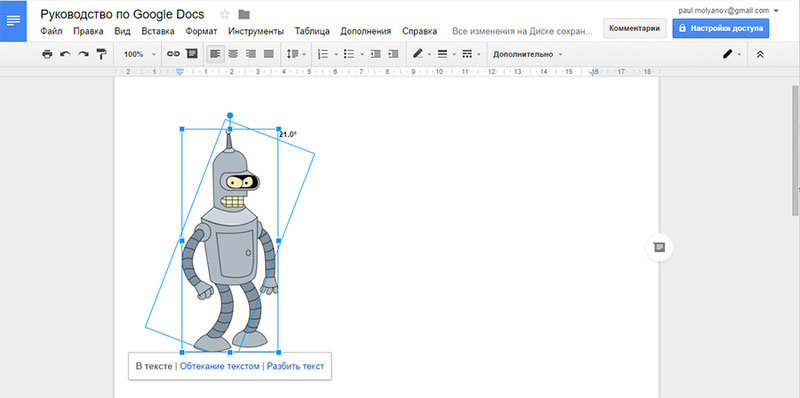
Картинку потом можно будет смело копировать, переставлять на другие места, оформить ее в виде гиперссылки, выровнять по подходящему краю или поместить по центру.
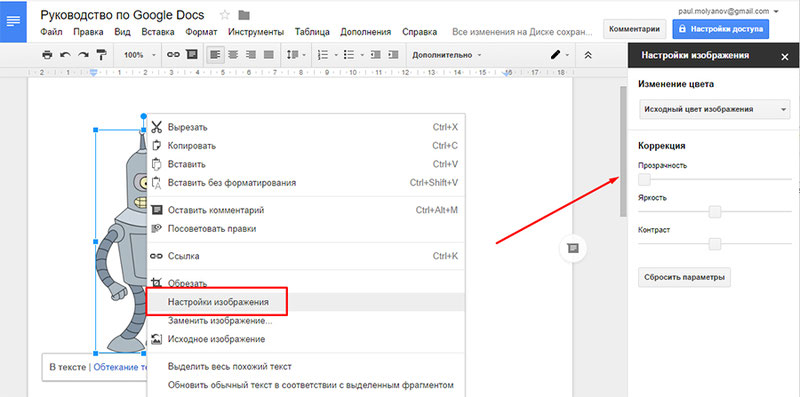
Посмотрите на контекстное меню – здесь есть кнопка «Настройки изображения», с помощью которой можно поиграть с яркостью, прозрачностью, контрастностью или цветопередачей.
Параметры цветокоррекции
Внутри сервиса можно смело обрезать картинку, убрав ее ненужные части. Раньше это можно было сделать только при использовании графических редакторов. Теперь все объединено в одном сервисе.
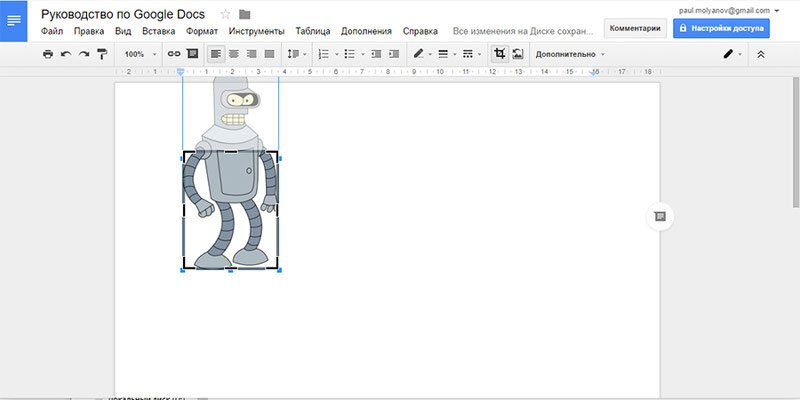
Выберите в контекстном меню кнопку «Обрезать изображение». Передвигайте рамку обрезки по своему усмотрению, оставляя внутри рамки нужное вам изображение. Возможно вам понадобится в учебе презентация по ГОСТу.
Если нужно быстро вызывать рамку для обрезки, достаточно просто два раза кликнуть по картинке.
Рисование в Google Docs
С помощью инструментов рисования вы можете создавать не только картинки, но и диаграммы, наглядные схемы, майнд-мапы, добавлять к картинкам надписи и стрелки и многое другое.
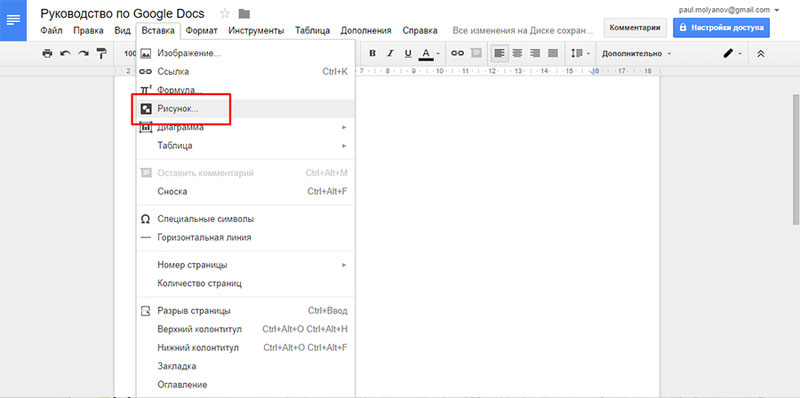
Для создания любого интересующего объекта войдите в меню «Вставка» и кликните по кнопке «Рисунок».
Тут же появится окно, в котором вы сможете рисовать, добавлять изображения или писать текст.
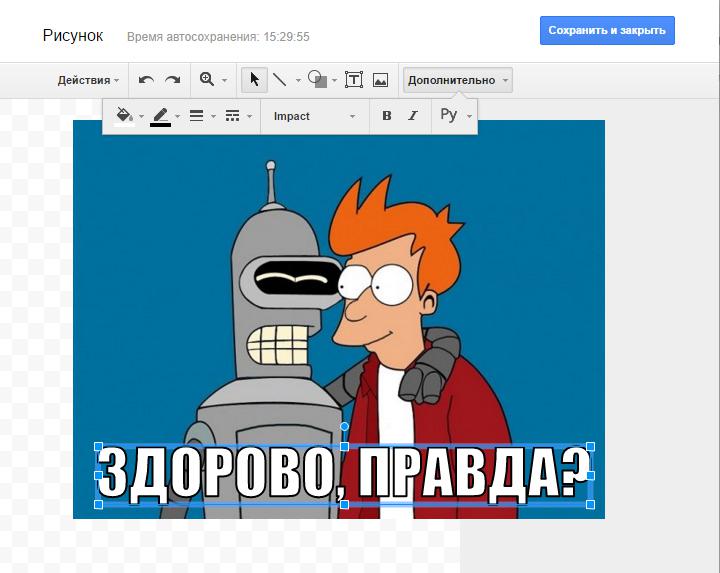
Полезно знать!
Google Docs имеет огромное преимущество: в меню шрифтов здесь можно найти уникальный шрифт Impact! Ну и что – скажете вы? А то, что с его помощью всего в пару действий можно создавать новые мемы!
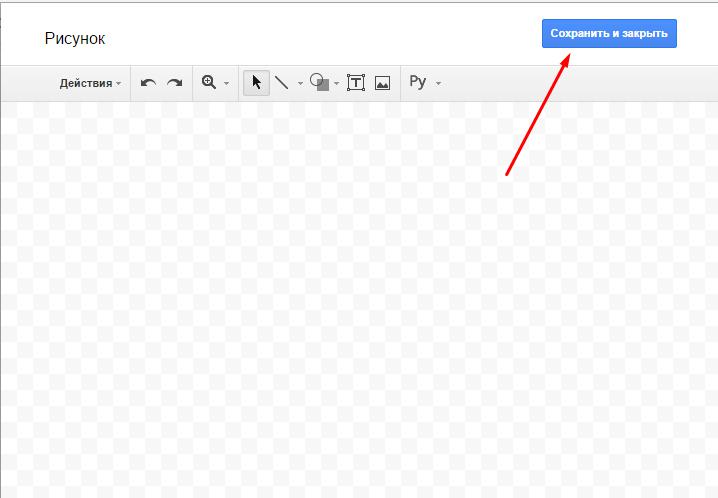
Закончили работу с изображениями и рисунками? Замечательно – нажимайте кнопку «Сохранить и закрыть» и идите гулять.
Впрочем, у редких студентов есть время для забав с таким сервисом. Не переживайте – мы с радостью освободим его для вас, переняв на себя ваши повседневные учебные заботы!
Наталья – контент-маркетолог и блогер, но все это не мешает ей оставаться адекватным человеком. Верит во все цвета радуги и не верит в теорию всемирного заговора. Увлекается «нейрохиромантией» и тайно мечтает воссоздать дома Александрийскую библиотеку.
В документы Google добавлен простой графический редактор для рисования. С его помощью можно вставлять фигуры, рисовать линии и стрелки, вставлять заметки и текст, изменить цвет, ширину линии и другие параметры форматирования.
Рисунок вставляется в документ как изображение. После вставки изображение остается доступным к редактированию.
Вставка рисунка возможна в текстовые документы Google и в таблицы.
Для вставки, в меню выбираем «Вставка» - «Рисунок»

В загруженном редакторе создаем изображение.

После создания изображения сохраняем его и добавляем в документ - кнопка в верхнем правом углу "Сохранить и закрыть"
Добавленное изображение можно позиционировать в документе или редактировать

В презентациях Google, панель рисования сразу встроена в панель инструментов.

Стоит отметить, что разработчики успешно интегрировали большую базу данных с автофигурами, которые можно с легкостью изменить после копирования в документ. Объединив в себе функционал основных текстовых редакторов, Google Docs предоставил возможность изменения цвета линий, а так же разукрашивания автофигуры. Кроме того, используя данный инструмент, можно беспроблемно менять кегль шрифта и выполнять другие операции.
Так же, как и в обычной версии инструмента, в обновленном Google Docs, могут работать несколько пользователей одновременно. Люди, обладающие старыми браузерами без поддержки отображения векторной графики, к сожалению, не смогут насладиться сочетанием документов с тематическими иллюстрациями. Так что, тем, кто желает использовать данную функцию, обязательно придется обновиться на более новую версию браузера.
Стоит добавить, что Internet Explorer совсем не поддерживает векторную графику и даже новый IE8 не сможет работать с этим инструментом.
Читайте также:

