Как с флешки удалить launchu3 диск
Обновлено: 08.07.2024
Данная инструкция freeBoot поможет Вам разобраться во всех нюансах использования данного вида прошивки.
Предупреждение: freeBoot поддерживает только файловую систему FAT32!
Для форматирования накопителей объёмом свыше 34Гб, в файловую систему FAT32, используйте программу Guiformat.
Куда закачивать игры
1. В папку Games нужно скидывать распакованные ISO образы.
2. В папку Hdd1:\Content\0000000000000000 можно скидывать игры только формате GOD.
Папки из пунктов 1 и 2 могут находиться в корне внутреннего Hdd1 консоли, а также внешнего Usb накопителя. При их отсутствии создайте эти папки вручную.
Игры в формате GOD имеют следующий вид: папка с ID названием игры (буквенное-цифирное название 8 знаков), которое уникально для каждой игры, а в ней папка 00007000 или 00004000(где сама игра) (для аркад - 000D0000) и, возможно, папка 00000002 (где установочный контент и DLC).
Распакованный ISO образ имеет в папке файл default.xex
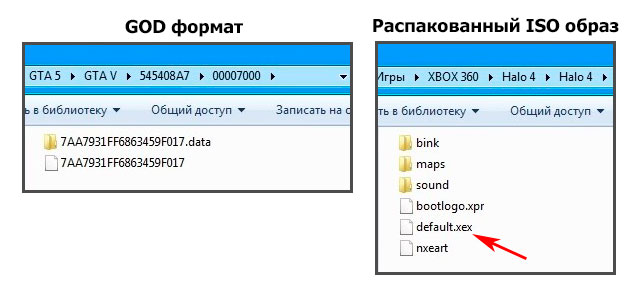
После закачки игр, в FSD зайдите в Настройки -> Настройки содержимого -> Сканирование -> и нажмите кнопку Сканировать. По умолчанию, авто сканирование содержимого происходит после каждого запуска XBOX 360 (FSD).
После этого закачанные игры отобразятся в Библиотека -> XBOX 360 Игры.
Установка и настройка FreeStyle Dash (FSD)
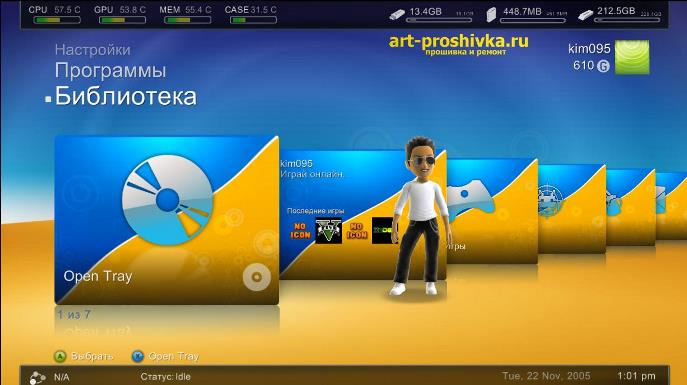
Для автоматического запуска FSD должен быть установлен Dash Launch. Он, в большинстве случаев, устанавливается сразу вместе с freeBoot, если его делал нормальный мастер.
Скачайте и откройте в блокноте launch.ini. В Default, в начале пути, пропишите hdd - для автозапуска FSD из корня встроенного жесткого диска XBOX 360 или usb - для автозапуска FSD из корня внешнего USB-накопителя. Сохраните внесённые изменения.
Поместите папку с FSD и отредактированный launch.ini в корень внутреннего жесткого диска XBOX 360 (с помощью XeXMenu) или в корень внешнего USB-накопителя (через Мой компьютер). После перезапуска приставки, скопированный FSD запустится автоматически.
Изменение основных настроек:
Настройки -> Настройки содержимого -> Пути к содержимому -> жмите кнопку Y -> Выбрать путь -> зайдите в носитель который хотите добавить, затем в папку Content\0000000000000000 и жмите кнопку Y . Выставите глубину сканирования на 2 и жмите кнопку X . Тоже самое нужно сделать для папки Games (не Game. ) .
Таким образом, нужно добавить все подключённые носители, где содержаться игры, программы и т.п.
Как установить Title Update (TU)
1. Через FSD (при наличии настроенного интернета на XBOX 360).
Зайдите Библиотека -> XBOX 360 Игры, выделите нужную игру, нажмите Y , затем выберите Менеджер TU, затем ещё раз нажмите Y и подождите пока FSD всё скачает, после этого нажмите A для того, чтобы сделать его активным.
Узнать Title ID и Media ID игры можно нажав на геймпаде центральную кнопку XBOX в запущенной игре, где в нижнем правом углу увидите необходимую информацию
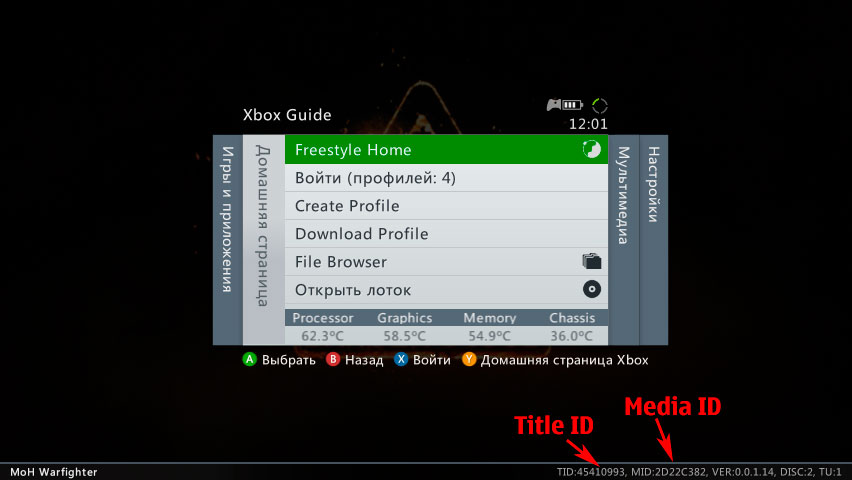
Скачивайте TU только самый последний, так как он уже содержит в себе все предыдущие версии!
TU существует двух видов: TU_ (в самом начале две большие буквы и нижний пробел) и tu (в самом начале две маленькие буквы без каких-либо пробелов).
tu копировать в Hdd1:\Content\0000000000000000\ID_название_игры\000B0000
TU_ копировать в Hdd1:\Cache
Как закачать игры по FTP
Когда запущен FSD или XM360, консоль работает как FTP сервер, что позволяет подключатся к ней почти через любой FTP клиент, например FileZilla, для закачивания, скачивания и удаления игр и другого контента.
Windows Vista/7.
Настройка компьютера. Соединение через роутер.
Жмите Пуск -> Панель управления -> Центр управления сетями и общим доступом -> Изменение параметров адаптера, затем двойным щелчком левой мыши откройте Подключение по локальной сети, далее нажмите Сведения. Запомните третью секцию (секции разделены точками) адреса IPv4 (она может иметь значение 1 или 0).

Настройка компьютера. Соединение напрямую через сетевую карту.
Жмите Пуск -> Панель управления -> Центр управления сетями и общим доступом -> Изменение параметров адаптера, затем щёлкните левой мышью на Протокол Интернета версии 4, затем нажмите Свойства. Пропишите IP-адрес и маску подсети как на картинке снизу.

Настройка сетевых параметров XBOX 360.
Выйдите из FreeStyle Dash в родной дашборд. Подключите сетевой кабель к приставке, выберете настройки -> Система -> Параметры сети -> Проводная сеть -> Настроить сеть, затем выберете ту часть списка, где есть Параметры IP, затем выберете Ручная и там пропишите IP-адрес 192.168.1.99 . Если вы подключаетесь через роутер, то третья секция IP-адреса должна содержать 1 или 0 (см. настройку соединения через роутер). Нажмите OK для сохранения изменённых параметров.
Пред тем как пробовать соединяться по FTP, убедитесь чтобы был запущен FreeStyle Dash.
Для соединения рекомендуется использовать клиент FileZilla - скачать
Для Mac OS лучше всего Yummy FTP - скачать
Хост: IP-адрес XBOX 360
Имя пользователя и пароль: xbox
Как закачать игры из USB накопителя через проводник FSD
Вставьте USB накопитель с закаченной на него игрой в свободный USB порт XBOX 360. Зайдите в Программы -> Проводник. В левой стороне окна зайдите в папку Games, а в правой выделите папку с игрой, которую хотите закачать, далее зажмите LB на геймпаде, а затем не отпуская LB нажмите A .

Дождитесь окончания копирования и нажмите A для закрытия окна.
Таким образом можно копировать не только распакованные образы, но и игры в формате GOD, которые помещаются в папку Content\0000000000000000
Удаление папки происходит аналогичным образом: в левой части окна выделяется удаляемый объект, далее зажимается LB, затем не отпуская LB нажмите B , после этого появится предупреждение,
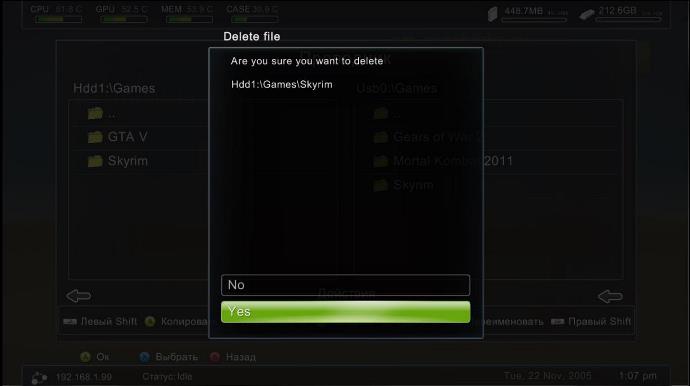
выберите крестовиной Yes и нажмите A , тем самым подтвердив удаление. Аналогично делается и для правой части окна, только используется RB.
Как скопировать игровой диск на HDD
Таким методом можно копировать все лицензионные диски и если привод прошит на 2.0/3.0, то ещё и не лицензионные под прошивки LT Plus 1.9, LT Plus 2.0 и LT Plus 3.0, но записанные корректно на 100%.
1. Через стандартный дашборд. Игра будет в GOD формате.
Вставьте игровой диск в DVD привод и выйдите из FreeStyle Dash в родной дашборд. Наведите на картинку диска и зажмите X до появления пункта обзора опций,
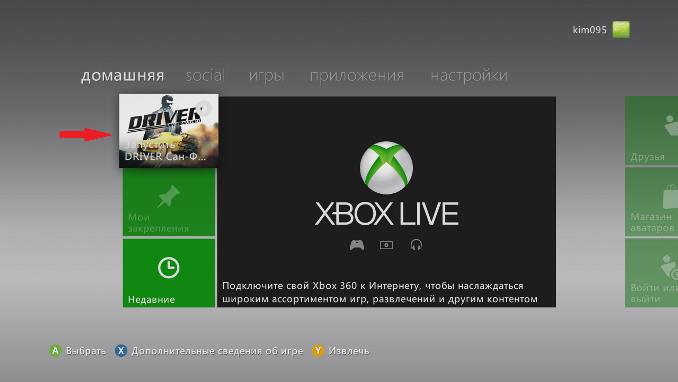
затем выберите крестовиной Установить и нажмите A для начала установки диска на внутренний HDD консоли.
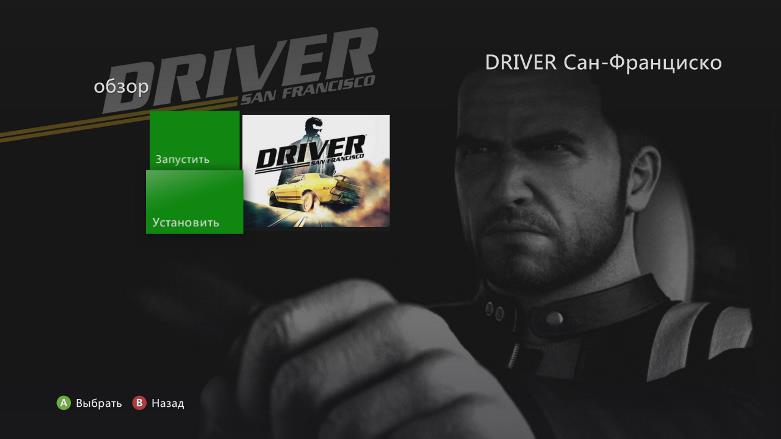
Дождитесь окончания установки 20-40 минут.
2. Через экстрактор DVD в FSD.
Вставьте игровой диск в DVD привод и зайдите в Программы -> Распаковать DVD. В появлявшемся окне укажите путь к папке Games. Имя папки с игрой присваивается автоматически. Нажмите Старт для начала извлечения.

Дождитесь окончания распаковки 20-40 минут.
Конвертирование ISO образа в формат GOD
Конвертацию в GOD формат лучше всего делать программой Iso2God.
Не важно под какую прошивку и волну сделан конвертируемый образ, на дальнейшую работу во freeBoot это никак не влияет.
Запустив программу Iso2God следуйте следующим инструкциям:
1. Нажмите Add ISO
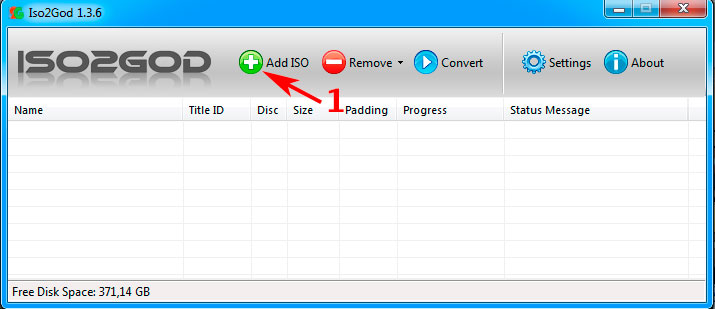
2. В Image Location выберите конвертируемый образ.
3. В Output Location выберите папку куда будет сохранена папка с игрой уже в формате GOD. У самой папки с игрой будет имя в виде ID названия игры (буквенное-цифирное название 8 знаков) - Title ID.
4. В Mode выберите Full (ISO Rebuilt).
5. Уберите галку с Save Rebuilt ISO Image.
6. В Temporary Location for Rebuilt ISO укажите папу с конвертируемым ISO образом.
7. Нажмите Add ISO для добавления образа в список заданий.
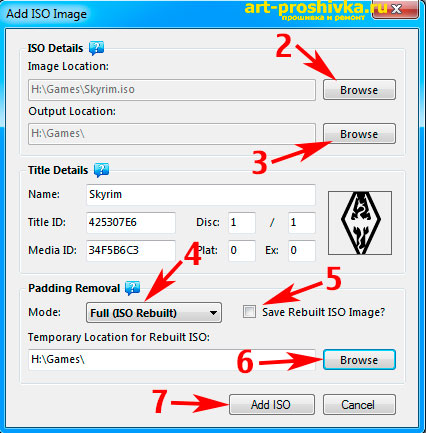
Таким образом можно добавить несколько образов для конвертации.
8. Добавив образы в задание, нажмите Convert для начала преобразования.
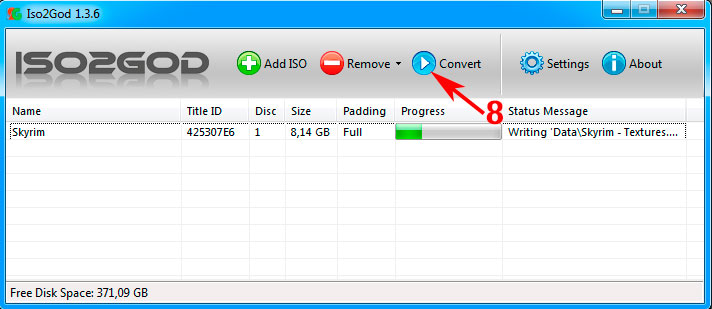
Распаковка ISO образа
Поскольку файловая система XBOX 360 аналогична FAT32, то она не может содержать файл больше 4Гб, соответственно ISO образы, которые весят 8Гб, нужно распаковывать для дальнейшей закачки.
Перед закачкой игры на внешний USB-накопитель или внутренний жесткий диск XBOX 360, необходимо извлечь содержимое из ISO-образа. Для этого понадобится программа Xbox Image Browser.
Внимание для Windows 7! Если при запуске Xbox Image Browser появляется ошибка MSCOMCTL.OCX, то запустите Instal MSCOMCTL.OCX Win 7 x86 - для 32-разрядной операционной системы, Instal MSCOMCTL.OCX Win 7 x64 - для 64-разрядной. Узнать какой у вас тип системы можно зайдя в Пуск -> Панель управления -> Система.
В верхнем левом углу программы кликайте File -> Open Image File, затем через появившееся окно откройте ISO-образ игры.
1. В левой части окна кликните правой мышью по названию ISO-образа.
2. Кликайте Extract.
3. В появившемся окошке выберите папку Games на вашем USB-накопителе. Если игра будет закачиваться на внутренний жесткий диск XBOX 360, то можно выбрать любое место на компьютере, где сможет поместиться распакованная игра.
4. Кликните Создать папку.
5. Напишите название папки куда будет распаковываться образ, только на английском.
6. Кликайте OK. Ждите.
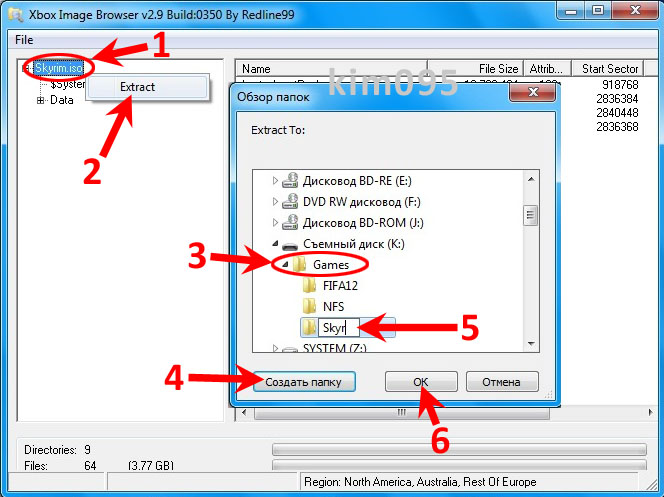
Как попасть в родной дашборд и обратно в FSD
Выход из FSD в родной дашборд:
1. При запуске консоли, в момент появления лого XBOX зажать и держать RB.
2. В любой игре, приложении или в самом FSD нажать центральную клавишу джойстика, далее нажать Y , затем выбрать ДА ( A ) и сразу зажать RB.
Выход из родного дашборда в FSD:
Нажмите центральную клавишу на джойстике, затем нажмите Y (панель XBOX).
Что делать, если некоторые игры не запускаются, перезагружают консоль
Зайдите в FSD в Настройки -> Настройки плагинов -> Статус и нажмите кнопку Unload, которая находится на против FSD Плагин , для отключения этого плагина.
Таким образом FSD Плагин будет отключен до следующего перезапуска FSD, после чего процедуру отключения надо будет делать заново, при необходимости.
Что делать, если FSD начал сильно тормозить и зависать
Зайдите в Настройки -> Главные настройки -> Сброс настроек -> нажмите Стереть базу данных. После этого удалятся все загруженные обложки и прочая дополнительная информация, касающаяся контента FSD.
Если вышеперечисленное не помогает, воспользуйтесь файловым менеджером XeXMenu для его переустановки.
Файл launchu3.exe из U3 является частью LaunchU3. launchu3.exe, расположенный в Unknown file path с размером файла 628080.00 байт, версия файла 6, 5, 0, 16789, подпись not found.
- Запустите приложение Asmwsoft Pc Optimizer.
- Потом из главного окна выберите пункт "Clean Junk Files".
- Когда появится новое окно, нажмите на кнопку "start" и дождитесь окончания поиска.
- потом нажмите на кнопку "Select All".
- нажмите на кнопку "start cleaning".

- Запустите приложение Asmwsoft Pc Optimizer.
- Потом из главного окна выберите пункт "Fix Registry problems".
- Нажмите на кнопку "select all" для проверки всех разделов реестра на наличие ошибок.
- 4. Нажмите на кнопку "Start" и подождите несколько минут в зависимости от размера файла реестра.
- После завершения поиска нажмите на кнопку "select all".
- Нажмите на кнопку "Fix selected".
P.S. Вам может потребоваться повторно выполнить эти шаги.
3- Настройка Windows для исправления критических ошибок launchu3.exe:

- Нажмите правой кнопкой мыши на «Мой компьютер» на рабочем столе и выберите пункт «Свойства».
- В меню слева выберите " Advanced system settings".
- В разделе «Быстродействие» нажмите на кнопку «Параметры».
- Нажмите на вкладку "data Execution prevention".
- Выберите опцию " Turn on DEP for all programs and services . " .
- Нажмите на кнопку "add" и выберите файл launchu3.exe, а затем нажмите на кнопку "open".
- Нажмите на кнопку "ok" и перезагрузите свой компьютер.
Всего голосов ( 182 ), 116 говорят, что не будут удалять, а 66 говорят, что удалят его с компьютера.

Привет друзья! Купив в магазине флешку, вставив её в USB-порт и отформатировав с параметрами по умолчанию, вы получите на ней один основной раздел FAT32 или NTFS (если сильно захотите, то два раздела). После этого вы сможете использовать накопитель по назначению, записывая на него файлы, а ещё вы можете сделать его загрузочным, воспользовавшись какой-либо программой для создания установочной флешки. Но дело в том, что многие подобные утилиты создают на флешке маленький скрытый шифрованный раздел FAT12, который нельзя удалить в оснастке управления дисками. С ним вообще ничего нельзя сделать, поскольку все опции его контекстного меню неактивны. Впрочем, с большим основным разделом exFAT тоже мало что можно сделать. Сжать его, к примеру, не получится, удалить, естественно, тоже.
↑ Как удалить разделы на флешке

Одна из таких программ - Ventoy. Секрет популярности этой утилиты заключается в её простоте, поэтому к ней часто прибегают. Но в Ventoy разработчики позаботились о нас и включили опцию полной очистки флешки, просто нужно быть внимательными, изучая ее меню. Выбрав в меню «Опции» пункт «Удалить Ventoy», вы удалите оба раздела, после чего Windows предложит вам отформатировать накопитель.
А вот в этой популярной программе нет такой опции, да и во многих других. Что делать в этом случае? Или как удалить тома независимо от того, в какой программе они созданы.
↑ Удаляем разделы на флешке средствами Windows
Во всех версиях Windows есть утилита Diskpart, позволяющая выполнять с томами множество операций, недоступных в штатной оснастке управления дисками. Давайте очистим с её помощью нашу флешку. Diskpart — консольная утилита, работает она через командную строку или PowerShell и запускается одноименной командой diskpart. Открыв её в консоли, выведем список всех подключённых физических накопителей.
Для этого выполняем команду list disk и видим, что флешка имеет номер 1, тогда как диск, на котором установлена Windows, обычно всегда имеет номер 0. Теперь нужно сказать утилите, с каким диском мы будем работать. Для этого есть команда выбора — select disk 1. Как вы поняли, 1 — это номер диска. Выбрав накопитель, очищаем его командой clean.
Всё готово, заходим в управление дисками и видим, что разделов больше нет, а вместо них одно нераспределённое пространство, на котором осталось только создать том и отформатировать его.
↑ Удаление только одного раздела
Если вы хотите удалить только один конкретный раздел, сразу после select disk 1 выполните команду list partition, которая выведет список разделов на выбранном диске. Точно так же находим раздел по его номеру и выбираем его командой select. В продемонстрированном примере мы решили удалить тот самый зашифрованный раздел размером 32 Мб. Идёт он под номером 0, поэтому даём утилите команду select partition 0. Чтобы удалить выбранный раздел, используем команду delete partition.
↑ Удаление разделов в AOMEI Partition Assistant
Если вам удобнее работать в графическом окружении, воспользуйтесь бесплатной программой AOMEI Partition Assistant. Имеем ту же флешку, но с третьим разделом NTFS размером 2 Гб. Удалим второй шифрованный раздел размером 32 Мб. Выделяем его мышкой и слева в меню «Операции над разделами» выбираем «Удаление раздела». Далее менеджер предложит выбрать метод удаления — быстрый (Delete partition quickly) или полный. Первый очищает раздел без перезаписи данных, второй перезаписывает данные, делая невозможным их восстановление. Выбрав способ, жмём «OK», а затем «Применить» в левом верхнем углу окна менеджера. Появится окно с кнопкой «Перейти». Жмём её и подтверждаем операцию. Несколько секунд — и раздел удалён.
↑ Удаление всех разделов в AOMEI Partition Assistant
Если хотите очистить флешку полностью, выделите весь диск, а в меню опций выберите «Удаление всех разделов». AOMEI Partition Assistant так же предложит выбрать метод очистки, после чего вам нужно будет нажать «OK», «Применить» и «Перейти».
Если вы удаляли разделы, созданные Ventoy, в итоге вы можете получить не нераспределённое пространство, как при выполнении команды clean, а раздел с неопределённой файловой системой RAW. Если это произойдёт, выделите раздел мышкой, выберите в меню «Форматирование раздела»,
укажите метку и тип файловой системы, а затем «OK» и «Применить».
По какой-то причине AOMEI Partition Assistant не предложила сразу выбрать букву диска, поэтому нам пришлось проделать пару дополнительных операций — вызвать контекстное меню раздела, выбрать в нём опцию «Расширенный» → «Изменение буквы диска» и назначить разделу букву.
↑ Удаление разделов в Paragon Partition Manager
Для удаления разделов с флешки вы также можете воспользоваться бесплатной версией программы Paragon Partition Manager. Она похожа на AOMEI Partition Assistant, только беднее функционалом и с английским языком интерфейса. В её меню нет опции удаления всех разделов сразу, чтобы очистить в ней флешку, нужно выделить мышкой один раздел и выбрать в меню действий «Delete partition»,
а затем нажать в открывшемся окне «Delete now» и подтвердить операцию.
То же самое проделываем с другим разделом. Обратите внимание, что в приведённом примере вместо «Delete partition» используется опция «Undelete volumes», это потому, что тип раздела — расширенный. Удаление проходит в два этапа: сначала программа предлагает выполнить быструю, а затем полную очистку, хотя удалить расширенный раздел можно за пару секунд и в штатной оснастке управления дисками.
Подводим итоги
я пару раз сталкивался с таким, что винда напрочь отказывалась форматировать флешку (и распознавать) - а вот после формата под линуксом все отлично работало
может, есть там какая-то "защищенная зона", которую добрая вынь оставляет - кто знает? попробуй под никсами форматнуть - там точно все грохнется :)
Ой никсы - этож операционку ставить ради формата :/ Надо какой то другой способ найти.
может, есть там какая-то "защищенная зона", которую добрая вынь оставляет - кто знает?
Вот цитата из руководства по эксплуатации:
. в папке "мой компьютер" должен отобразится накопитель U3 с двумя индексами накопителя. Первый индекс присвоен разделу накопителя U3, доступному только для чтения. Этот раздел содержит системные файлы для U3. Второй индекс присвоен разделу доступному для чтения и записи. Этот раздел предназначен для хранения ваших данных. Так и есть появилось как бы 2 диска - один не читаемый, другой нормальный. Причём не читаемы сжирает больше 100 мегов - падла. Я так понимаю u3 это типа (ну грубо) своя операционка на флешке? Блин парит. Выбирал по современнее - выбрал на свою голову.
вот для этого никсы и нужны ;) поскольку, я так подозреваю, им плевать будет на "read-only" раздел :) в отличие от некоторых user-friendly OS ;)
а "ставить" - поставь вимварь, да загрузи любой live-CD - вот и будет тебе щасте ;)
А если Live CD никсовый использовать для формата? И кстати под что будет форматить? Мне FAT нужен. Никсы умеют?
умеют; и любой Live CD подойдет, в общем. лишь бы mkfs на нем былВот я геморрой себе приобрёл.
лишь бы mkfs на нем был
На Кнопиксе будет?
Неумею я в линухе форматировать.
Неужели никто не подскажет как избавиться от этой U3 не используя линух?
полезная кстати технология, имхо. вкратце (для примера): на флешке ты носишь весь софт который тебе может потребоваться для работы, но, в отличие от обычной флешки, после работы с этой на гостевом компьютере не останется и единого следа твоего присутствия.
У меня есть программа, которая полностью убирает U3, а потом можно уже форматировать, как обычно. Если хочешь пришлю тебе на мыло.2.5 МБ примерно.
А можно и без программы, просто не давать ей запуститься на конкретном компьютере. Boy Genius
Смотри ЛС. Этой прогой сможешь удалить U3.
Говорят очень хорошо удаляет U3, после чего успешно сможешь отформатить флэху. Удачи! :)
Кстати я писал в техподдержку Кингстона вот, что они мне ответили:
Sorry but the drive is what it is therefore you cannot use your own
launcher. If you do not like this drive, please return back to place of
purchase or exchange it for our DTI/2GB drive. This one does not come
with any pre-install software but you still cannot install a launcher.
Unfortunately we don't support or drives as bootable devices. They are
geared strictly for storage. Sorry.
Сволочи.
Добавлено через 13 минут
добавлено чуть позже
У меня всё получилось! Ещё раз огромное спасибо!
Теперь у меня другой вопрос. Теперь у меня нормальная флешка и вот, что бы я хотел сделать:
Есть диск (собранный мною) unattended WinXP, есть замечательный Hiren's Boot CD, есть набор прог которые я использую на своём ПК, есть никсовый Live CD. Я бы хотел сделать загрузочную флешку, что при загрузки с неё я наблюдал следующее:
выскакивало меню:
1)Hirens' Boot
2)Linux Live CD
3)WinXP installation
и в дальнейшем после всех манипуляций с хардом и установки Винды с этой же флешки установка моих любимых и нужных прог уже непосредственно из виндос.
Реально ли это? И каким образом можно забацать меню о котором выше говорил.
Читайте также:

